App Tracking Transparency is an iOS feature that lets app developers request permission to track your activity for targeted ads. If this feature is turned off, apps can’t ask to track your activities or access your online data.
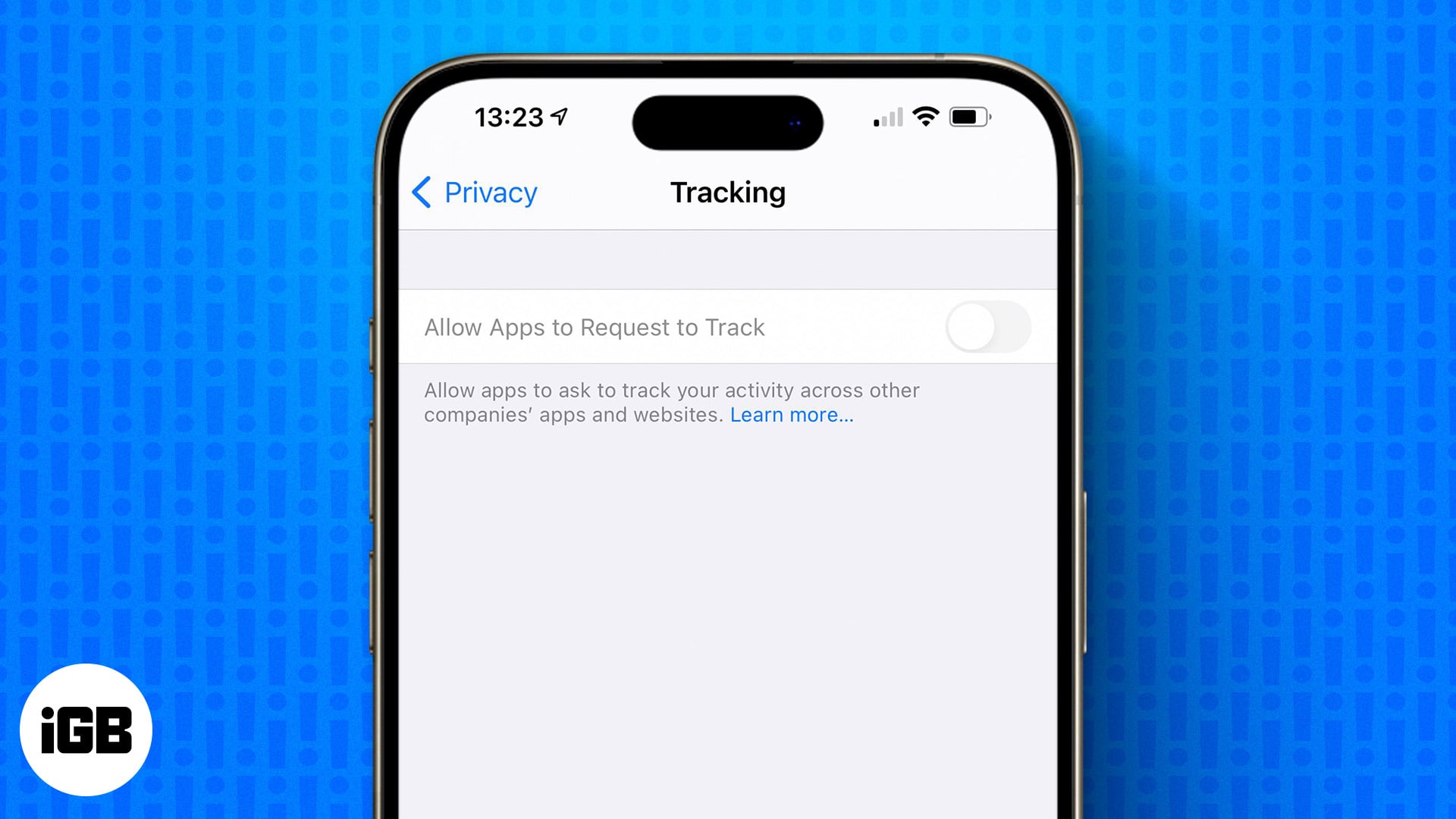
While it’s usually disabled on iPhones, some apps, like Facebook, require it to be enabled. However, many users have reported in forums that the “Allow Apps to Request to Track” option is grayed out on their iPhones. Hence, they can’t turn on app tracking.
Thankfully, it’s possible to fix it. This guide will examine some ways to do that.
Why is Allow Apps to Request to Track Grayed Out?
Before we discuss solutions, let’s examine a few possible reasons why the Allow Apps to Request to Track option on an iPhone can become grayed out.
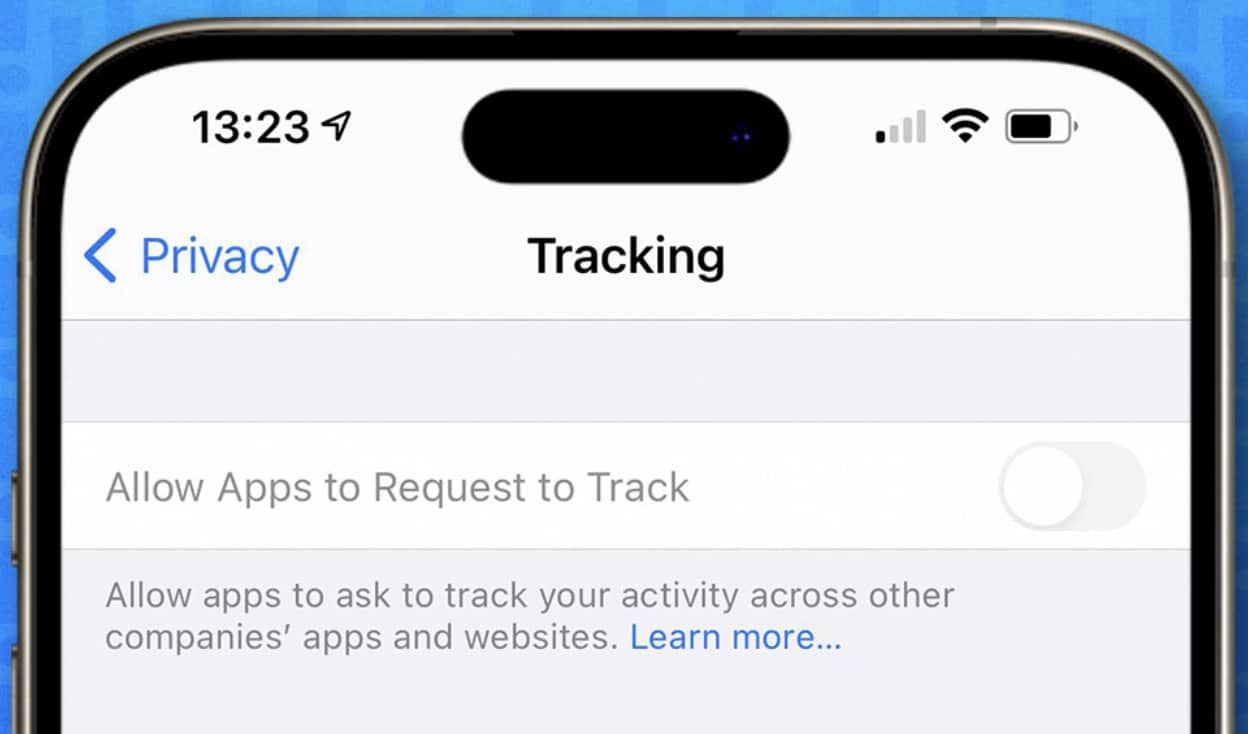
- Apple restricts the app tracking option for select users. This includes users less than 18 years of age or those with age information missing from their Apple account.
- If your Apple ID is being managed by someone, the management may have restricted the tracking option.
- Another thing I noticed is that you can’t turn on the Allow Apps to Request to Track option in your Screen Time settings if you have chosen not to allow changes.
To sum up, the issue is with tampered settings on your iOS device or Apple ID limitations. A few users have mentioned the problem is with a particular iOS version. While I couldn’t confirm the claim, it’s worth noting.
5 ways to fix How to fix Allow Tracking greyed out on iOS 17/18
If you can’t turn on app tracking on iOS 17, below are some proven solutions to fix it based on the causative factor of the issue in your case.
1. Sign out of Apple ID, reboot your iPhone, and sign in again
A solution that has helped a number of users who can’t turn on app tracking on their iPhone is to sign out of the Apple ID, restart the iPhone, and then sign back in. Here’s what the process looks like.
Sign out of Apple ID
- Head to the Settings app on your iPhone.
- Tap on your Apple ID profile name at the top.
- Scroll down to the bottom of the resulting page and select Sign Out.
- You’ll be prompted to enter your Apple ID password. Type in the password and tap Turn Off in the top-right corner.
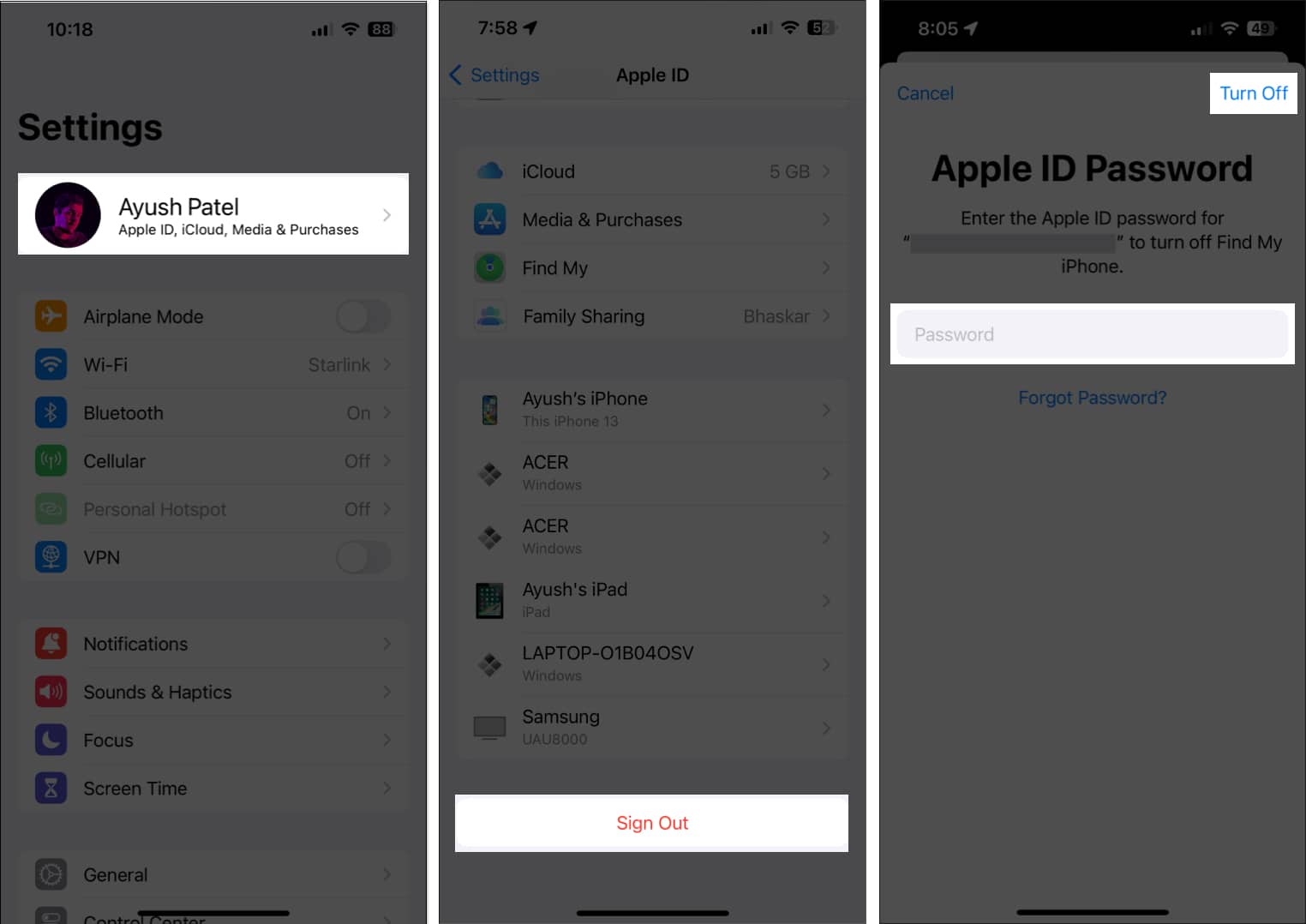
- Choose what you’d like to keep saved on your iPhone and select Sign Out again.
Restart your iPhone
- Press and hold the Side button and either of the Volume buttons until the Side to Power Off slider appears.
- Next, drag the slider to the right to turn off your iPhone.
- After your iPhone fully shuts down, press and hold the Side button again until you see the Apple logo.
Sign back in
Become an iGeeksBlog Premium member and access our content ad-free with additional perks.
- Go back to the Settings app.
- Next, tap Sign in to your iPhone.
- Enter your Apple ID and select Next.
- Type in your Apple ID password and tap Next.
- Follow the on-screen prompt to finish the sign-in process.
Now, go to the tracking settings on your iPhone and see if you can now toggle on the Allow Apps to Request to Track option.
2. Check Screen Time restrictions
It’s also possible that the Allow Apps to Request to Track option is grayed out on your iPhone because the feature is set to not allow changes in your Screen Time settings. You can verify this using these steps:
- Head to the Settings app on your iPhone.
- Navigate to Screen Time and tap it.
- Next, tap, Content & Privacy Restrictions.

- Then, tap on Allow Apps to Request to Track.
- Select Allow Changes.
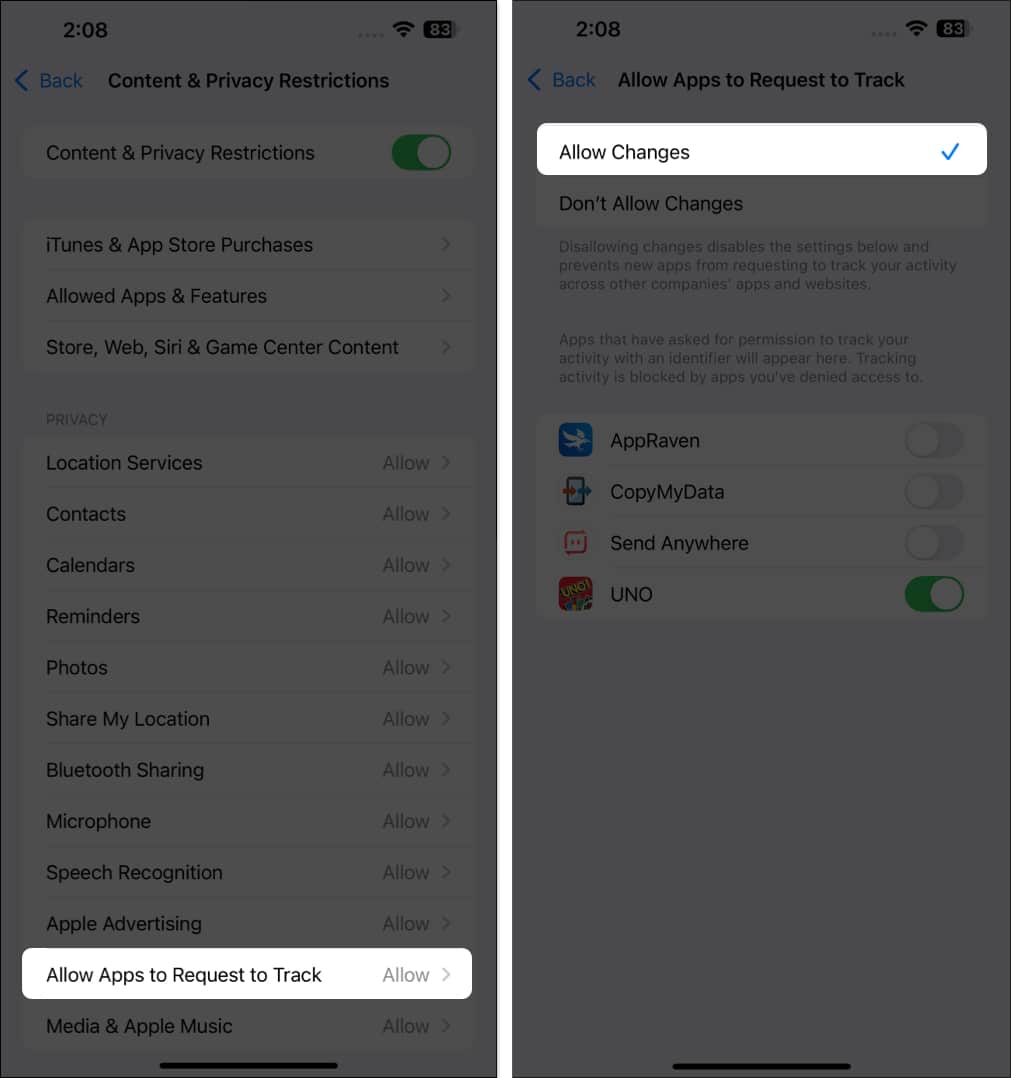
3. Check the profile configurations
Your iPhone profile configuration could be the reason why you can’t turn on the Allow Apps to Request to Track settings on your iPhone. This is possible when the profile installed on your iPhone is restricting the tracking option. Hence, you should review the profile configuration. Here’s how:
- Open the Settings app on your iPhone.
- Tap General and select VPN & Device Management or Profile & Device Management.
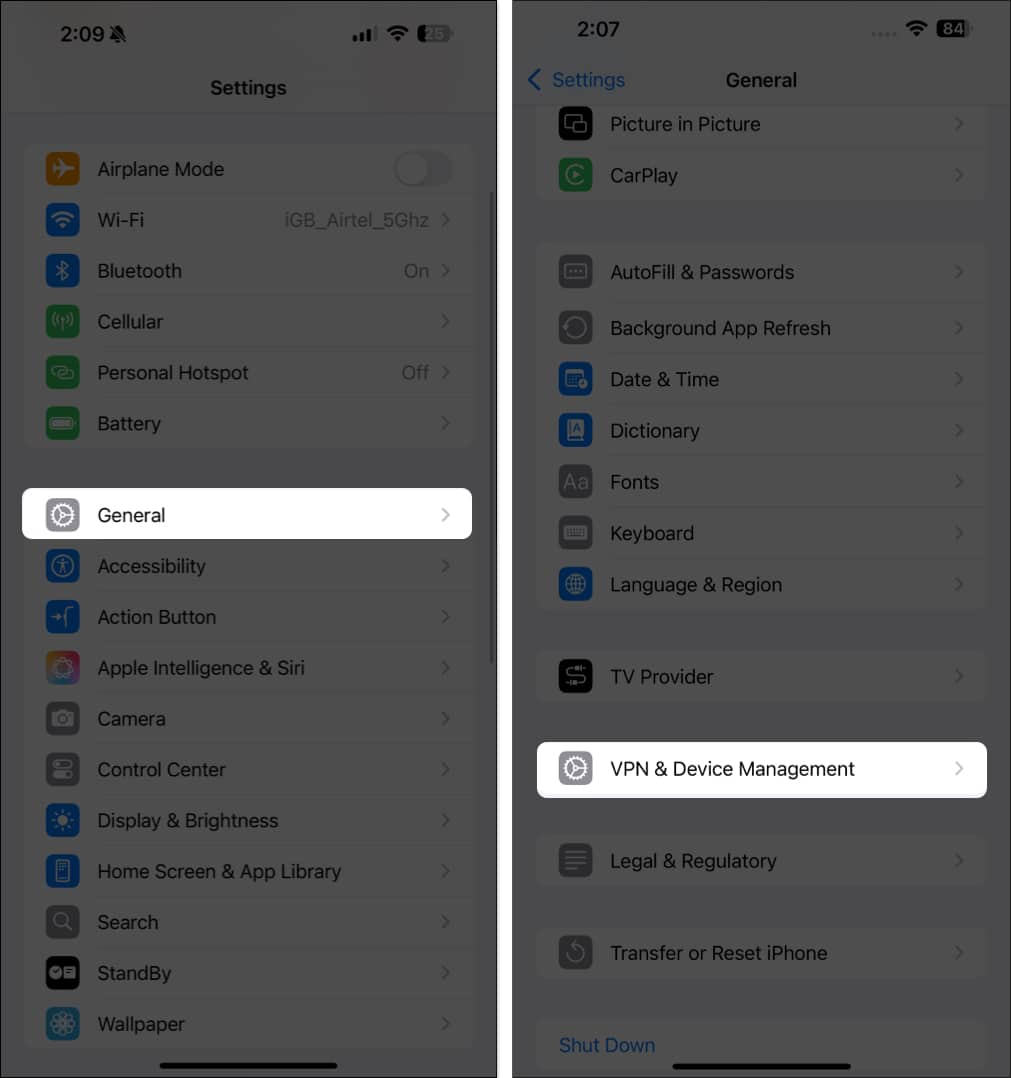
- Check the profile list and see if anyone might be causing the tracking restrictions.
- If you find any, click on the profile and select the Remove option.
4. Ensure you meet the requirements to use the tracking feature
I’ve earlier highlighted some key requirements necessary to use the tracking feature on iPhones. If these requirements are not met, you won’t be able to allow tracking on your iPhone.
Please ensure that you are at least 18 years old and that your age information is correctly updated on your Apple ID. Additionally, check for any profile-based or regional restrictions that might affect the tracking feature.
5. Try a new Apple ID
As a final solution, I recommend you try a new or another Apple ID to see if it resolves the issue. Sometimes, the problem may be related to your Apple ID or its settings. Sign out of your current Apple ID and sign in with a new one. Then, check the tracking settings.
- If the tracking option is no longer grayed out, you might need to use the new Apple ID.
- If the tracking option remains grayed out, you can sign back into your original Apple ID.
If the issue persists after all the fixes above, you should contact Apple Support.
Signing off…
Now that you know some proven solutions to fix it when you can’t turn on Allow Apps to Request to Track in iOS 17, you should be able to enable the tracking settings on your iPhone.
Enabling tracking allows apps to access your data for targeted ads, so be mindful of which apps you enable them for. Let us know in the comments which solution worked for you.
Also Read:
