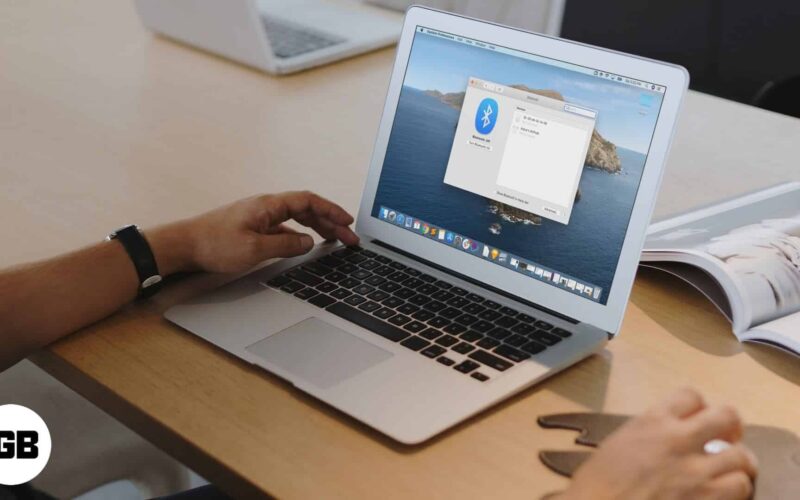Bluetooth makes life so easy. A lot is riding on it like Continuity, Handoff, file sharing, wireless keyboard, mouse, and AirPods. At times, on your Mac, you may see a Bluetooth Not Available message.
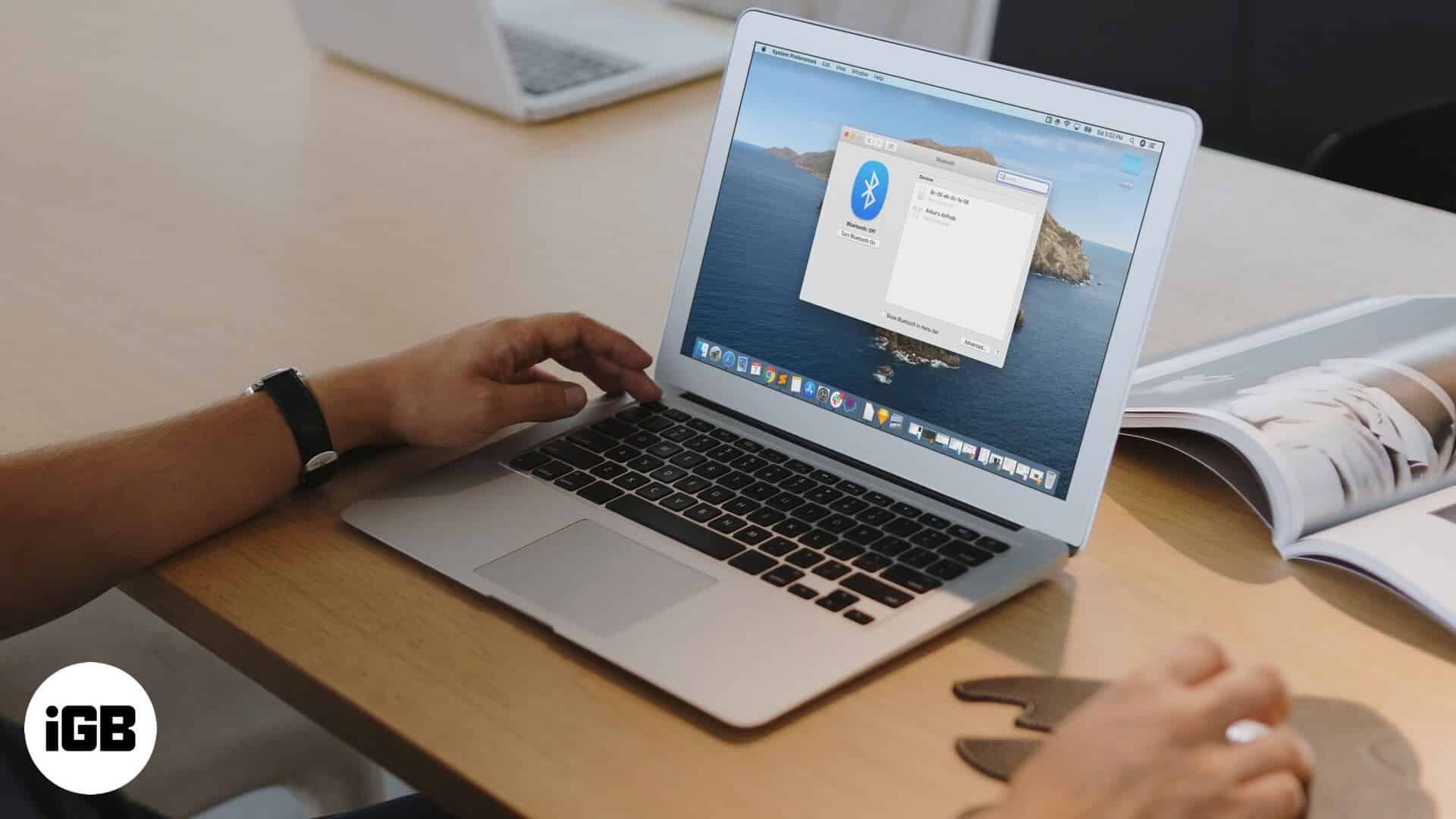
There are no fixed causes for the occurrence of this error. Chances are, it may be because you haven’t restarted your Mac in a while, or an external connected Bluetooth device is misbehaving, or macOS has a bug. Whatever be the reason, we have find the solutions to fix Bluetooth Not Available Error on Mac. Let’s move on…
Reboot your Mac
Most of the times a rebooting a Mac helps to fix the Bluetooth issue. When you use your Mac for an extended period with shutting it down and connect multiple devices and peripherals, there are chances your Mac starts to show some small glitches.
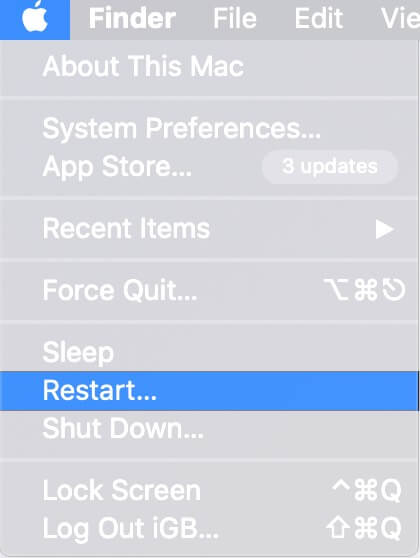
Restart your Bluetooth Device in macOS
If Mac’s reboot does not help, it is time to check your Bluetooth device’s battery percentage and then restart it. For AirPods, you may keep it in the charging case, and to restart other Bluetooth devices, please follow its standard procedure.
Disable and Enable Bluetooth on Mac
If you are not able to turn off Bluetooth from the menu bar,
- Click on System Preferences.
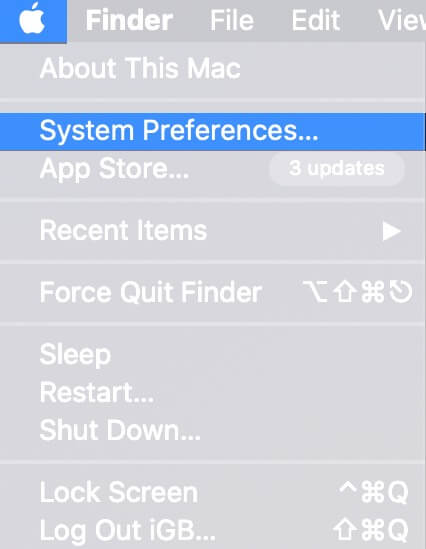
- Click on Bluetooth.
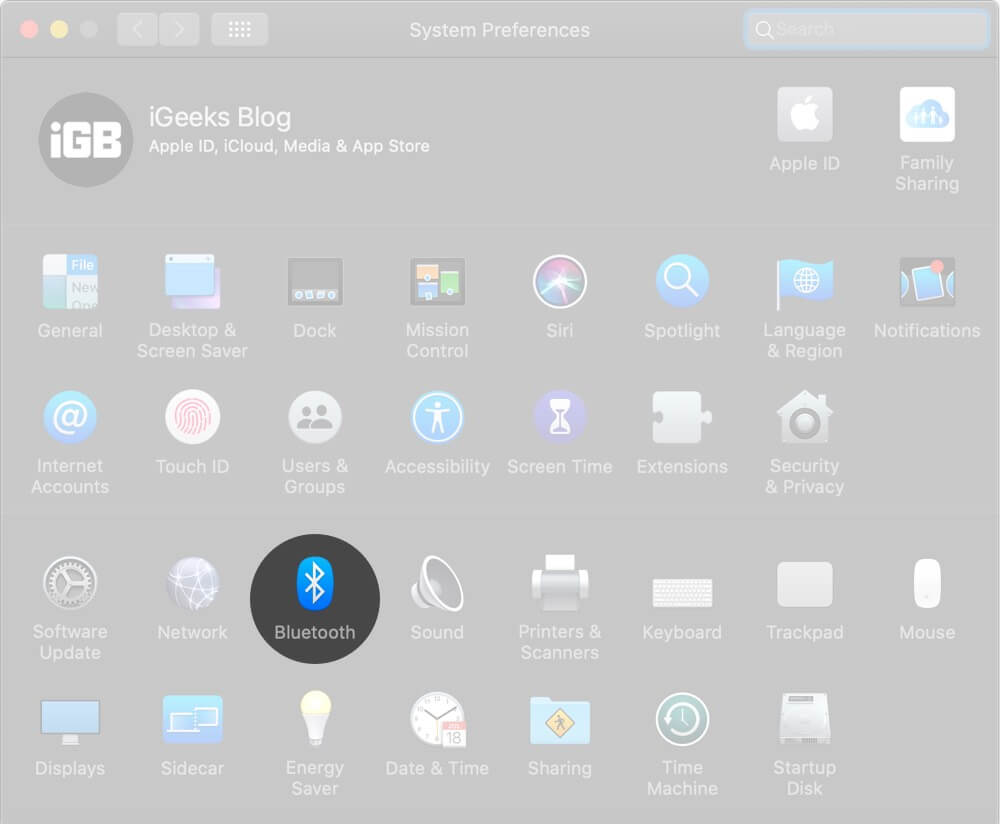
- Turn Bluetooth Off.
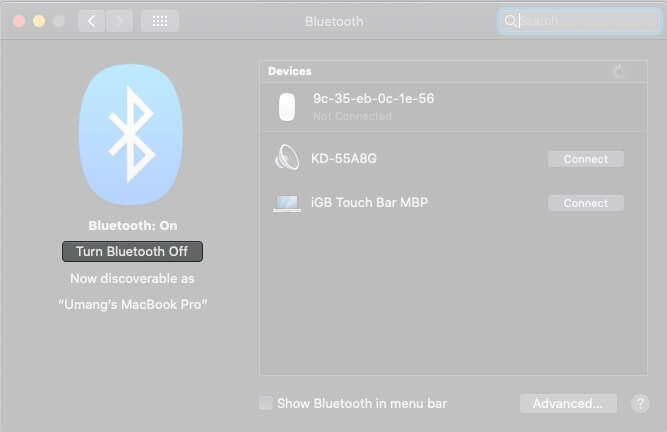
- After a minute, switch it back ON
Eject all USB Devices Connected to Mac
A quick hack to fix Bluetooth error is to physically remove all USB devices that are connected to your Mac.
After disconnecting USB keyboards, mice, pen-drives, etc. wait for a minute or two and try to use Bluetooth again.
Remove .plist Files on Mac
- Quit System Preferences and any app that is running on Mac and which was trying to establish a connection with Bluetooth
- From Finder, press together Command (⌘) + Shift ⇧ + G
- It will launch “Go to Folder” and over there, type (or copy-paste) this address
/Library/Preferences/and click on Go.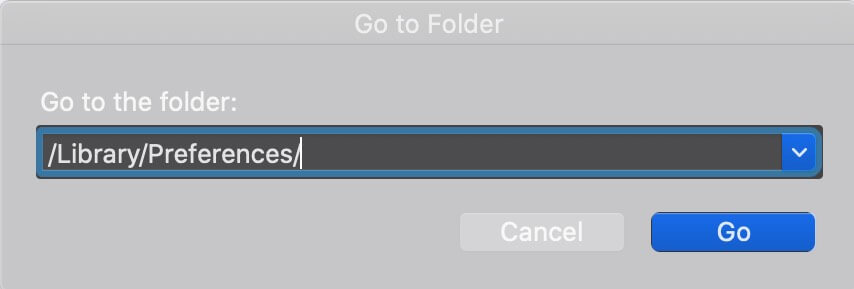
- Search for the file with an extension of “com.apple.Bluetooth.plist” and delete it. If there are other files with the same extension, remove them too.
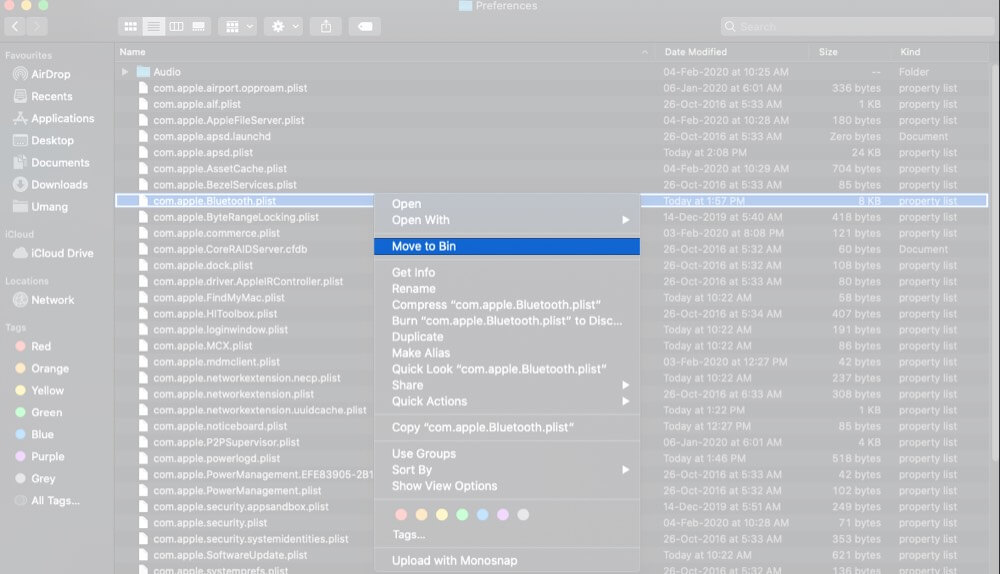
- Follow step #3 and now search for
~/Library/Preferences/ByHostand click on Go. Now, locate and delete the file(s) named: com.apple.Bluetooth.xxxxxx (xxxxx = random numbers)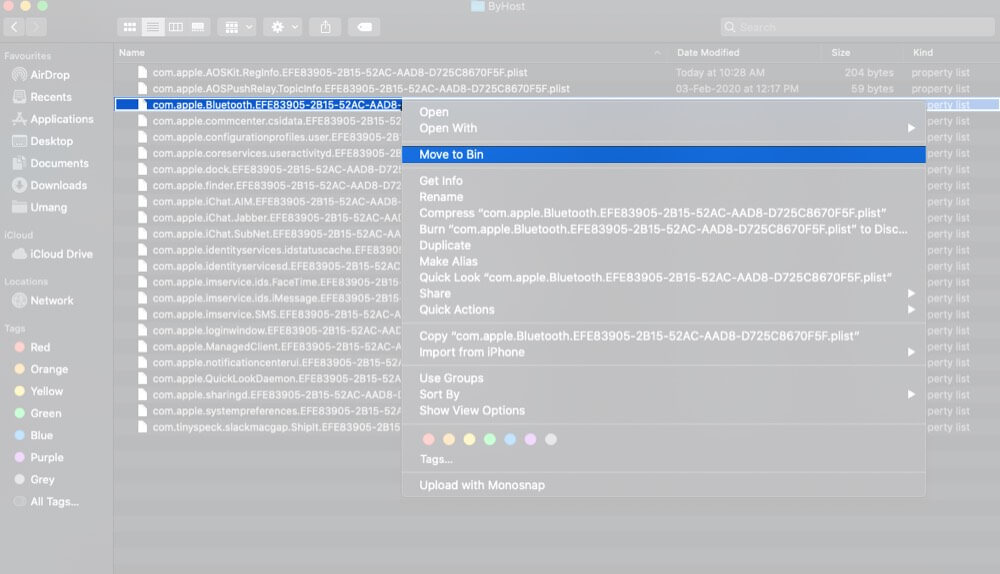
- After you follow the above steps, restart your Mac. Worry not, as macOS will automatically recreate the deleted .plist files
After restart, your Bluetooth issues will be fixed.
Become an iGeeksBlog Premium member and access our content ad-free with additional perks.
Reset Mac’s Bluetooth Module
- Press together Shift ⇧ + Option (⌥), and without leaving the key, click on the Bluetooth icon in Mac’s menu bar
- Place your mouse pointer on Debug and click on Remove all devices → Remove.

- Follow step #1 again. From Debug, click on Reset the Bluetooth module → OK.
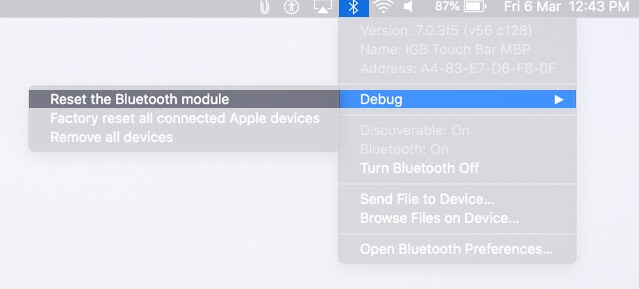
- Restart your Mac
This will fix Bluetooth not available error. But in case it does not, maybe the problem lies with your connected Bluetooth devices. In that case, you may factory reset all connected Apple devices from the Debug option.
Reset SMC
If you are having problems after following the above method, you can try to reset SMC (System Management Controller). It works differently for different kinds of Macs.
Update macOS to Latest Version
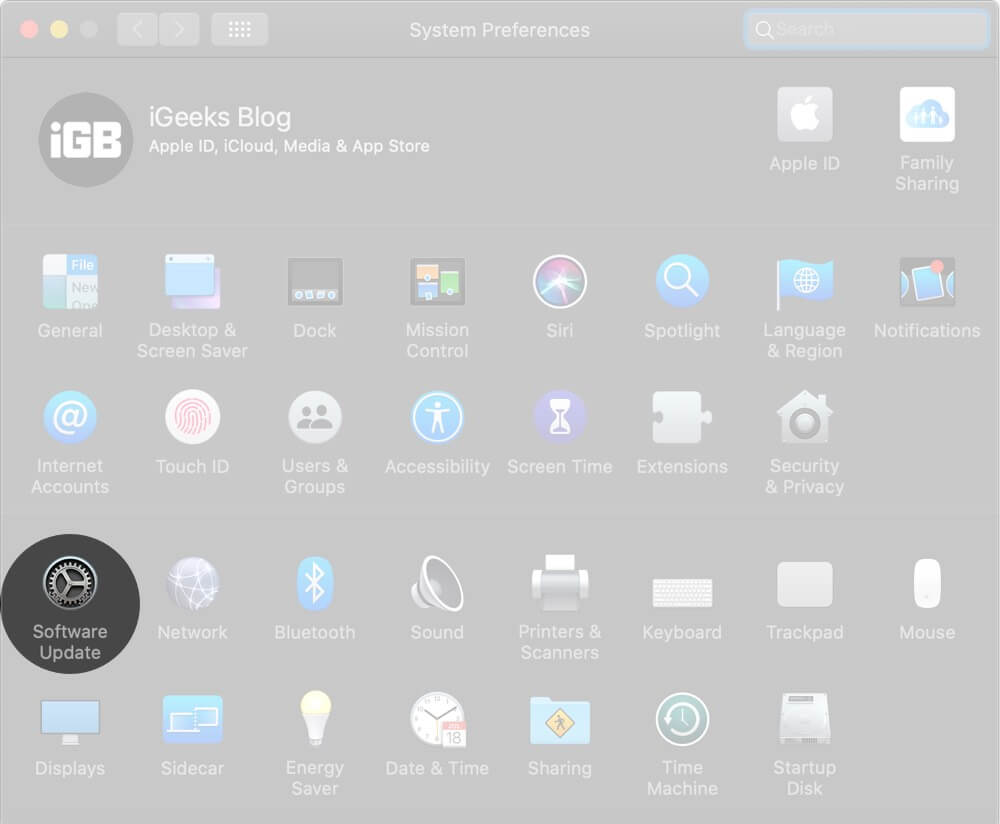
To update your Mac click on the Apple Logo → System Preferences → Software Update.
Signing Off…
I am hopeful that one of the methods listed above fixed your issue. If not, the last thing you may try is to factory reset your Mac. However, if you feel perplexed to do so, buy a hard drive, back up your Mac, and contact Apple Support or visit an Apple Store to get things fixed.
You may like…