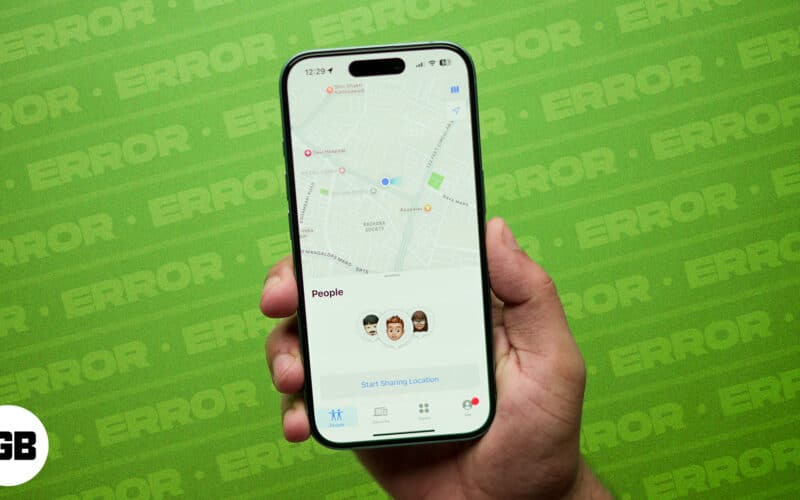Apple’s Find My feature is a lifesaver, as it lets you track your Apple devices and share your location with your contacts. You can also remotely erase your iPhone’s data if it’s lost or stolen via Find My. As such, it can be quite frustrating when Find My iPhone isn’t working as expected. But don’t worry! Here are some common reasons why this might happen and how you can fix it easily.
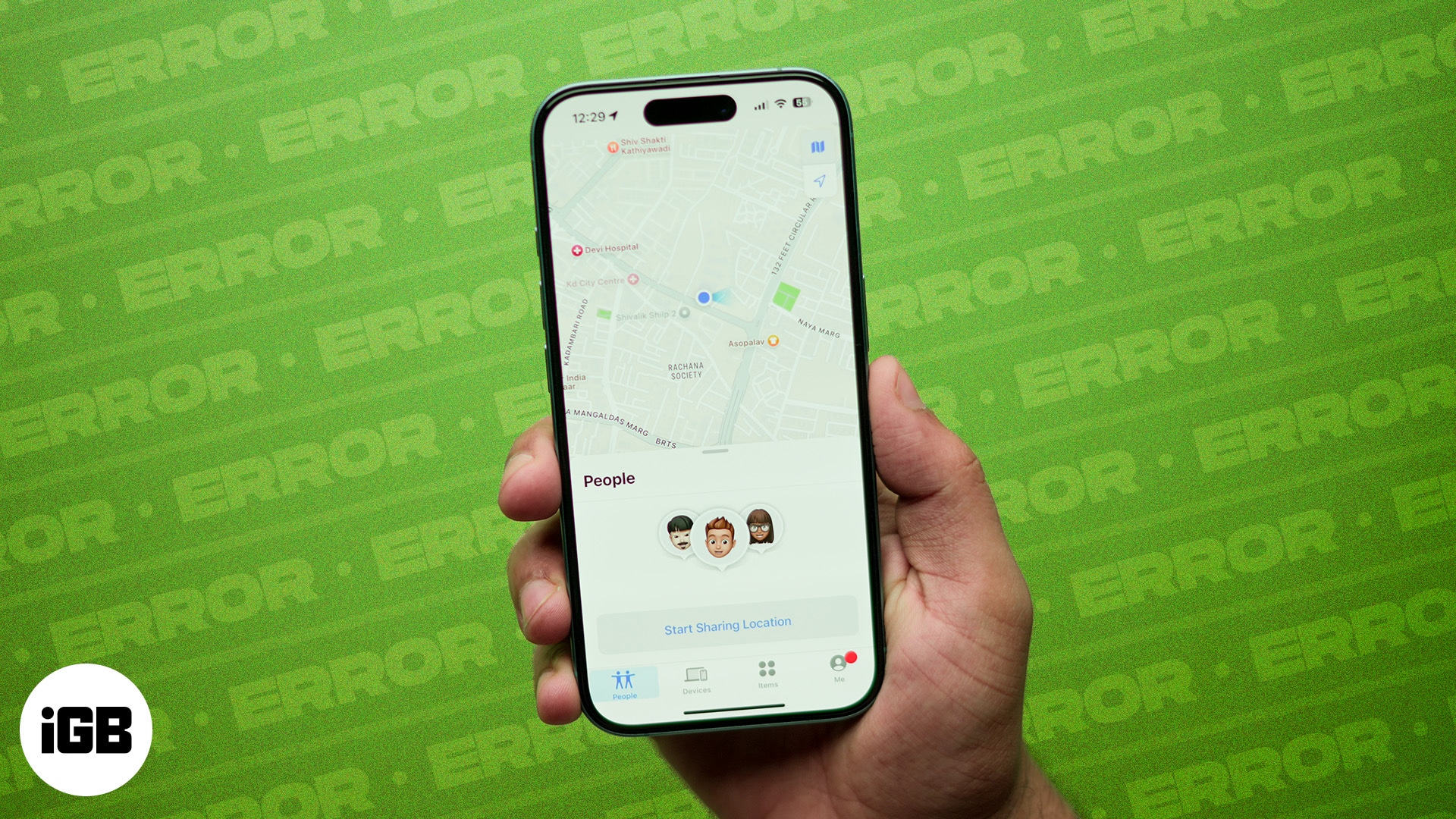
Why is my Find My iPhone not working?
There could be several reasons why Find My iPhone isn’t working. Here are a few common culprits:
- Misconfigured Find My settings
- Weak or no internet connection
- Location Services are disabled
- iCloud isn’t synced properly
- Incorrect date and time settings
- System glitches
- Outdated iOS version
- Find My server outage
- No SIM in the iPhone
Now that we know the possible reasons, let’s explore the solutions.
9 ways to fix Find My iPhone not working
Find My is turned on automatically when you set up iCloud on your iPhone, so you can keep track of it by logging into iCloud from anywhere. However, if you can’t locate your iPhone or Apple accessories or your location isn’t updating on Find My map, you should try the following fixes to fix it.
1. Check the internet connection
Find My requires a stable internet connection to update your iPhone’s location in real-time. But if your iPhone is offline or the internet connection is weak, it may not work, and you’ll see the last known location of your iPhone.
As such, it’s important to make sure you’re connected to a strong Wi-Fi or cellular network when Find My isn’t working. Open Settings and select Wi-Fi or Cellular and check if you’re online. You may also toggle on and off Airplane Mode to refresh your network connectivity.
Moreover, ensure Find My is allowed to access cellular data. To verify this:
- Navigate to Settings and select Cellular.
- Scroll down and tap on Show All.
- Now, toggle on Find My.
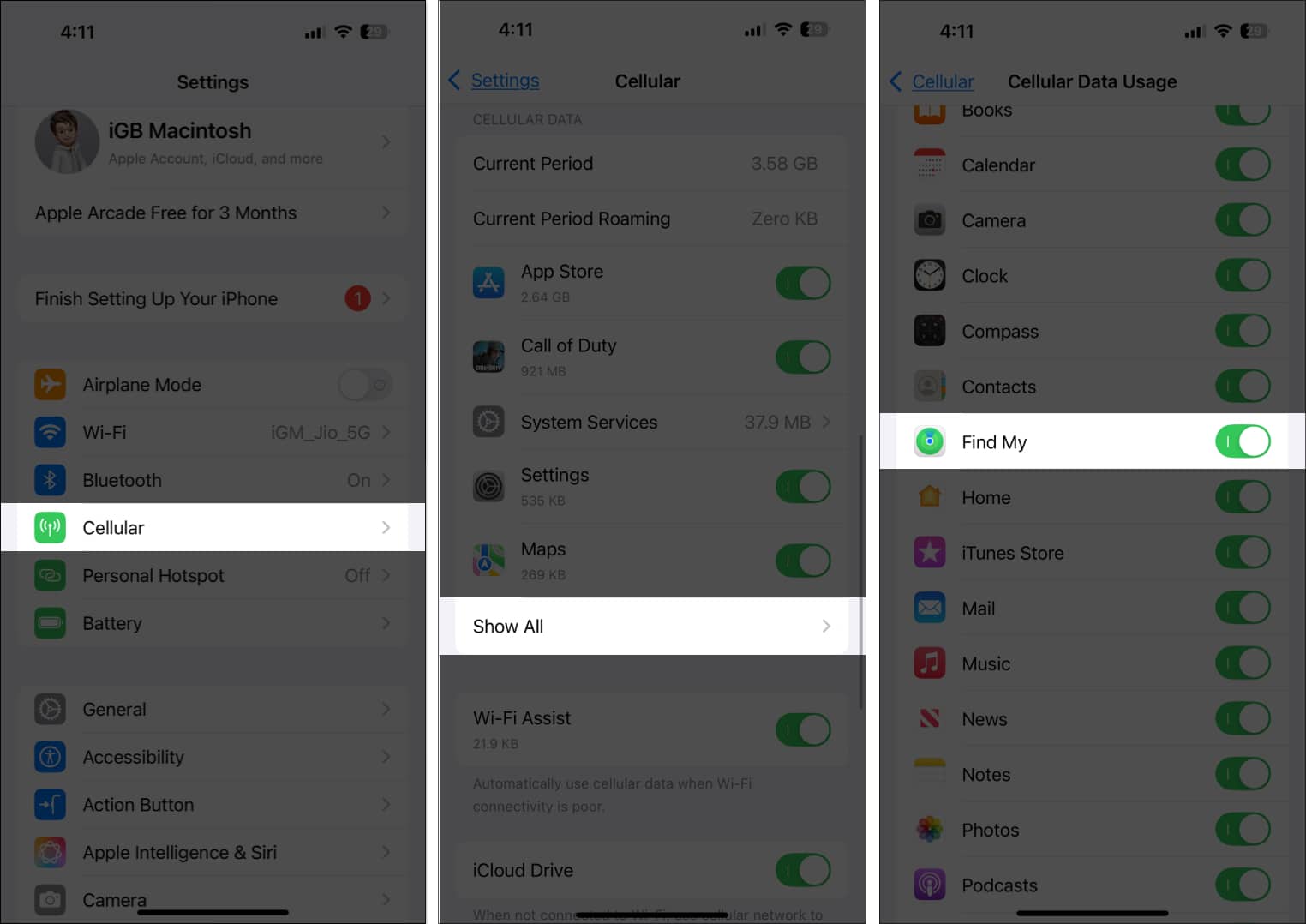
2. Make sure Location Services are enabled
Find My needs access to your iPhone’s location to function. If Location Services are turned off, the app won’t be able to track your device and show no location found alert. Follow these steps to fix this:
- Go to Settings and select Privacy & Security.
- Tap Location Services and ensure it’s toggled on.
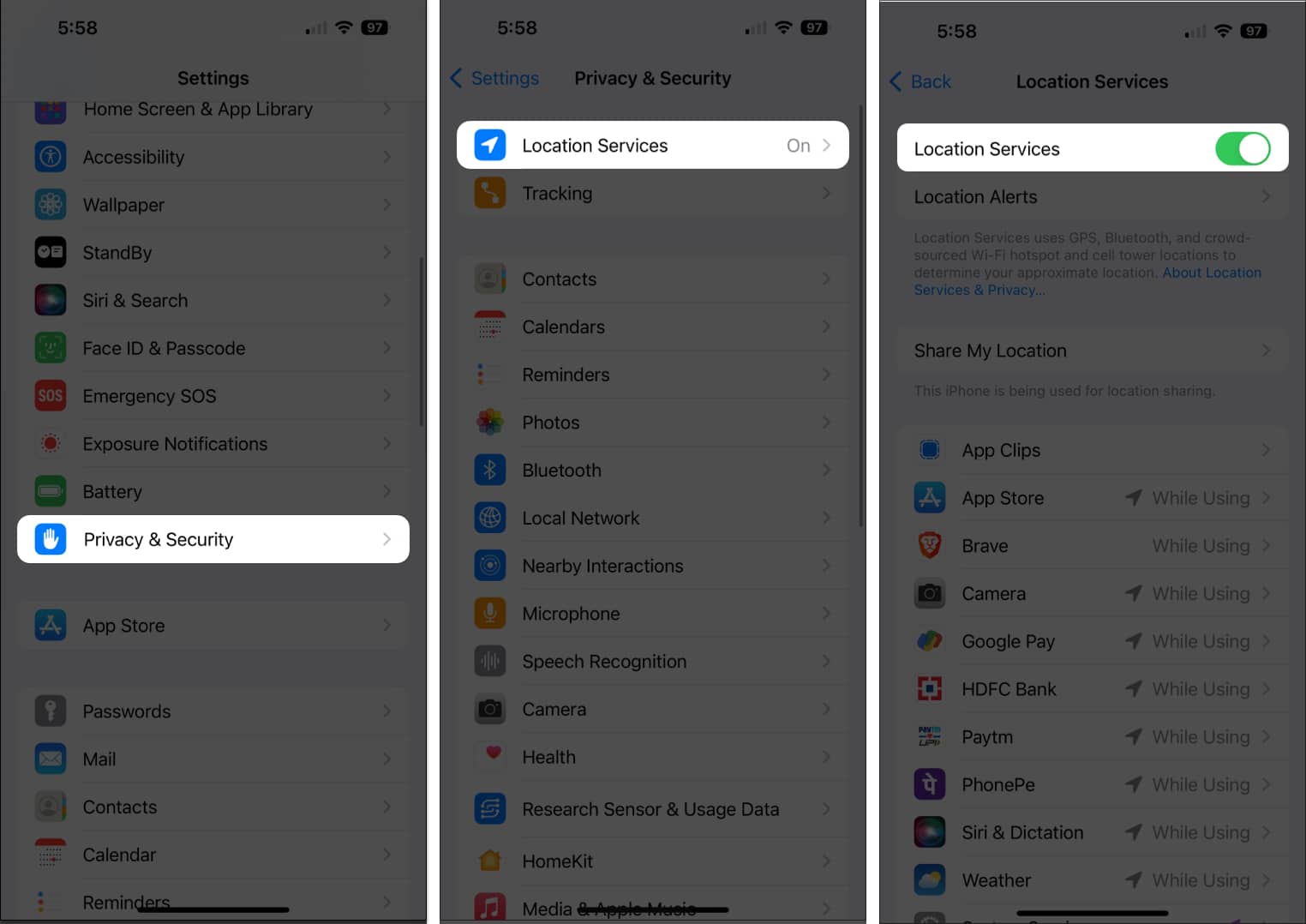
- Scroll down, tap Find My, and select While Using the App.
- Here, toggle on Precise Location.
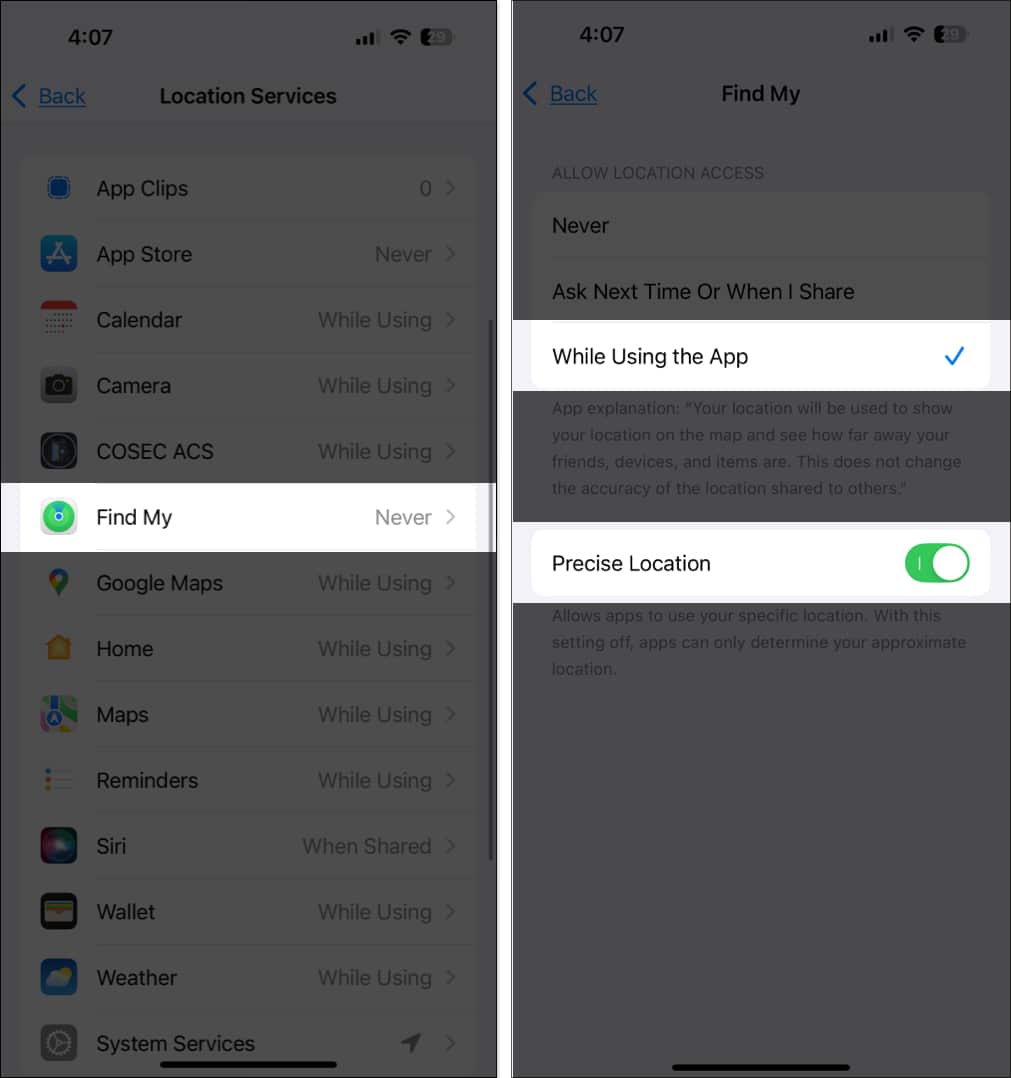
This method fixes the Find My location unavailable issue and shows the proper location on the map.
3. Turn off and on Find My iPhone
Sometimes, a quick reset of the Find My service can remove the glitches and resolve the issue. To do this, you need to turn off Find My iPhone first and then enable it.
- Launch Settings, tap on your Apple ID at the top, and select Find My.
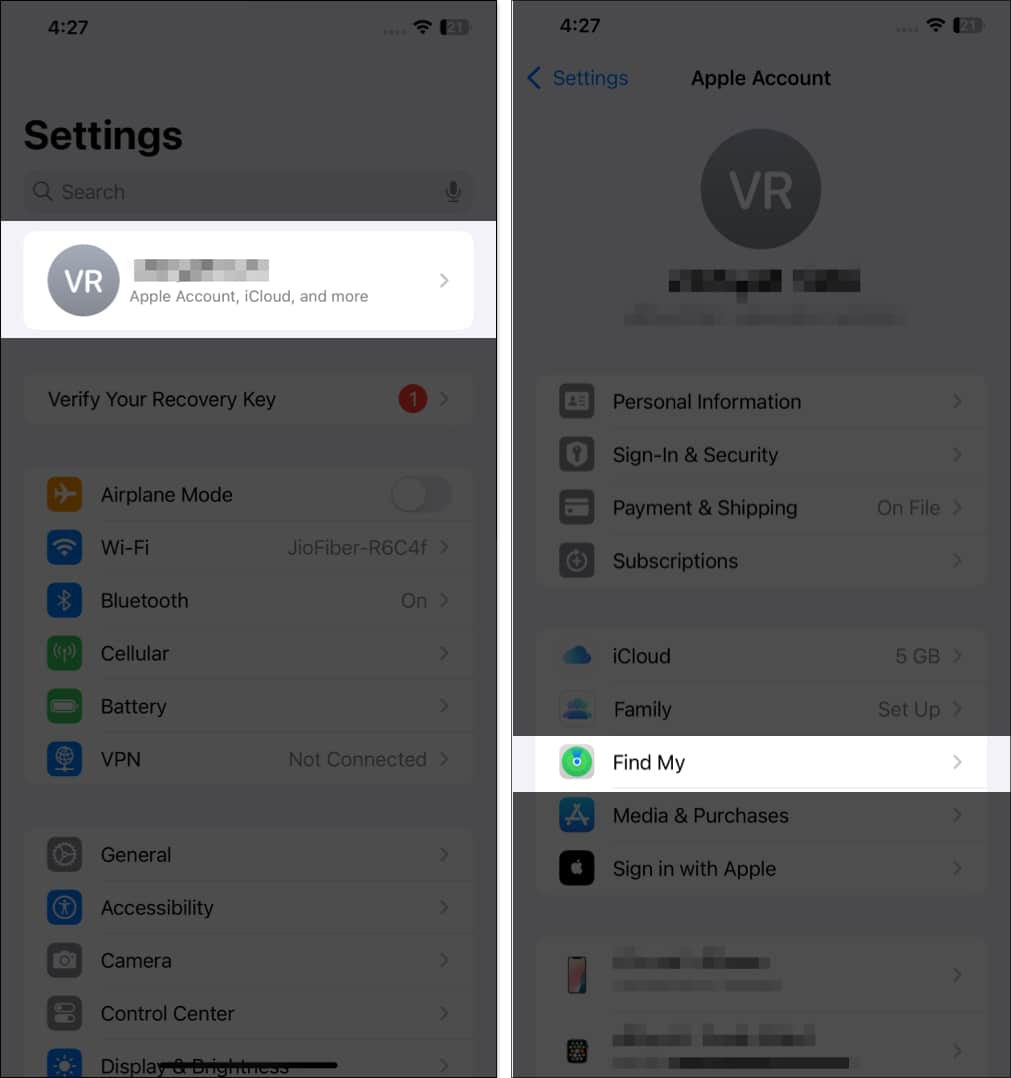
- Tap Find My iPhone and toggle it off.
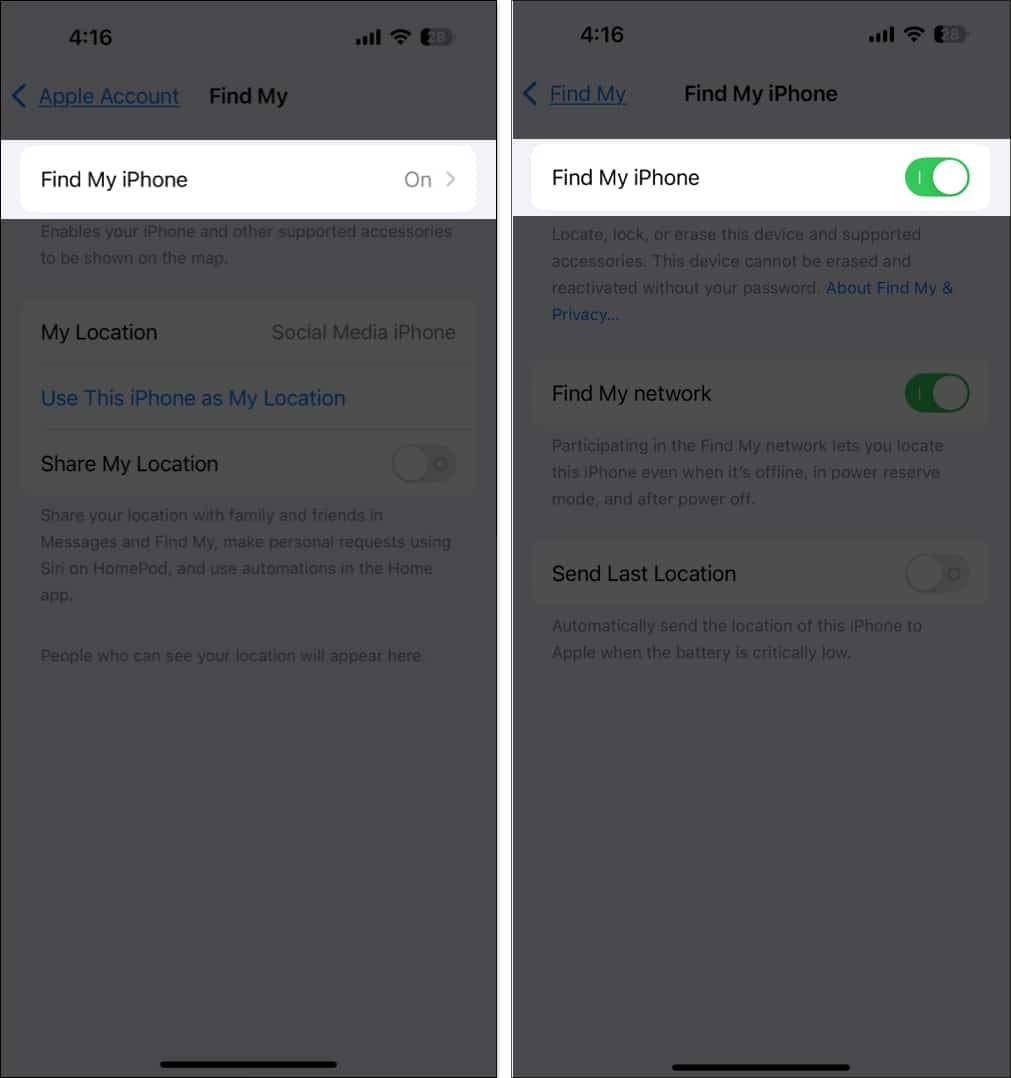
- Enter your Apple ID password and tap Turn Off at the top right corner.
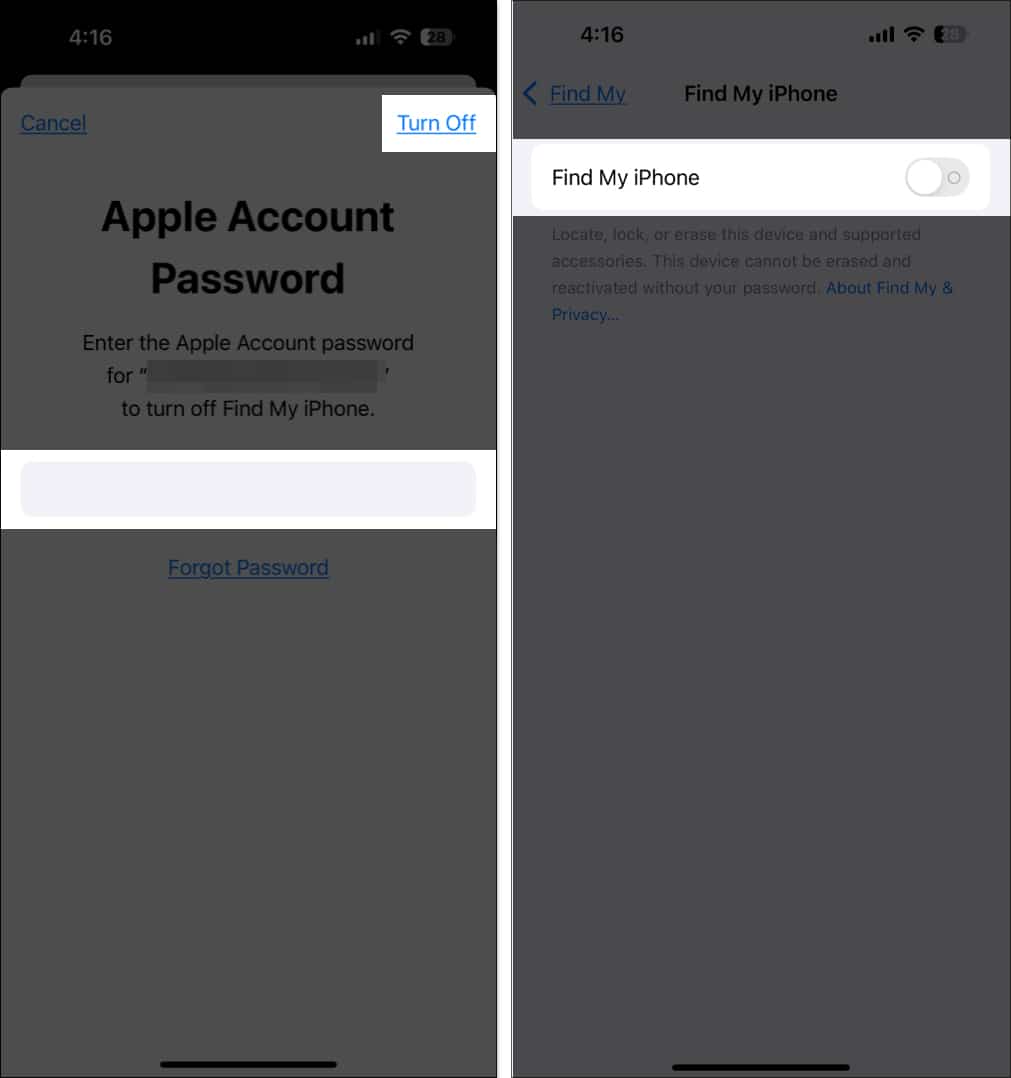
- Wait for a few seconds and toggle Find My iPhone on.
While here, turn on the Find My Network and Send Last Location options. These settings help you track your iPhone even if it’s offline, in Low Power mode, and switched off.
4. Restart your iPhone
A simple restart can work wonders in fixing minor glitches that might be causing Find My to misbehave on your iPhone.
- Press and hold the Side button and either volume button until you see the power-off slider.
- Drag the slider to the right to turn off the device. Wait for a while, then turn it back on.
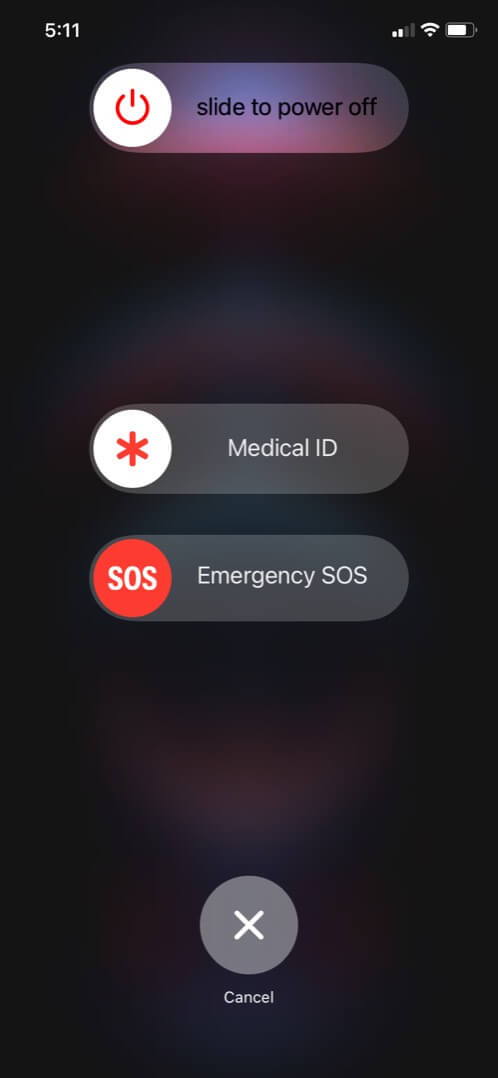
Need more help? Here’s a guide on how to restart your iPhone or iPad.
Become an iGeeksBlog Premium member and access our content ad-free with additional perks.
5. Remove your Apple ID and sign back in
Sometimes, your Apple ID may fail to sync properly with iCloud, causing issues with Find My. In this case, you can sign out your Apple ID and sign back in. Ensure you’re using the correct Apple ID which you have used to set up your iCloud.
- Go to Settings and tap your Apple ID banner at the top.
- Scroll down and tap Sign Out.
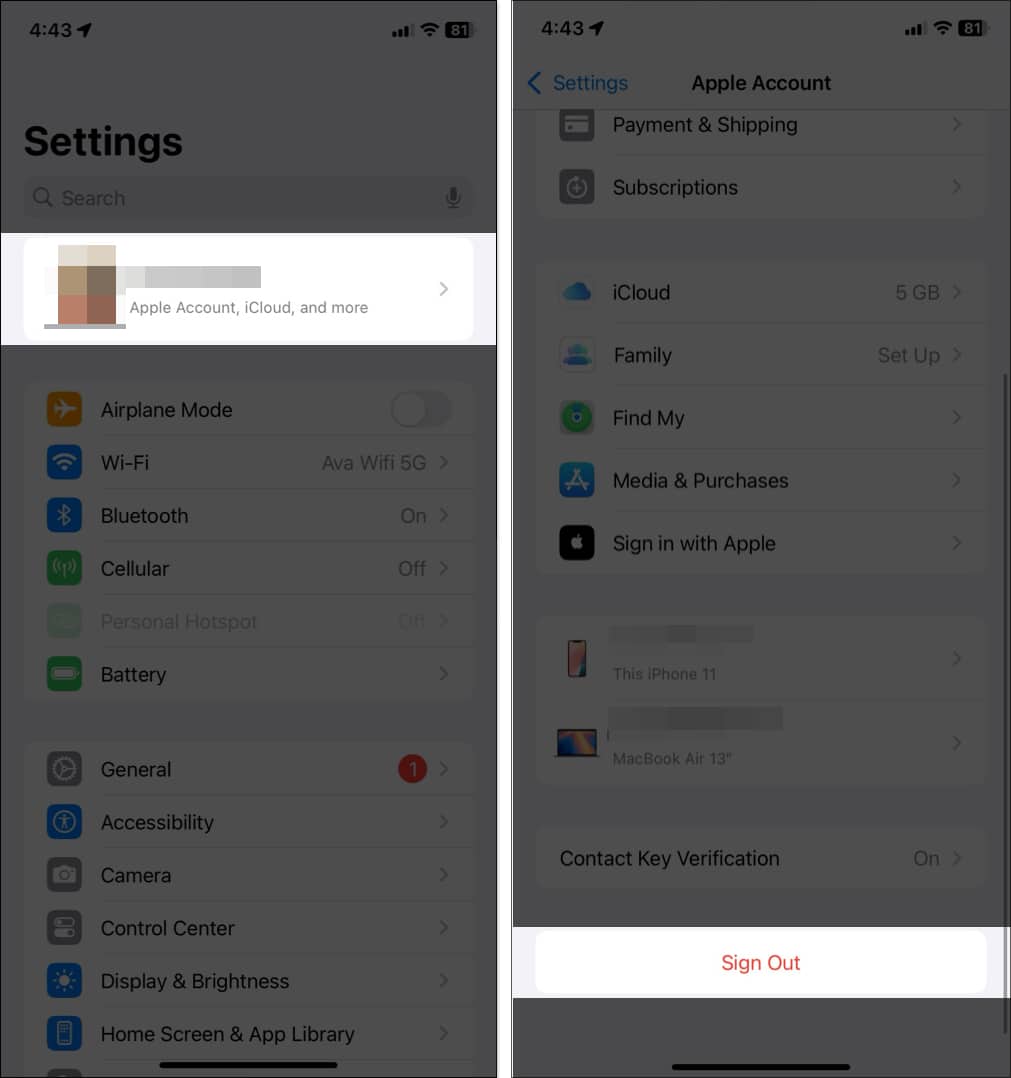
- Enter your password and tap Turn Off.
- Toggle on the data you want to keep and tap Sign Out.

- Restart your iPhone.
- Sign back in with your Apple ID and password.
6. Reset Network Settings
If nothing seems to work, maybe the network settings of your iPhone have become corrupted, causing Find My location tracking to not working properly. You can reset your iPhone’s Network Settings to fix this:
- Open Settings, go to General, and select Transfer or Reset iPhone.
- Tap Reset and select Reset Network Settings.
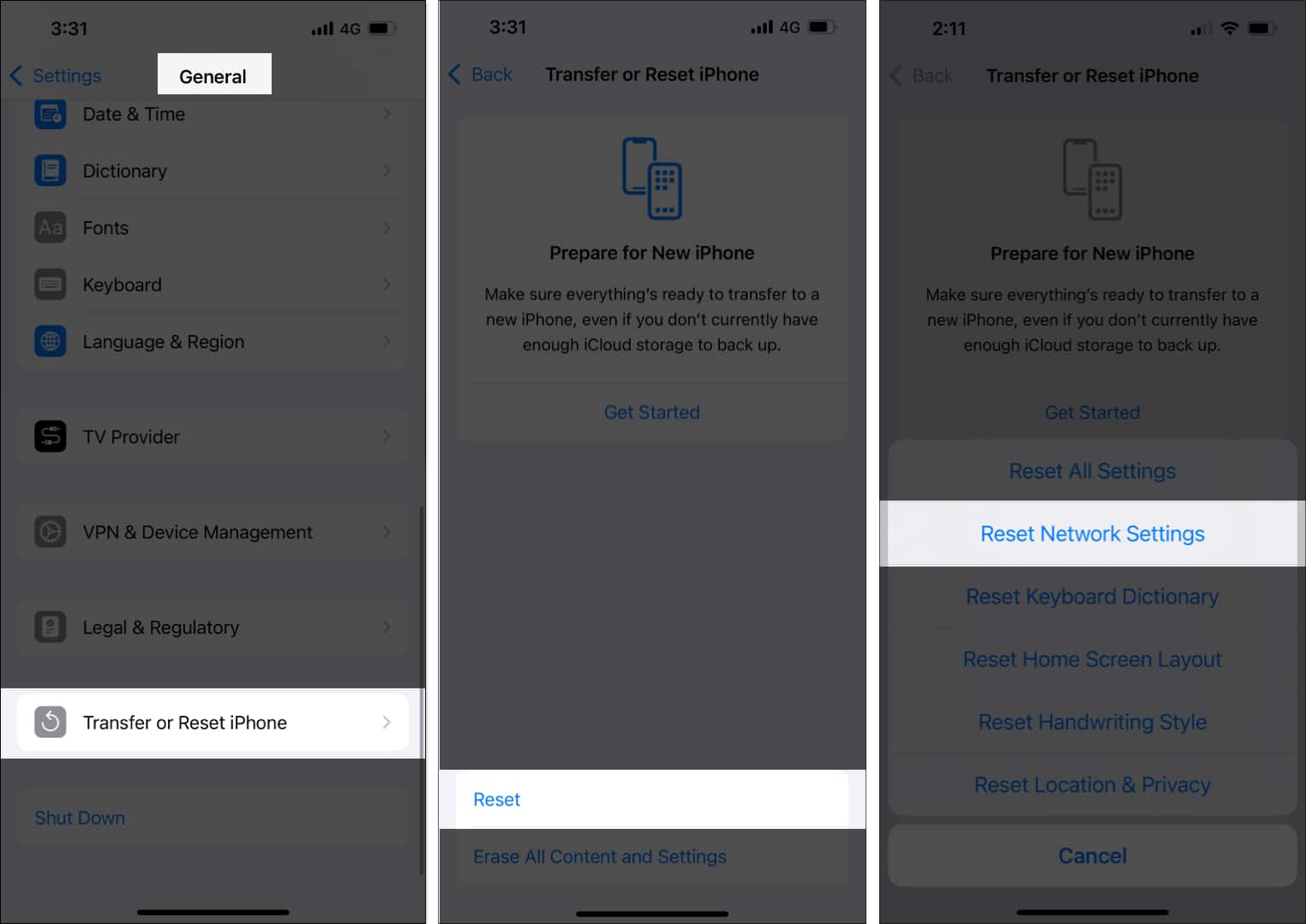
- Enter your passcode and confirm.
This will erase saved Wi-Fi networks and passwords, so make sure you know them before proceeding.
7. Turn off Low Power Mode
Find My keeps note of your iPhone’s battery status. If you’re running out of power or using Low Power Mode, Find My may struggle to track your live location. Moreover, Low Power Mode limits background processes, which may prevent Find My from working correctly. So, it’s wise to disable Low Power Mode.
- Launch Settings and tap on Battery.
- Toggle off Low Power Mode.
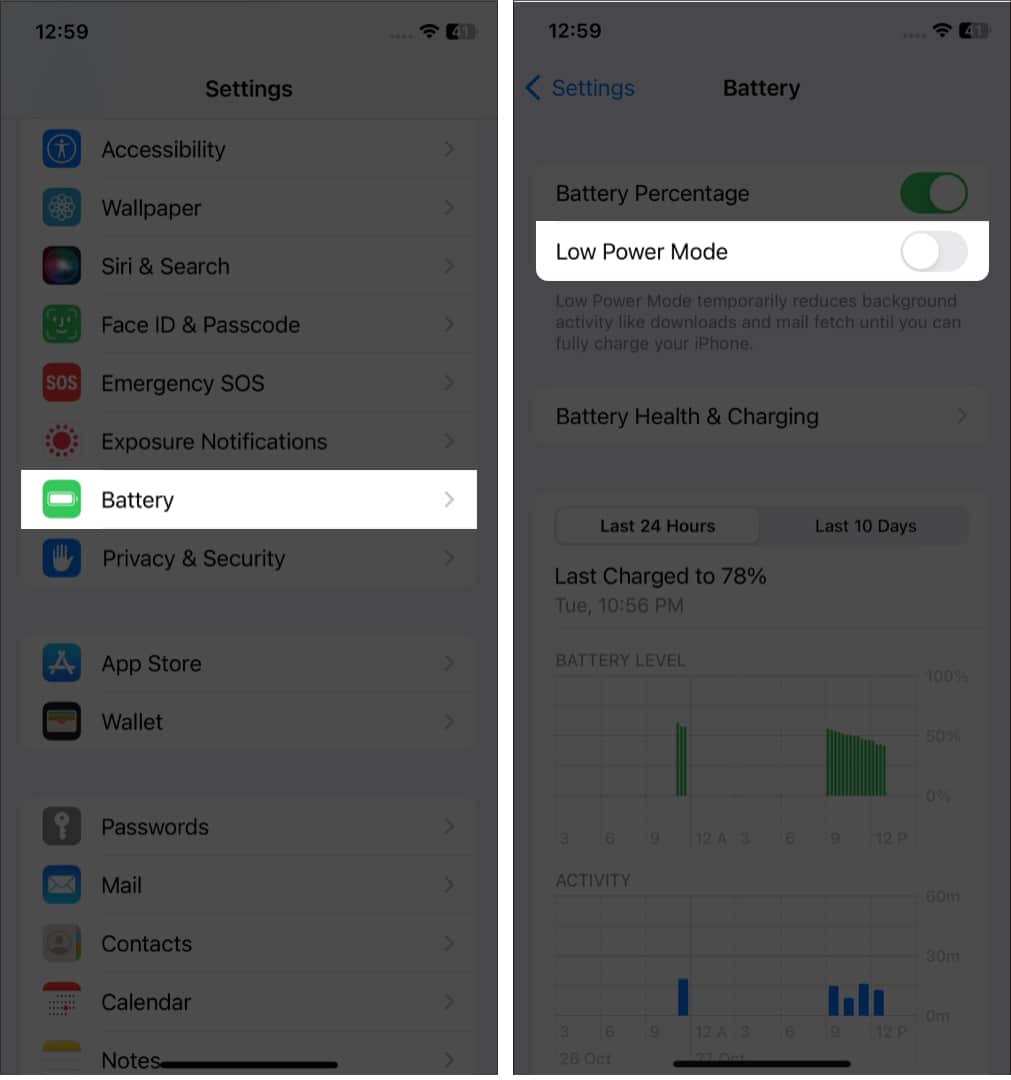
8. Check Date & Time settings
Incorrect date and time settings can cause syncing issues with iCloud and fail to send accurate location signals. Therefore, ensure your iPhone clock is running correctly.
- Go to Settings, select General, and tap Date & Time.
- Toggle on Set Automatically.
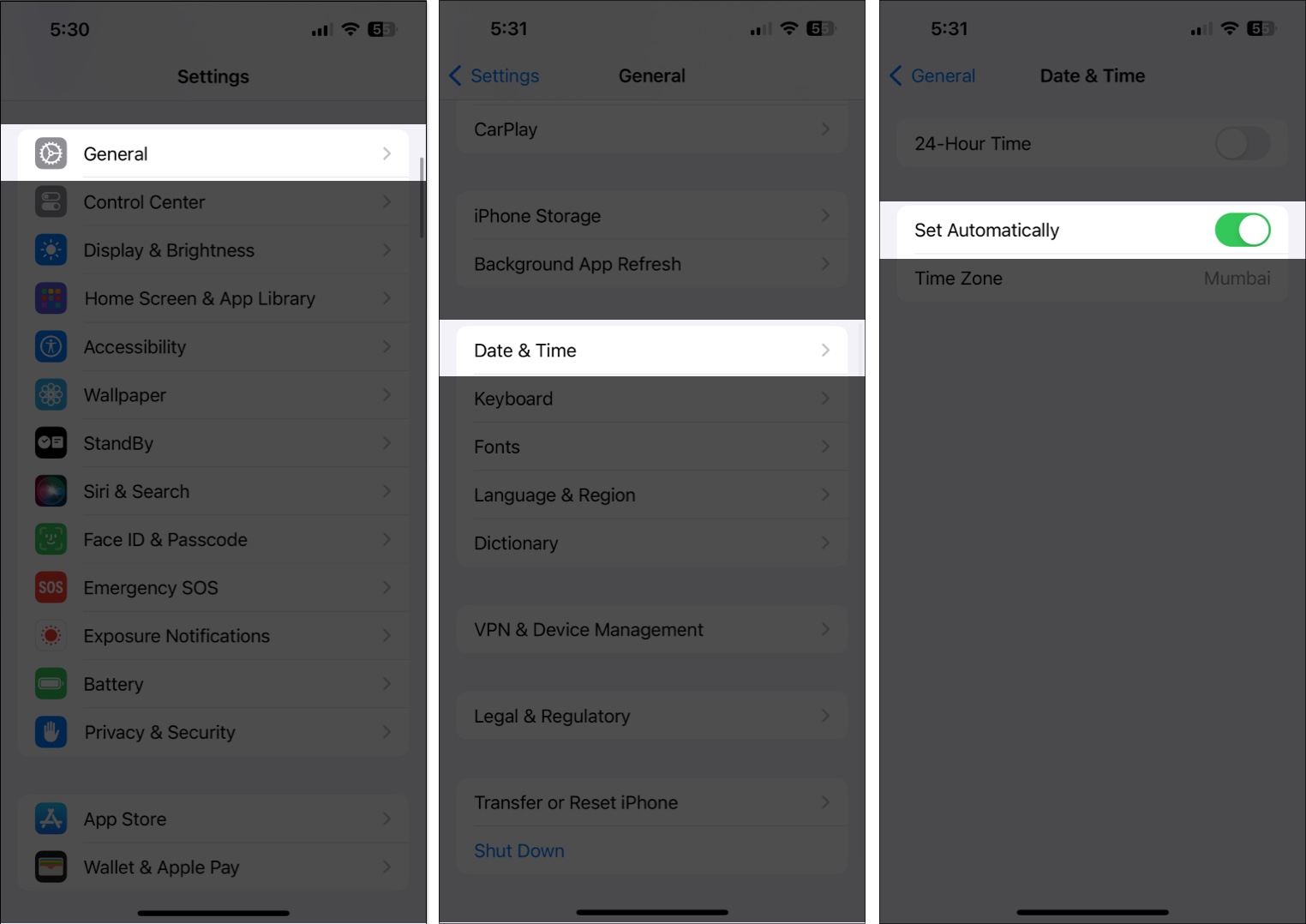
9. Update your iPhone
Apple frequently releases updates to fix bugs and improve performance. An outdated iOS might be the reason Find My iPhone isn’t working. So, check if any new iOS version is available and update your iPhone.
- Navigate to Settings > General > Software Update.
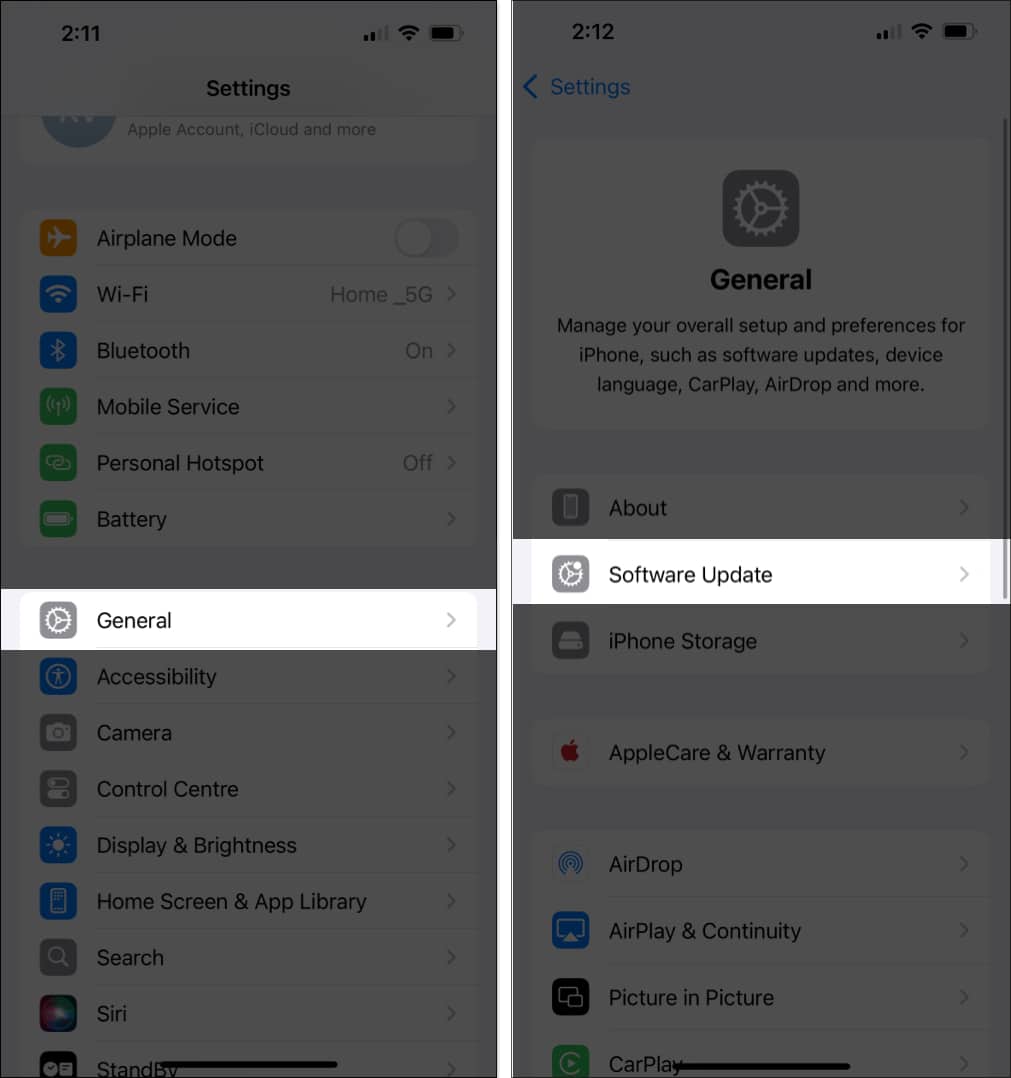
- If you see a new update, tap Install Now.
Signing off…
I hope one of these solutions helped you fix the Find My iPhone not working issue on your iPhone. Staying connected to this Apple service can save you a lot of trouble in case your device goes missing. If none of these solutions work, contact Apple Support for further assistance.
FAQs
Make sure both you and your family members have enabled Location Sharing. Go to Settings > Apple ID > Find My and toggle on Share My Location. Then get back to Apple ID settings, select Family, tap Location Sharing, and verify the family member is toggled on.
Check your internet connection and ensure that Location Services are enabled for the Find My app. Also, turn off Low Power Mode if it’s enabled.
You can face the Find My iPhone no location found error if your iPhone is turned off, has no internet connection, or Location Services are disabled. Ensure that all these settings are correctly configured. To enhance your device’s security, you may also turn on Stolen Device Protection.
Also read: