The copy-paste functions on a Mac allow you to reproduce text, images, and other data from one source to a destination. However, several Mac users complain about getting the “Sorry, No Manipulations With Clipboard Allowed” error when using the copy/paste function.
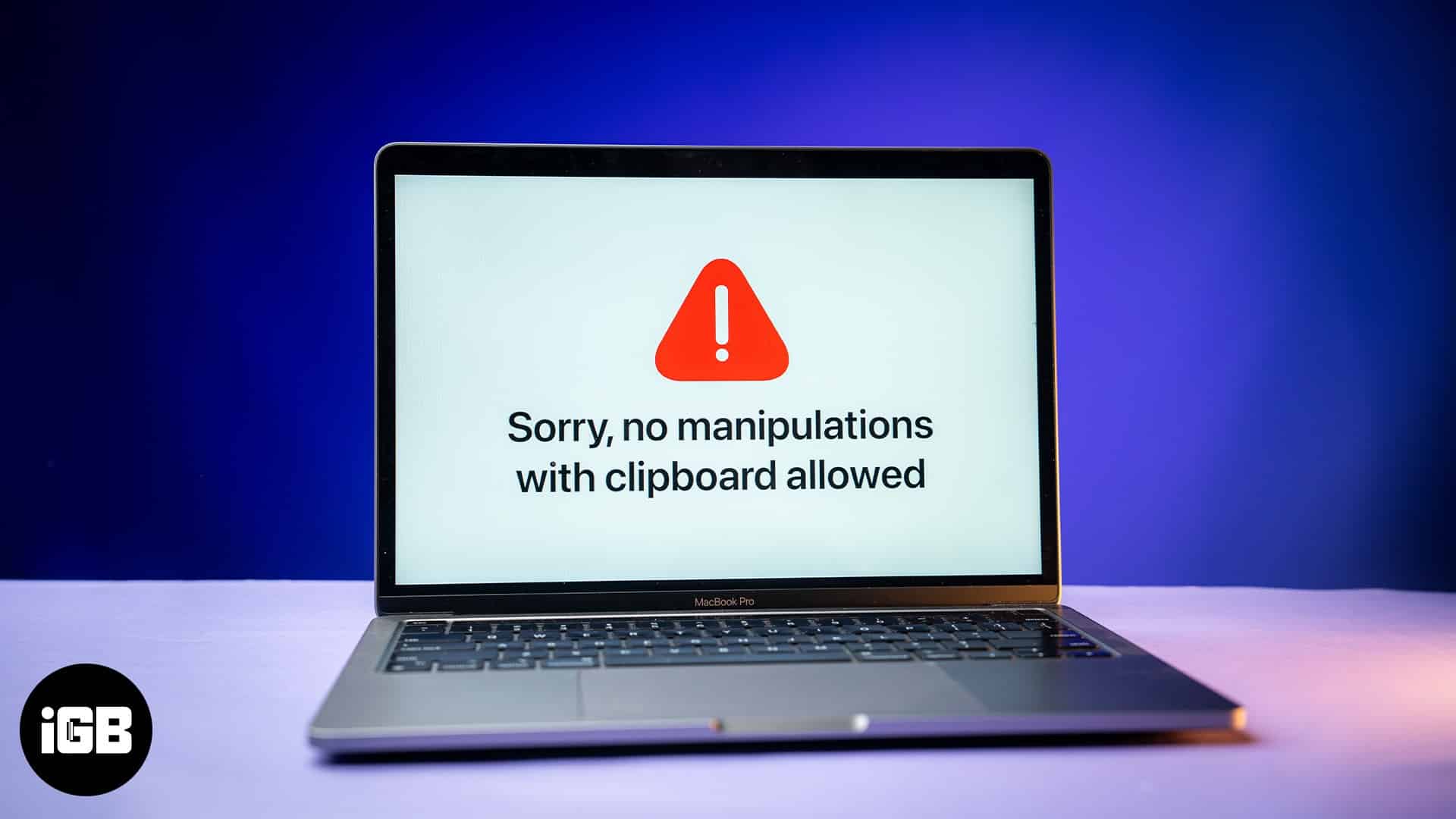
If you, too, are getting the “Sorry, No Manipulations With Clipboard Allowed” error when copy-pasting items on your Mac, here are some proven fixes you can try to resolve the problem on your Mac.
What does “Sorry, No Manipulations With Clipboard Allowed” mean on a Mac?
When you see the “Sorry, No manipulations With Clipboard Allowed” error, it simply means the copy-paste functionality has stopped working on your Mac. In all likelihood, this is because there’s something wrong with macOS clipboard.
The clipboard is essential for the copy-paste functionality to work on your Mac. It temporarily stores the data—text, images, and more—after you use the copy function until you paste it. However, the copy-paste function relies on certain processes, which can sometimes falter and throw errors like “Sorry, No manipulations With Clipboard Allowed” on your Mac.
Why is my Mac saying “Sorry, No Manipulations With Clipboard Allowed?”
The “Sorry, No Manipulations With Clipboard Allowed” error is due to an issue with the process that handles the copy-paste functions. Here are the common causes of this problem:
- Your Mac’s storage is full.
- Issues with macOS.
- Malfunctioning clipboard.
- Interference from third-party software affecting copy-paste functions on your Mac.
- Restrictions on copying data from an app or page.
5 ways to fix “Sorry, No Manipulations With Clipboard Allowed” on a Mac
Not being able to use the copy-paste function on your Mac can be quite frustrating, but it is entirely possible to fix it. Below are some proven solutions that have helped users fix the “Sorry No Manipulations With Clipboard Allowed” issue on their Macs.
1. Restart your Mac
It may sound cliché, but restarting your Mac can often resolve most issues, including the broken copy-paste functionality. This solution gives your Mac a fresh start by clearing the RAM and removing temporary files that could possibly be causing the clipboard problem. Here’s how to restart your Mac:
- Click on the Apple logo in the upper-left corner of the screen.
- Select Restart from the resulting menu.
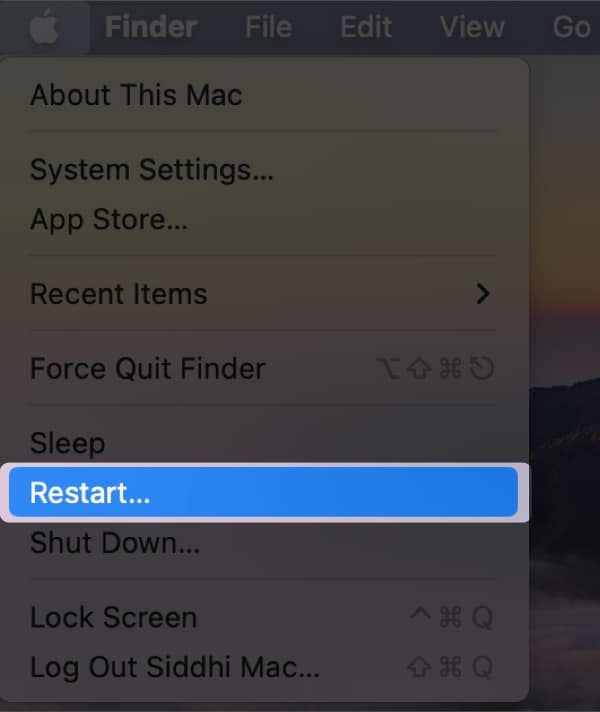
- Finally, click Restart again, and your Mac should commence the restart process.
2. Quit the pboard process
The Pasteboard or pboard process manages your Mac’s copy-paste functions. If an issue with pboard causes the “Sorry, No Manipulations With Clipboard Allowed” error, you may need to restart pboard to fix it.
To do this, you should force quit the pboard process using Activity Monitor or Terminal, and let it restart automatically. Here’s how to quit the pboard process:
Force Quit pboard from Activity Monitor:
- Click the Launchpad button in the Dock, click the Other folder, then choose Activity Monitor.
- In the Activity Monitor window, type pboard in the search bar.

- You will now see the pboard process for each logged-in user. Double-click the pboard process under your user account and select Quit.
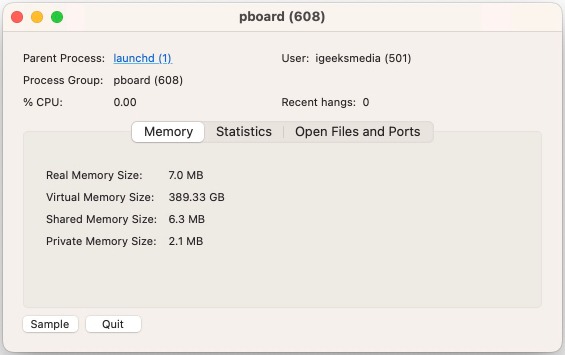
- Click Force Quit to confirm force quitting the pboard process.
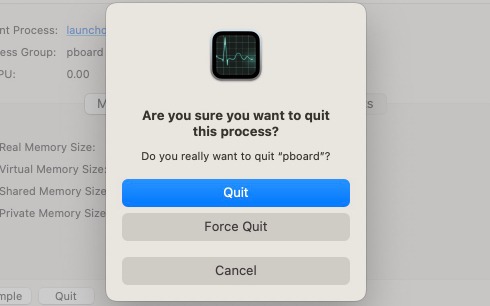
Force Quit pboard from Activity Terminal:
Become an iGeeksBlog Premium member and access our content ad-free with additional perks.
- Click the Launchpad icon in the Dock, go to Other, and open Terminal.
- Next, type sudo killall pboard in the Terminal window and press the Return key.
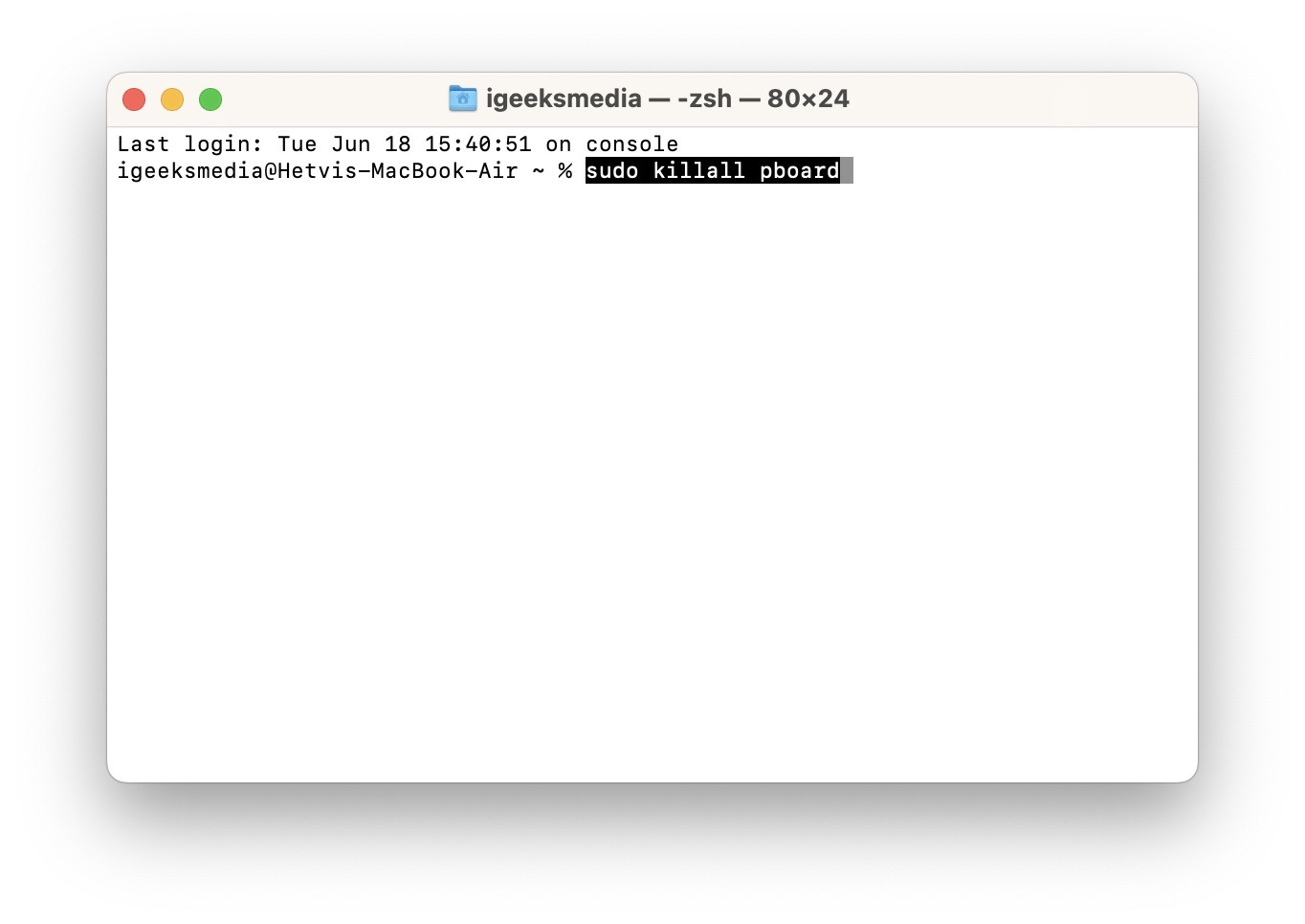
- When asked for your Mac password, enter it, and the pboard process should end.
The process restarts automatically on its own since it’s a system process.
3. Restart the WindowServer process
The WindowServer process manages the graphical user interface on your Mac—the visual elements on your screen, open windows, and others. You should restart the process and see if it helps fix the “Sorry, No Manipulations With Clipboard Allowed” issue, as it could be a glitch or bug with it that’s causing your clipboard not to function.
Here’s how to restart the WindowServer process on a Mac:
- Open Activity Monitor on your Mac.
- Click the search bar in the Activity Monitor window and type WindowServer.
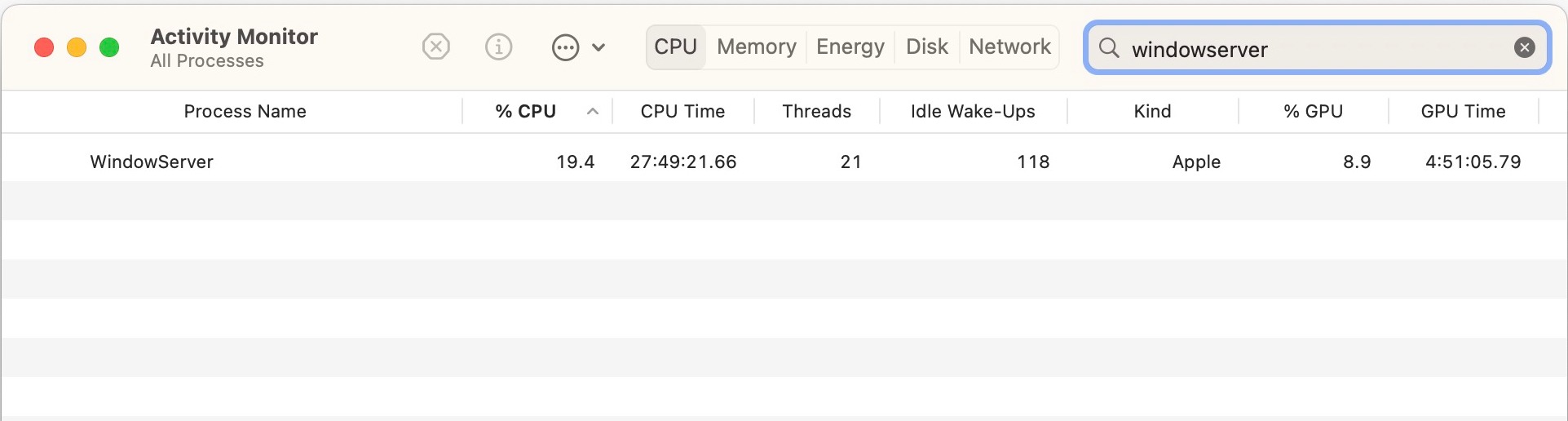
- You’ll now see the WindowServer process under the Process Name tab. Double-click it and select Quit.
- Finally, click Force Quit, and the process will close immediately.
4. Remove third-party clipboard managers
I find this solution very handy as it has helped many users. Third-party clipboard managers often interfere with your Mac’s native clipboard functions. If you’ve installed a third-party clipboard manager, try uninstalling it temporarily to see if it resolves your clipboard issue. You can uninstall apps on your Mac in three ways, depending on your preference.
5. Update macOS
Lastly, outdated macOS versions can be buggy and might cause clipboard malfunctions. Therefore, you should update your macOS to see if it resolves the issue. Here’s how:
- Click the Apple icon in the top-left corner of your Mac screen.
- Choose System Settings (or System Preferences for older macOS versions).
- Click General, then Software Update. For older versions, go directly to Software Update.
- Click Update Now or Upgrade Now and follow the on-screen prompts to complete the update.

Signing off…
The “Sorry, No Manipulations With Clipboard Allowed” issue indicates a problem with your Mac’s copy-paste and clipboard functions, including the Universal Clipboard. Various factors can cause this, and as you’ve seen in this guide, there are respective solutions for each.
We hope one of our solutions helped resolve the issue on your Mac. If it did, feel free to share your experience in the comments section below.
Read more:
