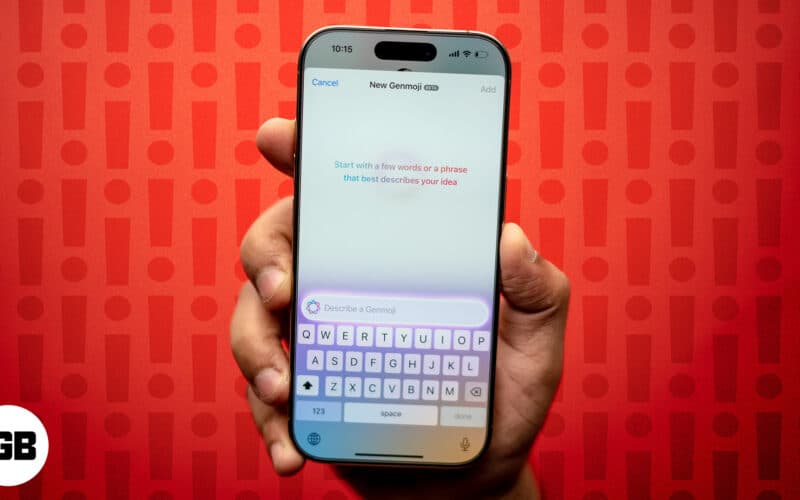Genmoji is said to arrive with iOS 18.2 sometime in December. However, if you’ve installed the iOS 18.2 beta on your iPhone to try it out early but it simply doesn’t work, you’re not alone; Genmoji isn’t working for many other users, too.
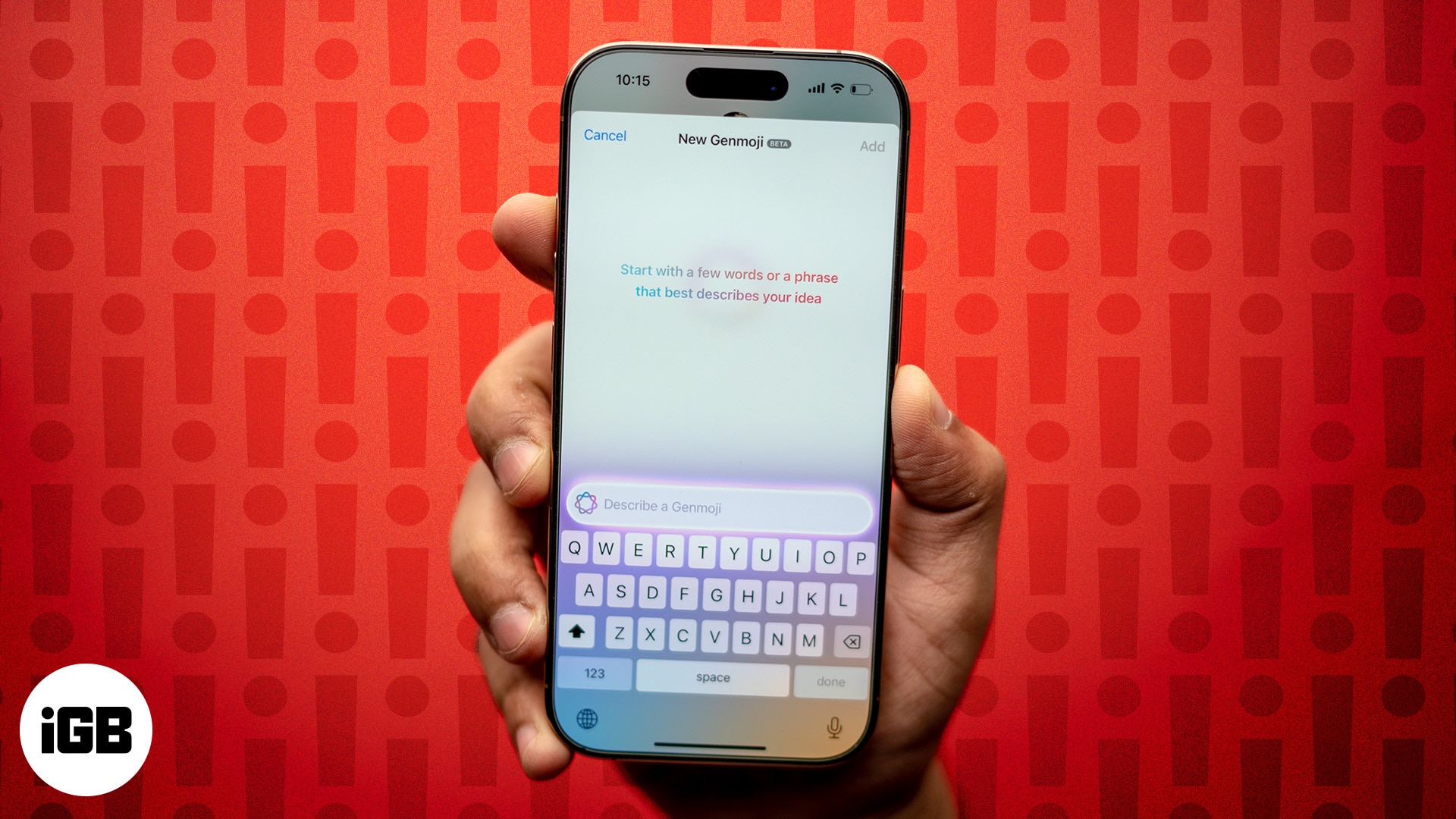
Let’s see why that’s the case and how to fix Genmoji on your iPhone.
Why is Genmoji not working on my iPhone?
Genmoji might not work on your device for several reasons. Here are some potential causes of the issue:
- Compatibility issues: Genmoji is available on iPhones that support Apple Intelligence only. This includes the iPhone 15 Pro, iPhone 15 Pro Max, and the entire iPhone 16 lineup. So, if you’ve installed the iOS 18.2 developer beta on any other iPhone model, Genmoji won’t work.
- iOS 18 bugs: New features can be buggy, and that might be the case with the issue you’re facing with Genmoji. In most cases, it’s a glitch that can be fixed with some simple troubleshooting, but in others, it may require an iOS update.
- Misconfigured settings: Misconfigured settings are a common reason Genmoji might not work on your iPhone. The feature may require specific permissions on your iPhone, and you may need to adjust some settings if you’re using a third-party keyboard app.
6 methods to fix Genmoji not working on iPhone
We’ve put together some effective troubleshooting steps to fix Genmoji if it’s not showing up or working properly on your iPhone.
1. Restart your iPhone
Restarting your device often fixes minor glitches on iPhones. If Genmoji isn’t responding, a quick restart can give your device a fresh start and may solve the issue. Start with this solution and see if it resolves the issue. If the problem persists, move on to the other solutions in this article.
2. Add the English (US) keyboard
We found out on Reddit that some users who faced this issue managed to fix it by adding the English (US) keyboard. If you’re facing the use and don’t use the English (US) keyboard on your iPhone, you can add it by following these steps:
- Open the Settings app on your iPhone.
- Tap General and select Keyboard.
- Next, tap Keyboards.
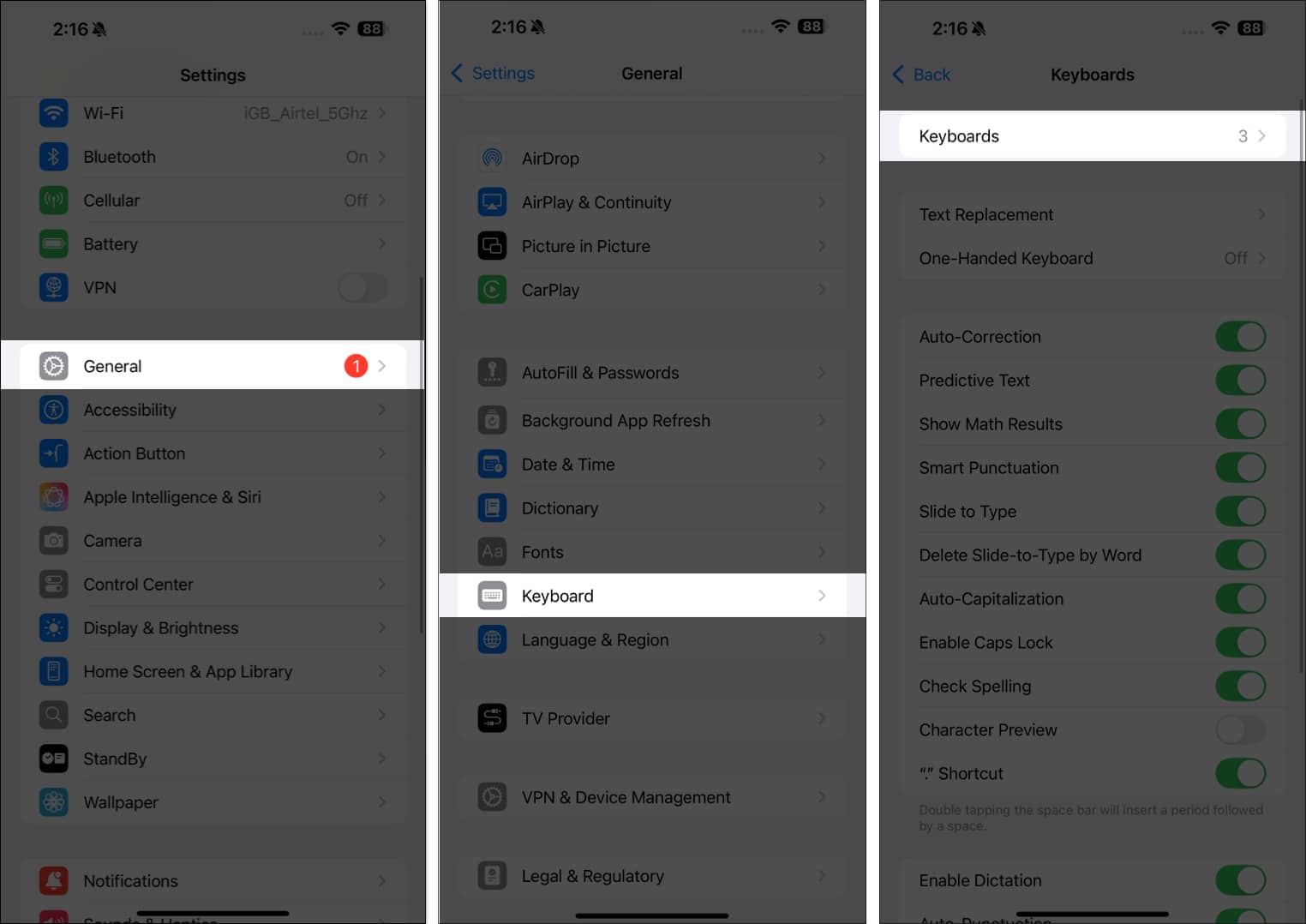
- If you don’t see English (US) on the list, tap Add New Keyboard.
- Search for “English” at the top of the keyboard options and select English (US).
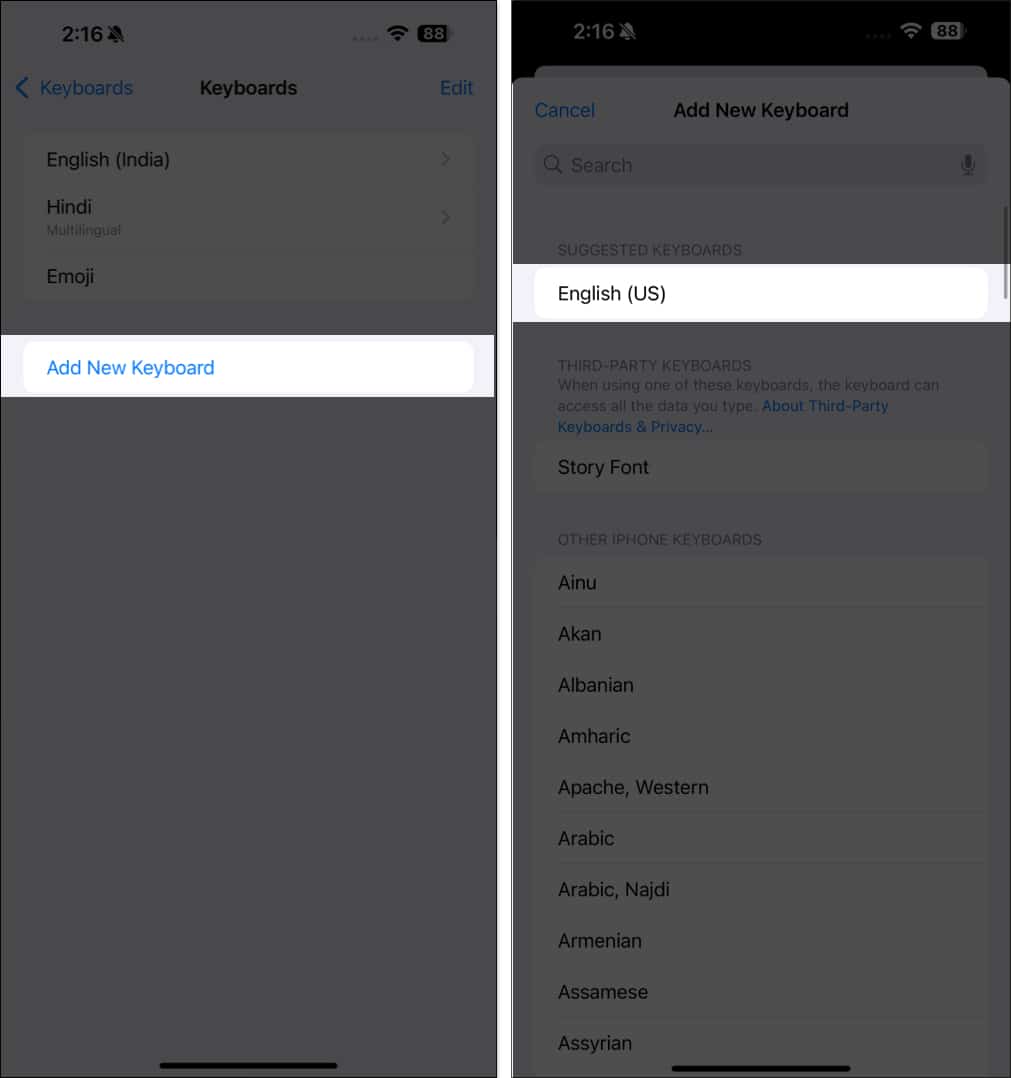
3. Add the emoji keyboard
Emoji is usually added to your keyboard by default, but it’s possible you may have removed it. If that’s the case, you may not be able to access Genmoji on your iPhone until you add emoji back to the keyboard list. Here’s how to do that:
Become an iGeeksBlog Premium member and access our content ad-free with additional perks.
- Open Settings and go to General.
- Select Keyboard.
- Tap Keyboards, and if you don’t see the Emoji keyboard on the list, tap Add New Keyboard.
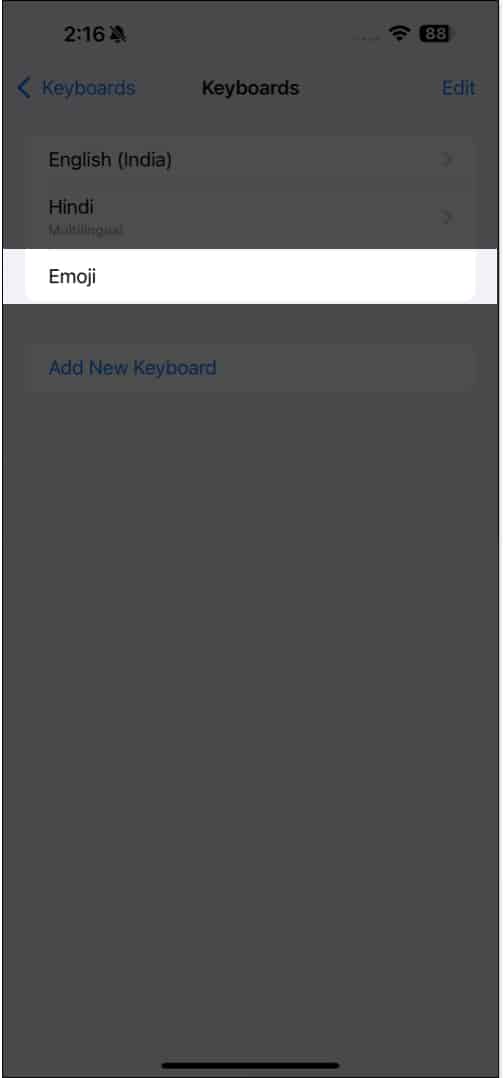
- Look up Emoji and tap on the relevant option to add it.
4. Check for third-party app conflicts
If you’re using a third-party keyboard, there might be an app conflict with other third-party apps running on your device, which could cause Genmoji to not work. To rule out this possibility, we recommend closing those apps and then checking if Genmoji works.
Closing apps on the iPhone is easy. Simply swipe up from the bottom of your iPhone screen to access the App Switcher, then close each app one by one.
5. Force quit the Messages app
If the issue persists, try force-quitting the Messages app on your iPhone. This solution is especially useful when Genmoji becomes unresponsive on your device. Once done, reopen the app and try accessing Genmoji again.
6. Reset all iPhone settings
You can also reset all settings on your iPhone to fix it when Genmoji isn’t working. This restores your device’s settings to their defaults, which might help fix any misconfigured Genmoji settings and restore its functionality. Here’s what you need to do:
- Open Settings.
- Tap General and select Transfer or Reset iPhone.
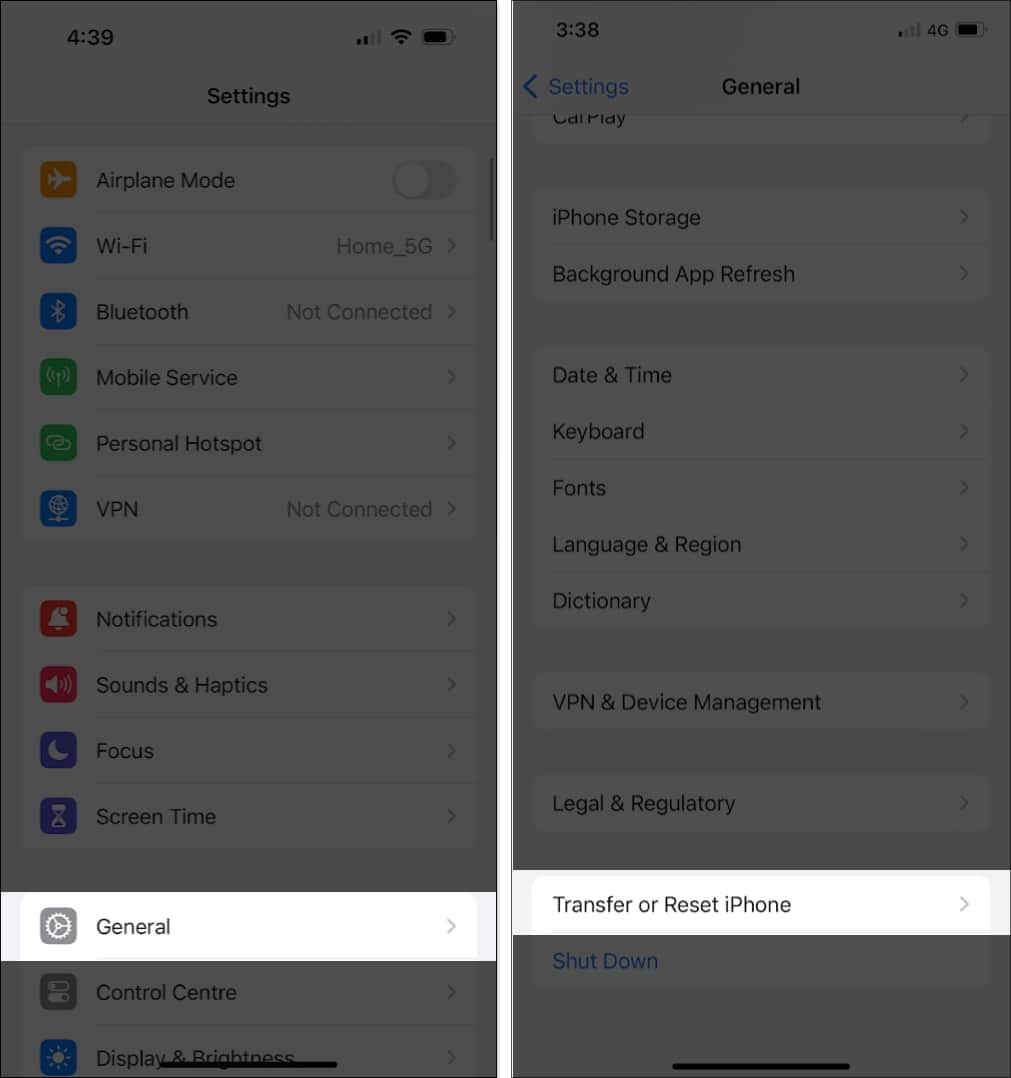
- Next, tap Reset and choose Reset All Settings.
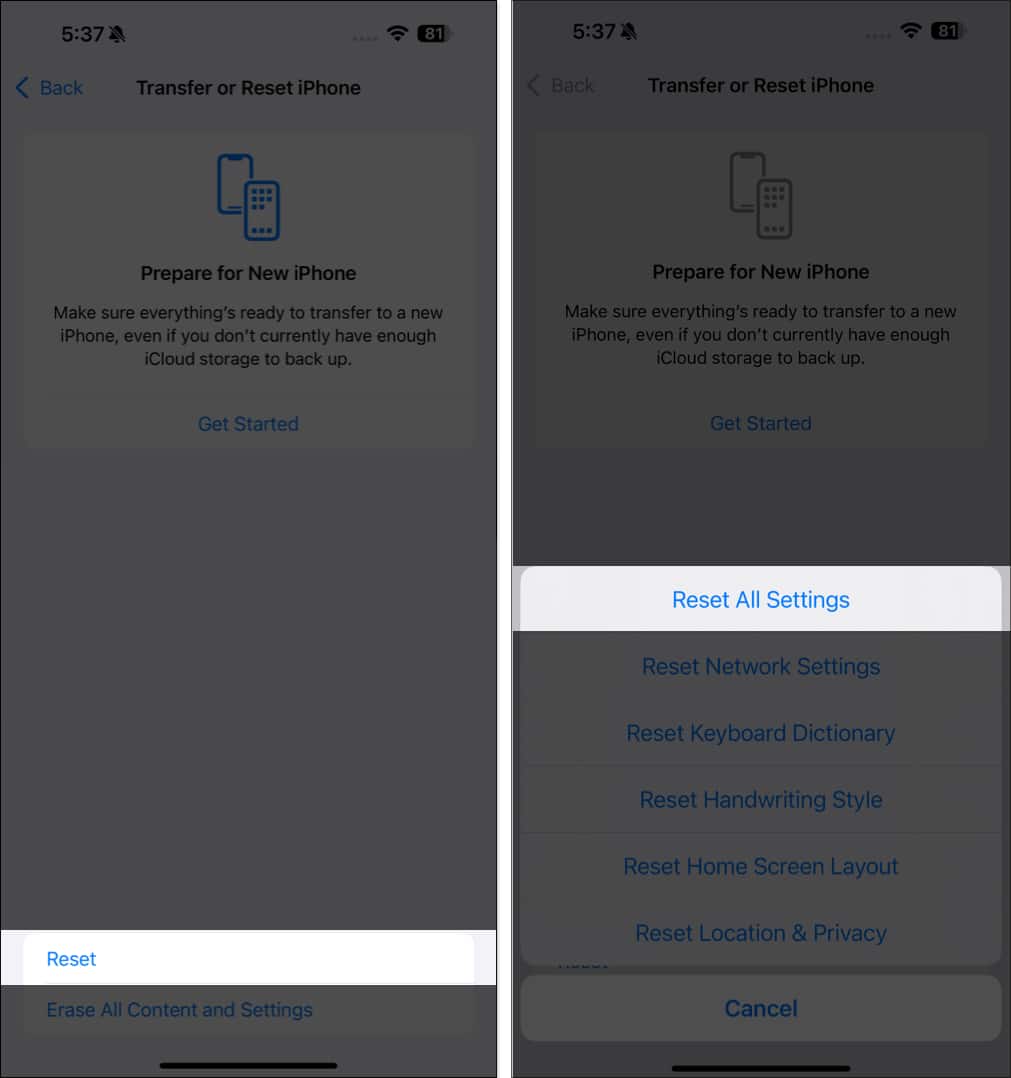
Signing off…
Genmoji is a useful new feature on the iPhone, so having issues with it can be frustrating. However, by following the solutions outlined in this post, you should be able to resolve the issue and get the feature working again. If none of the recommended solutions work, you can try reinstalling iOS. However, be sure to take a backup to avoid losing your data.
Also read: