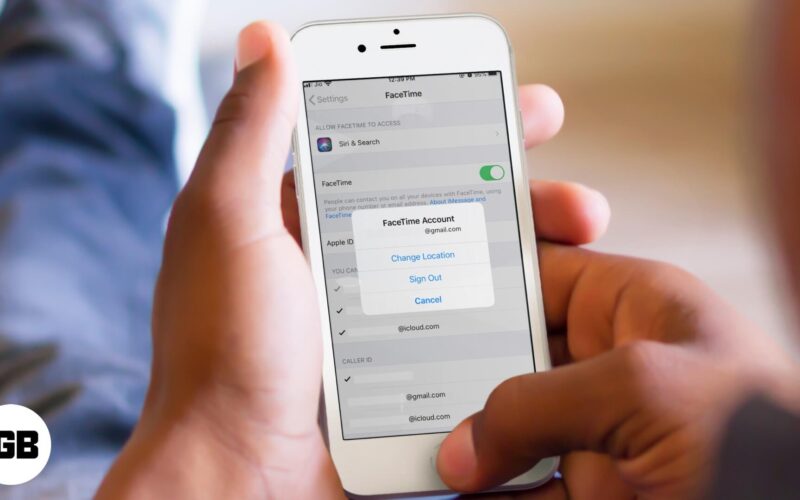FaceTime is a reliable option for group video conferencing as it lets you talk to up to 32 people at a time. However, if Group FaceTime is not working on your iPhone and Mac, it may be due to several reasons. These include things like the wrong date and time, to an outdated device model. So let’s look at some solutions for this on iPhone, iPad, and Mac.
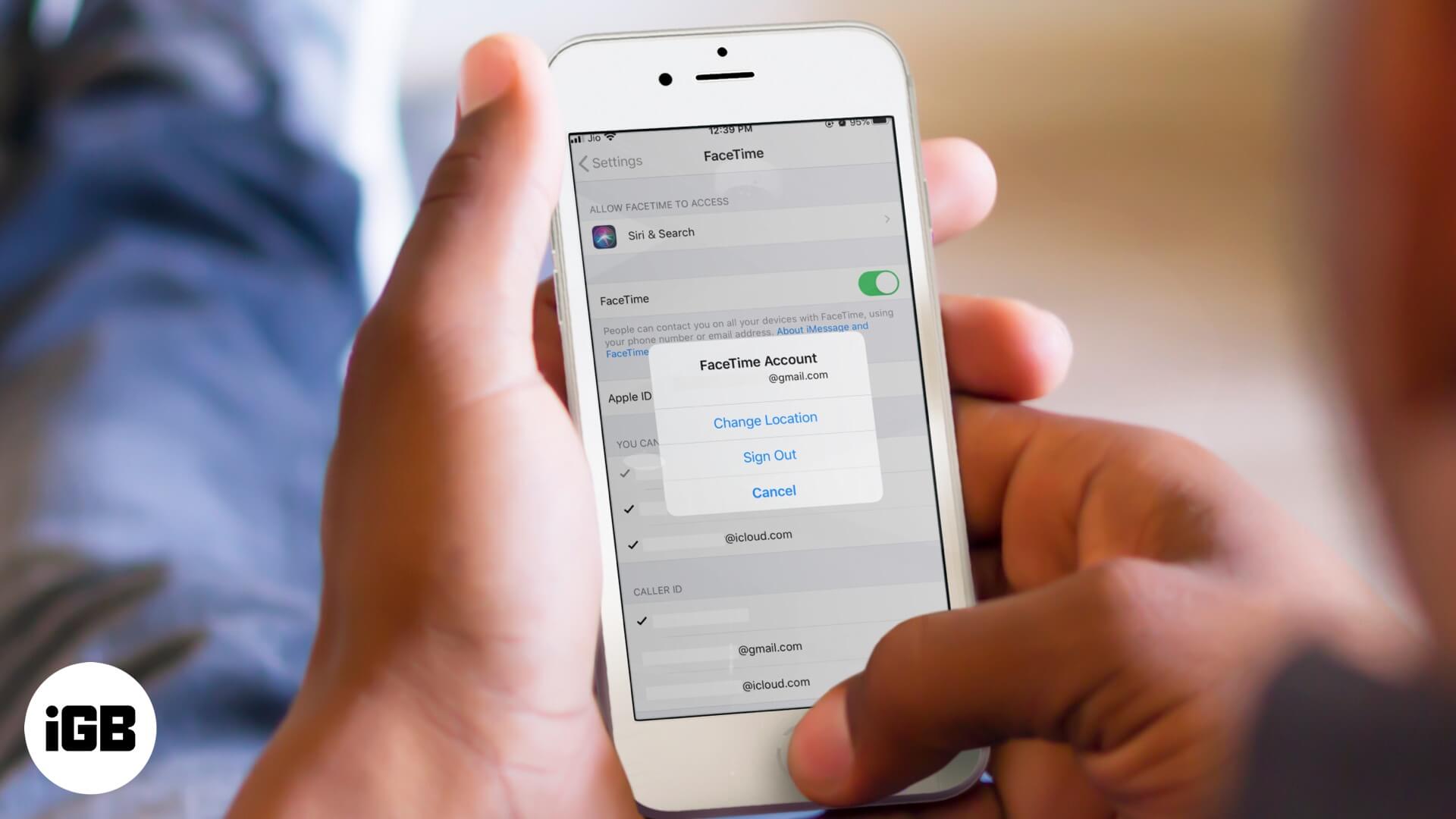
Table of Contents
- Why is Group FaceTime Not Working?
- Group FaceTime Not Working? How to Fix It
- #1. Check FaceTime Status
- #2. Set Device's Date and Time to Automatically
- #3. Check Device's Camera, Microphone, Speaker
- #4. Restart your Device
- #5. Stop Using FaceTime Effects
- #6. Disable and then Re-enable FaceTime
- #7. Sign Out and Sign in to FaceTime
- #8. Make Sure FaceTime is Not Restricted
- #9. Restart your Internet Connection
- #10. Check the Software Update
Why is Group FaceTime Not Working?
First of all, let us look at devices that support group FaceTime. Note that if your device is not on the list but has iOS 12.1.4, then you can join Group FaceTime calls as audio participants.
To use Group FaceTime video calls, you need:
- iOS 12.1.4 or later or iPadOS
- iPhone 6s or later
- iPad Pro or later, iPad Air 2 or later, iPad mini 4 or later, iPad (5th generation) or later
- macOS Mojave 10.14.3 (build 18D109) or later
On iPhone, group FaceTime may not work properly if you are using FaceTime effects during the call. So, if this is the case, make sure you keep it simple. At times, slow internet or wrong and unsupported peripherals connected with your Mac may cause trouble with group FaceTime.
Another reason may be a participant in the group call who has problems with their Apple device. And thus it is affecting the call experience for everyone. For this, you may initiate a new FaceTime video call and add individual participants one by one to it. Once you find the person due to which problems arise in the group call, ask them to follow these fixes.
Group FaceTime Not Working? How to Fix It
#1. Check FaceTime Status
Head over to the Apple Support System Status page and see if FaceTime is working from their end or not. If it is working, you will see a green dot next to FaceTime.
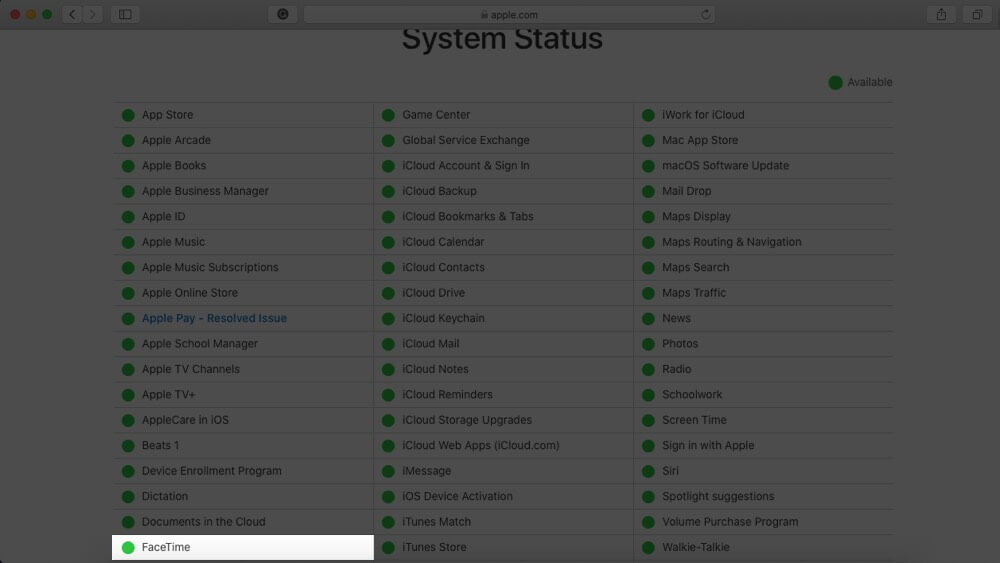
#2. Set Device’s Date and Time to Automatically
On iPhone and iPad:
Open the Settings app → tap on General. Tap on Date & Time. Turn on the toggle for Set Automatically.
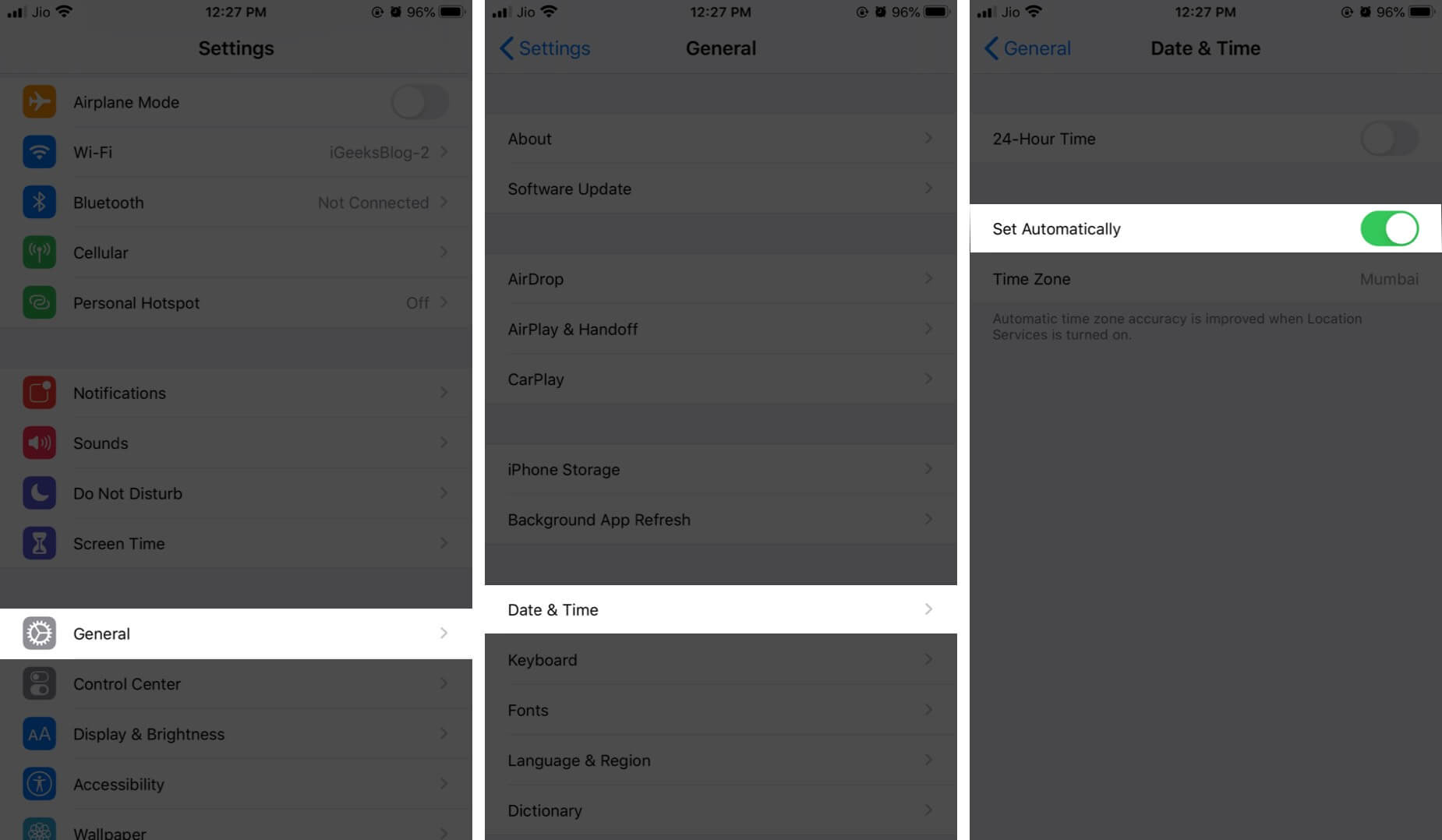
On Mac:
- Click on the Apple logo → System Preferences.
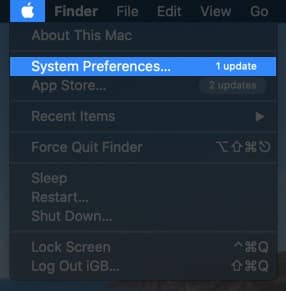
- Now, click on Date & Time.
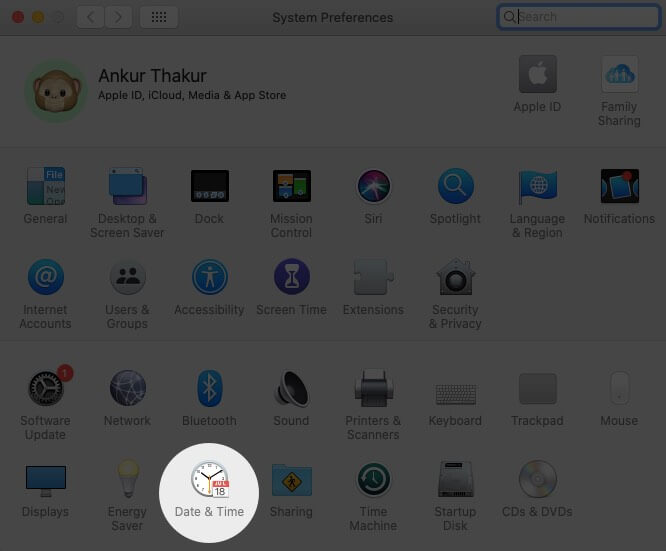
- Click on the Lock icon and enter your password.
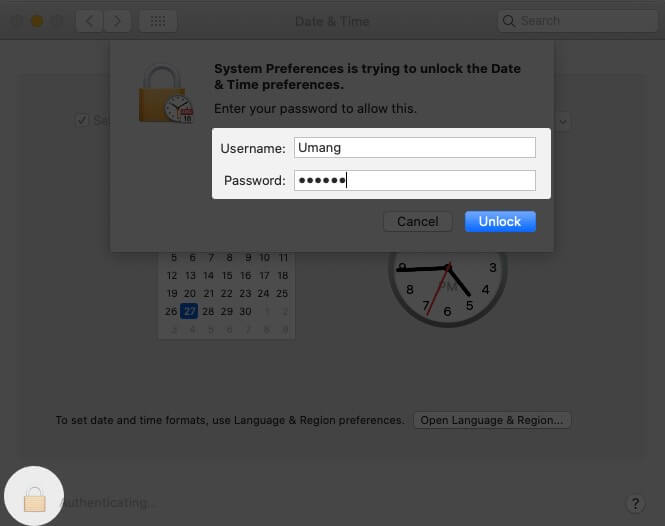
- Enable Set date and time automatically.
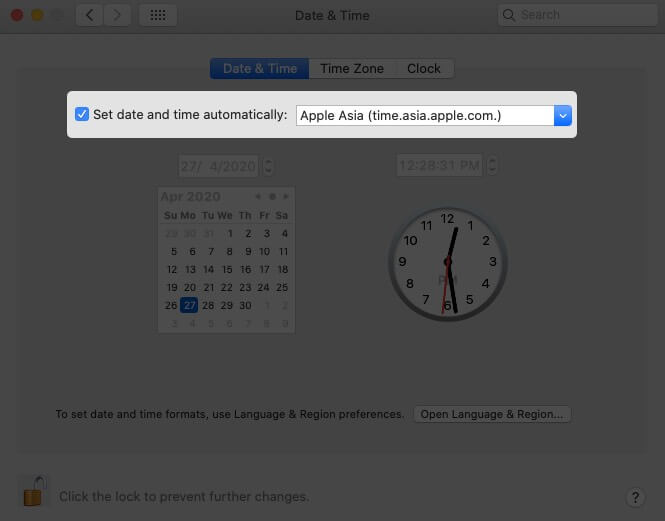
#3. Check Device’s Camera, Microphone, Speaker
On iPhone and iPad:
Open the camera and swipe to video mode. Record a short video with sound. Now play the video on speaker or connected earphone. If you are successful, that means the device’s camera, mic, and speakers or earphones are working perfectly. If not, restart your device.
On Mac:
Open the Photo Booth app and check the camera. For Microphone, open System Preferences, click on Sound → Input. Now speak something. Make sure the Input volume slider is in middle. Also, if you speak something the Input level will move.
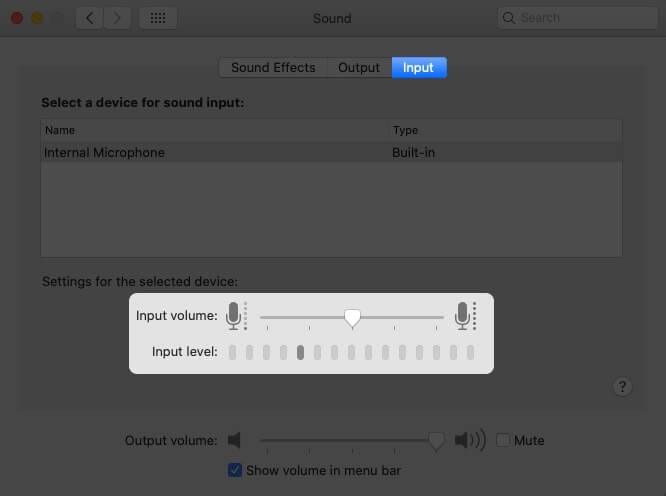
For Output, volume ensures the slider is all the way to the right. For the speaker test, play a song or YouTube video.
#4. Restart your Device
On iPhone or iPad:
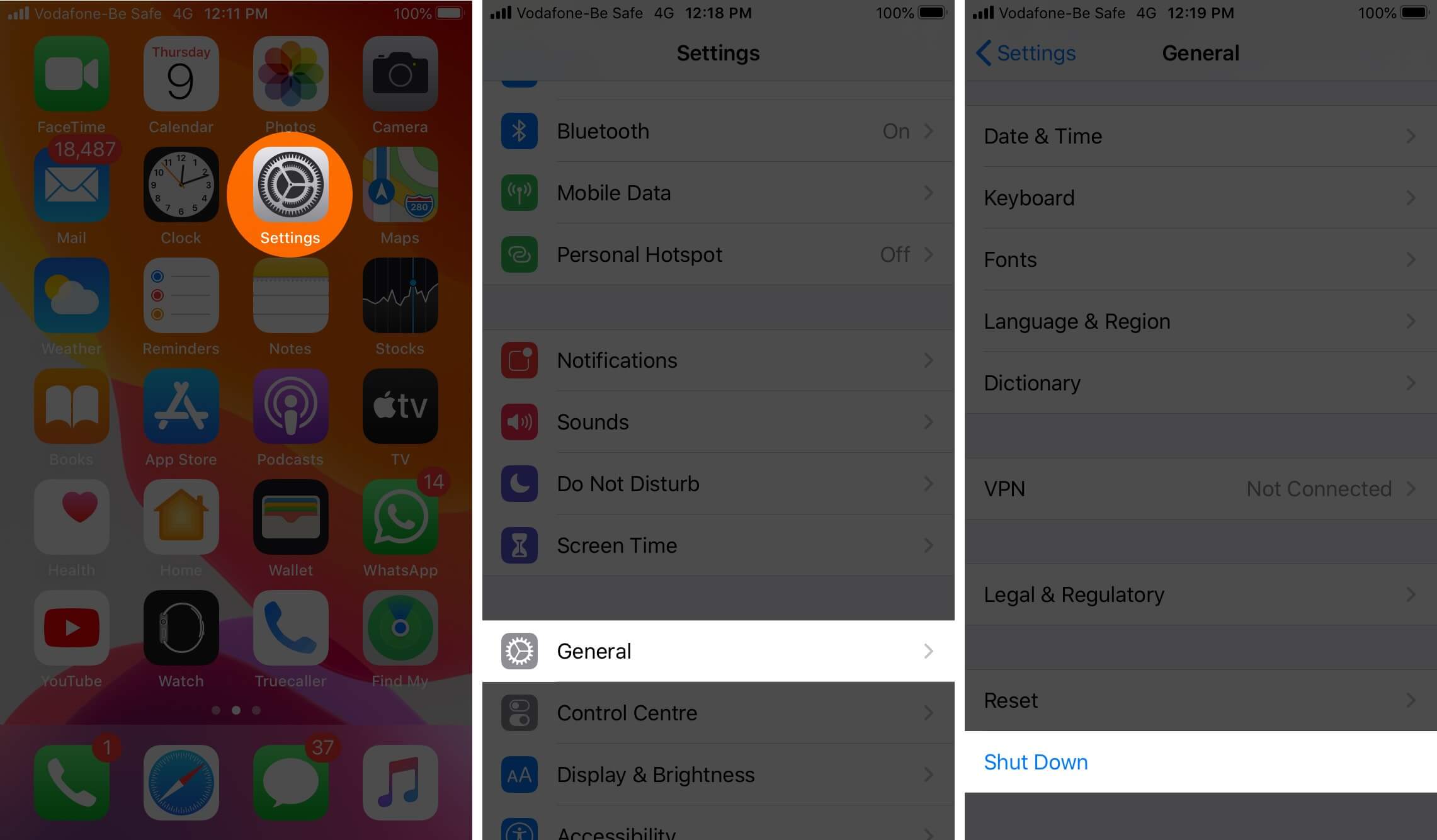
Use the buttons to switch off the device. Or, open the Settings app → General → Shut Down. After a minute turn the device back ON.
Become an iGeeksBlog Premium member and access our content ad-free with additional perks.
On Mac:
Click on the Apple logo and then click Restart.
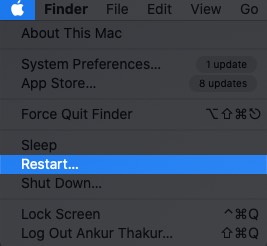
#5. Stop Using FaceTime Effects
iPhone 7 and later support camera effects in FaceTime calls. You can become an Animoji or Memoji, use a filter to change your appearance, add a text label, add stickers, and add shapes. If you are having trouble in a group FaceTime calls consider disabling all camera effects you are using.
#6. Disable and then Re-enable FaceTime
On iPhone and iPad:
Open the Settings app → Tap FaceTime → Turn OFF the toggle next to FaceTime. After few seconds turn it back ON.

On Mac:
- Be in FaceTime window and click on FaceTime from top menu bar
- Click Turn FaceTime Off.
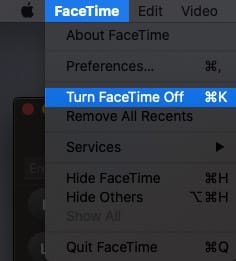
#7. Sign Out and Sign in to FaceTime
On iPhone and iPad:
Open the Settings app → Tap FaceTime → Tap on your Apple ID → Tap Sign Out. After a minute sign back in.
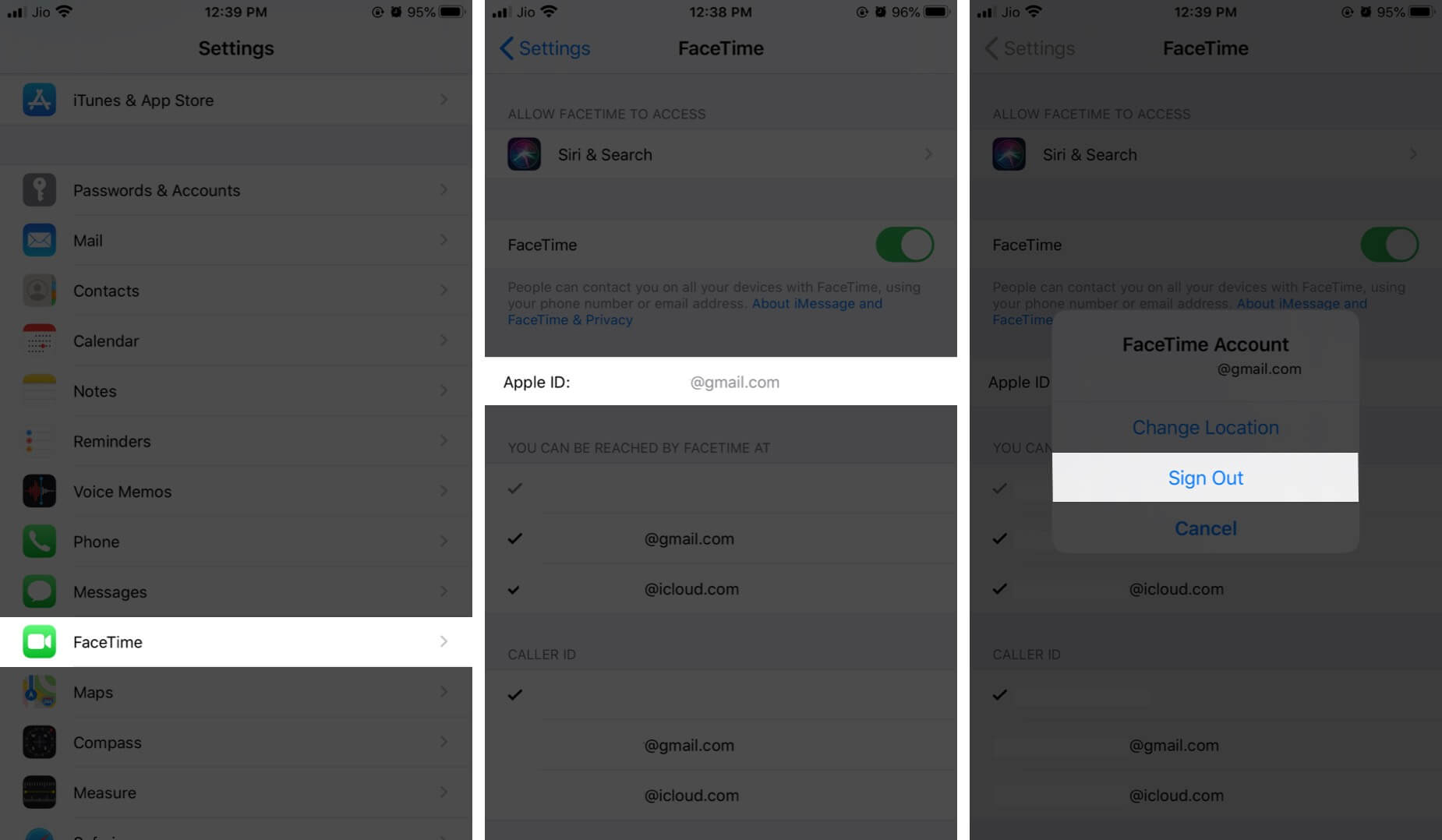
On Mac:
- Be in FaceTime window and click on FaceTime from top menu bar and click Preferences.
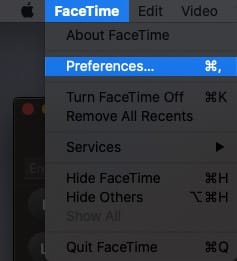
- Now, click Sign Out. After a minute sign back in.
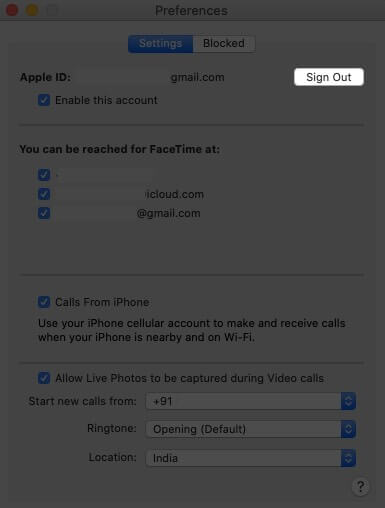
#8. Make Sure FaceTime is Not Restricted
On iPhone and iPad:
- Open the Settings app → Tap Screen Time.
- From here make sure App Limits are not set for FaceTime.
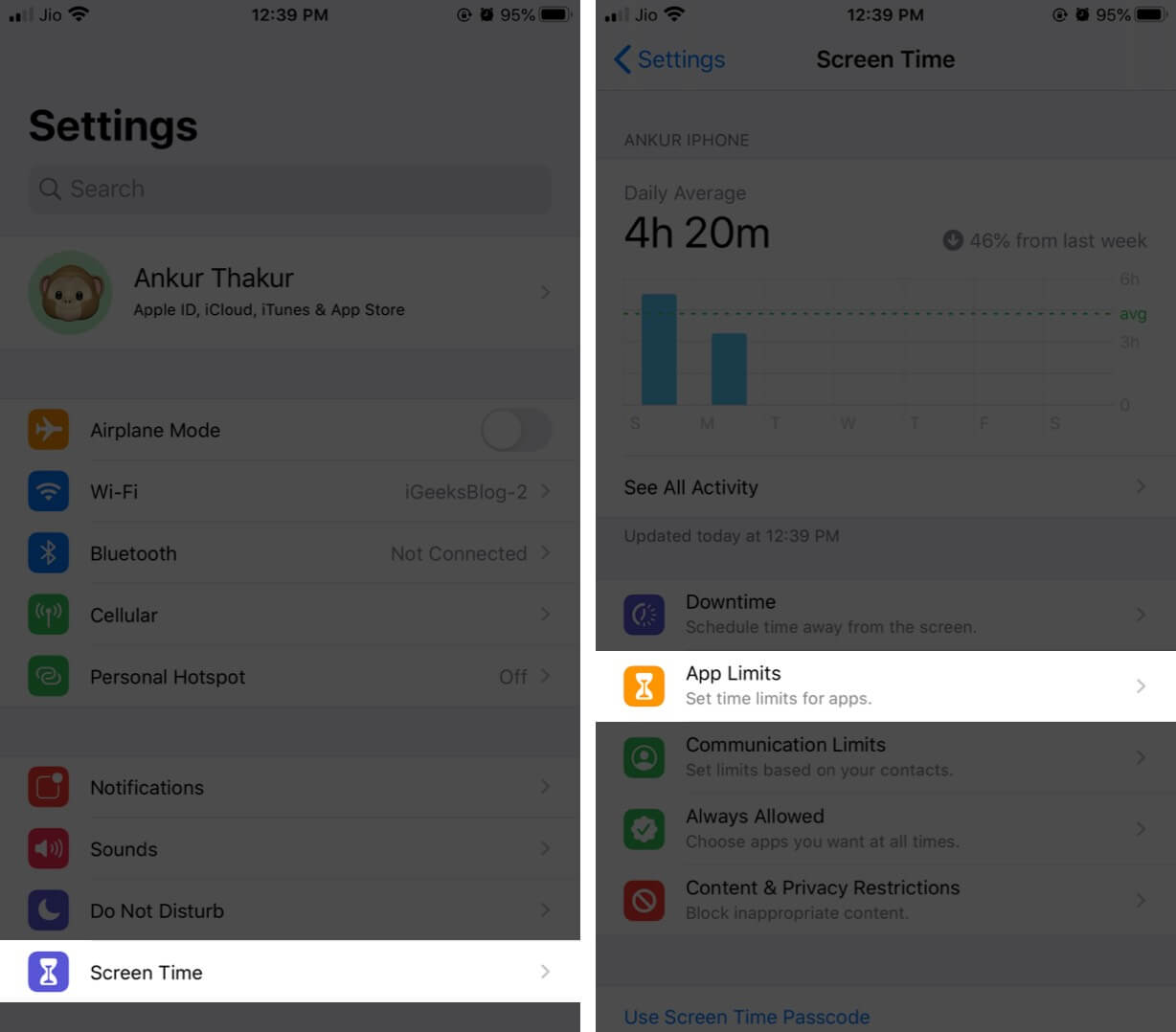
- Tap Communication Limits and ensure both the options here are set to Everyone.
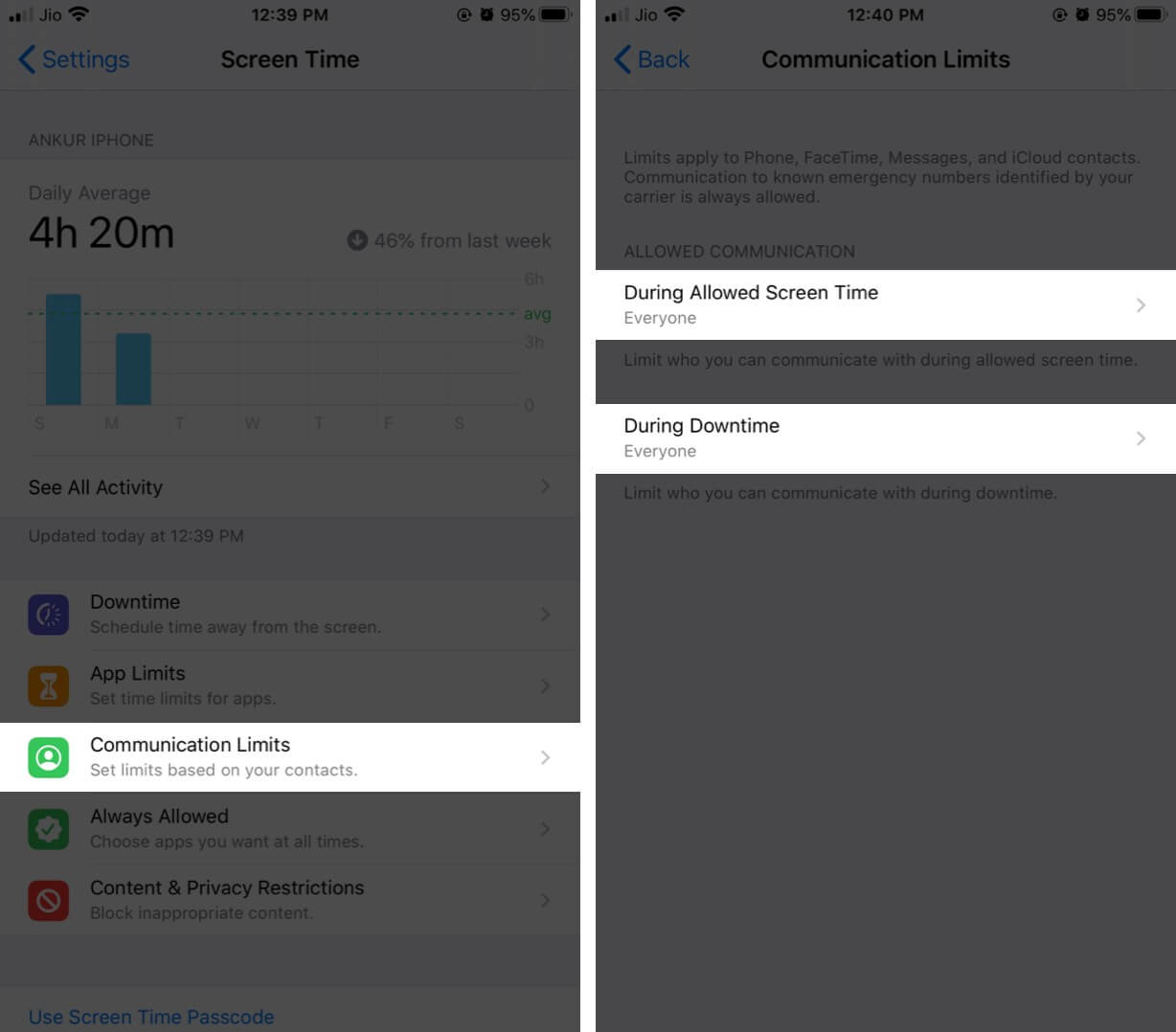
- Next, tap Always Allowed and make sure FaceTime is under ALLOWED APPS.
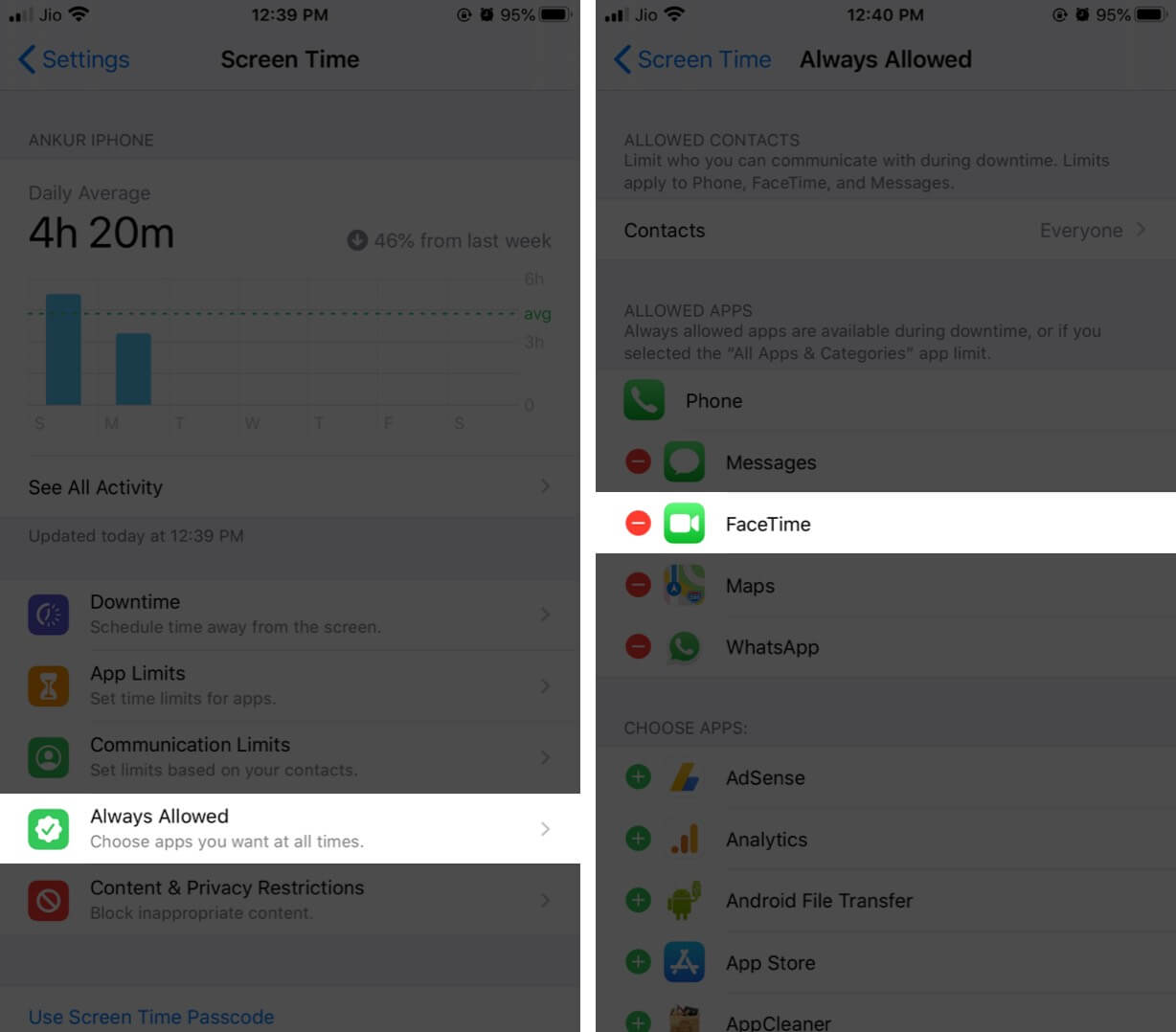
- Tap Content & Privacy Restriction. Make sure the toggle is OFF.

If you use the same Apple ID on Mac, these settings are carried over. Or, you may open System Preferences → Screen Time to follow the above steps on Mac.
After you are done with the FaceTime call, you may choose to enable these Screen Time settings again.
#9. Restart your Internet Connection
Use the power button on your home router or use the wall switch to turn it off and then back on after 30 seconds.
#10. Check the Software Update
If the problem still exists, make sure that you are running the latest version of iOS or macOS on your device.
On iPhone and iPad:
Open the Settings app → Tap General → Software Update. If you see a pending update, tap Download and Install.

On Mac:
- Open System Preferences.
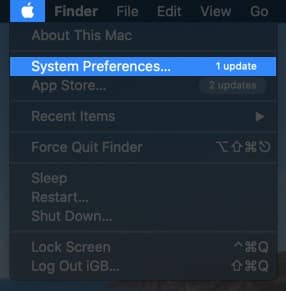
- Click on Software Update.
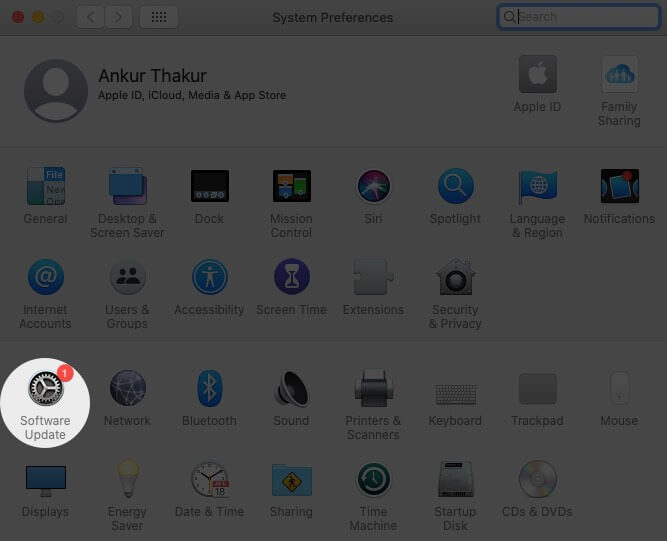
- Now, Click Update Now if you have a pending update.
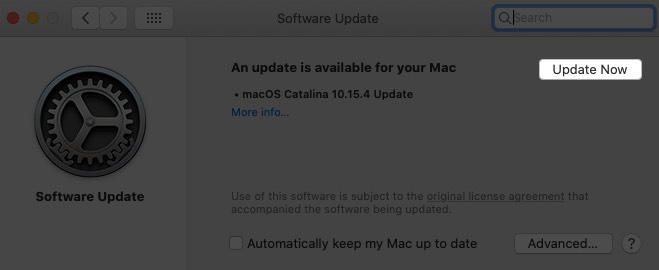
That’s all, folks.
This is how you can fix the issue of group FaceTime not working on Mac. If you have a further issue, you may try contacting Apple Support via chat and see if they have any other information regarding this.
Some Helpful Posts For You:
- How to Fix FaceTime Waiting for Activation Error on iPhone
- Best FaceTime Alternative Apps for Video Calling on iPhone
Have a query? Kindly ask in the comments section below.