The Handwashing feature is an example of how technology can help us with small things that make a huge difference. Using hand motions and the sound of running tap water, your Apple Watch automatically detects when you are washing hands and starts a 20-second timer. However, sometimes, it just doesn’t work at all. To help, let me walk you through a couple of solutions to fix the handwashing timer not working on Apple Watch.
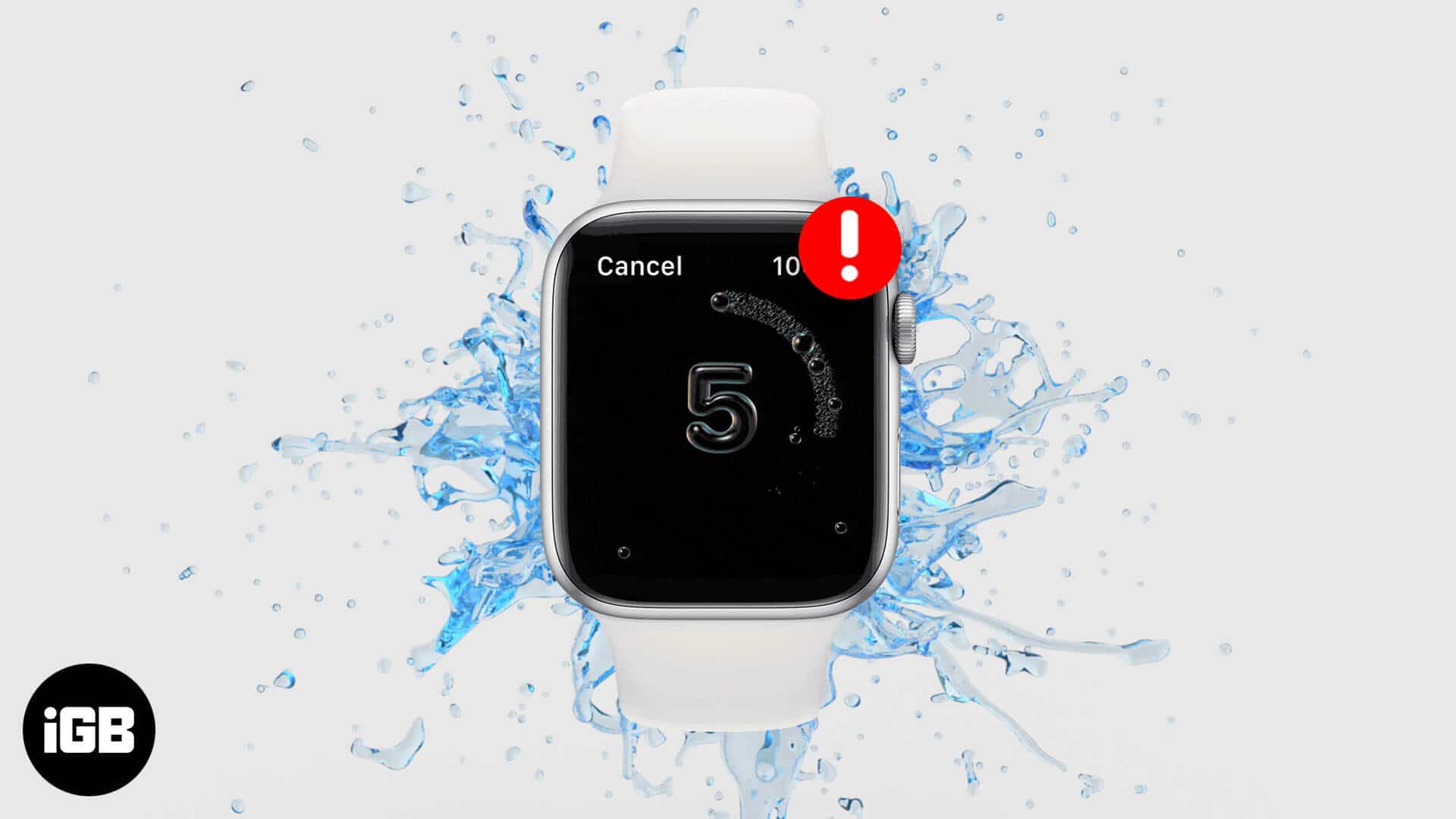
9 ways to fix Handwashing Reminder is not working on Apple Watch
I’m pretty sure that one of the following solutions will help you to fix this issue on your Apple Watch.
- Make Sure Handwashing Timer is Enabled on Apple Watch
- Do Not Stop Washing to Check the Timer
- Restart or Force Restart Your Apple Watch
- Make Sure Microphone is Enabled
- Turn ON Significant Locations
- List your Home Address in your Contact Card
- Remove any Cover or Protector
- Update to the Latest Software
- Unpair and Repair the Apple Watch
1. Make Sure Handwashing Timer is Enabled on Apple Watch
This handy feature is disabled by default. Therefore, the first step is to ensure Handwashing is turned on.
Secondly, only Apple Watch Series 4, Series 5, and the newest Series 6 and SE running watchOS 7 have this option.
Note: Though Series 3 supports watchOS 7, it does not have ambient sound detection, so the hand-washing feature (and the Noise app) aren’t available. Many publications falsely mention that Series 3 supports this.
2. Do Not Stop Washing to Check the Timer
When you start washing your hands, the Apple Watch sensors read your hand movements and the sound of flowing tap water. Soon, the 20-second Handwashing timer automatically starts displaying on the screen.
You do not have to stop washing to check the timer. If you do, it pauses and asks you to continue. So, make sure to keep washing regularly. After 20 seconds, you will feel haptic feedback and sound (if you have turned these on) and also see a message on the screen.
3. Restart or Force Restart Your Apple Watch
One of the quickest fixes to solve the Handwashing problem is to restart the Apple Watch. Switching off and then switching on the wearable takes care of several temporary glitches. In case a simple restart fails to bring success, go ahead with a hard reboot.
4. Make Sure Microphone is Enabled
Handwashing uses the microphone to recognize the sound of tap water. Thus it is essential to ensure that settings for this are perfect.
- Press the Digital Crown and tap on the Settings icon from the bubble of apps.
- Scroll down and tap on Privacy. Enter the Screen Time passcode if asked.
- Tap on Microphone.
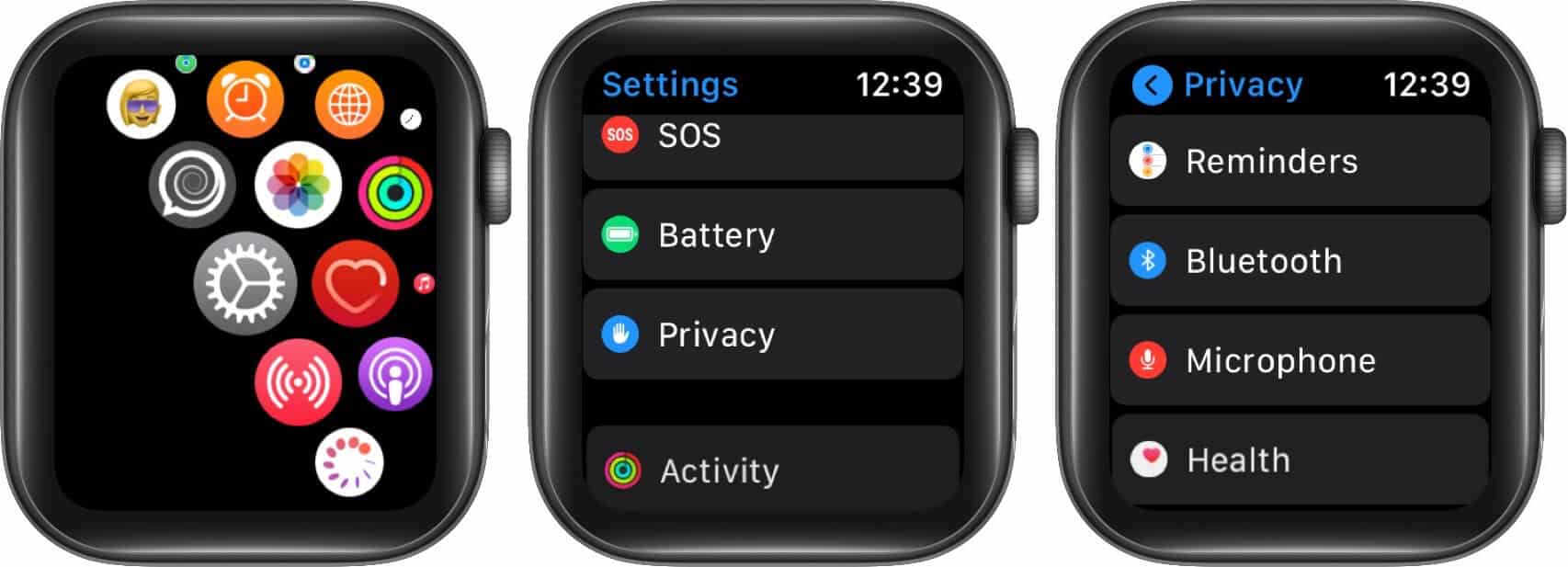
- Make sure the toggle for Measure Sounds is enabled.
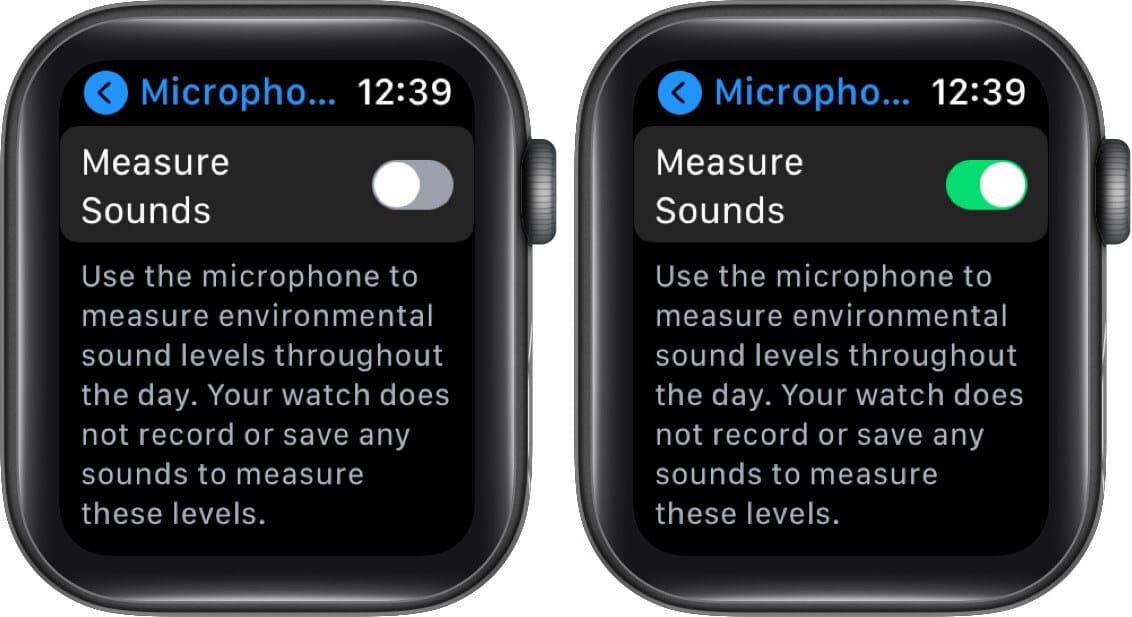
5. Turn ON Significant Locations
- Open the Settings app on your iPhone and tap on Privacy.
- Tap on Location Services → System Services.
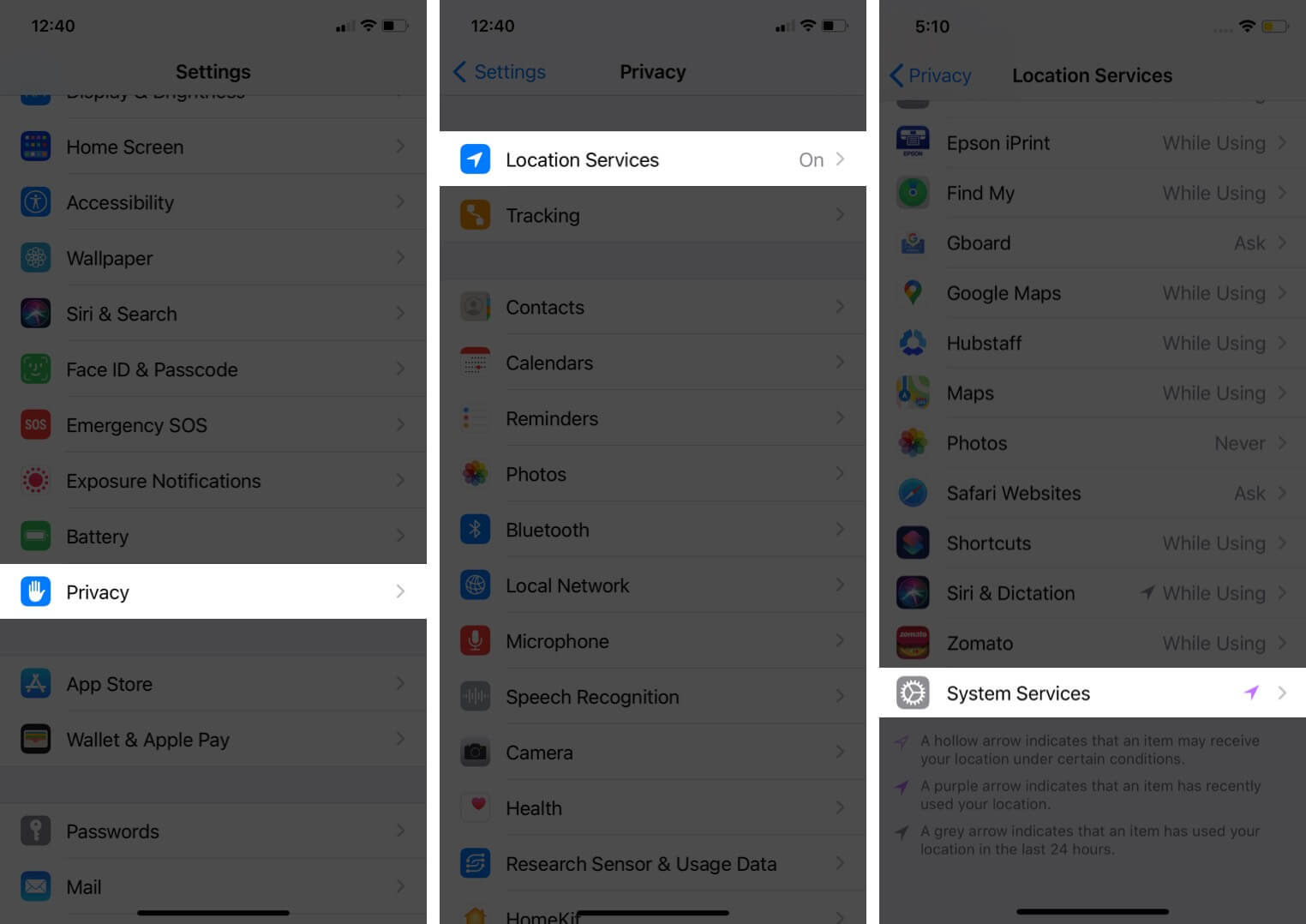
- Scroll down to the bottom and tap on Significant Locations. On the next screen, ensure the toggle for Significant Locations is ON.
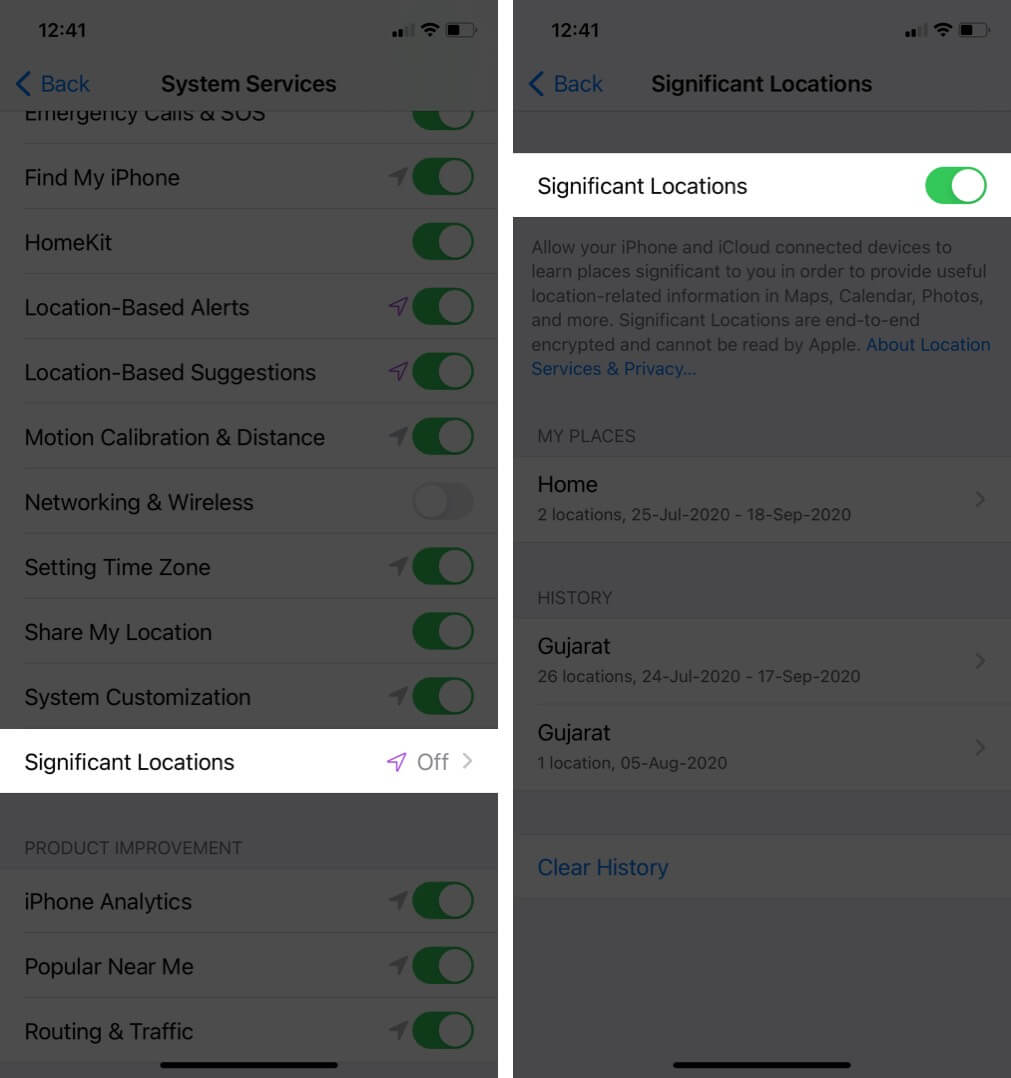
6. List your Home Address in your Contact Card
For the Handwashing reminders feature to work correctly, you must have your home address listed on your contact card. After this, Apple Watch can remind you to wash your hands when you reach home.
Become an iGeeksBlog Premium member and access our content ad-free with additional perks.
- Open the Contacts app and tap on My Card from the top. You may also open the Phone app and tap on the Contacts tab.
- Tap on Edit.
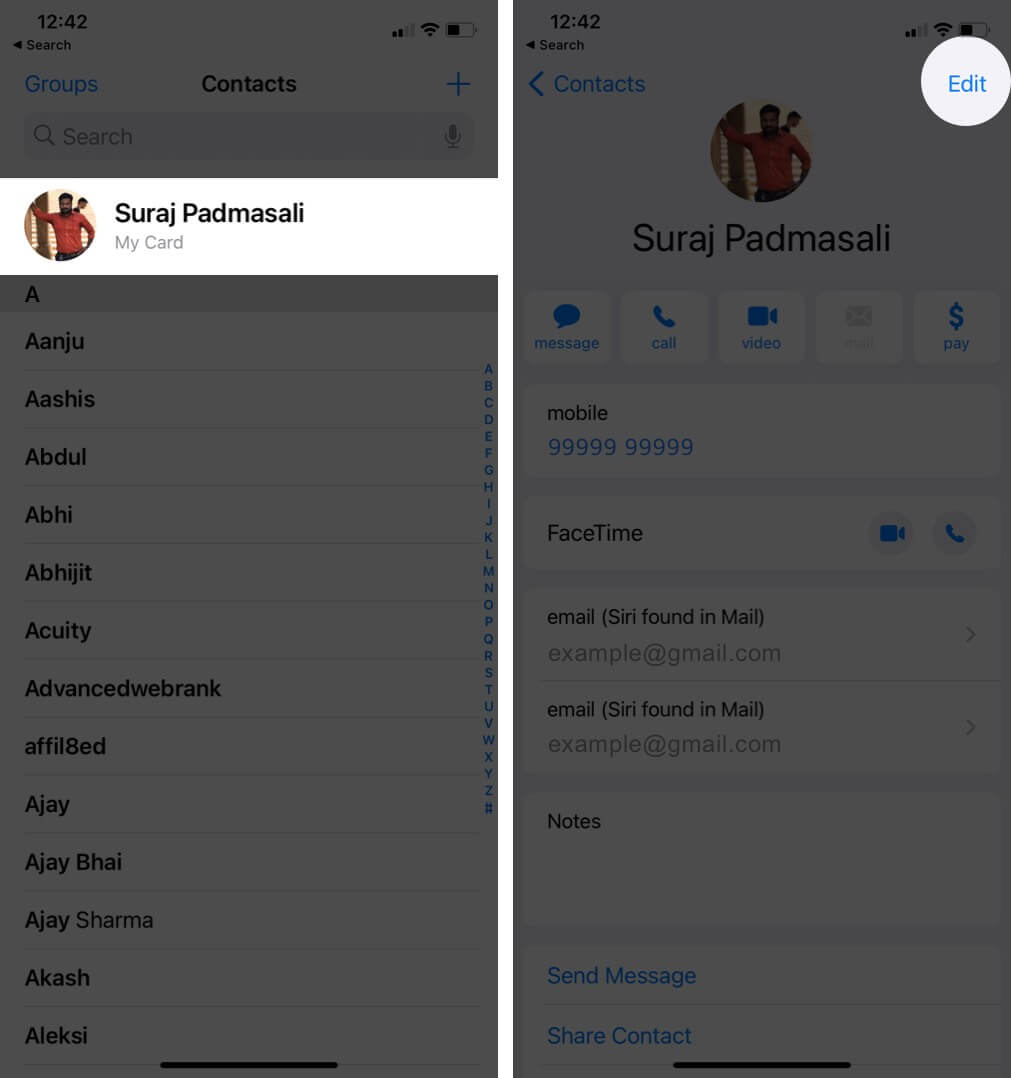
- Tap on add address. Fill in all the details and tap on Done.
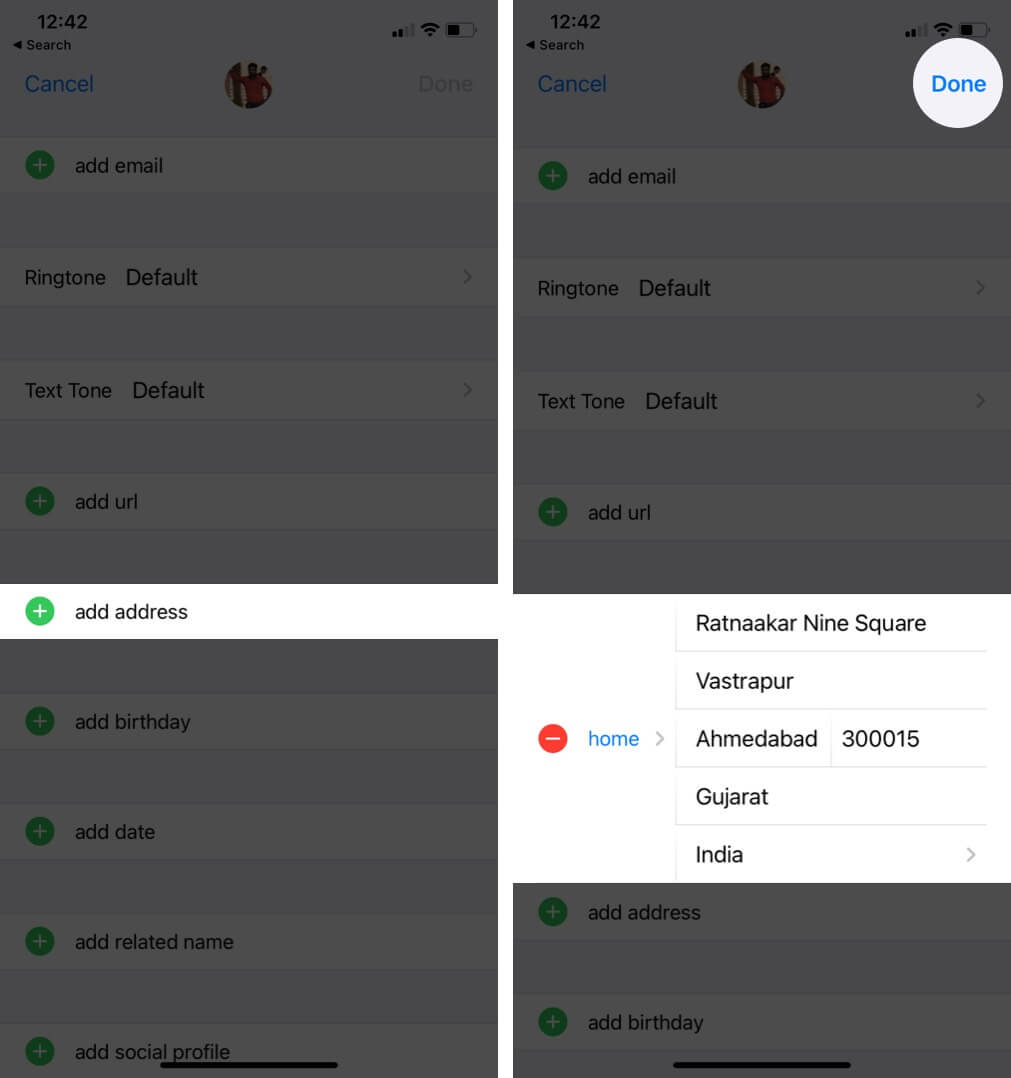
7. Remove any Cover or Protector
Many people use full-body covers or cases to protect their expensive Apple Watch. Cases from reputed brands have proper cutouts for the speaker, microphone, and sensor. However, if you use a fully covered case that blocks the microphone, remove it.
Secondly, you may also consider cleaning the microphone using a soft, tiny brush or cloth. Make sure to take extreme care.
8. Update to the Latest Software
Apple brings bug fixes and improvements with each watchOS update. To have the best possible user experience, you must have the latest version of watchOS on your Apple Watch. You can easily update straight from your watch or follow the steps below.
- Open the Watch app on the companion iPhone and ensure you are in the ‘My Watch‘ tab.
- Tap on the General → Software Update.
- Tap on Download and Install or Install Now if you see either.
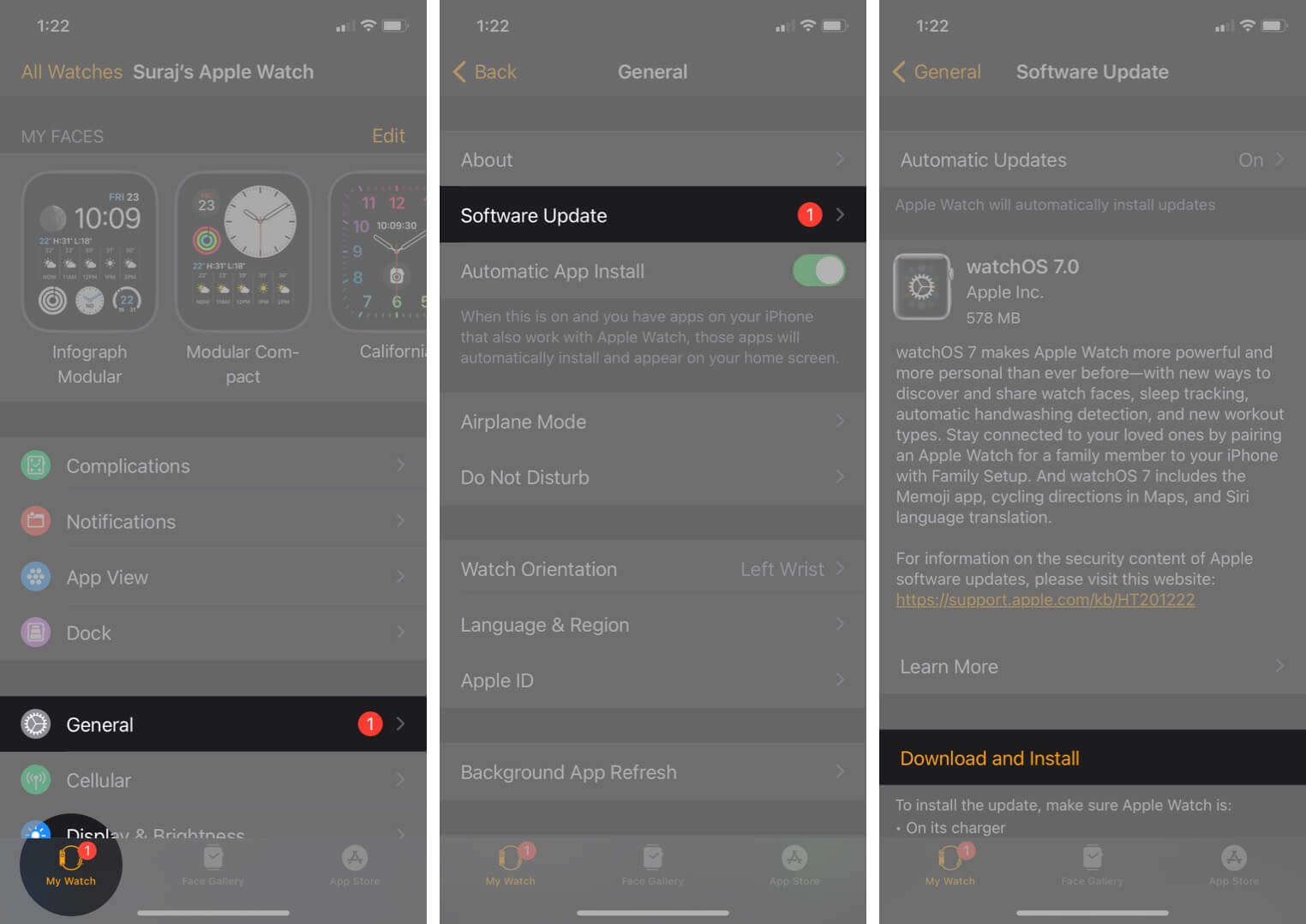
Note: If you are running developer or public beta of watchOS, consider switching to the regular (non-beta) version.
9. Unpair and Repair the Apple Watch
Finally, if nothing works, unpair the Apple Watch and pair it again. This will erase everything currently on the watch. However, when you unpair using the Watch app, it creates a backup automatically. You can use it to restore the current data.
Signing Off
These are some of the ways to get Handwashing working again on your Apple Watch. I hope the solutions above work for you. Kindly share your opinion in the comments section below.
READ NEXT:
