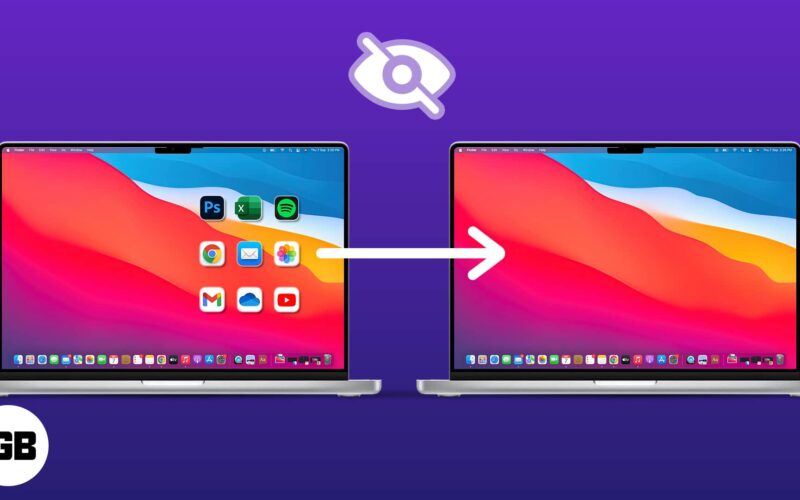A completely cluttered desktop is the last thing I want to see on my Mac. However, I have to deal with the messed-up display quite often.

Many times, I save files on the desktop so that I can find them a bit more conveniently. And if I forget to clean them up in time, they pile up and clutter the entire screen.
Luckily, I’ve put together some easy-to-use tricks to hide desktop icons on Mac to get rid of the mess immediately. Let’s give them a try!
3 Ways to hide desktop icons on Mac
1. How to hide all desktop icons on Mac using Terminal
- Launch Spotlight (cmd (⌘) + Space bar).
- Search for and open Terminal.

- Type
defaults write com.apple.finder CreateDesktop false→ Press return.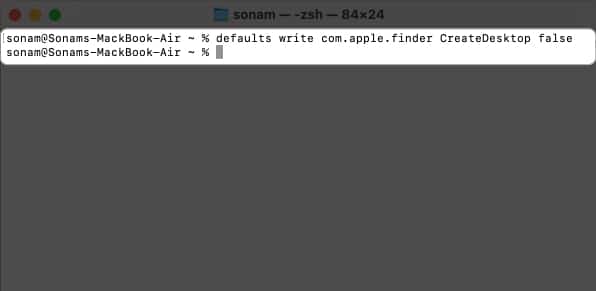
- Write
Killall Finder→ Hit return.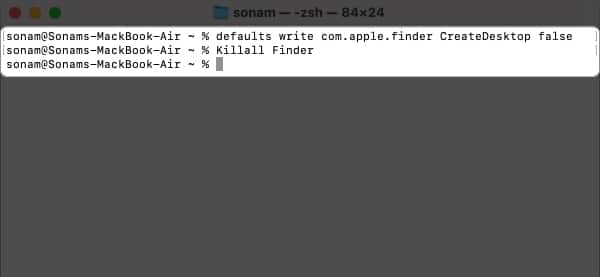
Now you can see that everything you’ve got on your desktop will disappear, and you can enjoy a clean, empty desktop. Don’t worry, they’re just hidden, and you can still find them under Finder → Desktop section.
To show your desktop icon on your Mac, you need to follow the same steps above with the defaults write com.apple.finder CreateDesktop true command.
Hide a single app icon in macOS using Terminal
If you only want to remove specific app icons, Terminal lets you do it.
- Launch Finder → Press the Command + Shift + H keys to open the Home folder.
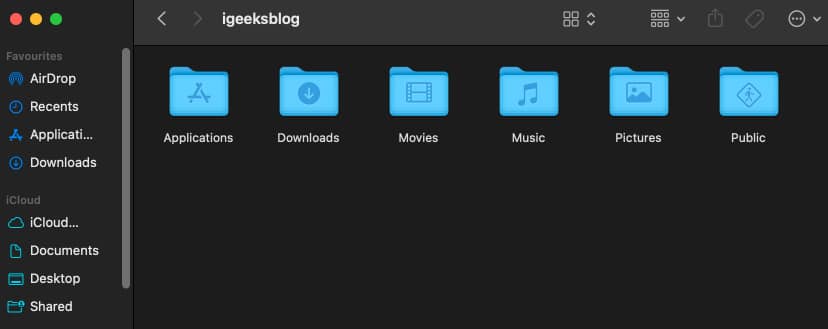
- Open Terminal via Spotlight Search.
- Type
chflags hidden→ Enter a space → Drag the icon to the Terminal.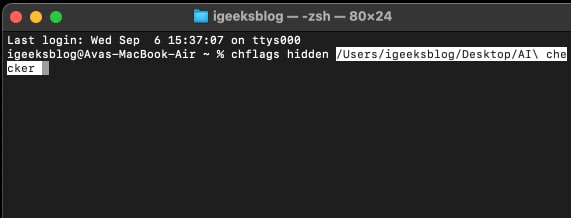
- Hit Enter.
This method will hide that icon instantly from your desktop.
Become an iGeeksBlog Premium member and access our content ad-free with additional perks.
2. How to hide desktop icons using Finder
It’s simple to hide desktop icons on a MacBook using the Finder. However, remember that this will not help you get rid of all icons on your Mac desktop. Instead, you can customize which icons to keep on your Mac home screen.
- Launch Finder → Click Finder in the menu bar → Choose Settings.
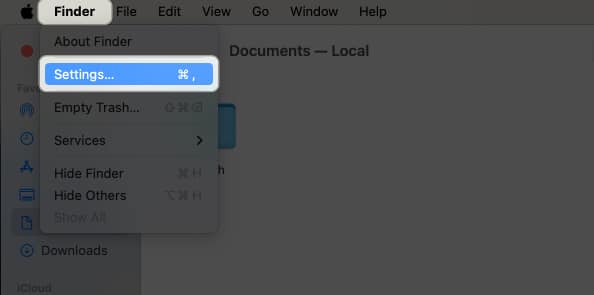
- Shift to the General tab.
- Uncheck the boxes next to things you want to hide:
- Hard disk
- External disks
- CDs, DVDs, and iPods
- Connected servers
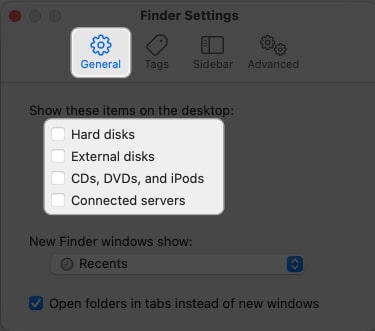
3. Use third-party apps to hide desktop icons on Mac
No need to worry if the techniques above seem a bit intimidating. Another choice is to download a third-party app called Hidden Me. With only a few clicks, this app can effectively declutter the screen of your Mac. However, this convenience has a $1.99 price tag when downloading the app from the App Store.
Bonus tips to organize your Mac desktop
You can still declutter if you don’t want to delete all icons from your Mac desktop.
- Use stacks: You may hide unnecessary icons by grouping them together. Right-click on your desktop → Select Use Stacks → Hover your cursor on Group Stacks By → Click Kind.
- Make icons smaller: You may make them look so small that they seem to disappear. Right-click on your desktop → Click Show View Options → Drag the Icon size slider to the left.
- Hide desktop folders: If you have any personal files or folders on your Mac home screen, you may hide them. Refer to our guide on how to hide files and folders on Mac.
Clean up your Mac’s desktop!
Hopefully, one of the tricks helped to hide the desktop icons on your Mac and cut down on clutter. Let me know your feedback in the comments. I’ll do my best to help you out!
Read more: