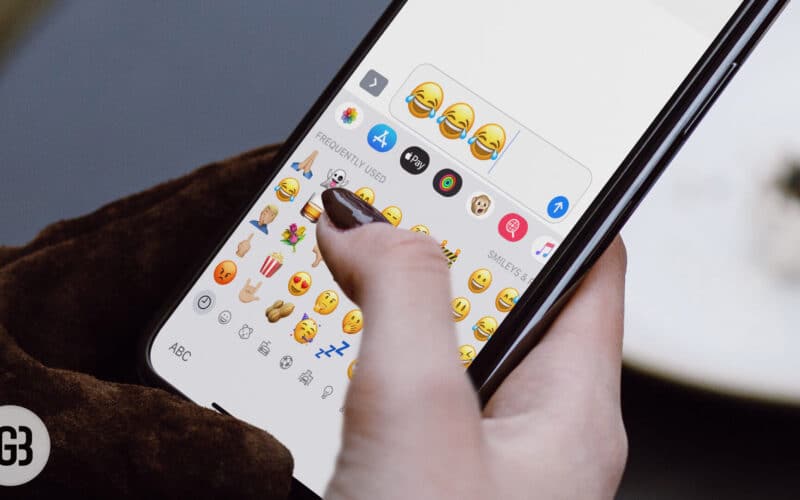We love to express ourselves in different ways. While chatting online, emoji is a great way to convey our thoughts and feelings. Adding emoji keyboard to the iPhone is easy. You can enable it when you set up your new iPhone. If, for some reason, you did not, then let us look at effortless ways to add emoji to the iPhone keyboard.

How to Add Emoji Keyboard to iPhone and iPad
Step #1. Go to Settings → Tap on General.

Or, open any app like notes, messages, WhatsApp, etc. and start to type. Now on the keyboard press and hold the globe icon and then tap on Keyboard Settings.
Step #2. Scroll down and tap on Keyboard → Now tap on Keyboards.
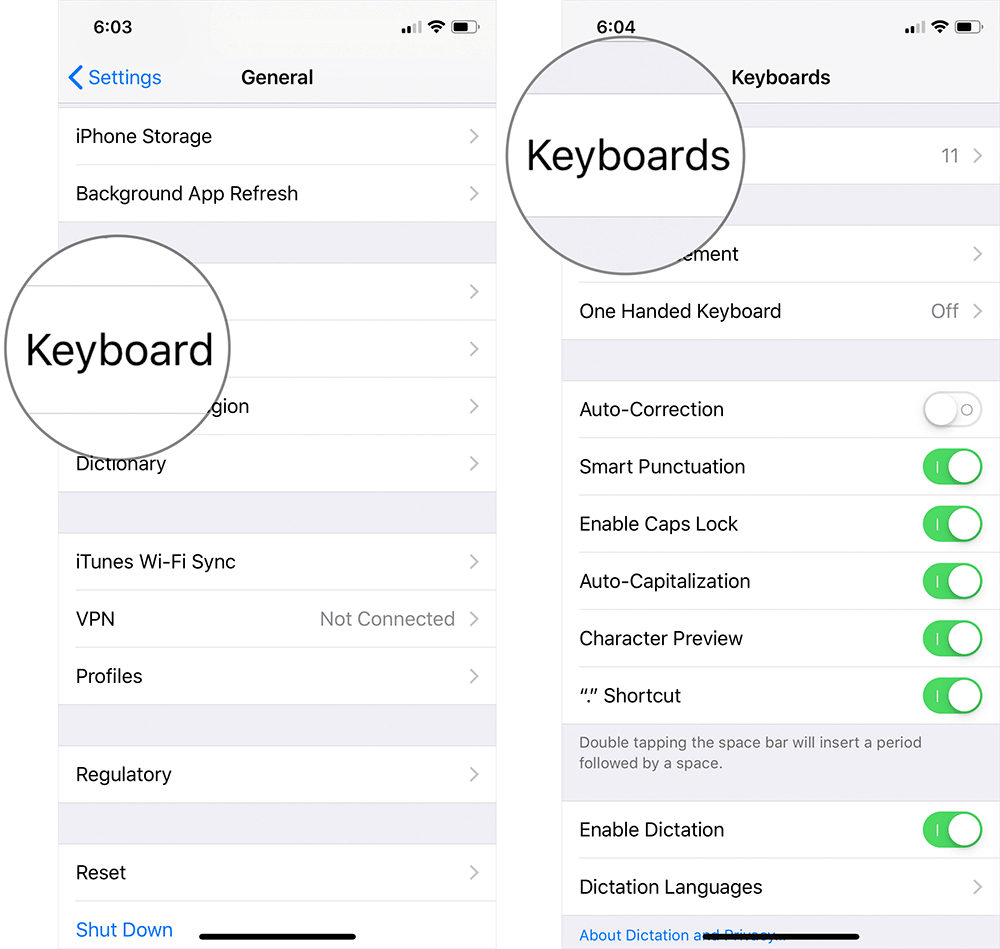
Step #3. Tap on Add New Keyboard → Scroll down and choose Emoji.
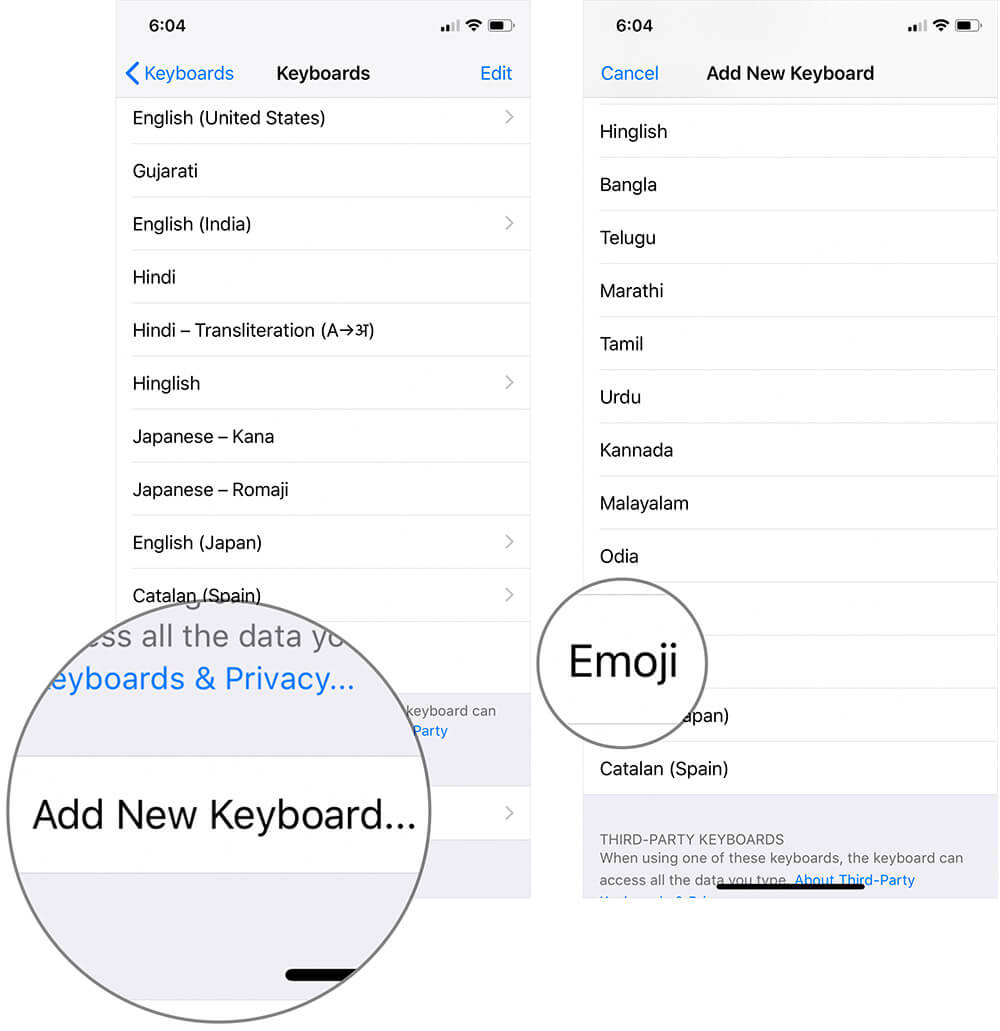
How to Use Emoji on iPhone or iPad
Step #1. Open an App like Message, Notes, etc. Tap the Emoji icon left to the space bar to access the emojis.
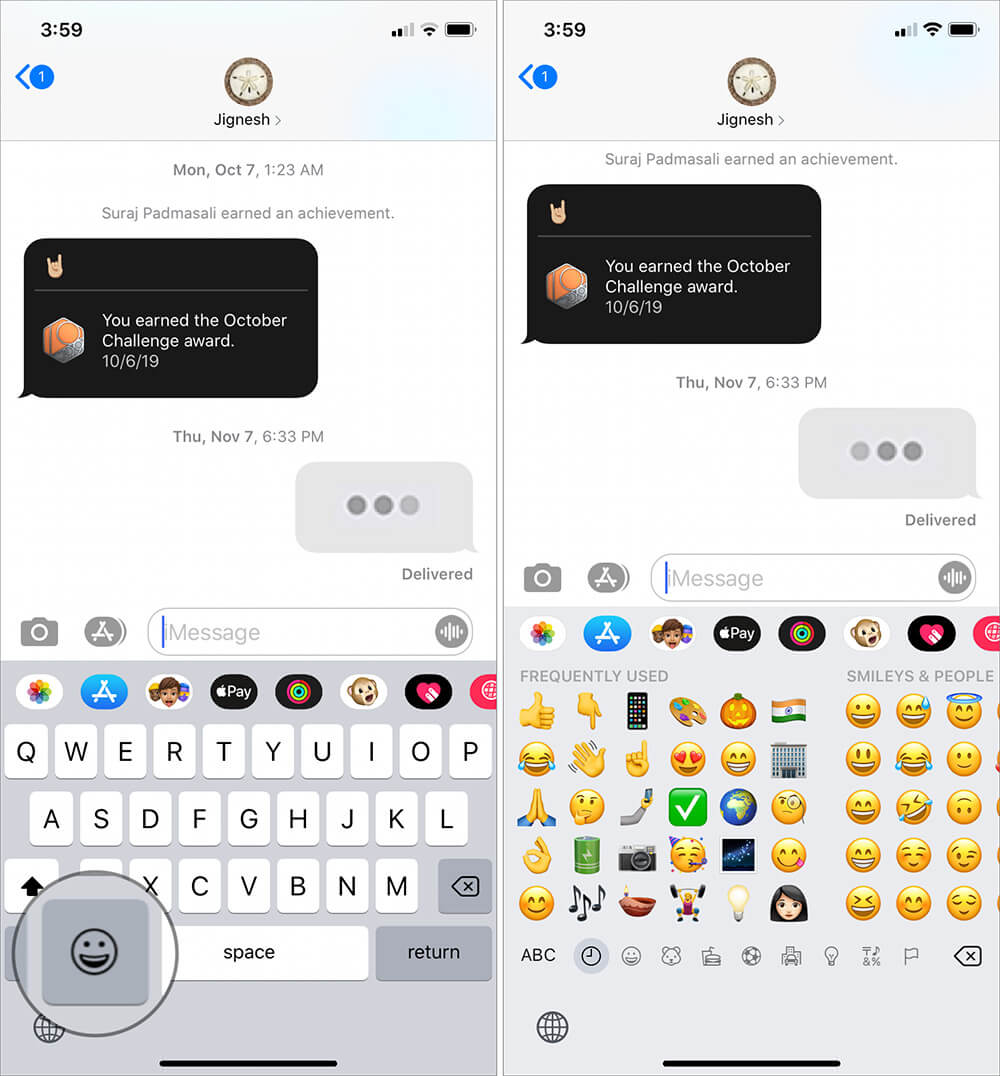
Step #2. Once done with Emoji, just tap on the ABC to return to the text keypad.
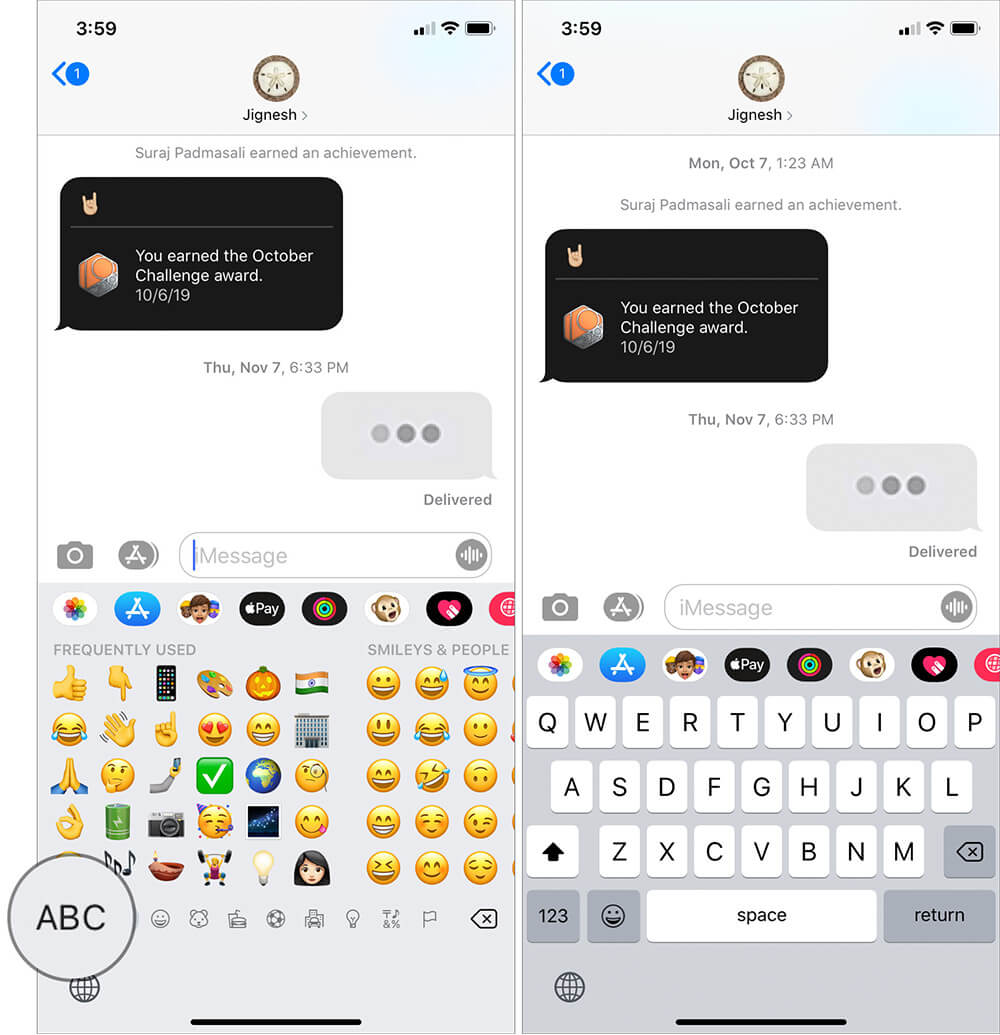
While the whole thing works just like that, you can’t tweak stuff here to add more emoticons to the emoji keyboard. Make sure you check the whole thing: you can swipe to scroll through a list of emojis, and you can tap on the tabs for different collections of emojis.
Become an iGeeksBlog Premium member and access our content ad-free with additional perks.
You can use emojis almost everywhere. I mean, wherever there’s going to be the keypad and typing, you can switch to the emoji keyboard. Also, if you see Memoji Stickers on the left of emojis and you do not like them, you have the easy option to get rid of Memoji Stickers on the iPhone.
How to Search for Emoji in iOS 14
iOS 14 has brought several new features. One small handy addition is the ability to quickly find the right emoji by searching it by name. Here is how to do that.
- Tap on the emoji button or the globe icon on the keyboard to see all emojis.
- Tap on the Search Emoji field.
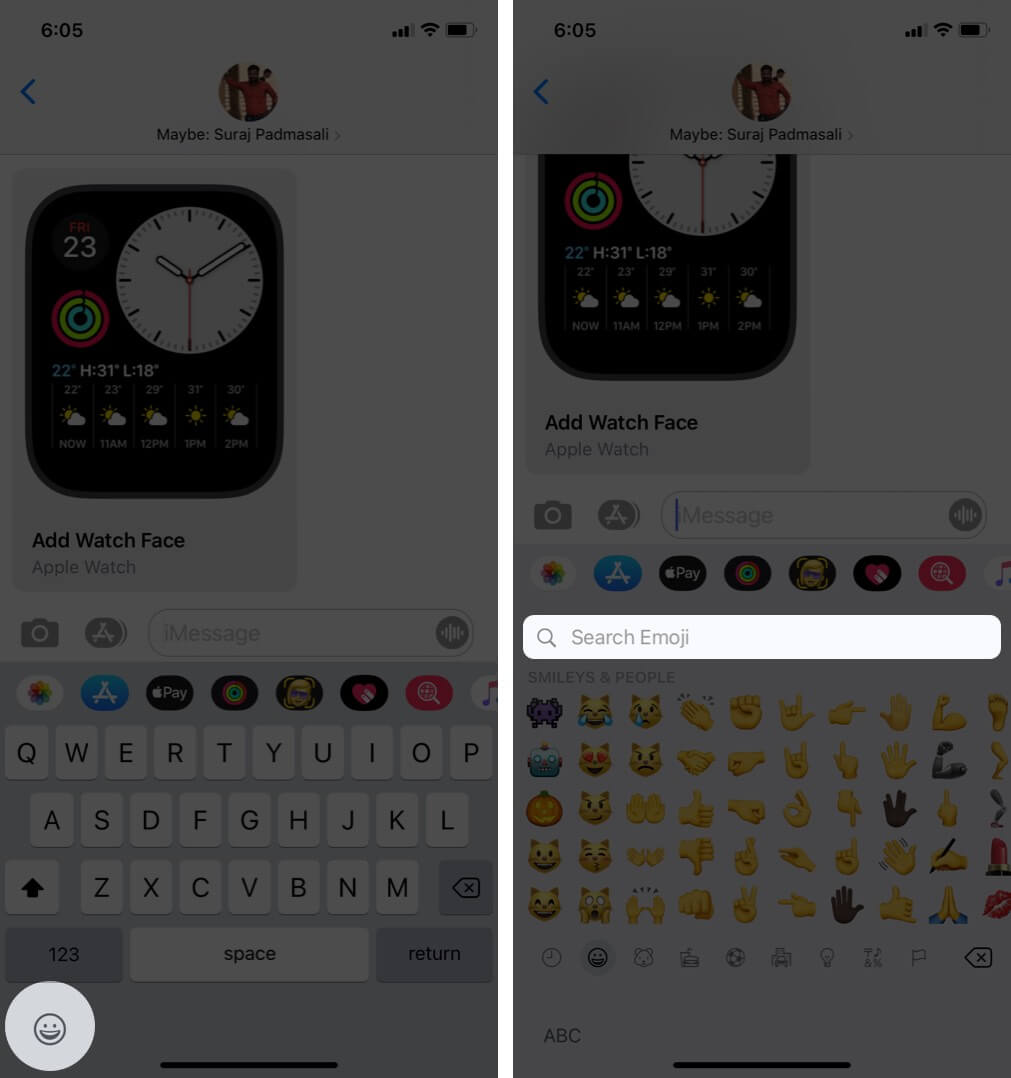
- Type an emoji name like ice cream, flower, country name (for its flag), pizza, etc. Swipe right to left to see more emojis for the search term.
- Tap on the desired emoji to use it.
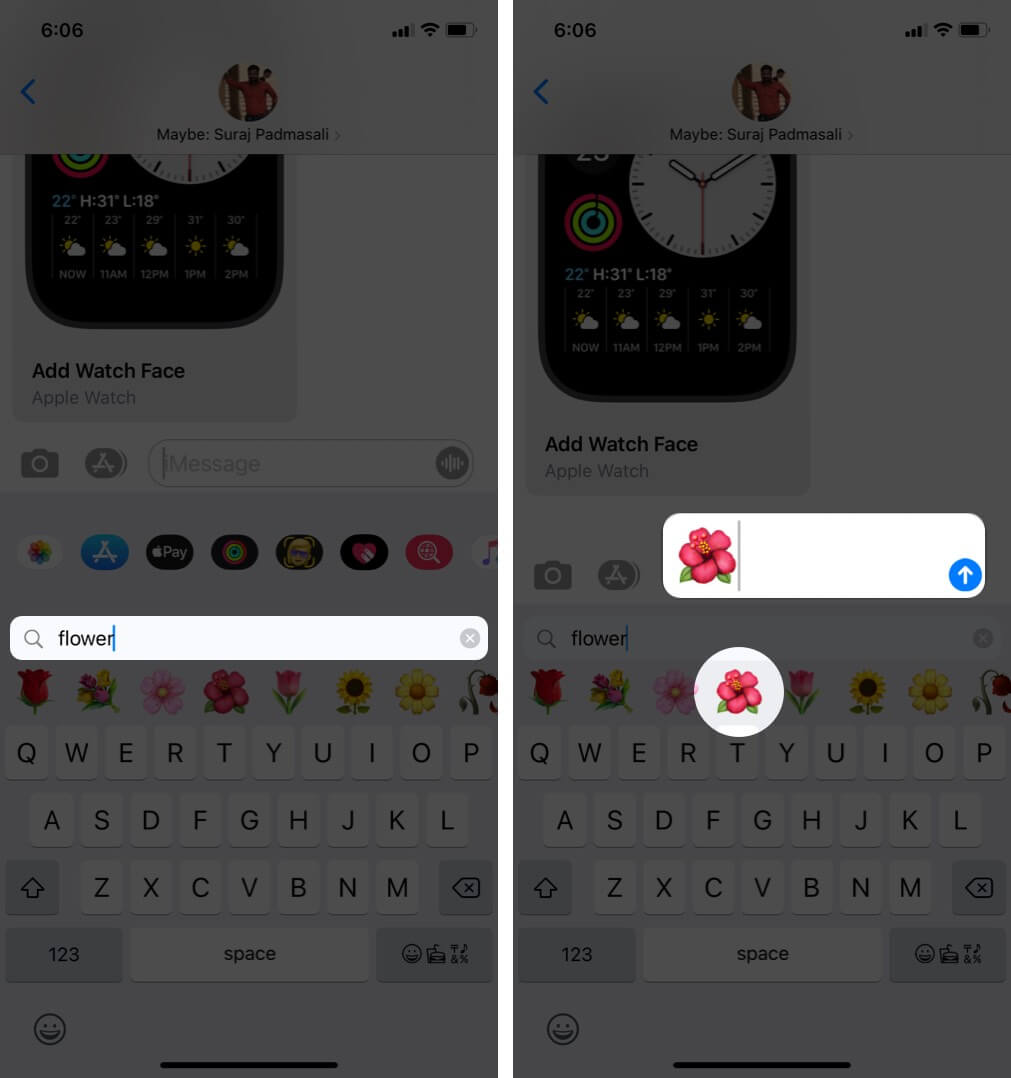
Note: This feature has been for quite some time in some third-party iOS keyboards like SwiftKey.
How to Disable Emoji Keyboard on iPhone
- Open the Settings app and tap on General.
- Tap on Keyboard → Keyboards.
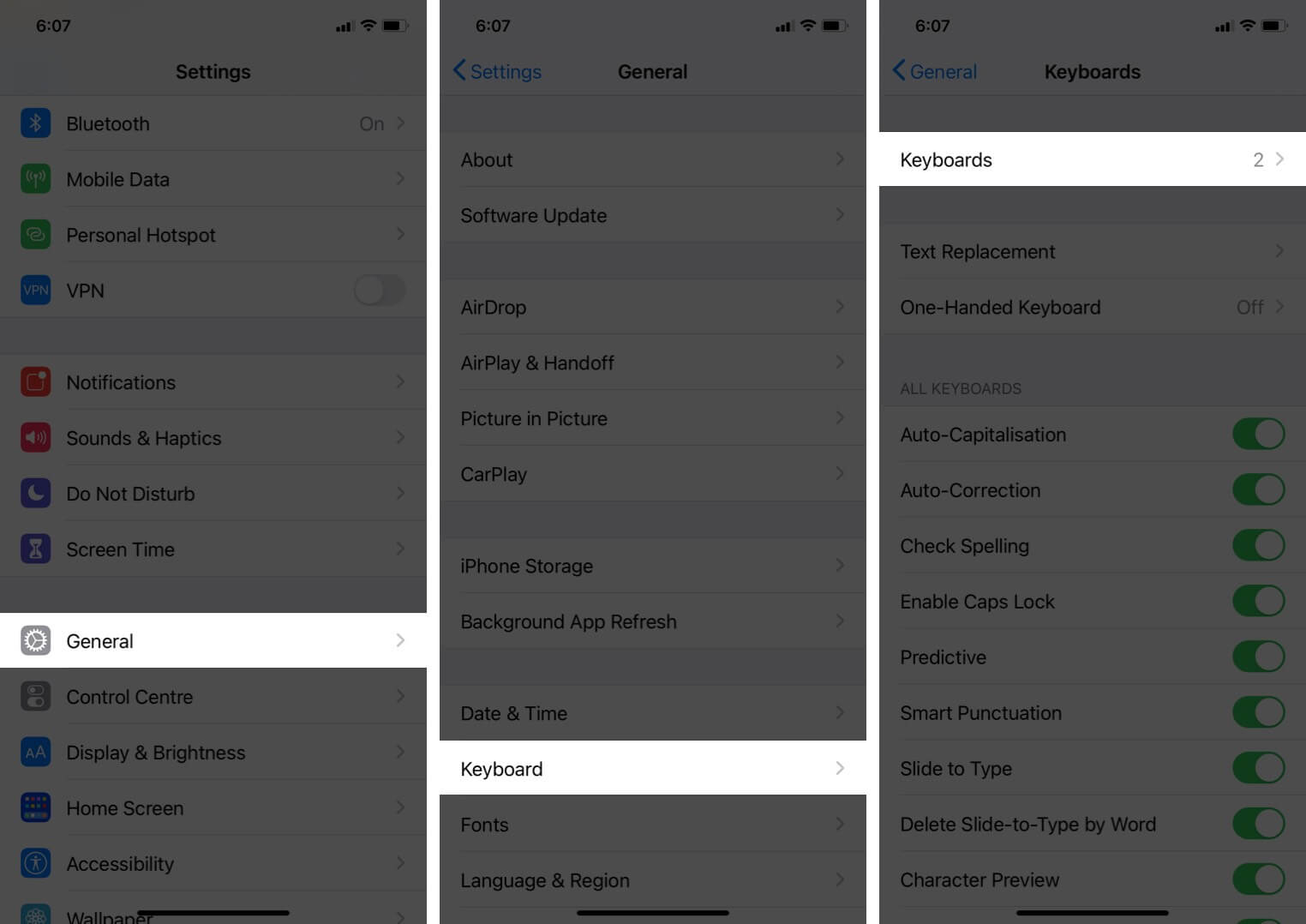
- Swipe right to left on Emoji and tap on Delete.
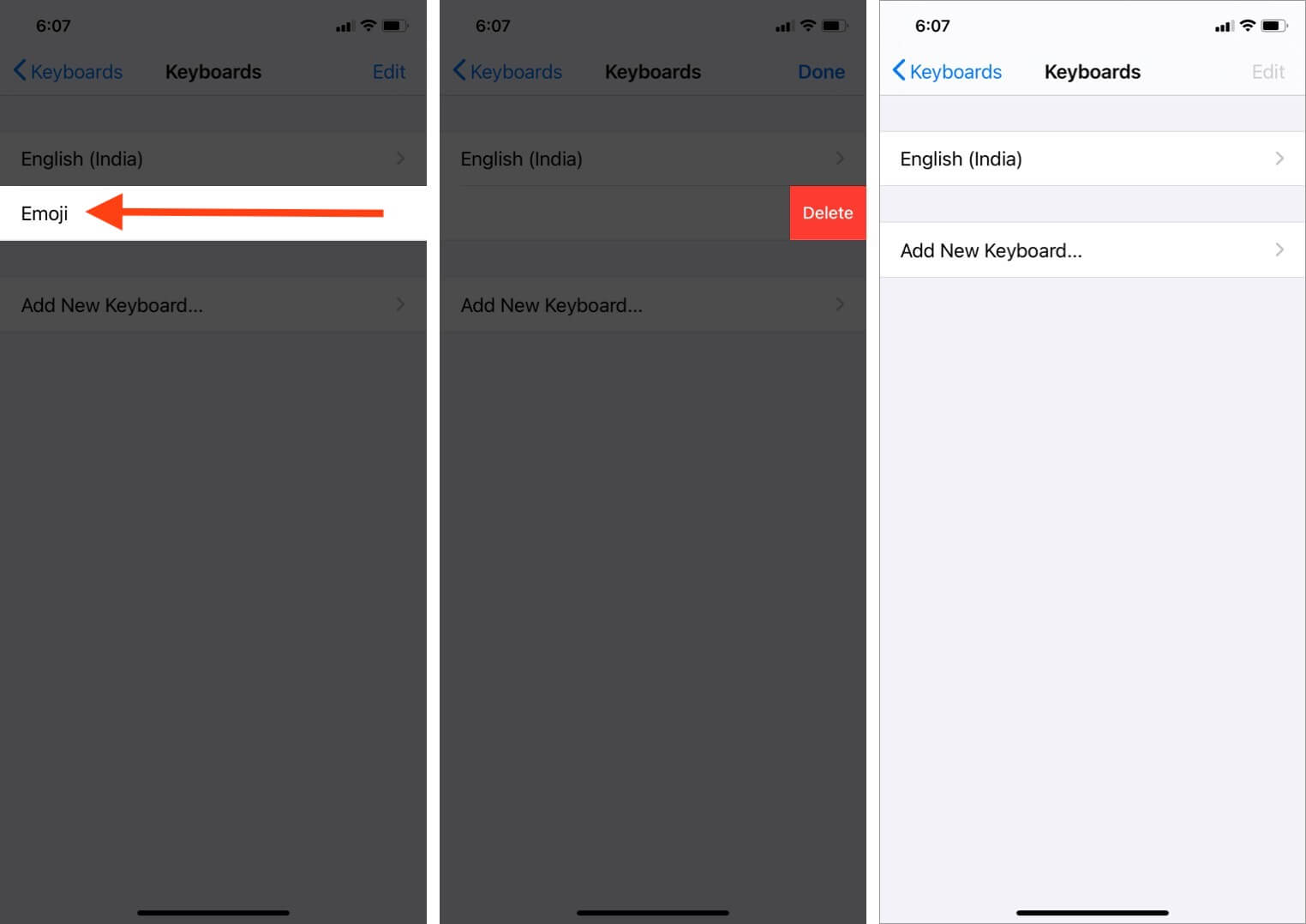
That’s all!
Signing off…
Emoji have become a part of our online conversations, and their importance is visible, as Apple and Android regularly roll out new Emojis to keep their users entertained. They not only add the spark, but they also help express our emotions compared to dead words. With that said, I’ll take your leave and see you again with a new post.
You may also like to explore: