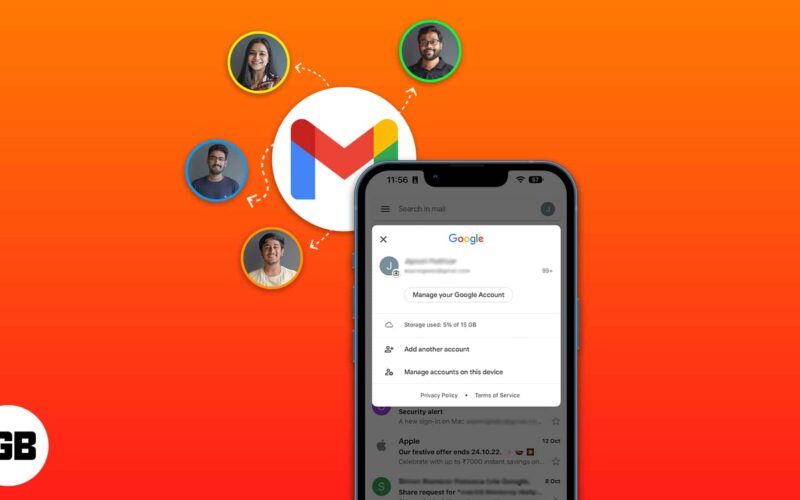Emails have become a primary mode of communication, and everyone has more than one email address. Having more than one email address also makes it easy to keep professional and personal connections sorted. If you are new to the iPhone or still unsure how to add multiple Gmail accounts on the iPhone or iPad, this guide will surely help you set it up.
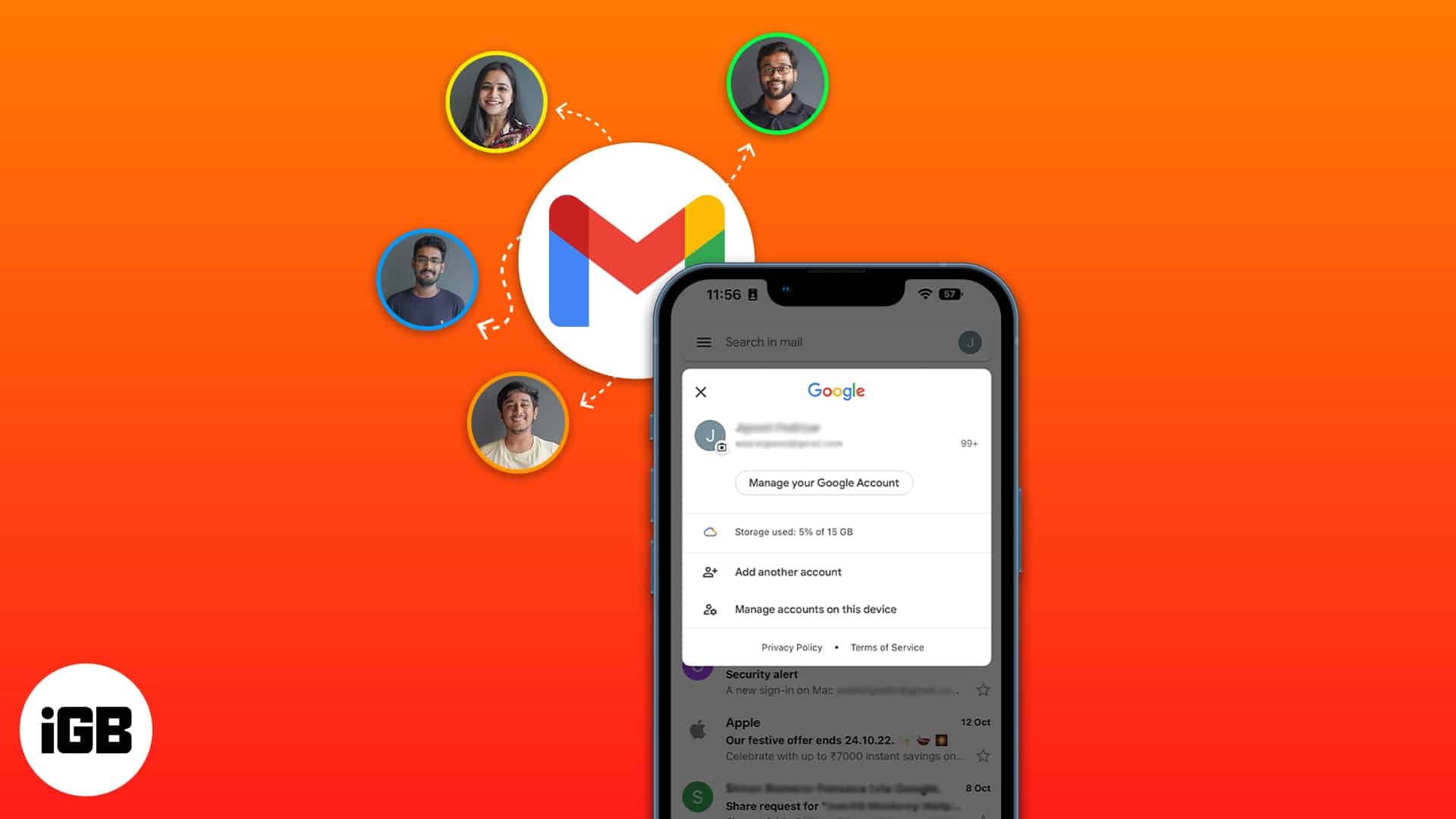
Add multiple accounts to Gmail app on iPhone
- Launch the Gmail app on your iPhone.
- Tap the profile picture in the top right corner.
- Select Add another account.
- Choose Google as your mail provider.
- Enter login credentials.

Now that we’ve learned how to add another account to the Gmail app, let’s look at how to switch between added accounts.
Switch between accounts in Gmail app on iPhone
- Launch the Gmail app on your iPhone.
- Tap the profile picture at the top right corner.
- Choose the other account.
In addition to the Gmail app, we can add multiple accounts to the native Mail app on iPhone. The instructions below will walk you through how to do so.
Manage multiple Gmail accounts in Apple Mail
- Launch the Settings app on your iPhone.
- Scroll down to Mail.
- Tap Accounts.
- Select Add Account.
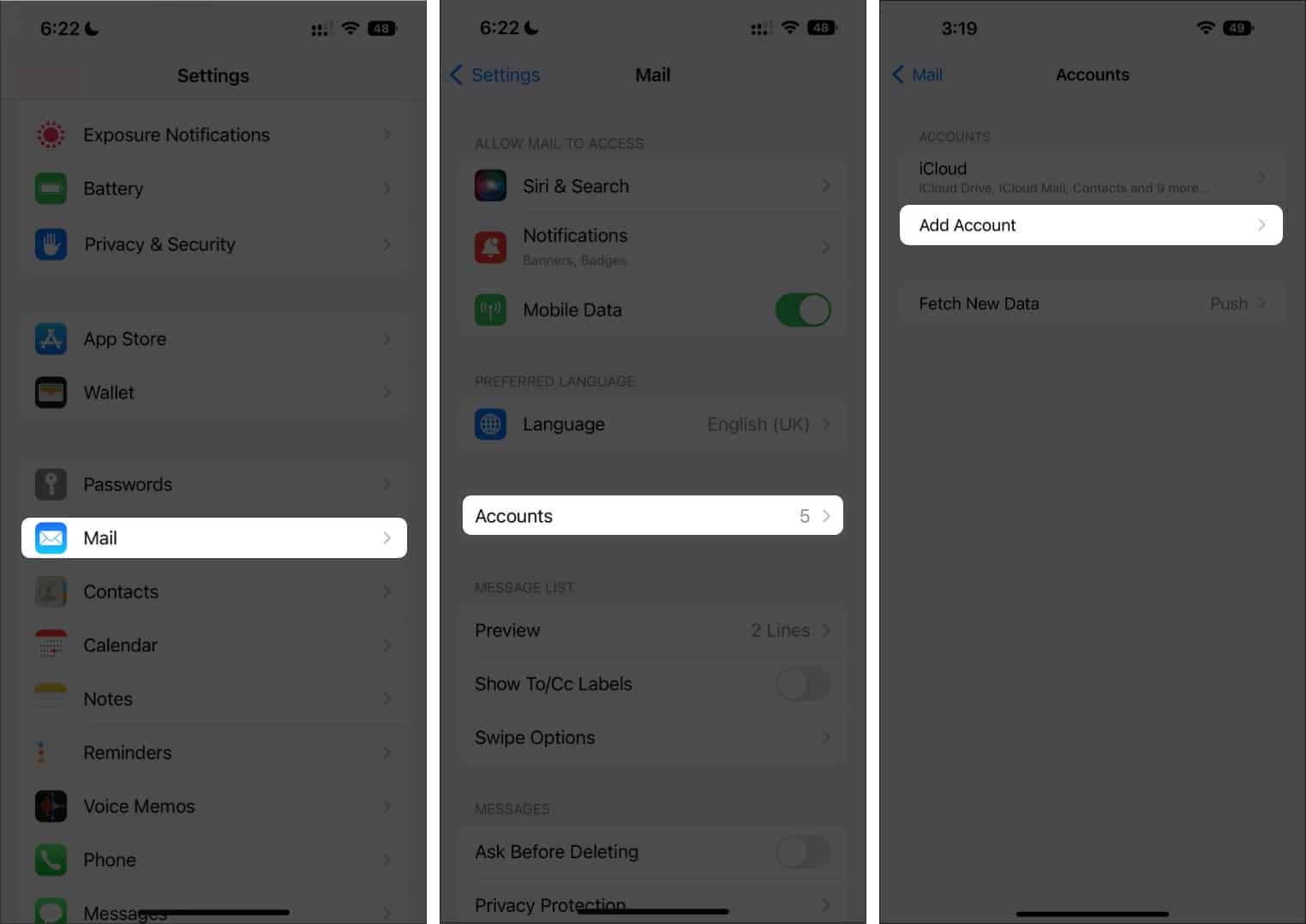
- Choose Google as your mail provider.
- Enter login credentials.
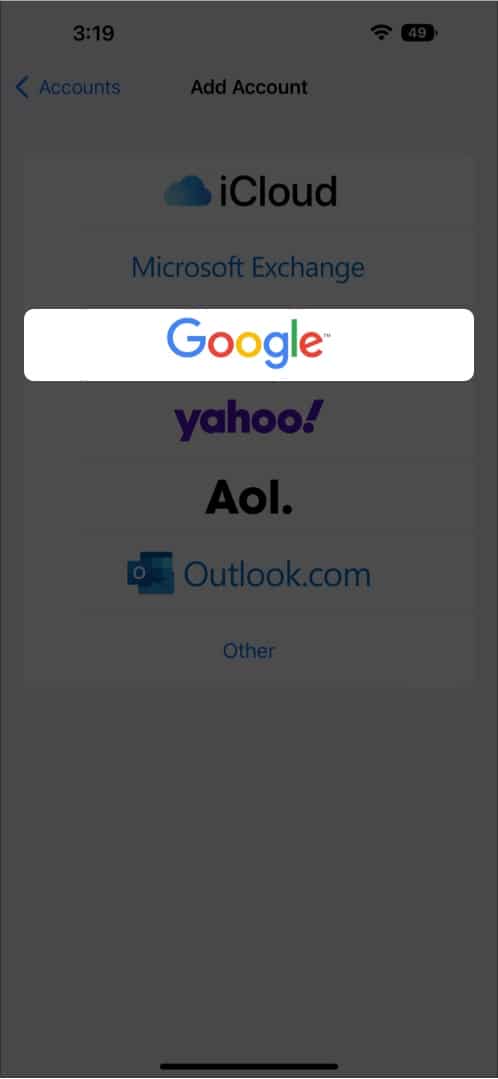
To switch between accounts in the Mail app:
Become an iGeeksBlog Premium member and access our content ad-free with additional perks.
- Launch the Mail app.
- Tap the back arrow (<) next to Mailboxes.
- Choose from the accounts already logged in.
Additionally, you have an All Inboxes corner where all the emails from your logged-in accounts are clustered together.
Parting Words…
That’s it. You have successfully set up both accounts in the Gmail app. You can repeat this process, in case you have more than two Gmail accounts.
Additionally, you may also set up multiple accounts in the best iPhone and iPad email apps to manage emails smartly.
Did you find this article helpful? Share it with your friends, and do let us know in the comments if there are other mail issues that we can try to fix.
Read More: