We mostly bookmark websites in Safari to save them for visiting later. But if you visit those websites regularly, add them to your Safari Favorites instead. This way, you can quickly open a site with a click without searching.
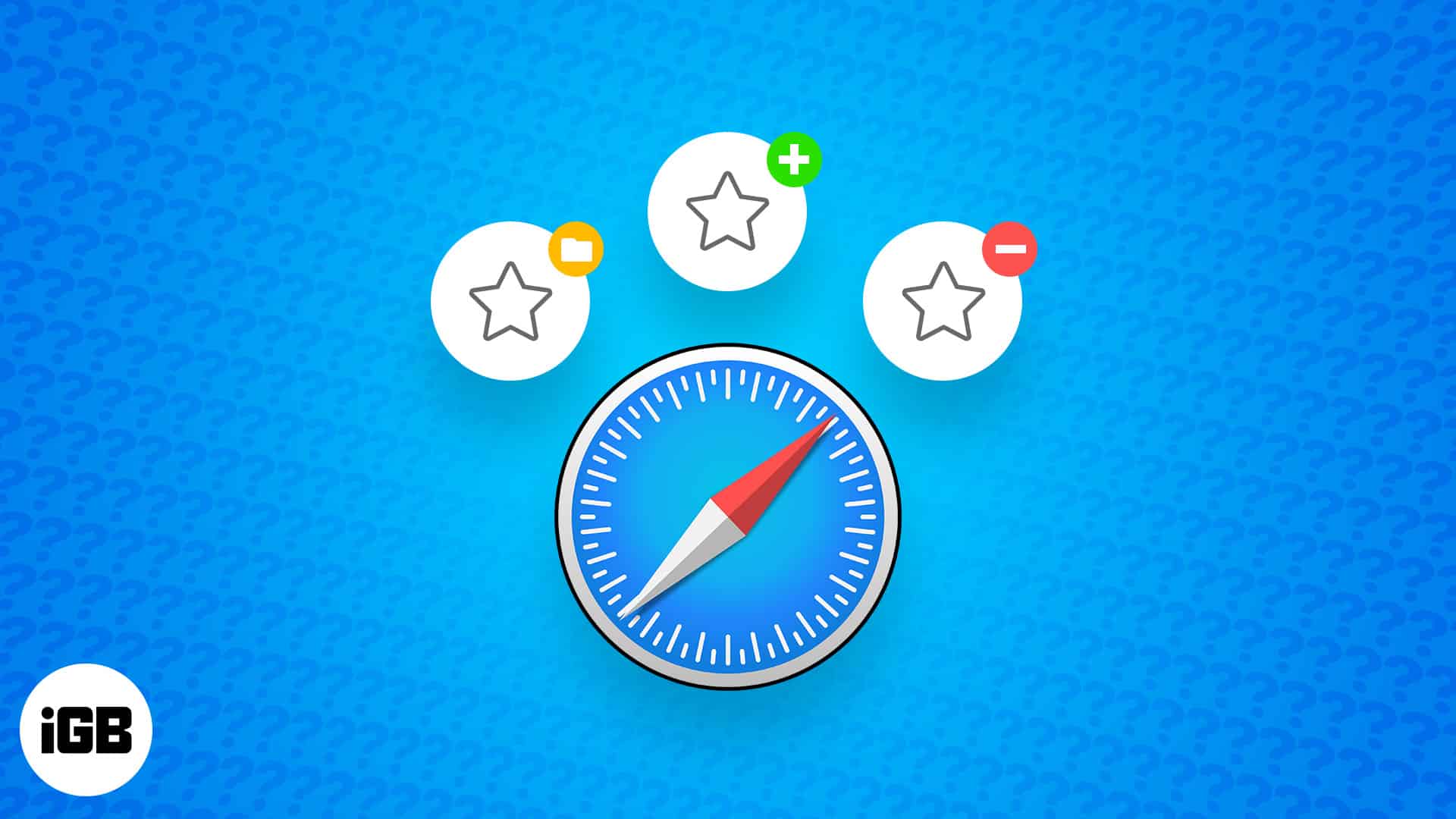
In this blog, I’ll show you how to add Favorites to Safari on Mac, view and manage your growing list of sites, and remove unnecessary ones.
- How to add Favorites to Safari on Mac
- How to view Favorites in Safari on Mac
- How to manage Favorites in Safari on Mac
- How to delete Favorites in Safari on Mac
How to add Favorites to Safari on Mac
You have several easy ways to add websites to your Favorites in Safari on Mac. So, you can use whichever you’re most comfortable with.
- Go to the website you want to add to Favorites.
- Click the Share button → Select Add Bookmark.
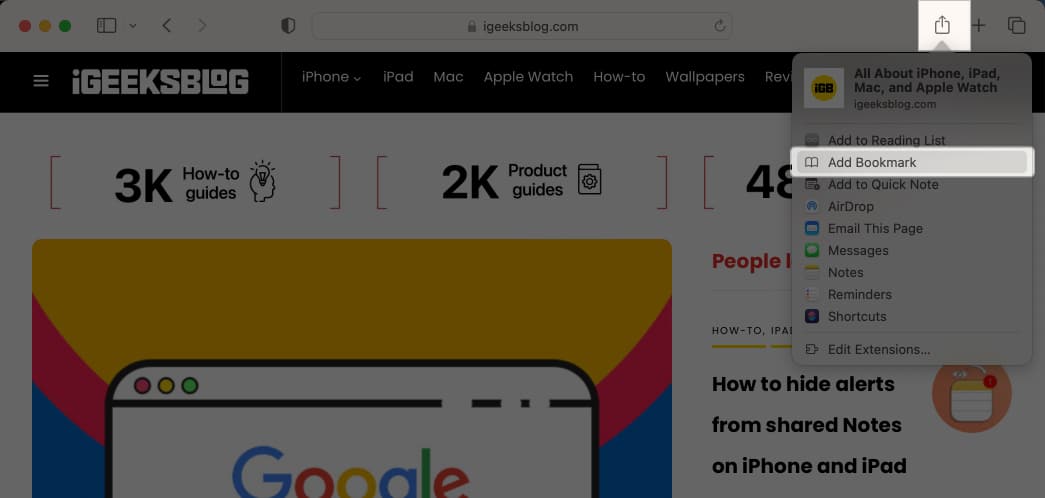
- Choose Favorites in the drop-down list → Click Add.
Optionally, change the website title and add a description.
- Select Bookmarks in the menu bar → Choose Add Bookmark.
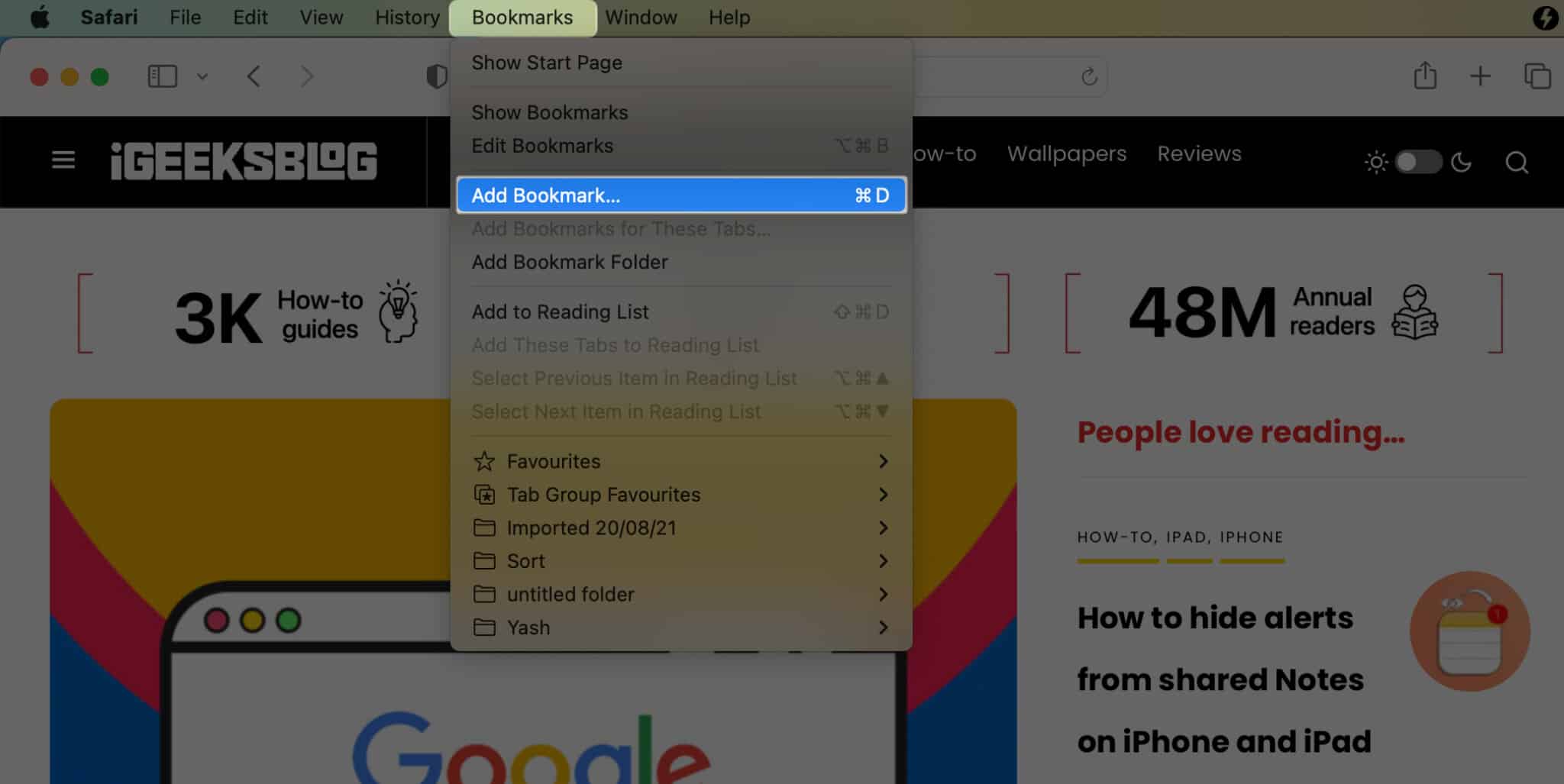
- Choose Favorites in the drop-down → Click Add.

Like the previous method, you can customize the website title and enter a description for future reference.
- Click the Show sidebar button on the Safari window.
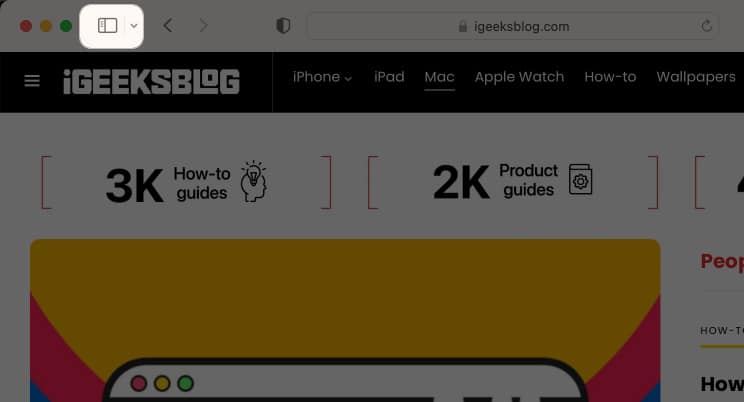
Display the sidebar by going to View in the menu bar → Show Sidebar. - Select Bookmarks.
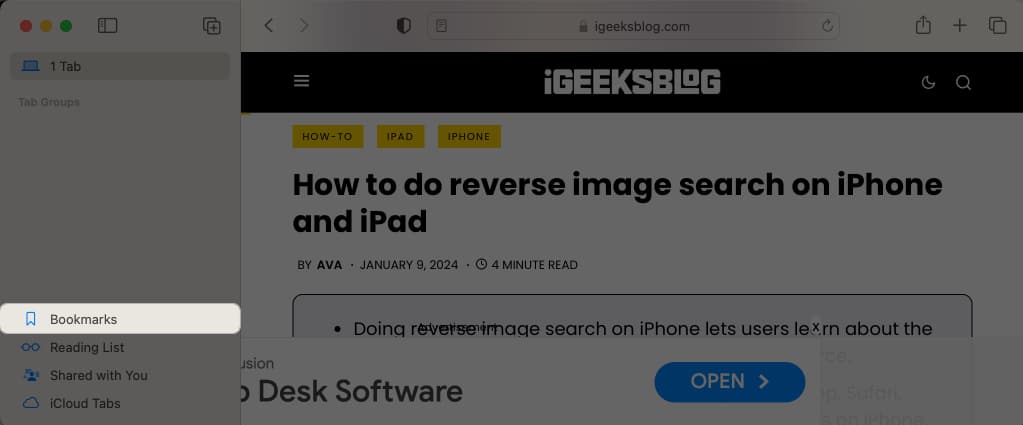
- Then, drag the URL from the address bar to your Favorites list.
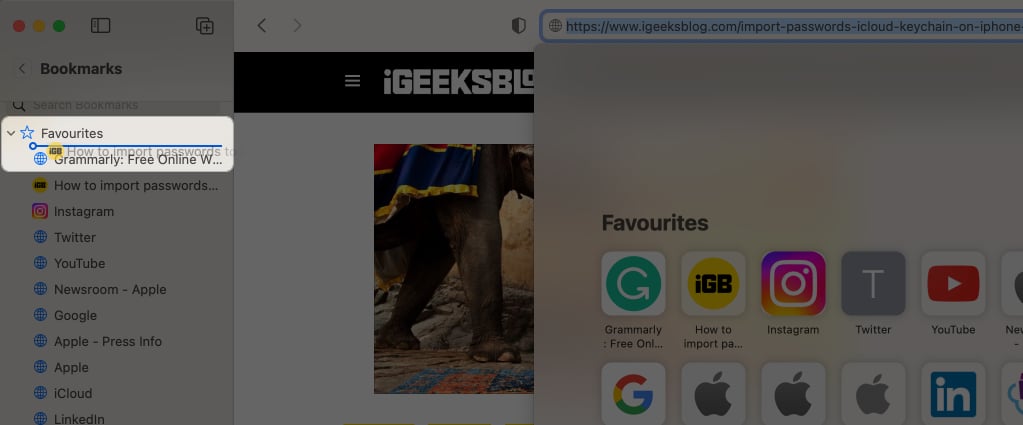
Method 4: Use the Favorites bar
- Navigate to View in the menu bar → Select Show Favorites Bar.
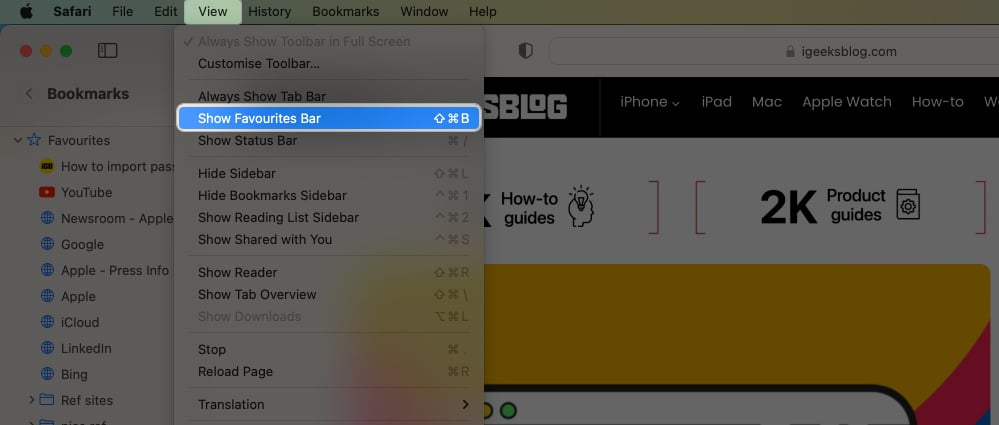
- Drag the URL to the Favorites bar at the top of the Safari window.
How to view Favorites in Safari on Mac
If you have enabled the Show Favorites Bar using the fourth method above, the saved sites will appear under the address bar of any Safari window. So you can access them with just a click.
However, similar to adding a website to your Favorites, you can find your Favorites list in different ways.
Method 1: View on the Start page
- Open a new tab or window to display your Start Page.
Alternatively, click the menu icon under window controls. - Choose a site from the Favorites bar.
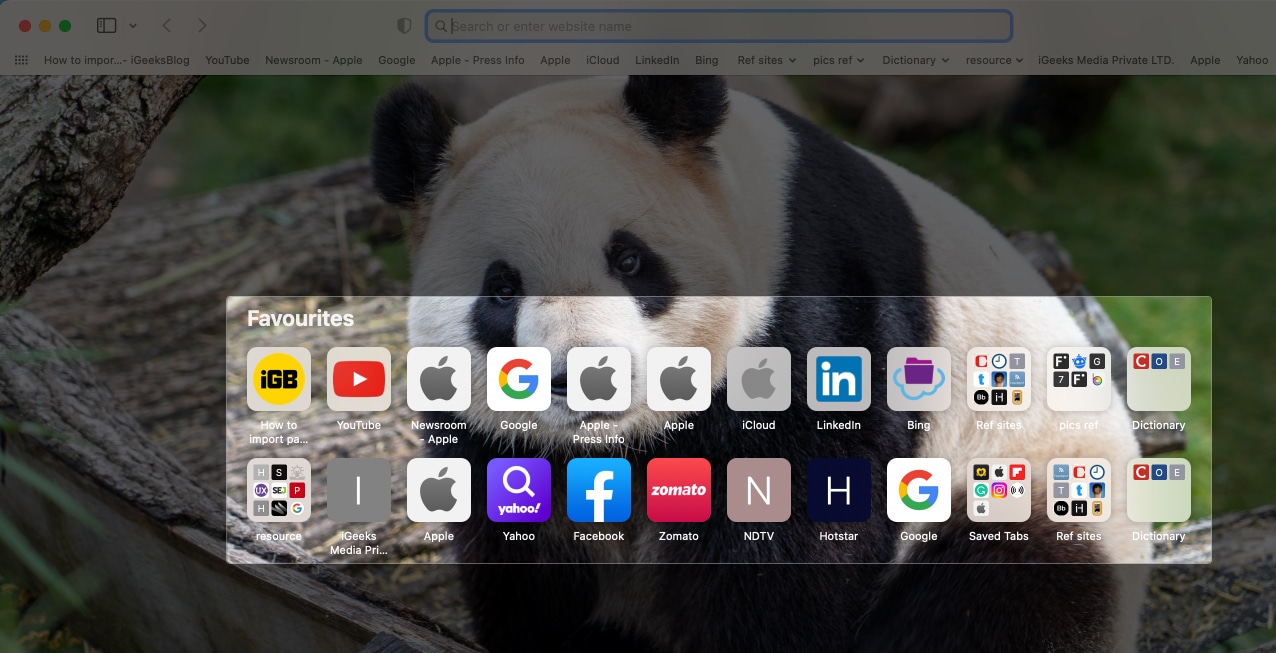
If you don’t see the Favorites section, right-click a blank spot on the Start page and pick Show Favorites.
Method 2: From the Smart Search bar
- Click the address bar at the top of the Safari window.
- Choose a Favorite from the list.
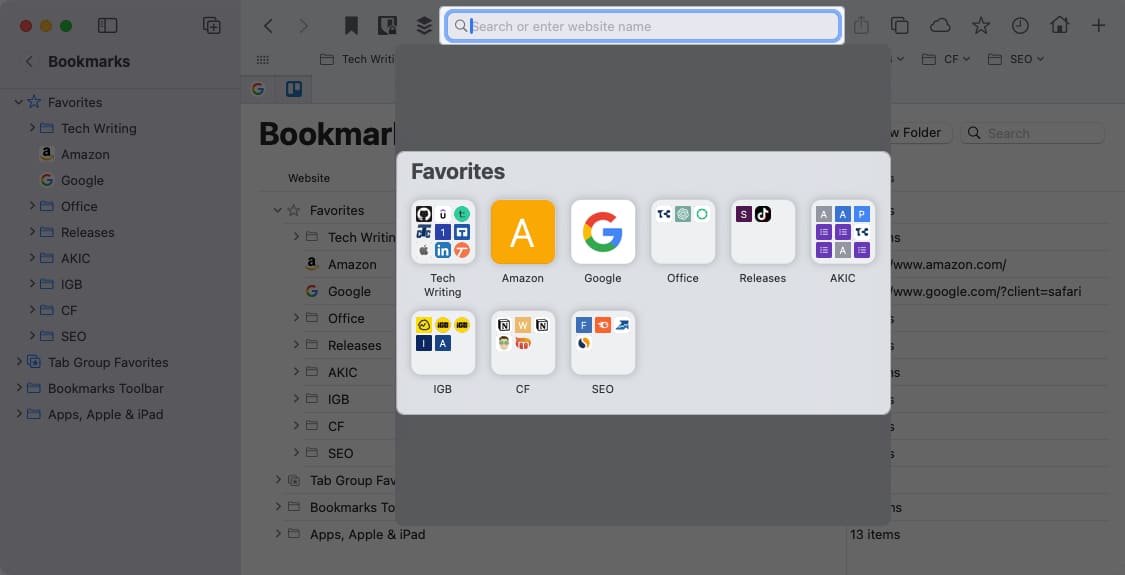
Note: This method doesn’t work on the Start page.
Become an iGeeksBlog Premium member and access our content ad-free with additional perks.
- Click the Show sidebar button.
- Select Bookmarks → Expand the Favorites list to select a site.
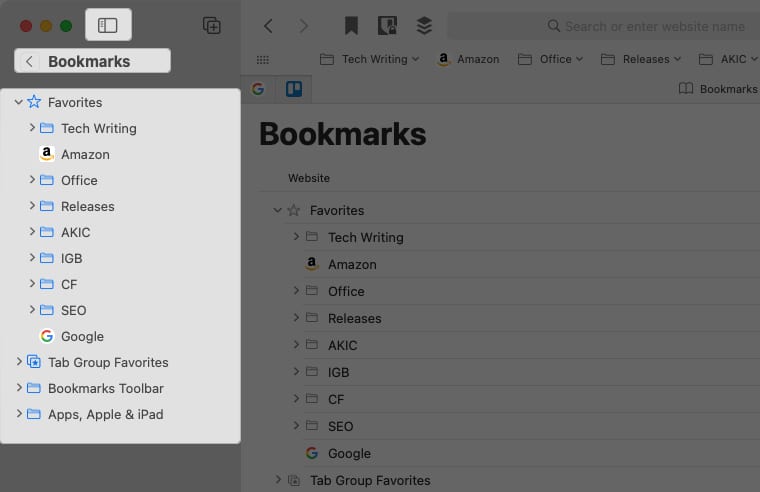
If you don’t see the sidebar, head to View in the menu bar → Show sidebar.
Method 4: Check the Bookmarks list
- Click Bookmarks on the menu bar.
- Hover your cursor on Favorites → Select a site.
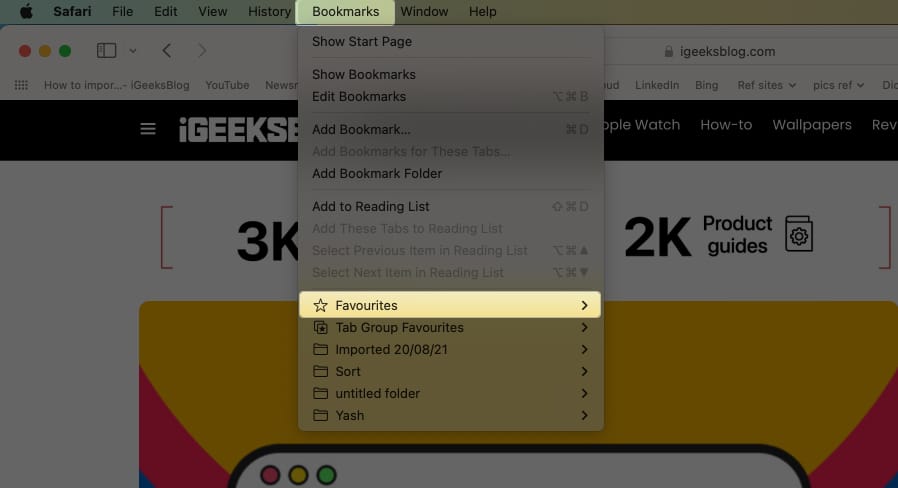
How to manage Favorites in Safari on Mac
Once you start gathering more websites in your Favorites list, you may want to organize them for efficiency. You can rename, reorder, sort, edit, and move Favorites to folders.
- Display your Favorites list from the sidebar or Start page.
Alternatively, select Bookmarks in the menu bar → Edit Bookmarks and expand the Favorites list. - Right-click a saved site and choose one of these options:
- Rename: Enter a new title for the website.
- Edit Address: Adjust the site’s URL.

You may also create a folder in your Favorites list. Follow the below steps:
- Right-click a blank spot in the Favorites list on the sidebar.
- Pick New Folder.
To reorder or sort your Favorites:
- Reorder your Favorites: Drag and drop a Favorite site where you want it, whether a new spot in the list or into a folder.
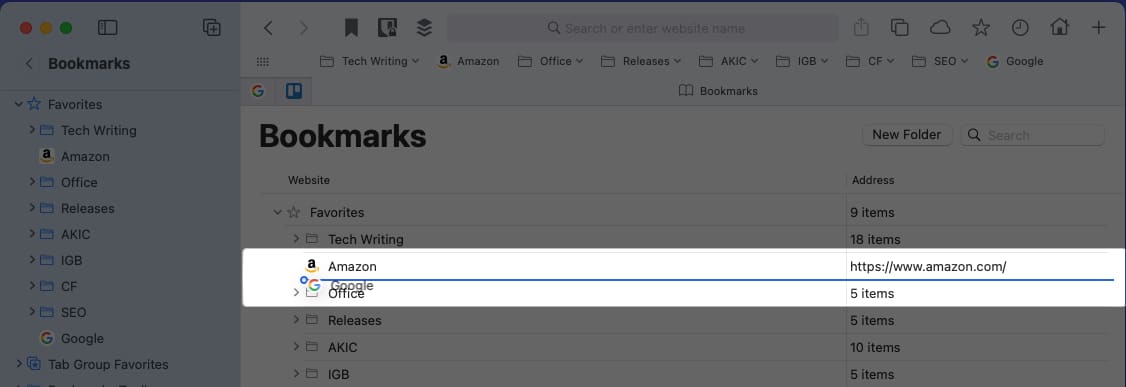
- Sort your Favorites: Right-click the Favorites list in the sidebar → Select Sort By and choose Name or Address for the sort order.
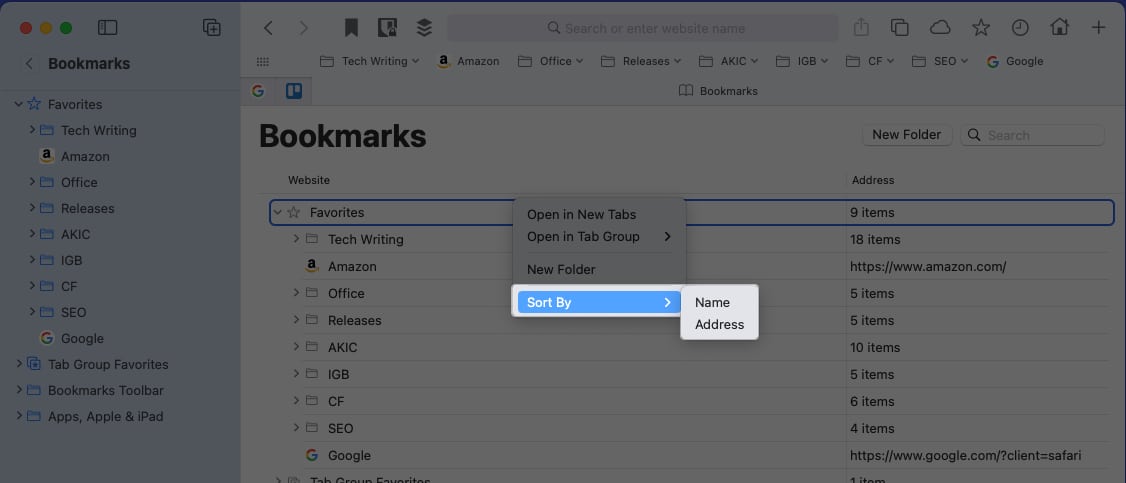
How to delete Favorites in Safari on Mac
If you no longer need a website from your Safari Favorites list on Mac, you may quickly remove it. You can delete or move the website to a different location, like your Bookmarks list.
- As described earlier, display your Favorites list in the sidebar or the Favorites bar.
- Then, do one of the following:
- Delete the Favorite: Right-click the site you want to remove → Choose Delete. You won’t be asked to confirm, so be sure you want to remove the site.
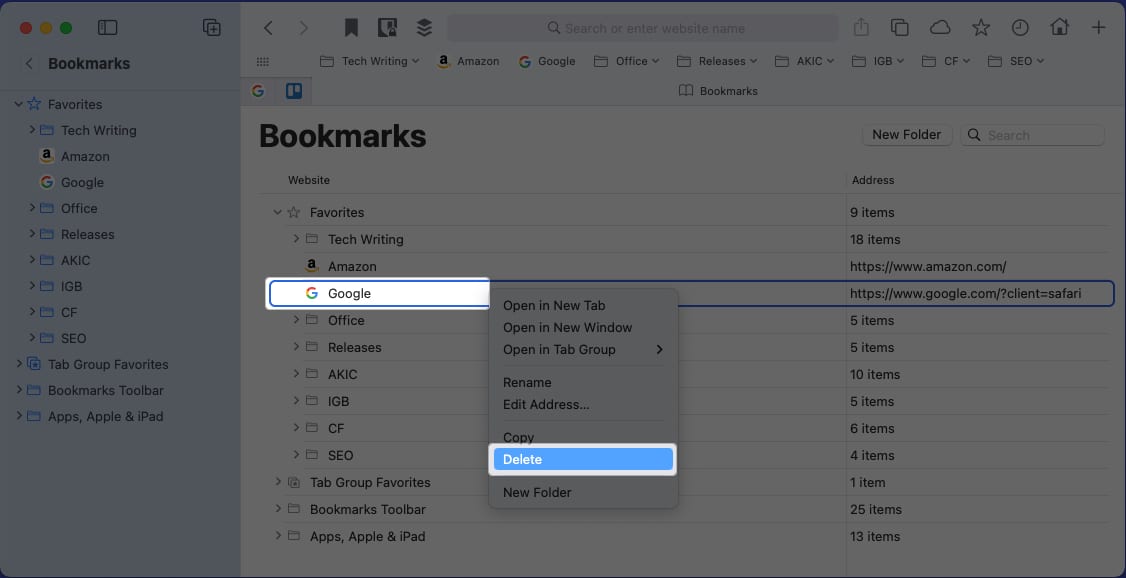
- Move the Favorite: Click and drag the Favorite site to your Bookmarks list.

- Delete the Favorite: Right-click the site you want to remove → Choose Delete. You won’t be asked to confirm, so be sure you want to remove the site.
Save your online finds!
When you land on a website you want to visit regularly, adding it to your Safari Favorites is the way to go. Whether a site for work or play, you can view and visit those Favorites on Mac in a snap.
And remember, you can sync your Safari bookmarks and manage Favorites with your iPhone and iPad for easy access on any device.
Read more:
