Do you also face trouble navigating on your iPhones due to improper touch sensitivity? It can be a real pain as a slightly longer touch can trigger something accidentally or your iPhone may not recognize your touches. Don’t worry! In this guide, I’ll show you how to adjust the touch sensitivity on your iPhone.
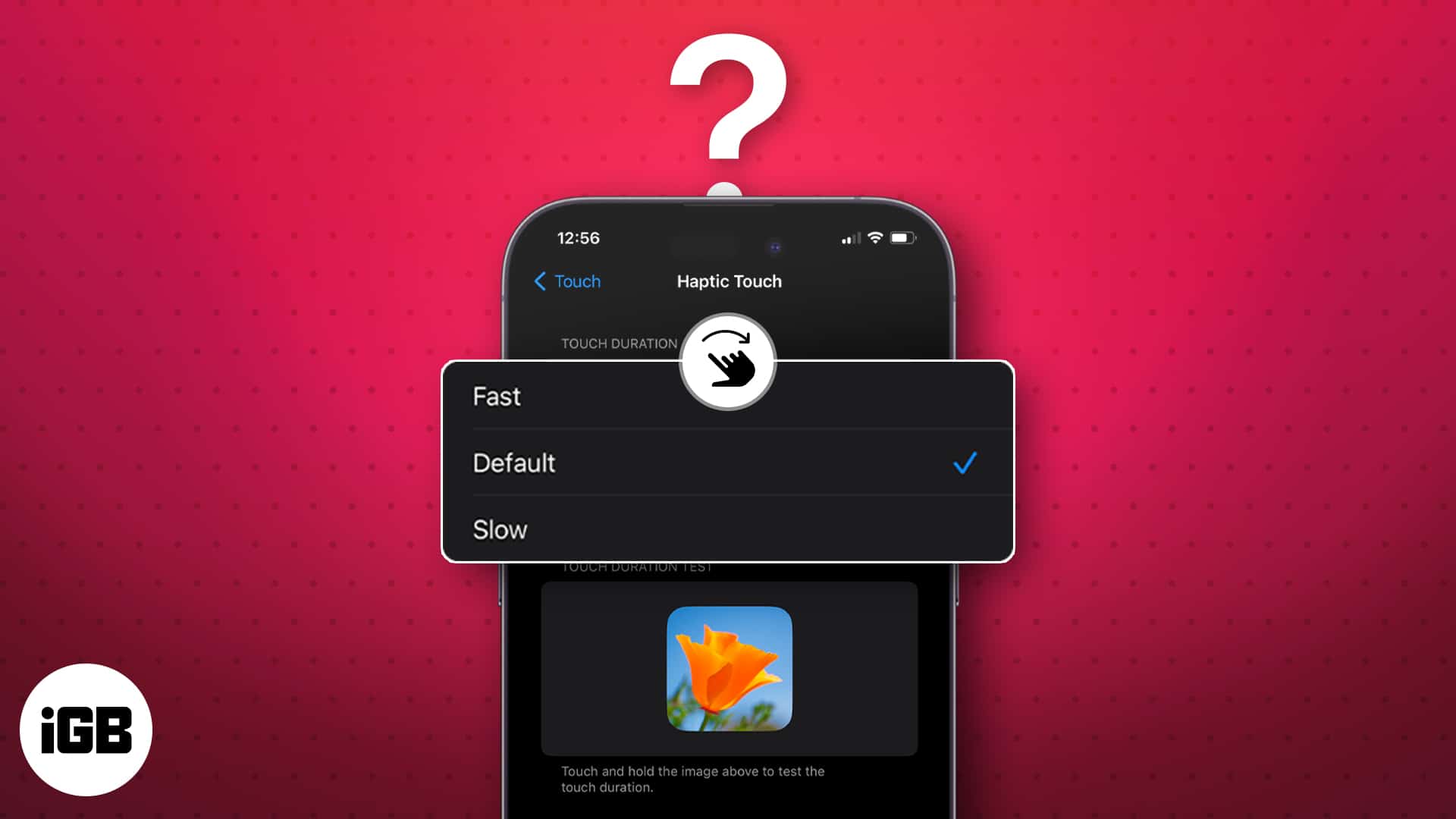
- What is Haptic Touch sensitivity on iPhone?
- How to adjust Haptic Touch sensitivity on iPhone
- How to customize Touch Accommodations on iPhone
What is Haptic Touch sensitivity on iPhone?
Touch sensitivity allows you to adjust the amount of pressure needed to register a touch on the screen. It’s important because it determines how responsive your iPhone screen is to your touch.
A high touch sensitivity means that the screen will register even the slightest touch, while a low touch sensitivity means that you will need to apply more force to register a touch.
Why do you need to adjust touch sensitivity on iPhone?
- Increase accuracy: If your phone or tablet fails to register touches accurately, increasing touch sensitivity allows for easier tapping on small icons.
- Improved accessibility: Individuals facing challenges with touchscreens can make their iPhone touch more sensitive to facilitate smoother interactions with the device.
- Bost responsiveness: If you frequently use gloves or a thick screen protector, changing touch sensitivity ensures your device can still recognize your touches effectively.
- Personalization: Adjust the touch sensitivity to your preferences, whether you prefer a higher or lower sensitivity level, ensuring a more comfortable and personalized user experience.
How to adjust Haptic Touch sensitivity on iPhone
- Head to Settings.
- Select Accessibility → Touch.
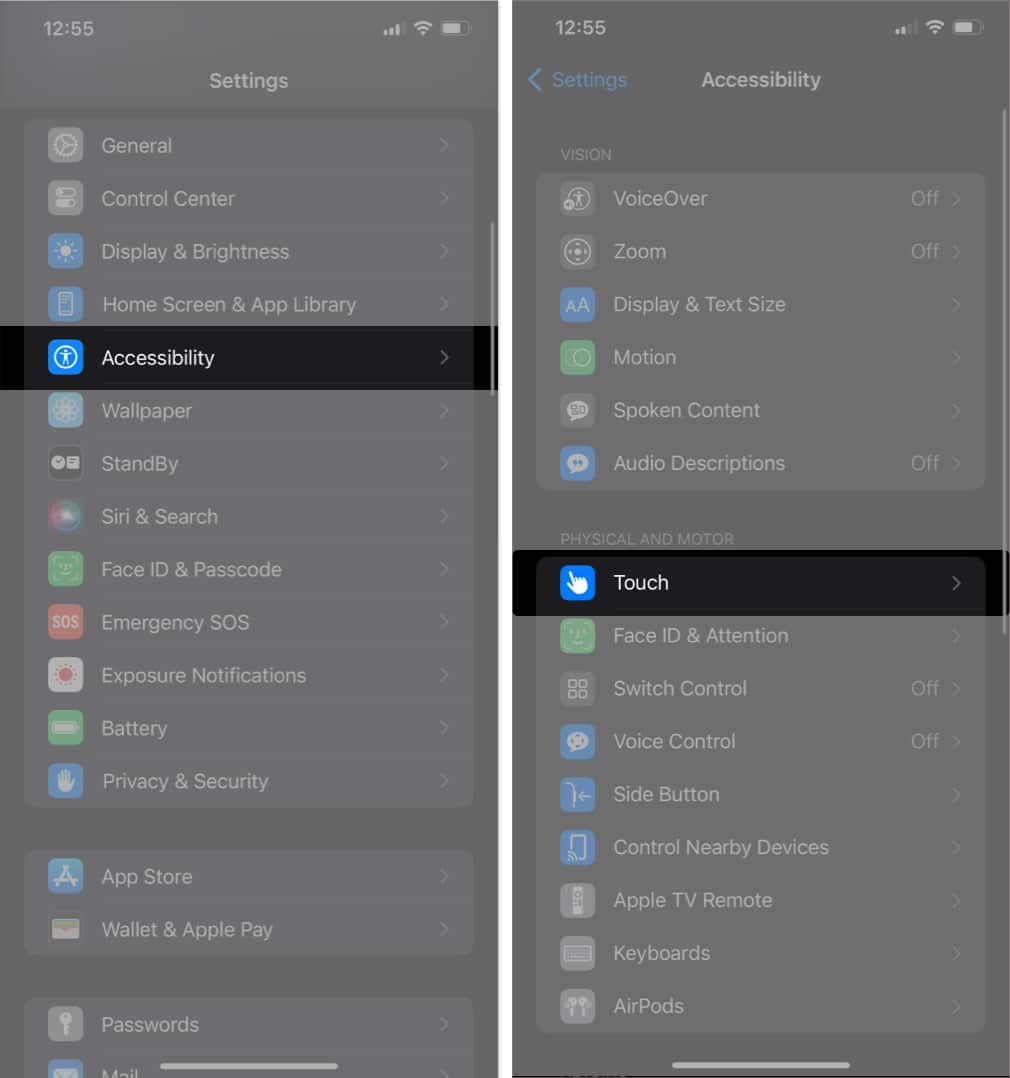
- Tap Haptic Touch.
- Select between:
- Fast: It makes the screen too sensitive and registers the slightest longer touch as Haptic Touch.
- Slow: Takes more time to recognize the Haptic Touch so you can prevent unintentional triggers.
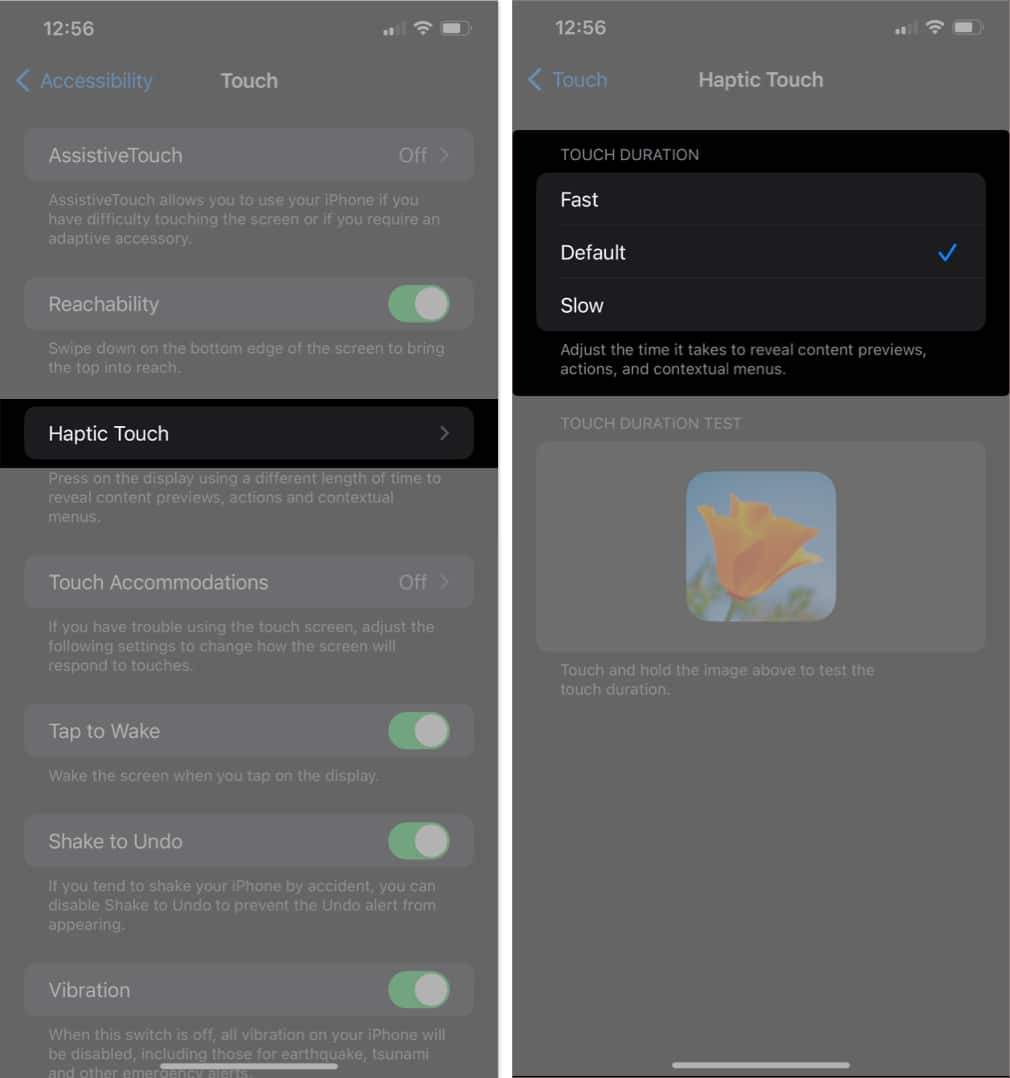
Changing touch sensitivity modes influence how soon your iPhone considers the Haptic Touch is finished and provides you with an action, menu, or content preview. You may take the Touch Duration Test below to check if you are comfortable with the settings.
Note: Haptic touch was previously known as 3D and Haptic Touch.
How to customize Touch Accommodations on iPhone
Touch Accommodations is a feature on your iPhone that allows you to change the way the screen responds to your touch. This can be helpful if you have fine motor skill impairments or want to make it easier to use your device with one hand. Follow the steps outlined below to alter it.
How to adjust Hold Duration from Settings
- Go to Settings → Accessibility → Touch.
- Tap Touch Accommodations → Toggle on Touch Accommodations.
- Enable Hold Duration → Adjust duration by tapping the minus (–) and plus (+) buttons.
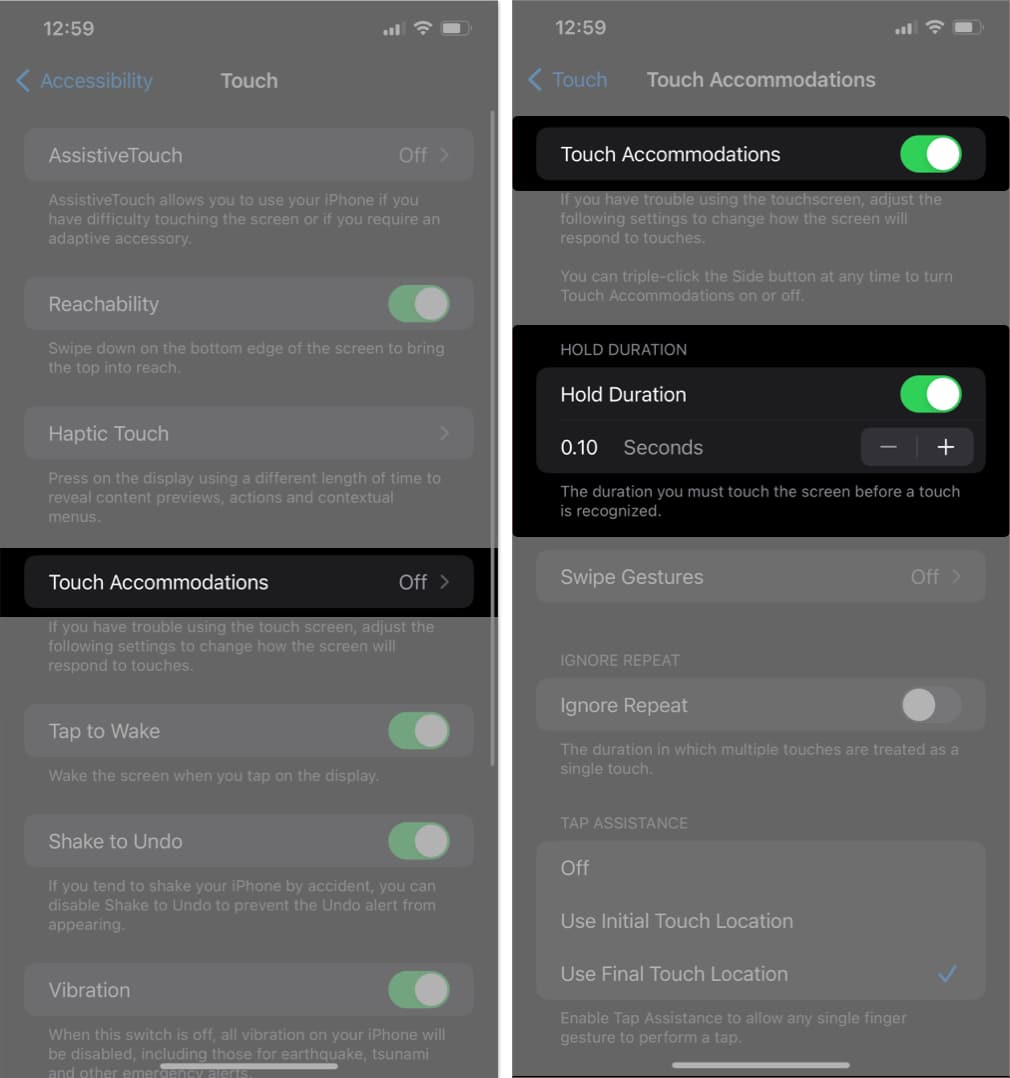
How to use Swipe Gestures on iPhone
- Enable Touch Accommodations and Hold Duration as above.
- Tap Swipe Gestures → Turn on Swipe Gestures.
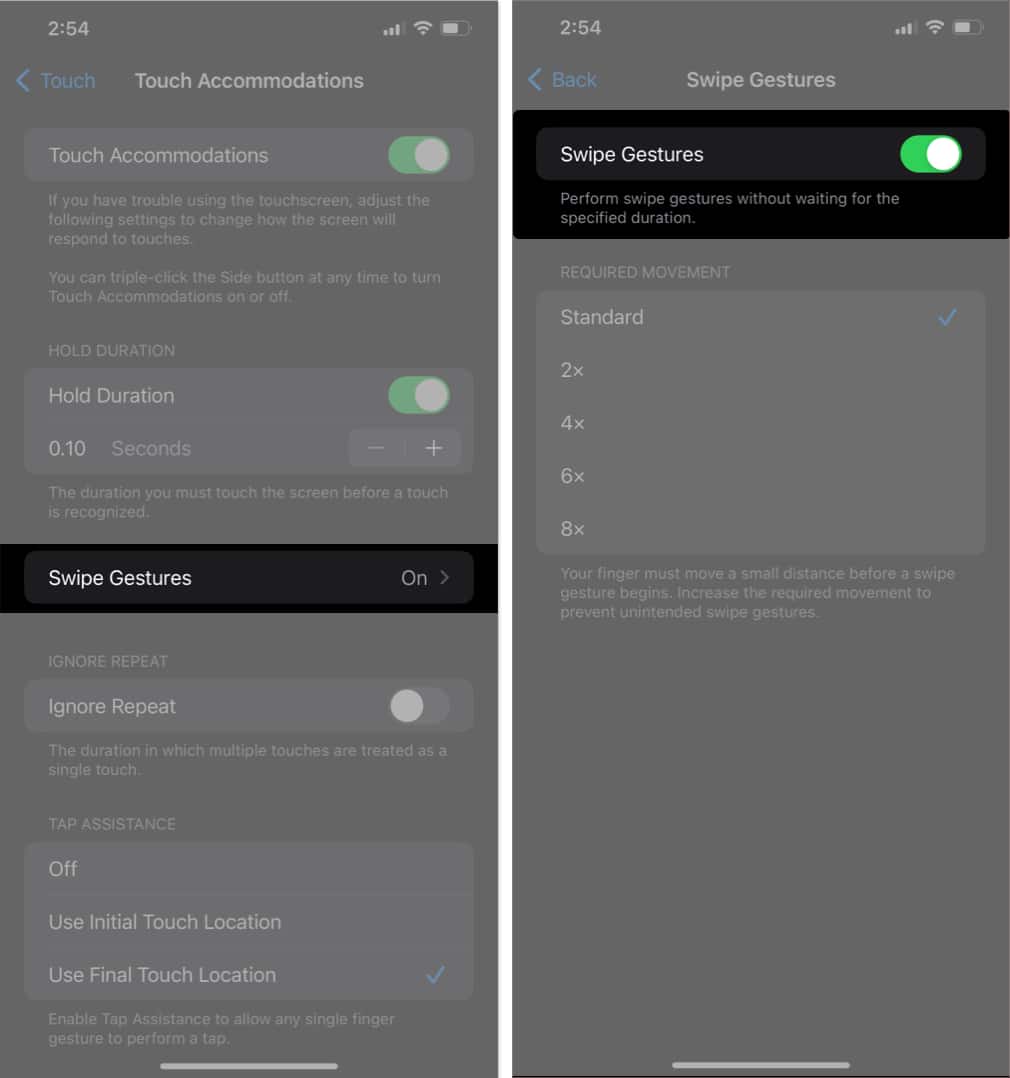
To perform a swipe gesture with Hold Duration enabled, follow these steps.
Become an iGeeksBlog Premium member and access our content ad-free with additional perks.
- Press and hold your finger on the screen for the specified Hold Duration time.
- Swipe in the desired direction while maintaining your finger’s hold on the screen.
For example, to swipe left, you would press and hold your finger on the screen for the Hold Duration period and then swipe your finger to the left.
Prevent unintended Swipe Gestures on iPhone
You can prevent unintended swipes by adjusting the movement required to execute the same.
- Enable Swipe Gestures as I showed above.
- Select one between Standard, 2x, 4x, 6x, or 8x.

Treat multiple touches as a single touch
- Enable Touch Accommodations → Toggle on Ignore Repeat.
- Press the minus (–) or plus (+) buttons to change the interval between consecutive touches.
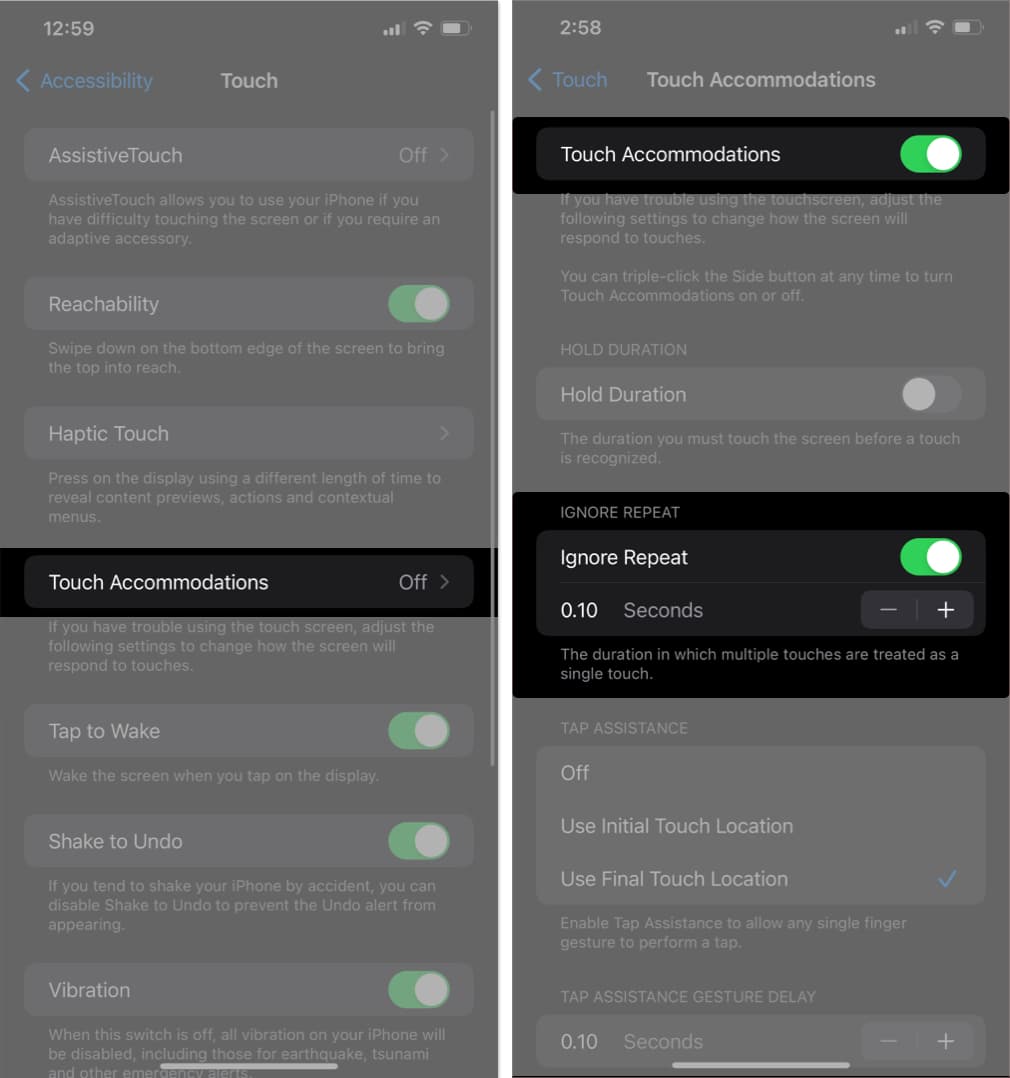
Respond to the first or last place you touch
- Activate Touch Accommodations.
- Select any one of the following under the Tap Assistance section:
- Off: If you don’t want to use it.
- Use Initial Touch Location: iPhone uses the location of your first tap. This is the default setting.
- Use Final Touch Location: iPhone registers the tap where you lift your finger.
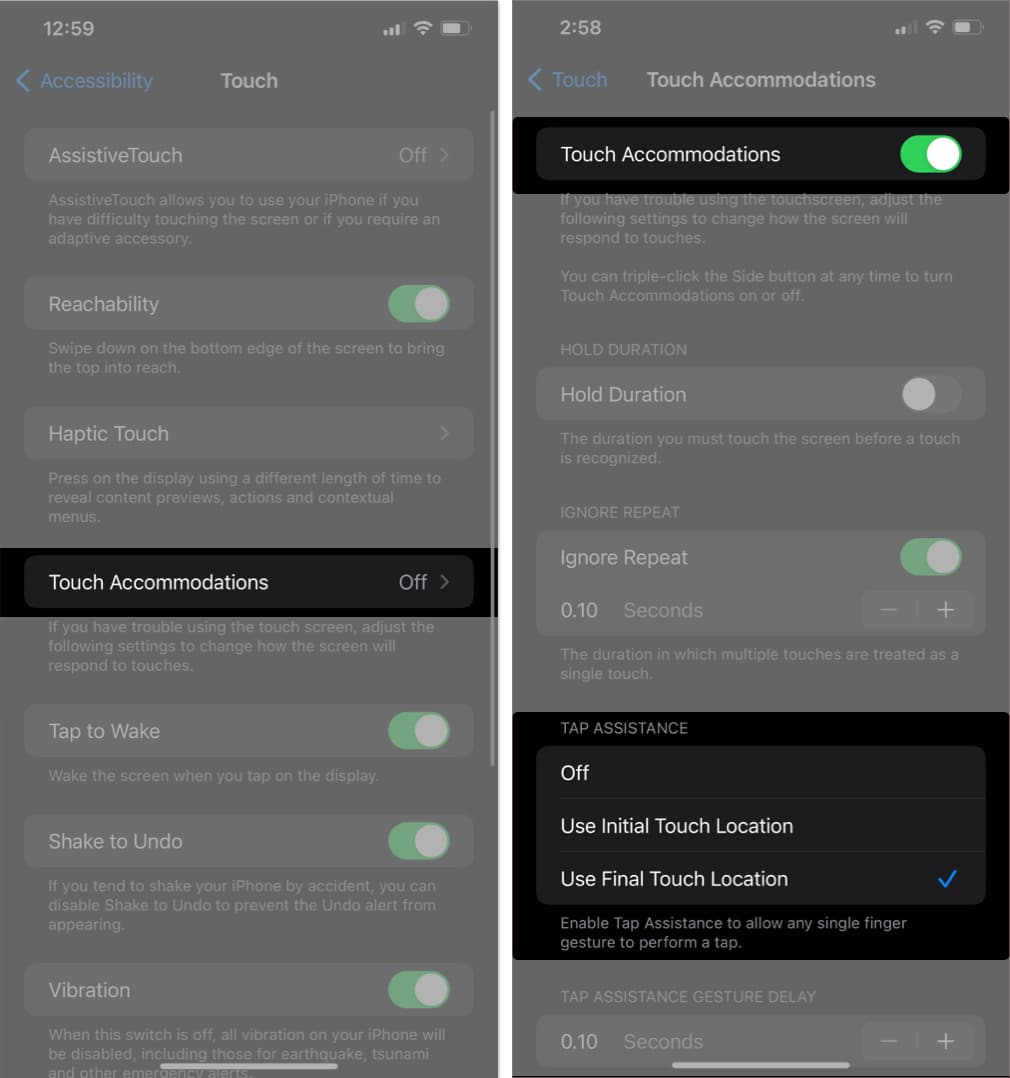
You can adjust the timing of the tap by pressing the minus (–) and plus (+) buttons.
FAQs
There are no known risks associated with adjusting the touch sensitivity on your iPhone.
No, Apple does not provide a direct calibration option for the touchscreen. The touch screen should be pre-calibrated and work accurately out of the box.
Yes, water or liquid damage can interfere with the touch screen’s functionality.
All you need is a touch!
We spend a lot of time with our digital devices, so it’s important to customize them to our preferences. One way to do this is to adjust the touch sensitivity on your iPhone. This will make your iPhone experience more personalized and intuitive. If you face any trouble, shoot them below!
Read more:
