AirPlay is a seamless and smart way to stream your favorite audio or video content on Apple TV or any AirPlay 2-supported TVs using your Apple devices. You can also share images or mirror the screen to relish an enhanced experience on perhaps a bigger screen.
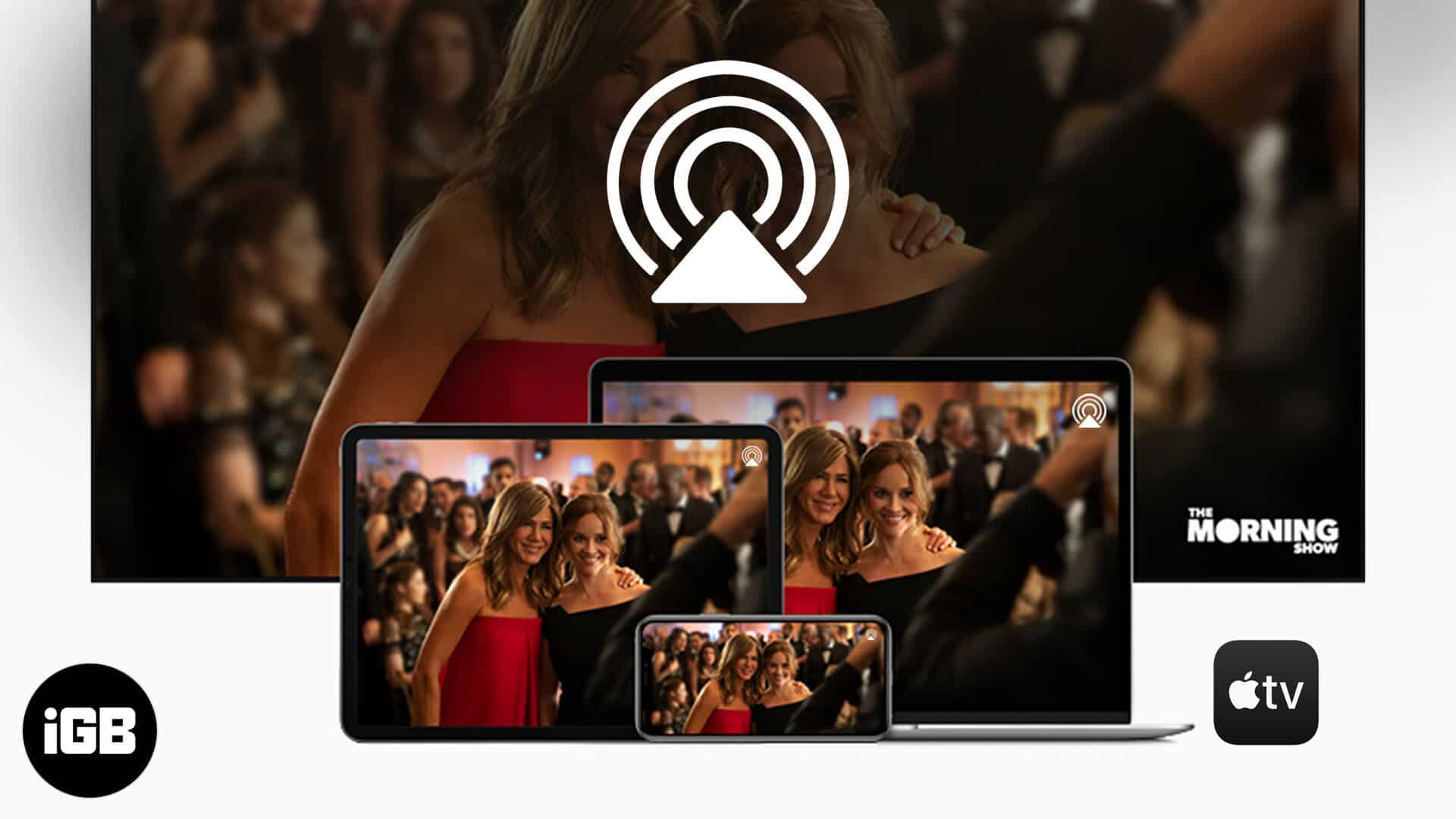
While it undoubtedly adds to an all-new experience, there are a few key considerations to AirPlay to Apple TV using your iPhone, iPad, and Mac effortlessly. Let’s have a look at this in-depth guide.
- How to AirPlay video to Apple TV from your iPhone or iPad
- AirPlay audio to Apple TV from your iPhone or iPad
- Stop AirPlay audio and video from your iPhone or iPad
- How to AirPlay your Apple devices’ entire screen to Apple TV
Note: To AirPlay audio or video, you need to be on the same Wi-Fi network on both devices; iPhone/iPad/Mac and Apple TV or AirPlay 2-compatible TV. If you aren’t on the same network, you’ll have to enter the displayed code to enable point-to-point Wi-Fi.
How to AirPlay video to Apple TV from your iPhone or iPad
- After you open the video of your choice, tap the icon
 .
. - Now, select your Apple TV (or other AirPlay 2-compatible TV) from the list of devices.

Note: In some third-party apps, you’ll first have to tap the upload icon, followed by AirPlay.
How to AirPlay audio to Apple TV from your iPhone or iPad
- In the Control Center, tap and hold the group of controls located at the top-right corner.
- Next, locate the AirPlay Audio icon
 and tap speaker/s you want to AirPlay audio.
and tap speaker/s you want to AirPlay audio.
Moreover, you can also play the audio in your other rooms simultaneously. Here’s how.
How to select other rooms where you want to play audio
- Go to Control Centre (long-press the Home button on the Siri Remote).
- Hit the Audio Controls button.
- Choose the room(s) with AirPlay 2-compatible devices.
List of AirPlay 2-compatible devices
- Apple TV 4Kor HD with tvOS 11.4 or later
- HomePod/HomePod Mini with iOS 11.4 or later
- Speakers connected to the Audio Outport on AirPort Express 802.11n (2nd Generation) with the latest firmware.
- And other compatible Smart TVs
Stop AirPlay audio and video from your iPhone or iPad
- Tap the AirPlay audio/video icon from the methods mentioned above.
- Now, from the list of devices, select your iPhone or iPad. This will resume playback on your iPhone/iPad.
How to AirPlay your Apple devices’ entire screen to Apple TV
How to mirror iPhone to TV
- Go to Control Center.
- Tap Screen Mirroring.
- Select your Apple TV or AirPlay 2-compatible smart TV.
- You may be asked for a passcode on your iOS or iPadOS device. Use the AirPlay passcode displayed on your TV screen.
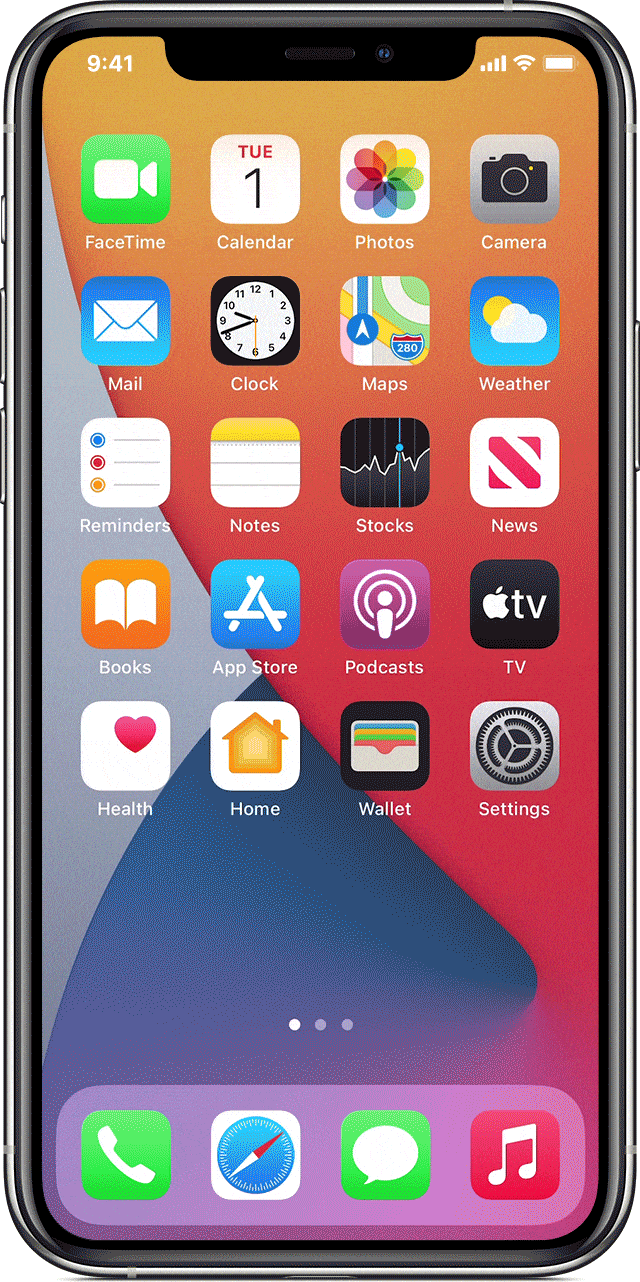
Note: To stop mirroring your iPhone or iPad, go to Screen Mirroring → tap Stop Mirroring.
Become an iGeeksBlog Premium member and access our content ad-free with additional perks.
Mirror your Mac screen
- Click the Apple icon located at the top left corner of your Mac.
- Select System Preferences.
- Now, click Displays followed by “Show mirroring options in the menu bar when available.”
- Select your preferred option from the list of AirPlay-compatible devices.
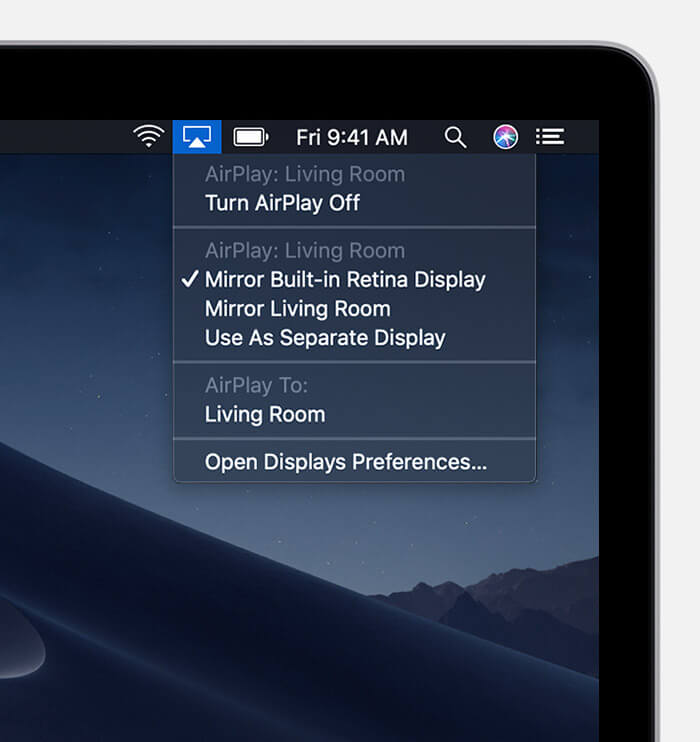
Note: To stop mirroring your Mac display, click ![]() → hit Turn AirPlay off. Alternatively, you can also hit the menu button on your TV remote.
→ hit Turn AirPlay off. Alternatively, you can also hit the menu button on your TV remote.
Switch AirPlay Mirroring modes from your macOS Big Sur
- Once you start AirPlay, click the Control Center icon located at the top right section of your menu bar.
- Now, click screen mirroring followed by your preferred option under active Apple TV.
Did you successfully Airplay to Apple TV from iPhone, iPad, and Mac?
Using AirPlay 2 to cast your screen, play audio/video, or extend your Mac’s display may initially sound like rocket science. However, with a little know-how of steps involved, you can easily leverage the benefits of features for a fantastic experience. I hope the steps mentioned above proved to be of help.
If you have any query, please feel free to share with me in the comment section below.
You may also like to read:
