iOS 15 has overhauled the Memories feature in the Photos app. You can now block someone from appearing in your Memories or make them appear less often. This is ideal for many kinds of situations, whether you’re healing from a breakup or grieving someone you’ve lost.
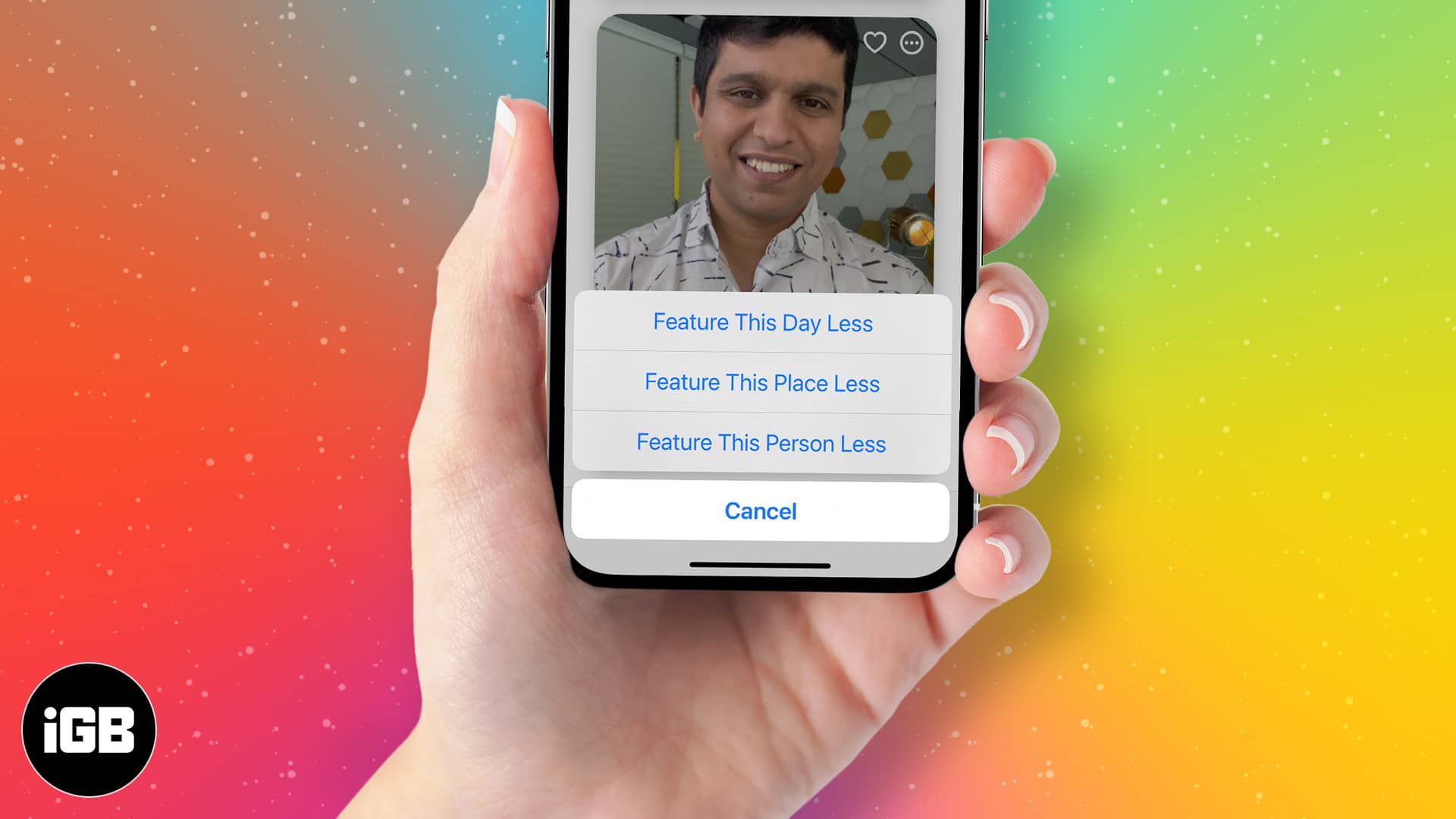
Additionally, you can also feature a day or place less often. I love how this lets you customize your experience. So let’s check out how to hide unwanted Memories in iOS.
- How to stop seeing someone in Photos Memories in iOS 15
- How to see a day or place less in Photos Memories
- Feature someone again in Photos Memories
How to stop seeing someone in Photos Memories in iOS 15
Don’t worry! Removing someone from the Memories section in the Photos app on your iPhone will not delete their photos. It will just prevent them from appearing in the automatically curated Memories section.
Here’s how:
- Open the Photos app and go to Albums.
- Scroll down and tap People under People and Places.
- Select the person you want to see less often.
- Tap the three–dots icon at the top right.

- Tap Feature This Person Less.
- Choose between: Feature This Person Less OR Never Feature This Person and tap Confirm.
- If you select Feature This Person Less, it will reduce how often you see this person in your Memories.
- If you want to completely remove someone from your Memories, select Never Feature This Person.
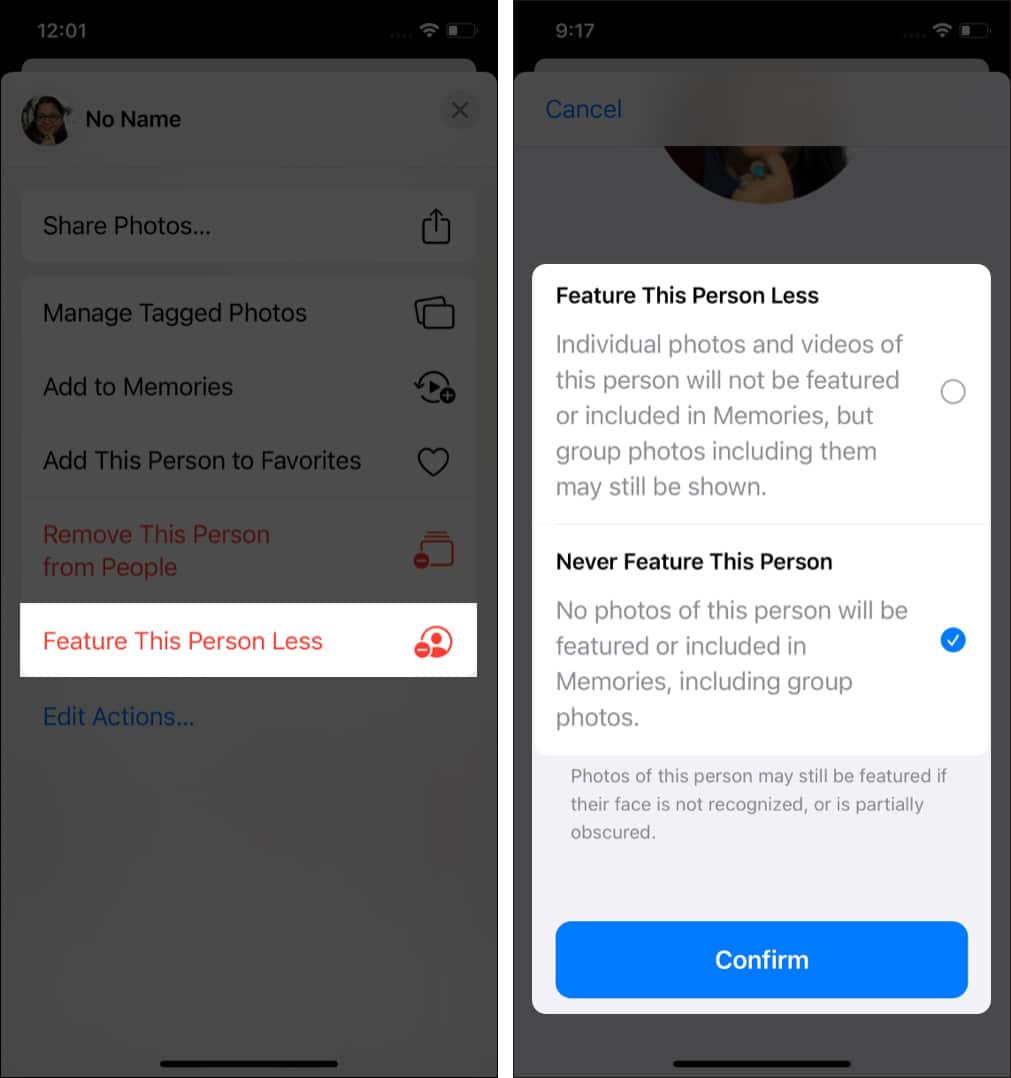
How to see a day or place less in Photos Memories
Sometimes, you might want to hide unwanted memories of specific days or people from the Photos app. Here’s how:
- Open the Photos app and go to the For You tab.
- Tap See All to see all the Memories.
- Scroll to find a memory of the day or place you want to see less often.
- Tap the three dots icon at the top right of the memory.
- Tap Feature Less.
- You can then choose Feature This Day Less or Feature This Place Less.
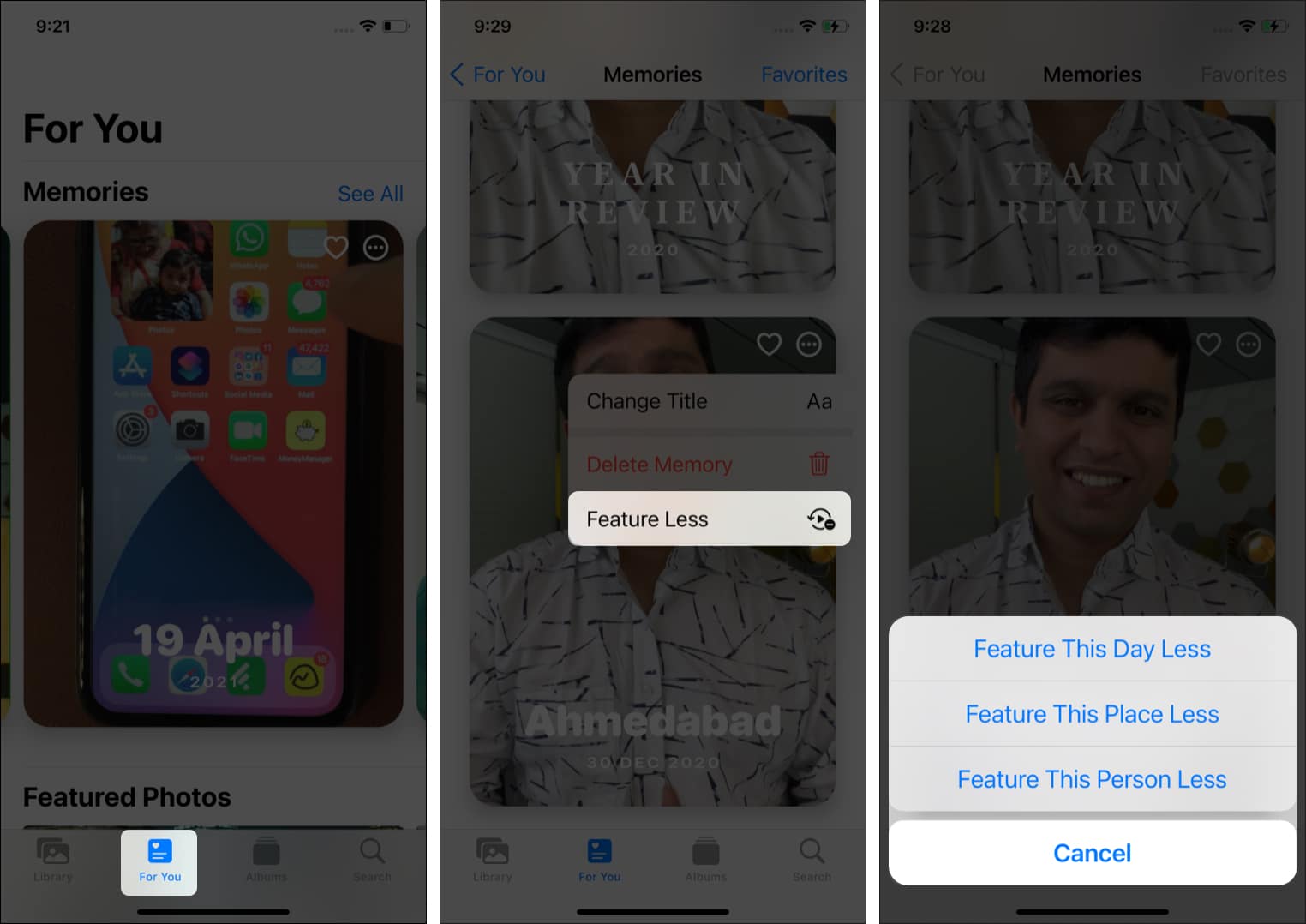
- Tap Confirm.
Note: If there’s a person in the selected memory, you will also see the Feature this Person Less option that I explained above.
Become an iGeeksBlog Premium member and access our content ad-free with additional perks.
Feature someone again in Photos Memories
If you removed someone from the Memories section in the Photos app, you could always opt to feature them again. However, this involves resetting the Photos Memories, so all the people you’ve blocked will be visible again after you complete these steps:
- Open the Settings app on iPhone and go to Photos.
- To restore blocked places or days, select Reset Suggested Memories.
- Tap Reset to confirm.
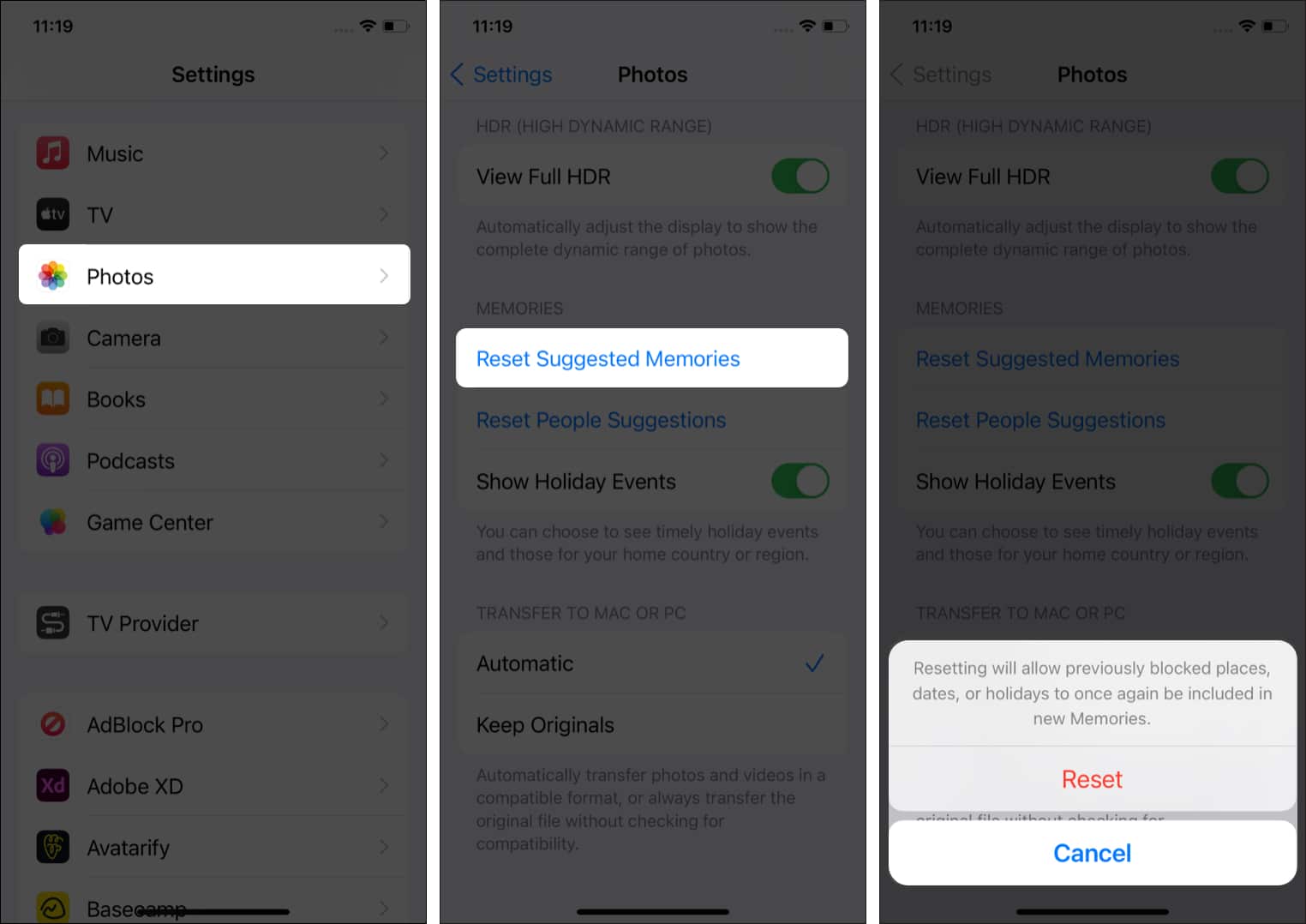
- To restore people you have blocked in Photos Memories, select Reset People Suggestions.
- Tap Reset to confirm.
FAQs related to Photos app
Open any photo of the person. Swipe up and tap the tiny thumbnail at the bottom left of the photo. Under People → tap Tag with Name → type a name if you like or leave the name field blank → tap Next → Done.
Open the Photos app and go to the Albums tab. Tap People and tap the person you want to remove. Tap the three–dots icon at the top right and select Remove This Person from People.
Q. How do I use Spotlight to search for photos on iOS 15?
Make sure you have turned on Spotlight Search for photos in Settings → Siri & Search → Photos. Then, swipe down the Home screen, and in the Search field at the top, type Photos followed by a person’s name.
That wraps up how to turn off unwanted ‘memories’ in Apple Photos on iOS 15. Do you have any questions? Let me know in the comments below.
You might also like:
