Are you tired of receiving unwanted text messages (from someone you know or a stranger) or spam messages on your iPhone? Blocking such messages is an effective way to avoid annoyance and keep your inbox decluttered.
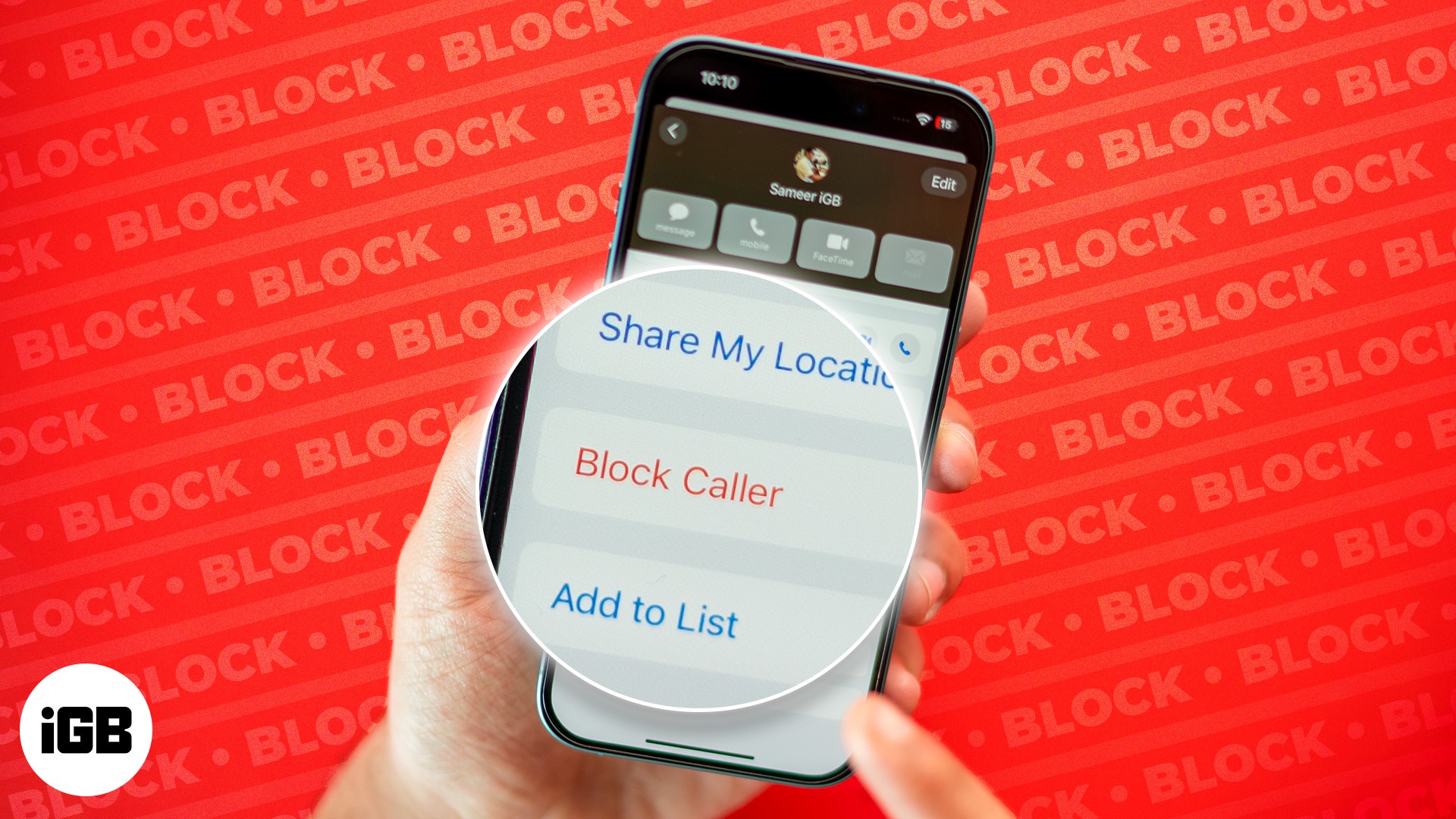
Follow along, and we’ll show you how to block text messages on an iPhone. In addition, we’ll also check out how to filter messages from unknown senders and report spam messages on your iPhone or iPad to reduce the number of unwanted texts.
How to block texts on iPhone or iPad
You can block text messages on your iPhone through the Messages app. Here’s what you need to know:
- Open the Messages app.
- Select the conversation with the person or number you want to block.
- Tap the profile icon at the top of the screen → Tap Info.
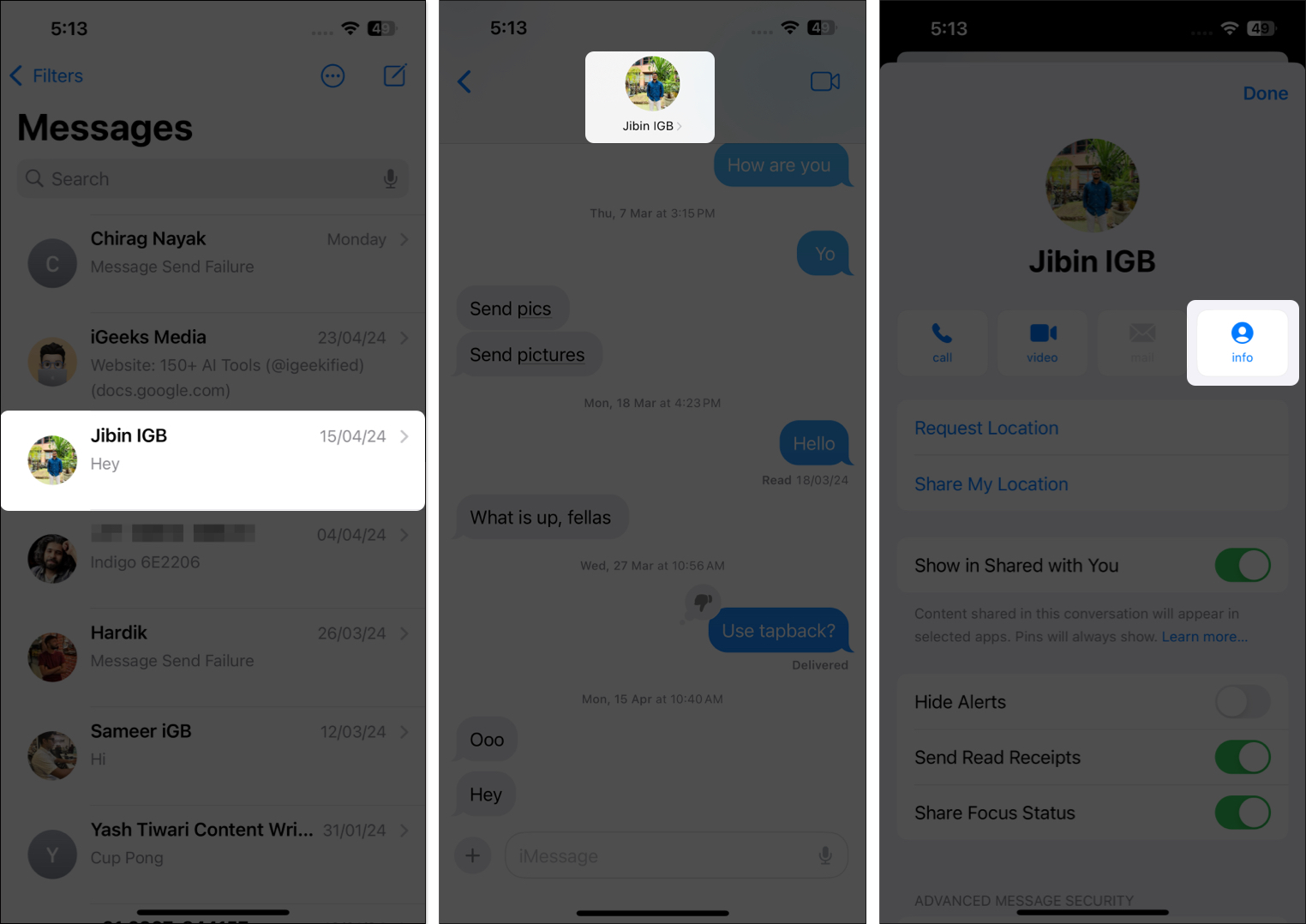
- Select Block Caller on the following screen.
- Tap Block Contact to confirm.
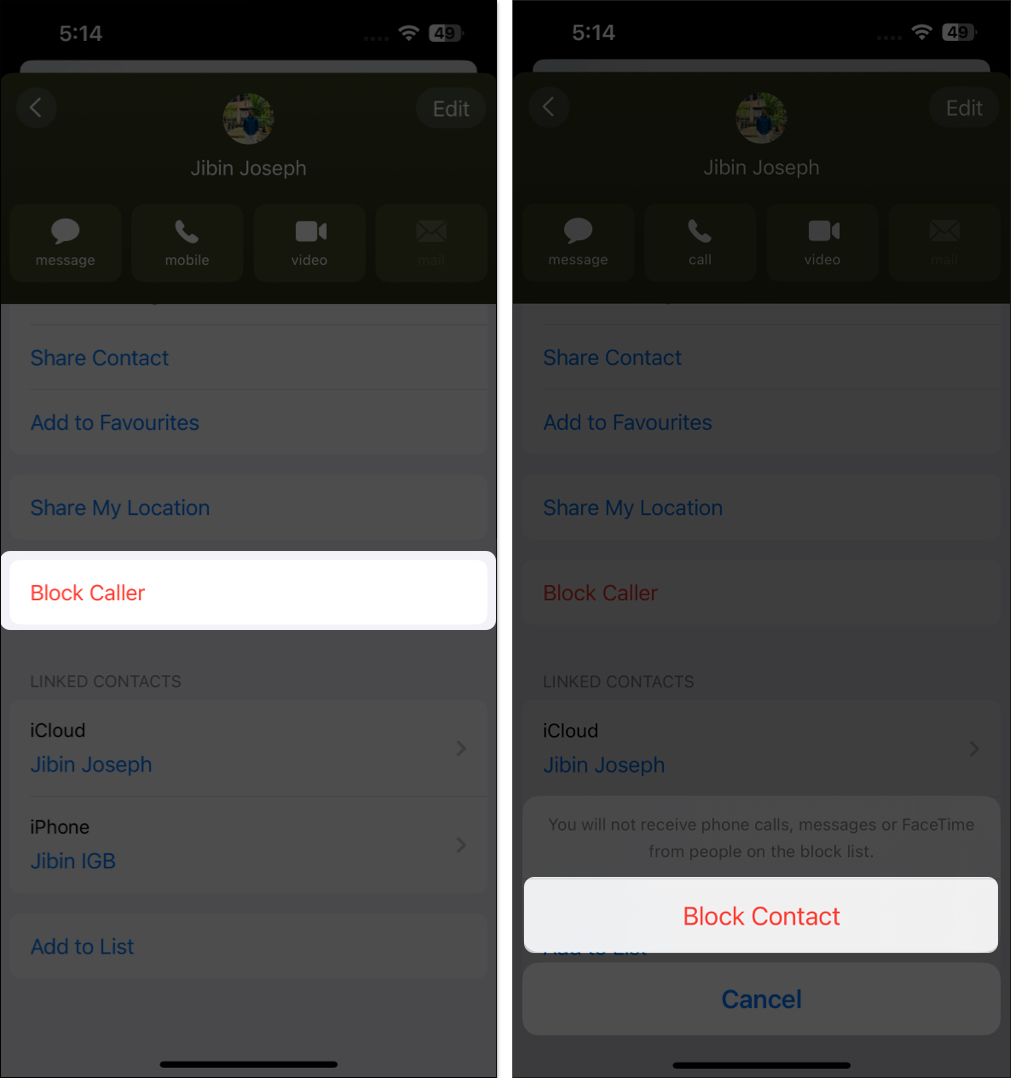
Block messages will also block regular calls and FaceTime calls on your iPhone from that number. So, the blocked contact will not be able to contact you anyway. And don’t worry; they won’t be notified that they have been blocked.
The blocked messages will not be delivered to your device. Additionally, if the blocked contact tries to call you, their calls will go directly to voicemail. If they leave a voicemail, it will be stored in your voicemail inbox. You will not see any notifications about any of these.
How to unblock a number on your iPhone
If you’ve mistakenly blocked a number or changed your mind after blocking them, you can unblock them to re-establish communication.
- Go to Settings, tap on Apps, and select Messages.
- Tap Blocked Contacts.
- Swipe left on the number and tap Unblock. Or, tap Edit, hit the minus (–) button, and tap Unblock.
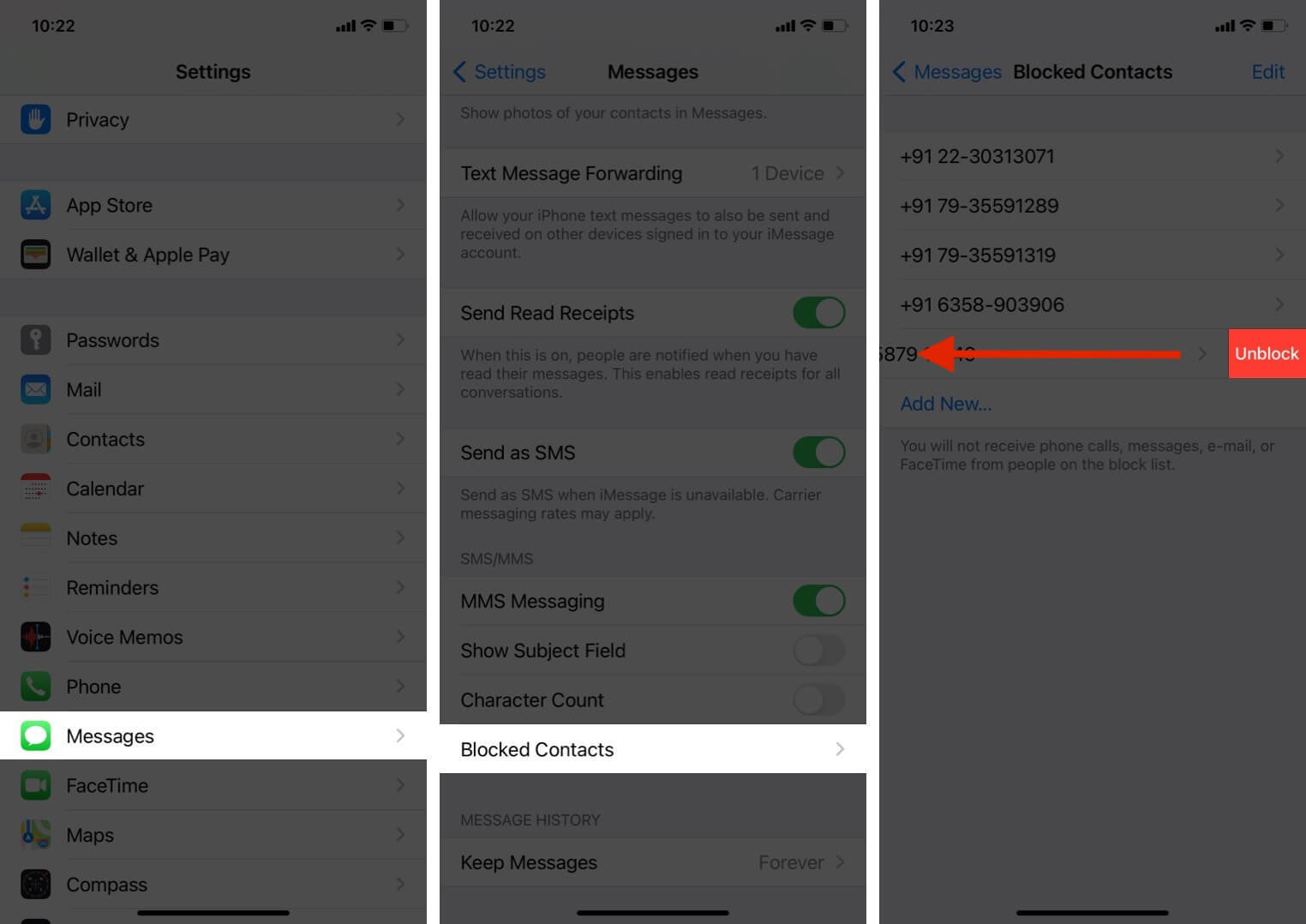
The number/contact you just unblocked can now contact you again via text, call, and FaceTime. However, you won’t receive the text messages they sent you while being blocked.
How to filter messages from unknown senders on iPhone
If you’re tired of receiving messages from unknown numbers, you can easily filter them out in Messages. That way, you can separate spam messages from your regular messages and keep your inbox organized.
- Navigate to the Settings app, select Apps, and choose Messages.
- Select Unknown & Spam.
- Toggle on Filter Unknown Senders.
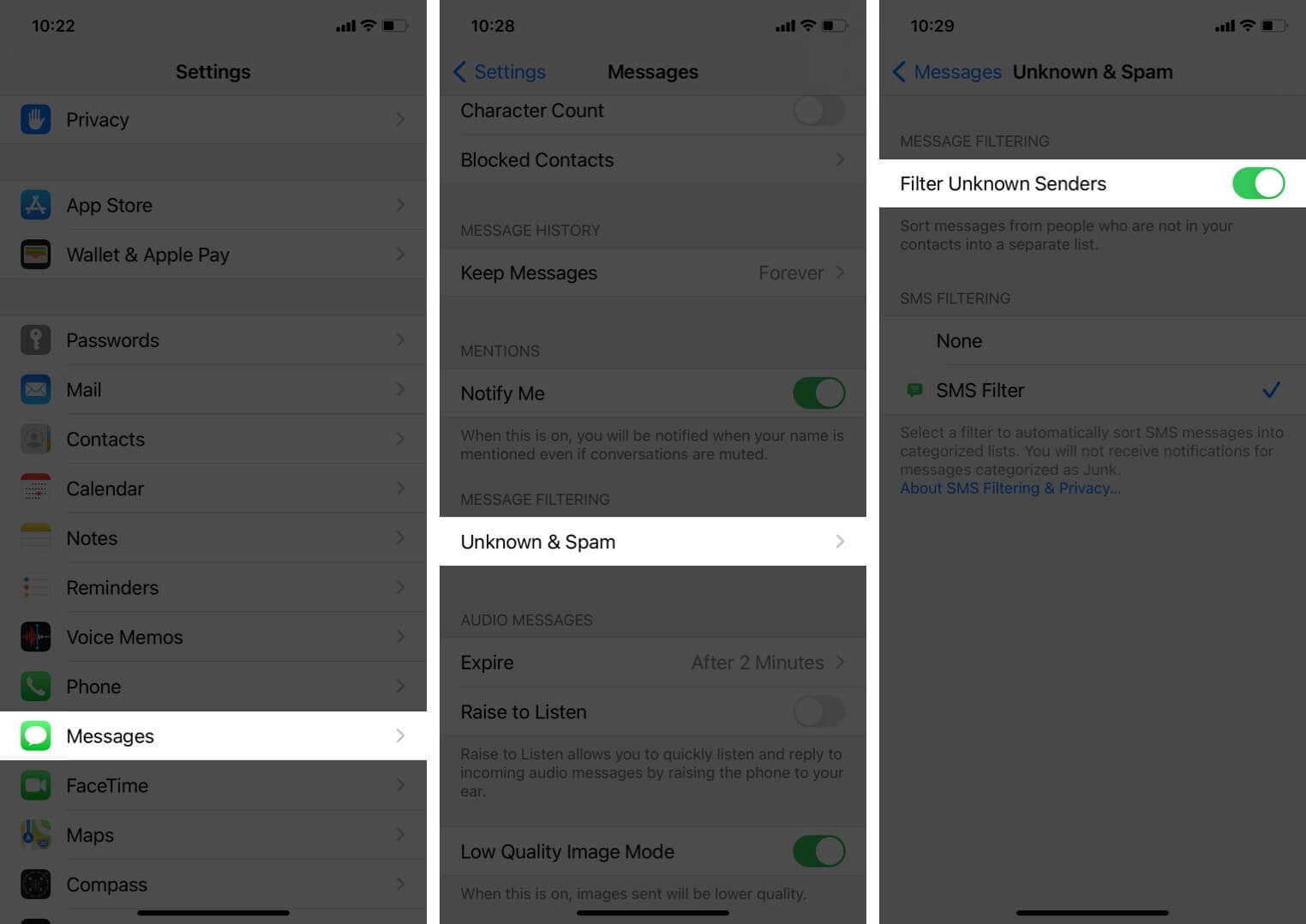
- Ensure the SMS Filter is checked.
With this setting enabled, all received messages will be sorted into separate lists, helping you manage spam more effectively.
Become an iGeeksBlog Premium member and access our content ad-free with additional perks.
Open the Messages app, and you’ll see a bunch of filters, such as Unknown Senders, All Transactions, Finance, Orders, Reminders, Promotions, and Junk, under the Filtered By SMS Filter section. You can tap on any of these filters to view the relevant messages.
How to report scam messages on iPhone
Reporting text messages as spam doesn’t block the contact or prevent them from messaging you in the future. However, it helps Apple and your carrier build a database to prevent this menace from spreading.
Report to Apple
When you receive a suspicious or scam iMessage, tap Report Junk under the message bubble.
Report to your carrier
US carriers like AT&T, Verizon, T-Mobile, Sprint, Bell, etc., effortlessly let you report spam messages and robotexts. All you have to do is copy the entire spam message and send it to 7726 (SPAM). This outgoing text is free. If a carrier receives several such requests, it may take action.
Report to FTC
You can also report spam messages to the Federal Trade Commission (FTC). To do this, visit FTC’s Report Fraud page and follow the on-screen instructions.
Signing off…
Blocking text messages on your iPhone or iPad ensures you only receive the texts from contacts you want and helps maintain a clutter-free inbox. However, there’s no surefire solution to block all unwanted texts. So, you need to be observant and block out contacts that send you irrelevant messages.
FAQs
Several third-party apps, such as Textkiller, Robokiller, etc., can filter and block spam text messages on your iPhone automatically. However, these apps require permission to read all your incoming texts, including OTP, bank alerts, and pretty much everything else, so we wouldn’t recommend using them. A better approach is to use the built-in Messages app instead, which lets you block unwanted messages with a few simple taps.
If someone has blocked you on iMessage, you may see green bubbles instead of blue. Likewise, you’ll also see the Sent as Text Message label under your messages. For more information, refer to our guide on how to know if someone has blocked you on iMessage.
Read more:
