Bluetooth is super handy for sharing files and connecting your iPhone to headphones. Every device has a unique Bluetooth name to identify it from other devices. On iOS, by default, the Bluetooth name is the name and model of your device. Thankfully, Apple allows you to customize your Bluetooth name. Here I will share how to change the Bluetooth name on your iPhone, iPad, or Mac.
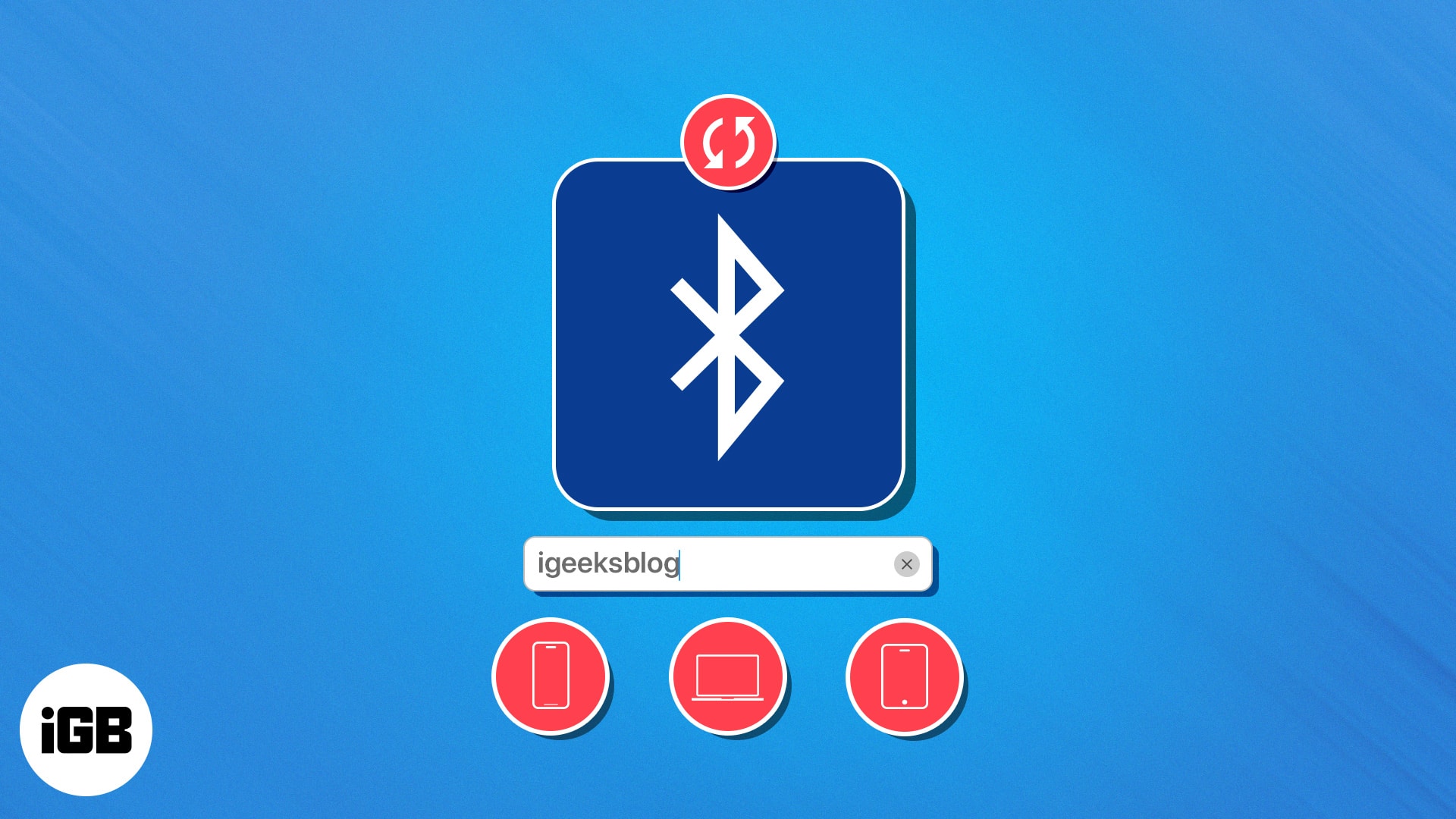
- Why change the default name of Bluetooth on your devices?
- How to change Bluetooth name on iPhone and iPad
- How to rename Bluetooth accessory connected to iPhone and iPad
- How to change name of Bluetooth on Mac
- How to rename Bluetooth accessory connected to Mac
Why change the default name of Bluetooth on your devices?
Some of the common reasons to change the Bluetooth name on your Apple devices are:
- To avoid keeping typical Bluetooth device names like iPhone 14 Pro Max and turning them into more personalized ones like My Home Desk.
- If you have multiple similar devices, like two iPhone 14, giving them a unique name for easy identification is helpful.
- Changing the names of connected devices cleans the Bluetooth screen and ensures a fast connection without any hassle.
How to change Bluetooth name on iPhone and iPad
- Launch the Settings app on your iPhone.
- Tap General → About → Choose Name.
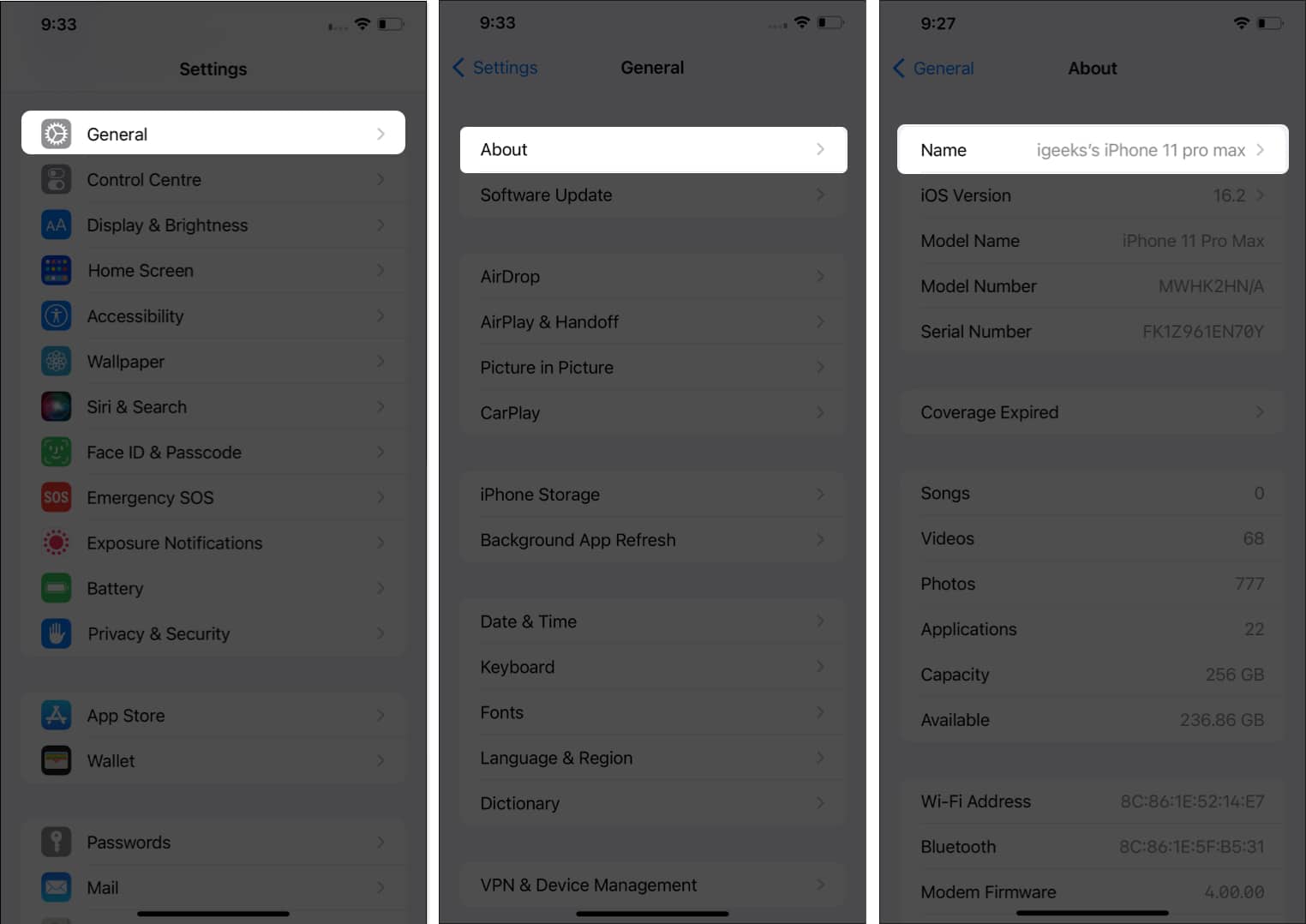
- Enter the name you want to use → Tap Done.
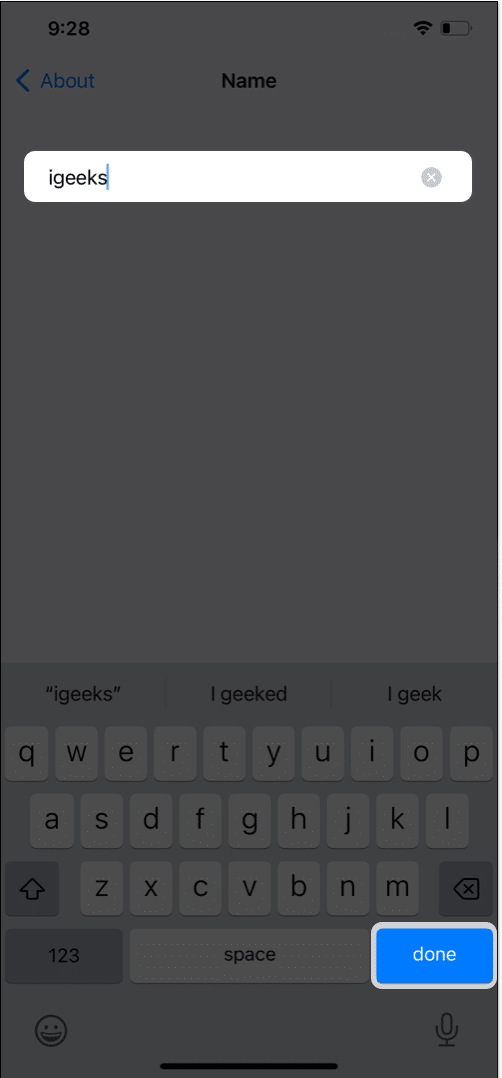
How to rename Bluetooth accessory connected to iPhone and iPad
Every accessory you connect to your iPhone or iPad appears with a default name on your device. By giving a customized name to the accessory, you ease your work.
- Open Settings → Bluetooth. Ensure you enable Bluetooth and connect to the required accessory.
Alternatively, open Bluetooth Settings from Control Center. - Tap the “i” icon next to the accessory’s name you are willing to change → Choose Name.
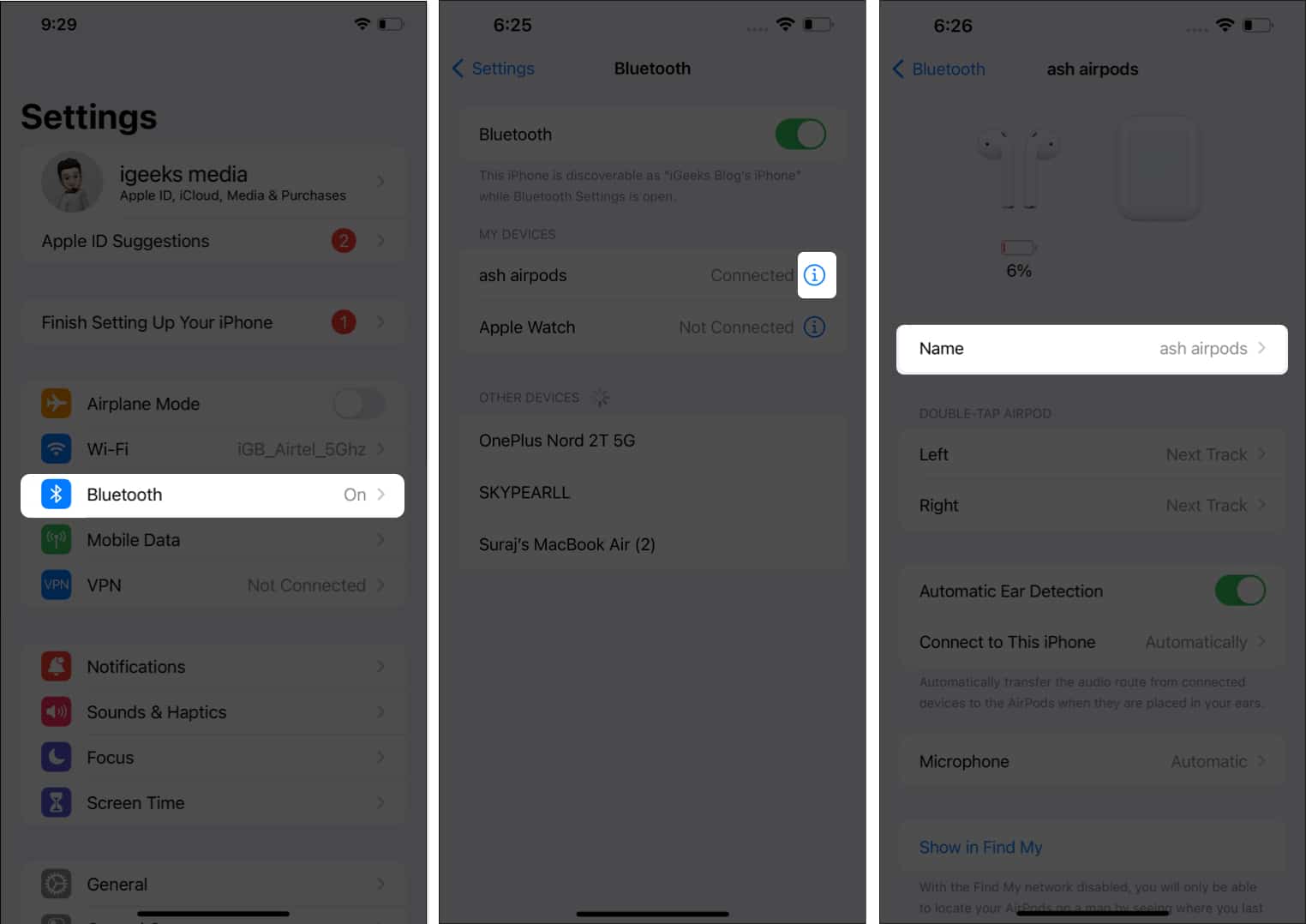
- Enter the name you want to display → Tap Done.
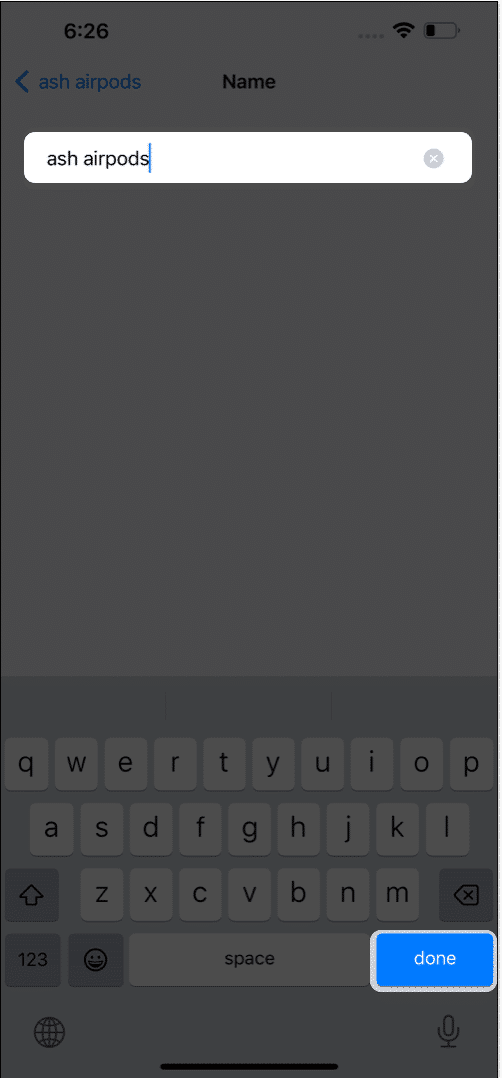
Voila! The name of the Bluetooth accessory connected to iPhone and iPad is successfully changed.
How to change name of Bluetooth on Mac
The process of changing the name of Bluetooth on macOS Sonoma, Ventura, and Monterey is a bit different. So, here is how you can do it:
In macOS Sonoma or Ventura
- Launch Apple Menu → System Settings.
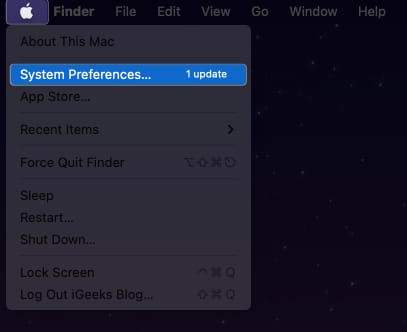
- Click General → Select About
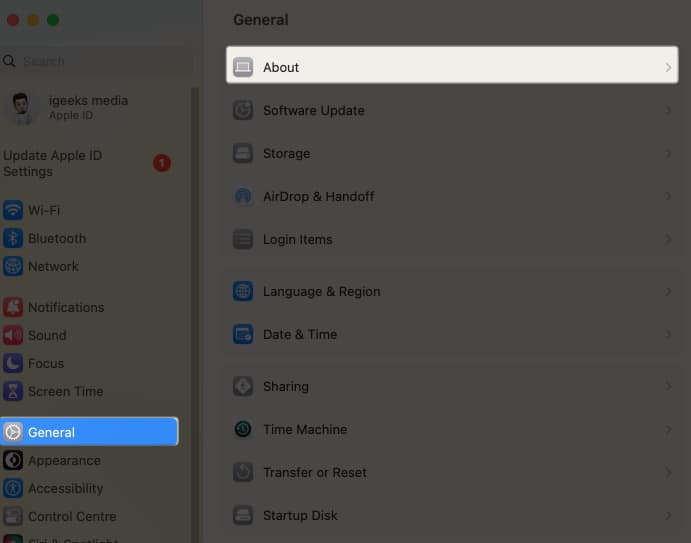
- Select Name → Click the text beside Name and type the new one.
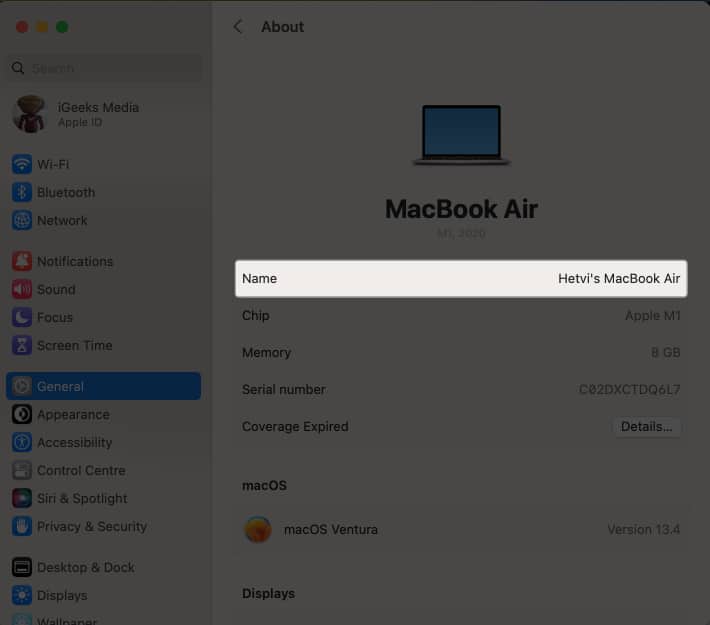
The name of your Mac gets changed. The same name will be visible as your Bluetooth name.
Become an iGeeksBlog Premium member and access our content ad-free with additional perks.
In macOS Monterey
- Launch Apple Menu → System Preferences.
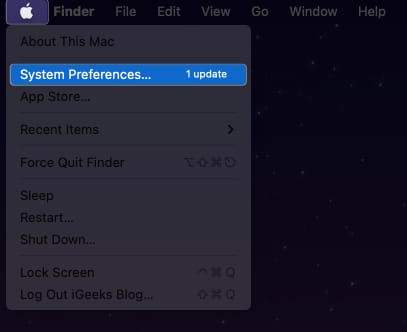
- Tap Sharing → Name.
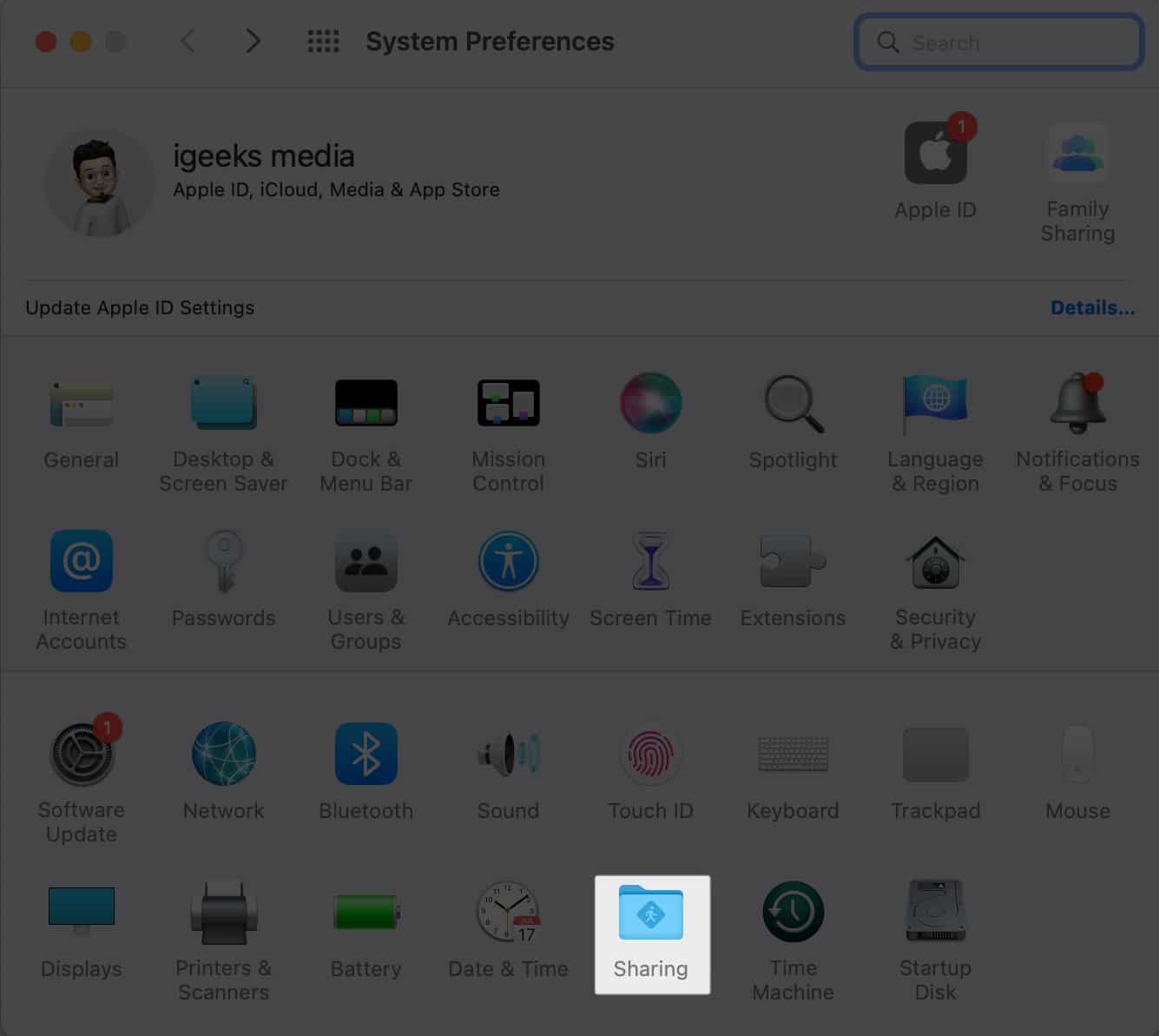
- In the Computer Name section, type the name you want.
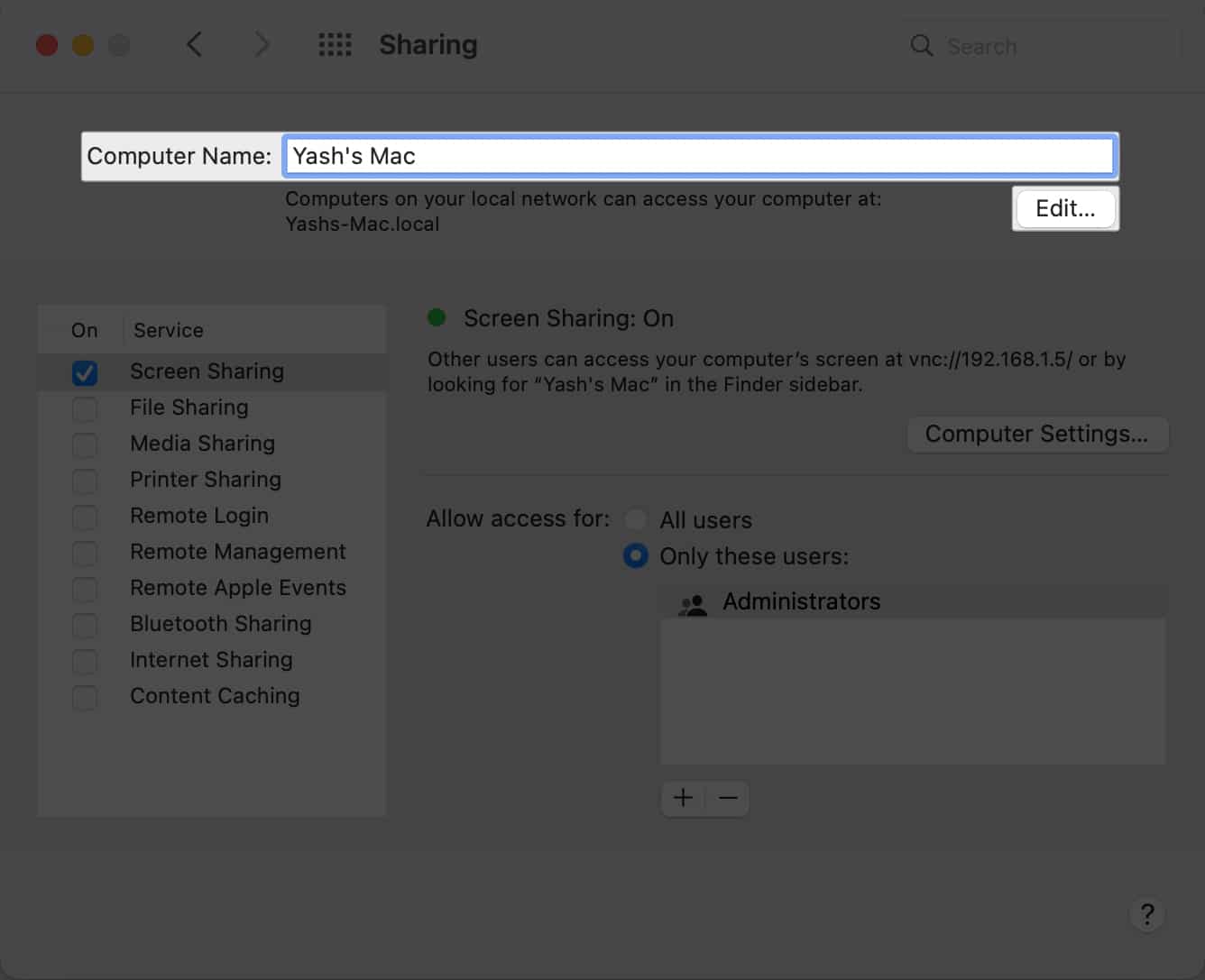
- Tap Edit → Tap OK.
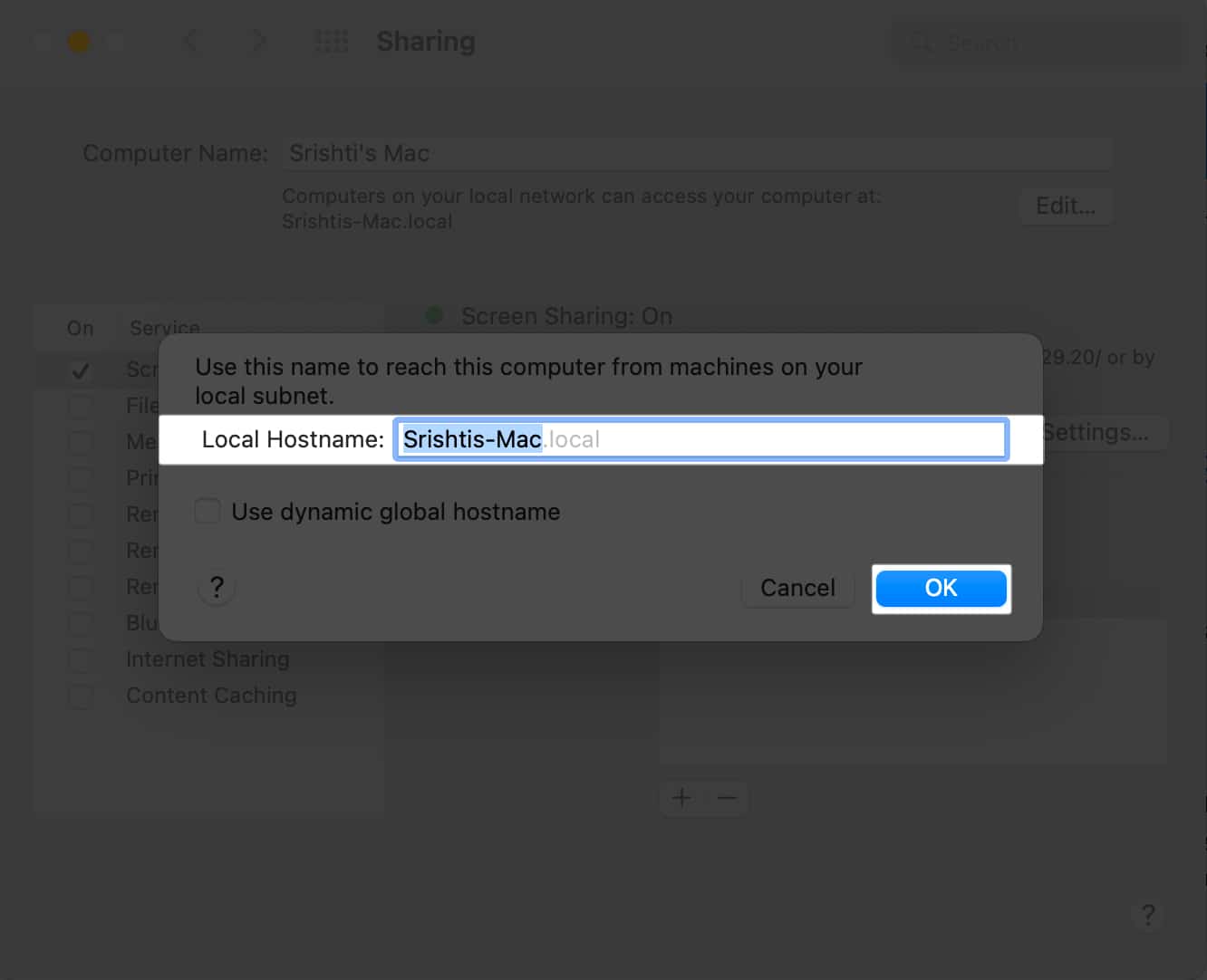
How to rename Bluetooth accessory connected to Mac
Here, also you need to follow different steps for macOS Sonoma, Ventura, and Monterey:
In macOS Sonoma or Ventura
- Launch Apple Menu → System Settings.
- Select Bluetooth.
Alternatively, open Control Center → Bluetooth → Bluetooth Settings.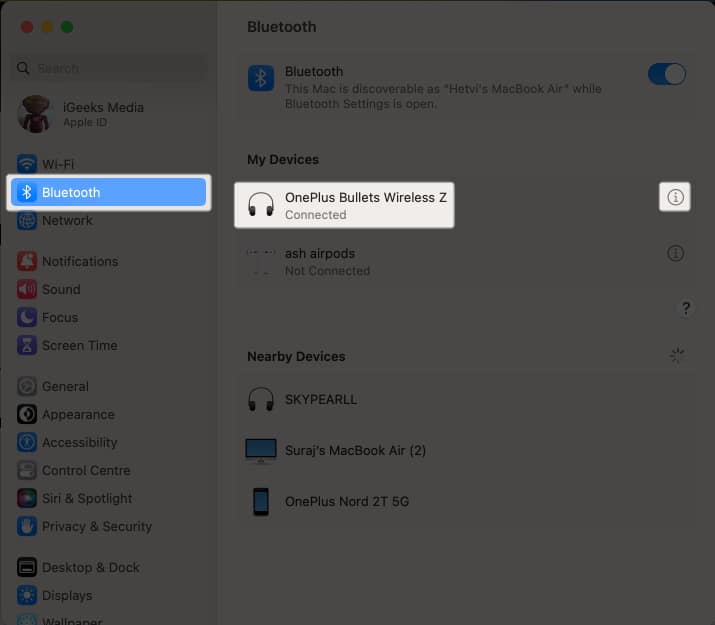
- Click the “i” icon next to the accessory’s name. Make sure the device is connected to the Bluetooth of your Mac.
- Change the name → Click Done.
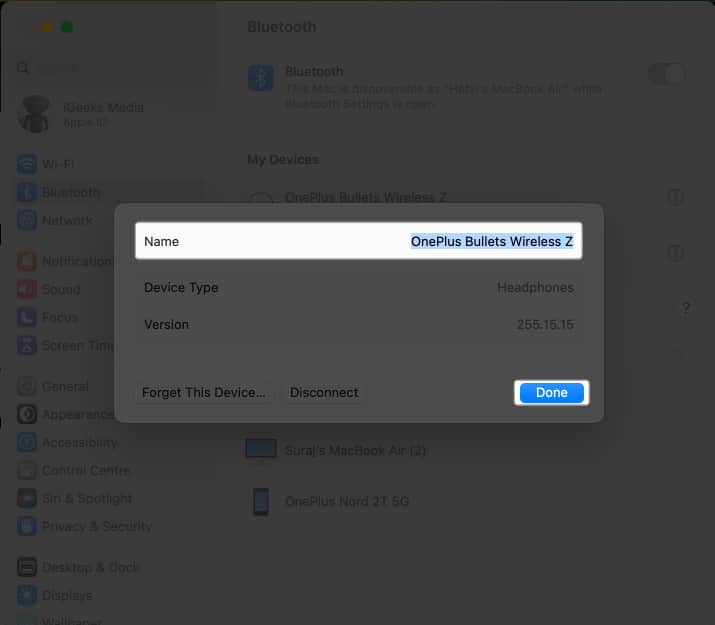
In macOS Monterey
- Launch Apple Menu → System Preferences.
- Click Bluetooth.
Alternatively, you can tap the Bluetooth option available on the menu bar. Tap Bluetooth Settings.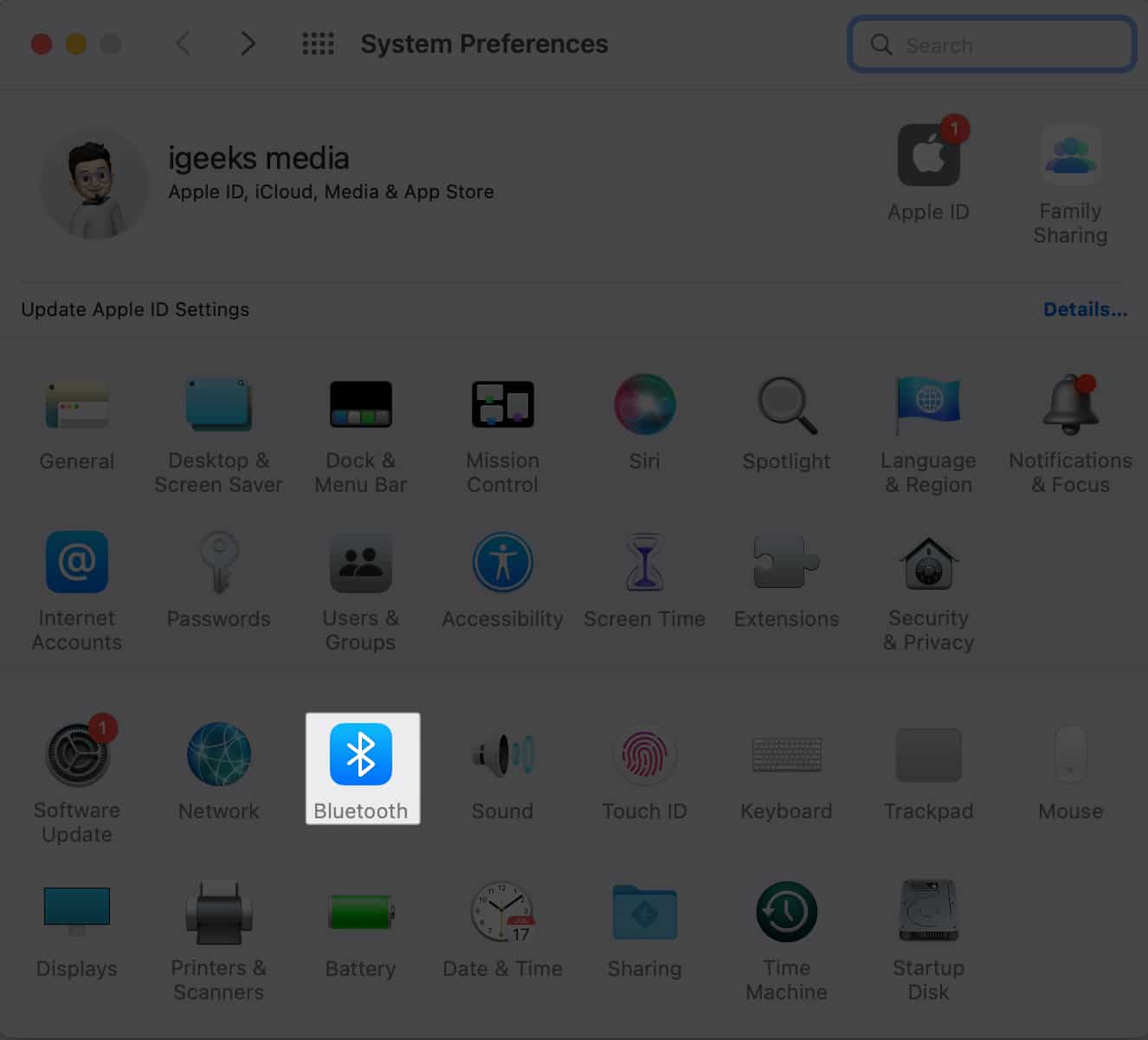
- Right-click or control-click on the Bluetooth device’s existing name.
Make sure you’re connected to the device.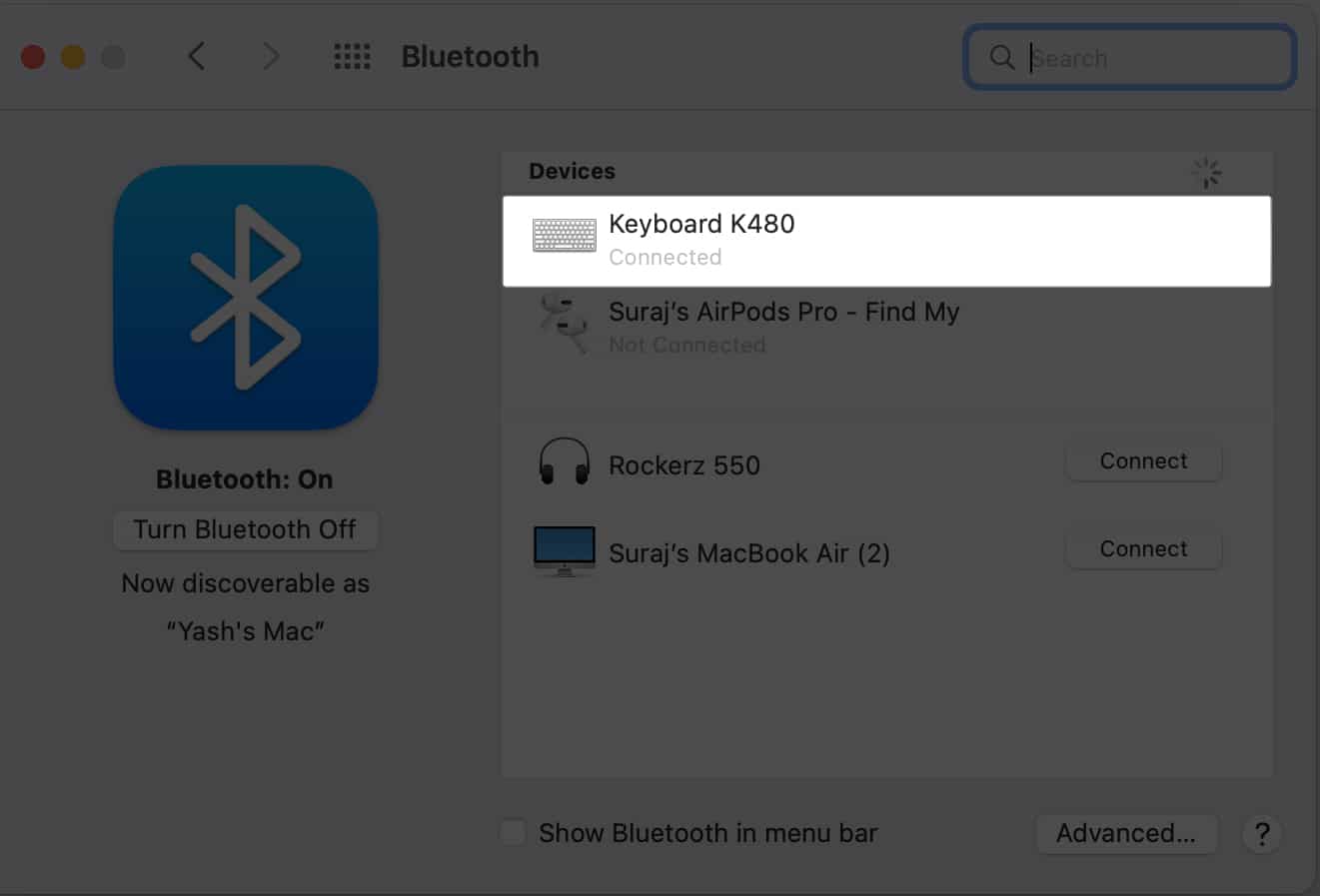
- Click Rename → Change the name as per your choice.
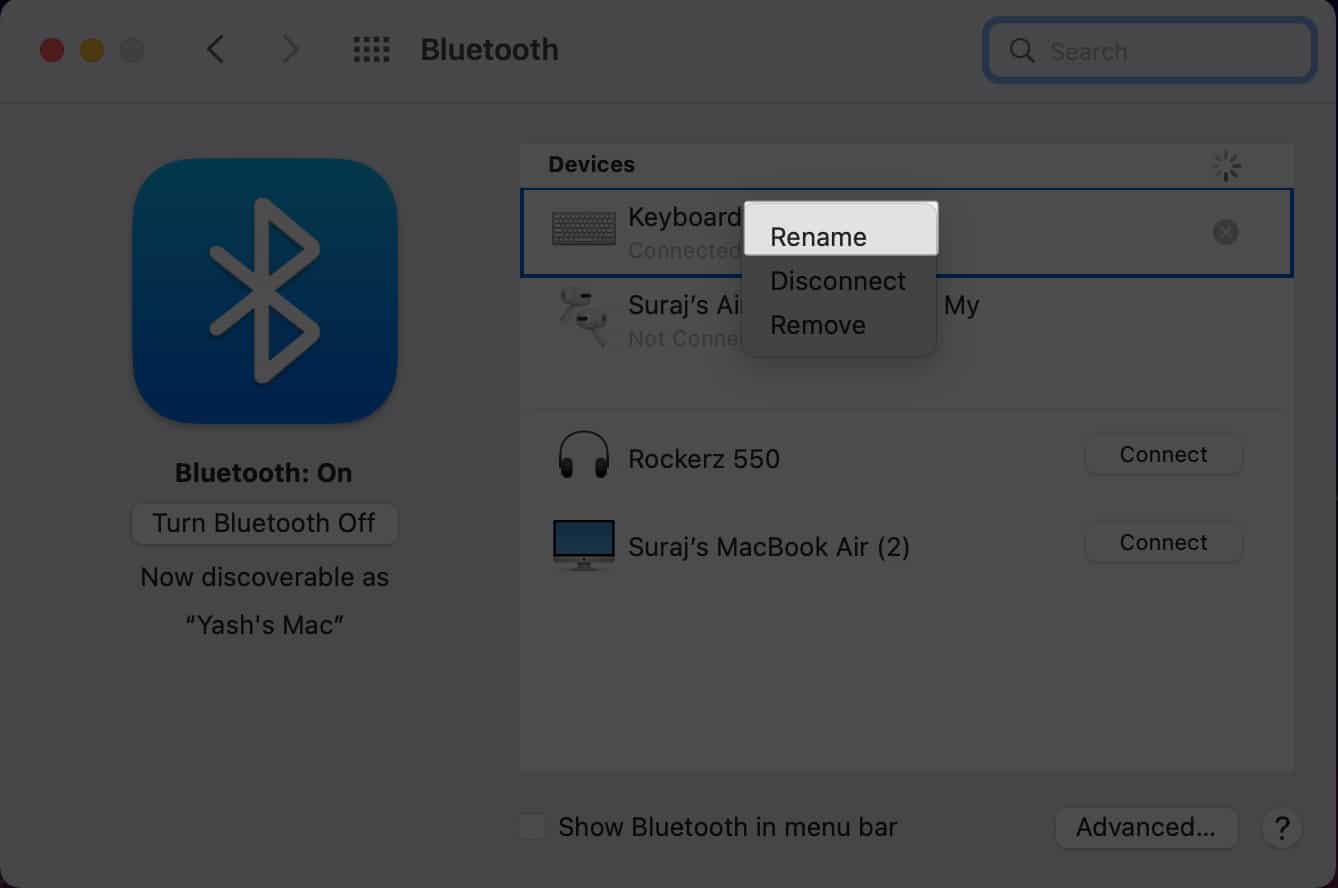
- Select Rename to change it.
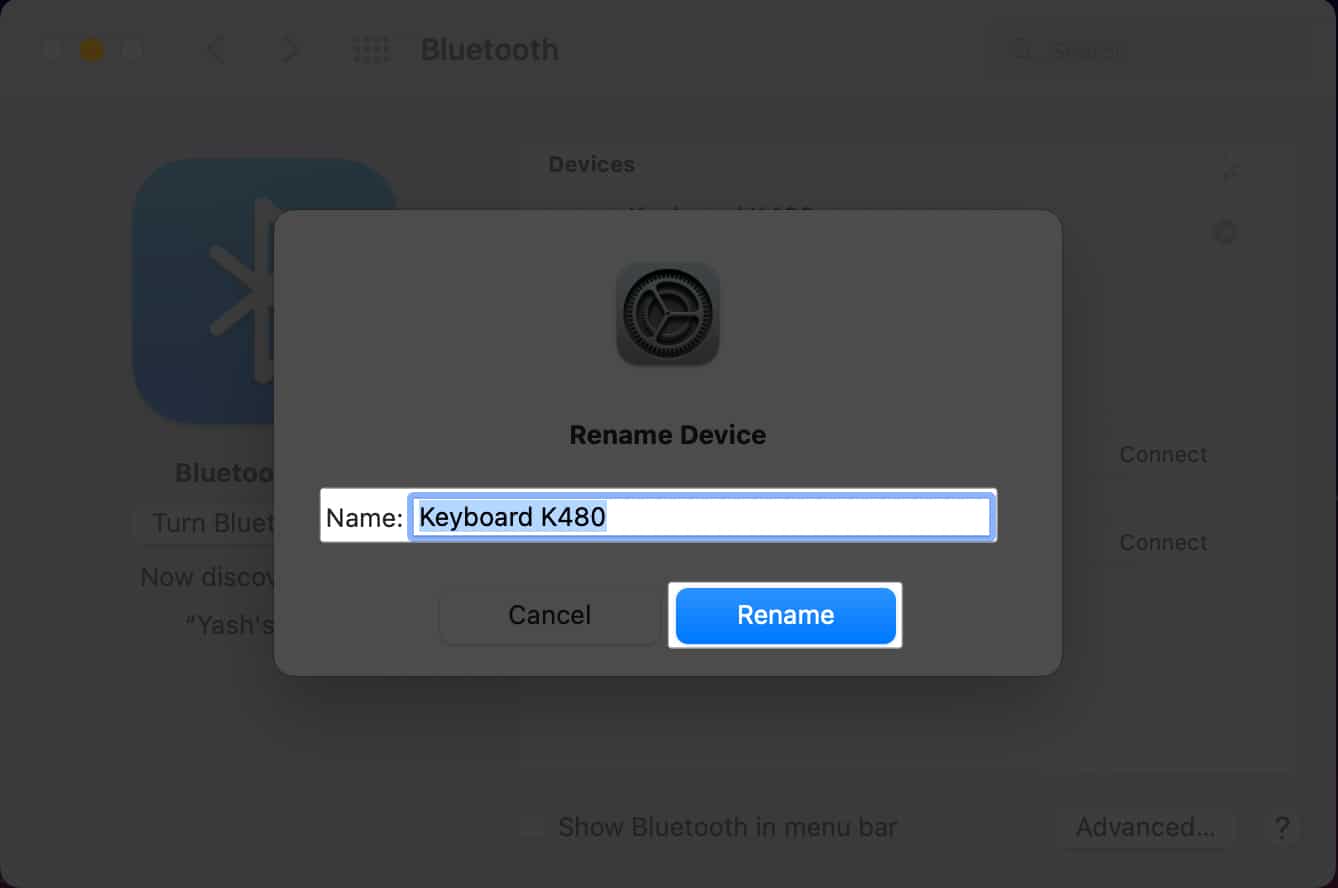
Wrapping up…
Sharing data from one device to another becomes a cakewalk with Bluetooth. However, there are several devices with the same default Bluetooth name, it can create a lot of confusion. This is why changing the default Bluetooth name into a personalized one is better. If you face issues following the above-mentioned steps, comment down below!
Read more:
