Key Takeaways
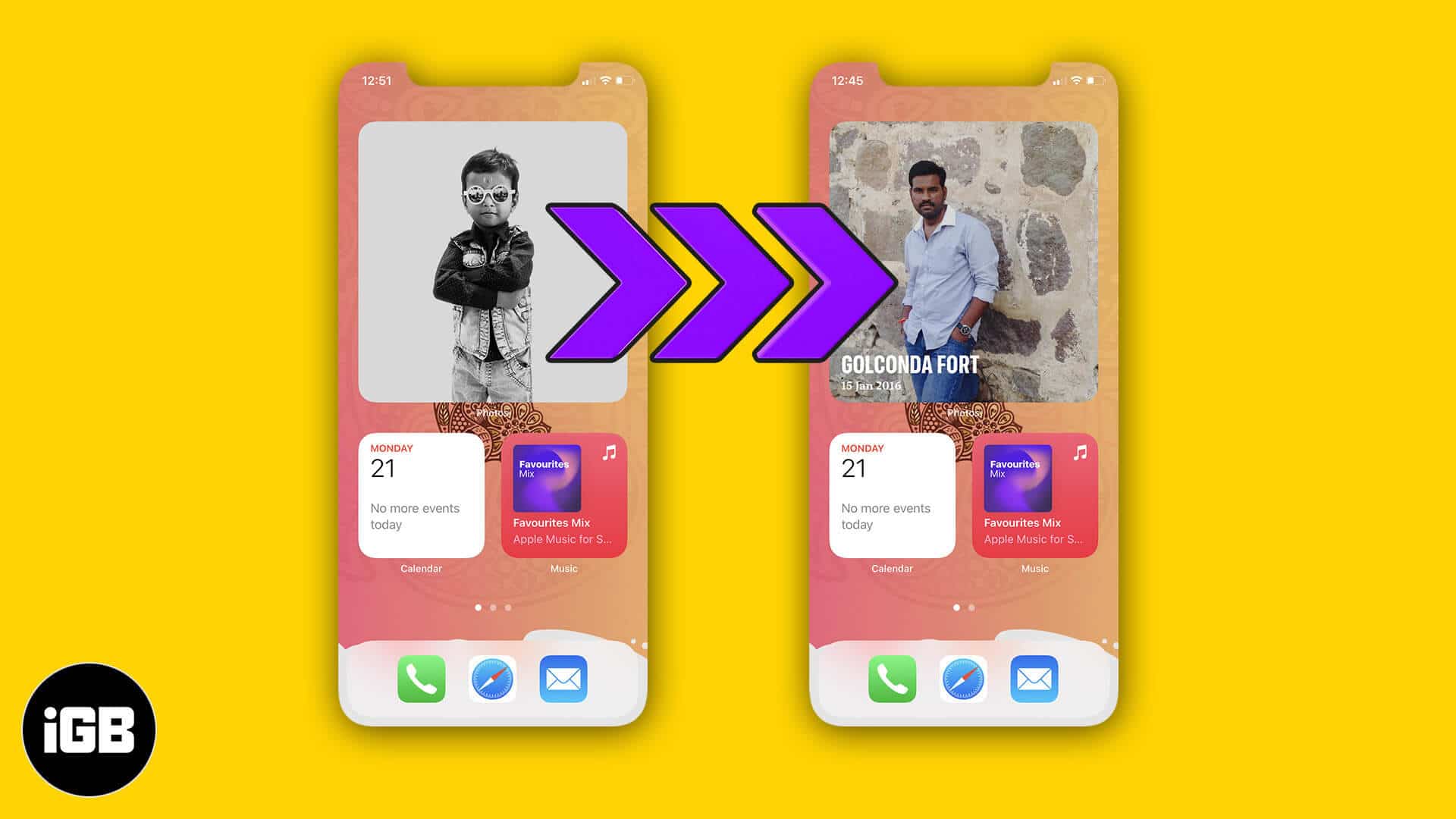
- Customize the Photos widget on your iPhone Home Screen by selecting, removing, or adjusting preferences.
- To change a Featured Photo on iPhone: Tap a photo in the widget, tap Share, then Remove from Featured Photos. For Memories, tap More, select Suggest Fewer Memories Like This, and choose preferences.
The Photos widget in iOS 14 and later displays random images from Memories and the ‘Featured Photos’ section. The algorithm works in the background and aims to show you the images you might like.
However, sometimes you might not like the pictures that show up, or you may not want them on the Home screen for personal or privacy reasons. In such cases, you have the option to change your featured photos in iOS 17 effortlessly. It’s explained below.
Can you set the Featured Photo in the Photos widget on iPhone?
Unfortunately, there is currently no way to edit the photo you want to feature in the Photos widget. It is automatically chosen by the recognition algorithm. But in case you don’t like it, you can remove photos from the widget, which will ensure that they never show up on your home screen again. This is explained below.
How to remove a Featured Photo from the Photos widget in iOS 17
- Tap the picture in the widget. It’ll open in Photos.
- Tap the Share icon and then tap Remove from Featured Photos. From the For You tab in Photos, you can also long-press on an image to see this option.
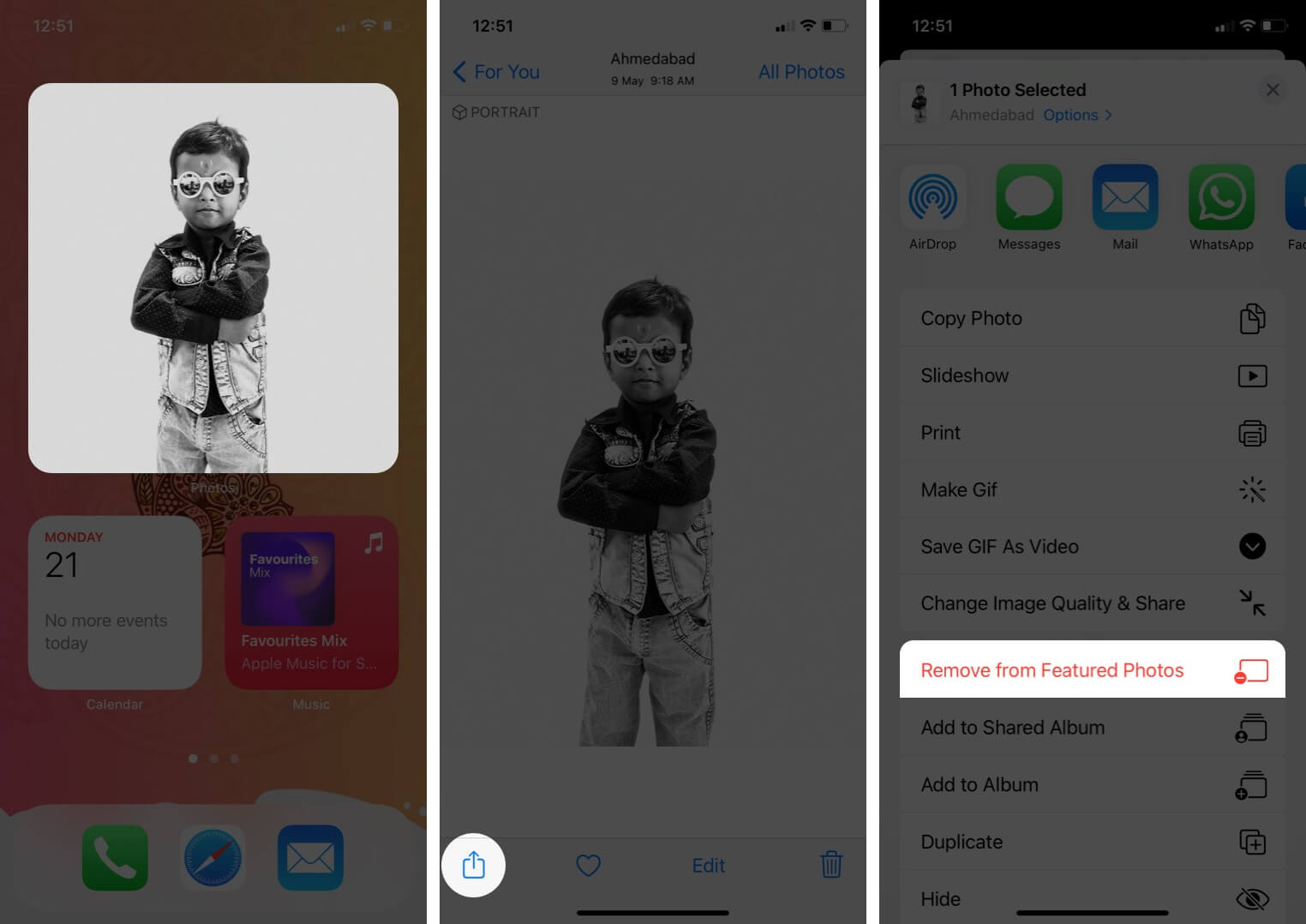
- If a Memory is shown in the widget, tap the More icon from the top right. Next, tap Suggest Fewer Memories Like This.
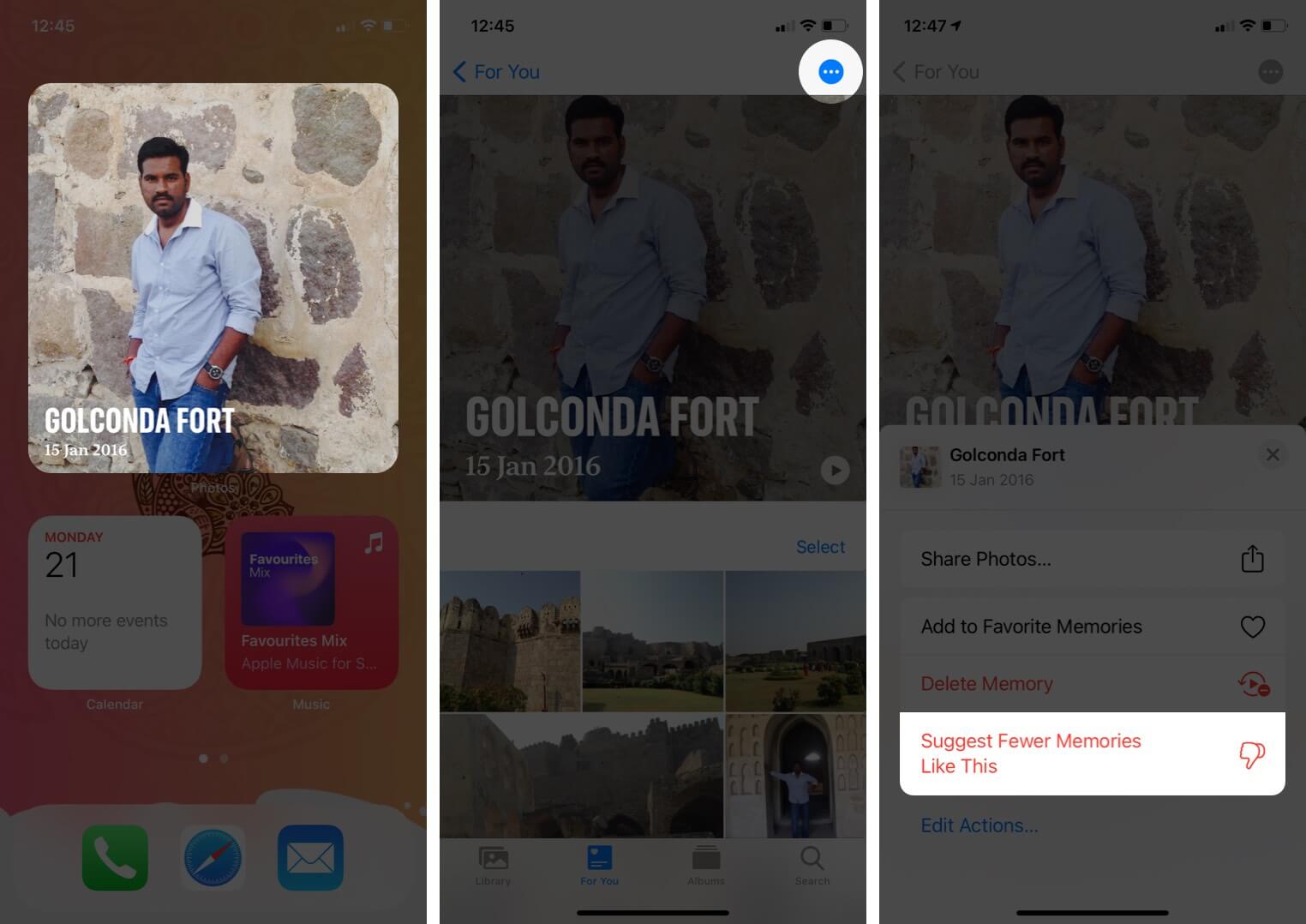
- If shown, choose from Suggest This Day Less or Suggest This Place Less → Confirm.

This will immediately remove the image from the widget, and the next image (if there) will take its place. You can follow the steps above to remove as many images as you want from the For You section. They won’t show in the Photos widget.
Become an iGeeksBlog Premium member and access our content ad-free with additional perks.
Unfortunately, as of now, you can’t choose or set which photos are displayed. In the future, we hope Apple adds an option that allows you to create an album with the pictures you want just for the Photos widget.
This is how you can change the featured photo on iPhone. If there are several unwanted images, and you don’t have the time to remove them individually, you may want to do away with the widget itself.
To remove the widget: Long press and tap Remove Widget → Remove.
What do you think of the new changes on iPhone – like Back Tap, App Library, etc. Are they exciting, or do you not fancy them? Kindly share your opinion in the comments section below.
Read next:
