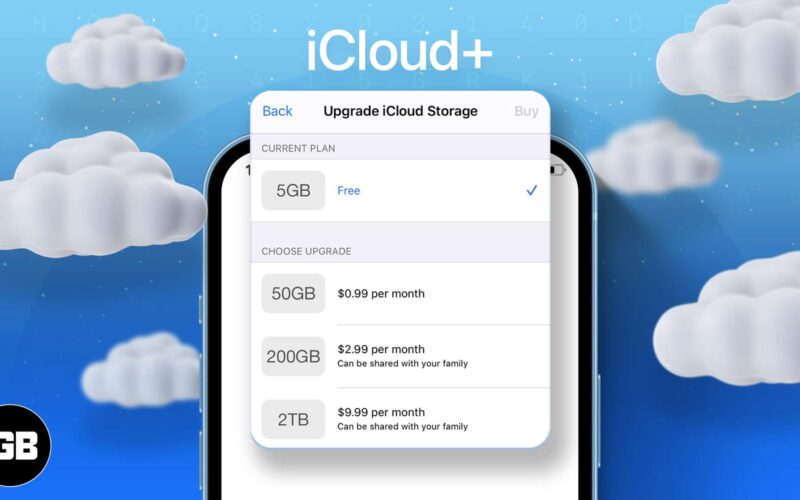Apple’s iCloud+ is a paid cloud storage rolled out with iOS 15 with 3 plans: 50GB, 200GB, and 2TB. Besides increasing your backup storage across all your Apple devices, iCloud+ gives you access to the Hide my Email feature as well.
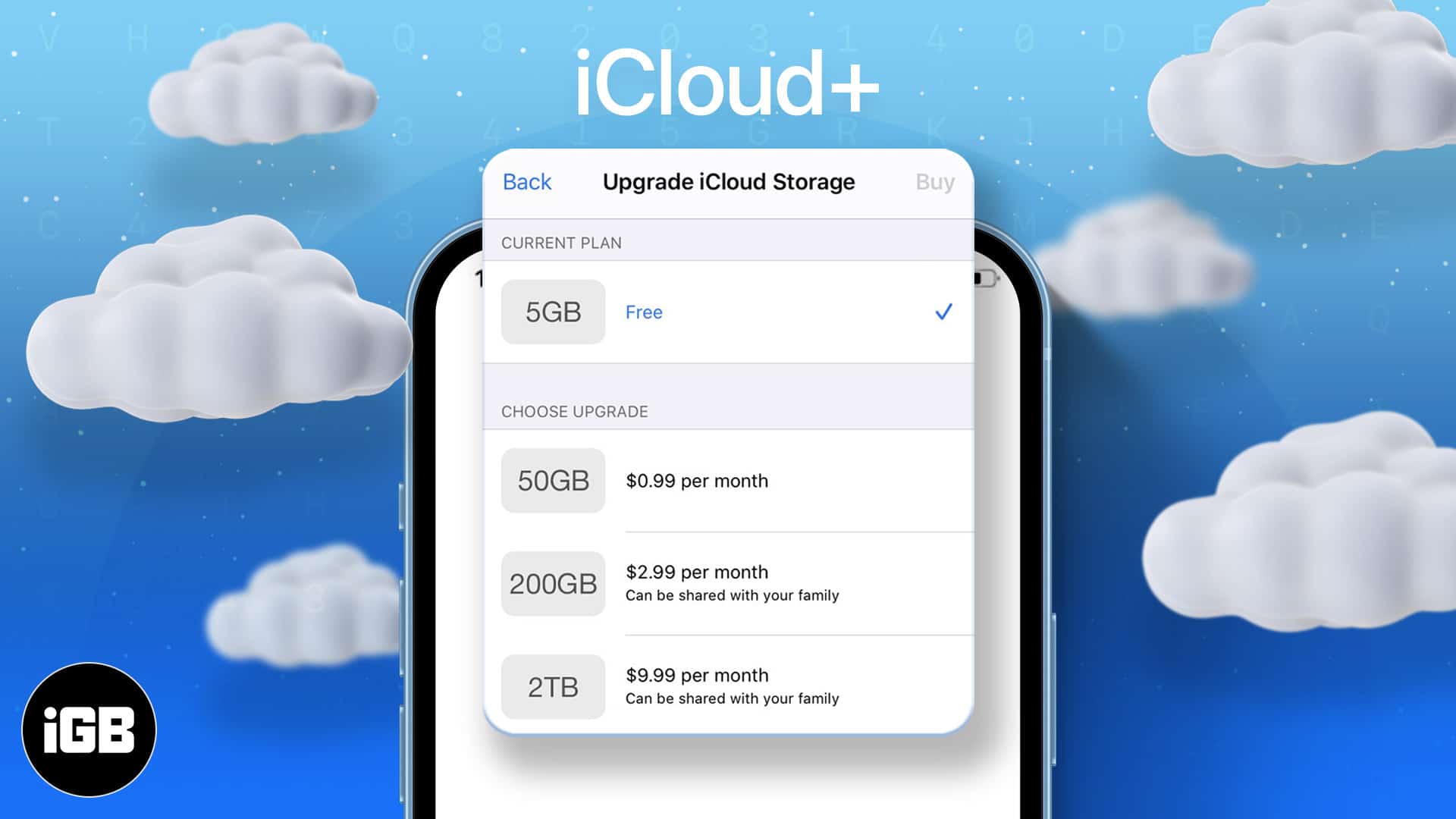
Further, the default iCloud plan is sufficient for some, many would eventually run out of storage. As a result, you might often see a popup saying ‘iCloud Storage is Full.’ In such cases, you will have to upgrade to Apple iCloud+ on your iPhone, iPad, Mac, or Windows PC. Wondering how’s and what’s of the process? Keep reading!
- What happens when you change the iCloud storage plan?
- How to upgrade to iCloud+ on iPhone and iPad
- Upgrade to iCloud+ on your Mac
- How to change iCloud storage plan on your Windows PC
What happens when you change the iCloud storage plan?
- When you upgrade: The space you purchase is shared across all your devices with the same Apple ID. So, it does not matter which device you initially used to buy a storage plan. If you choose a 200GB or 2TB plan, you can even share it with your family via Family Sharing.
- When you downgrade: If you downgrade to a cheaper or free plan, and if the data already stored exceeds the new plan’s capacity, some of it won’t be uploaded to iCloud.
How to upgrade to iCloud+ on iPhone and iPad
- Open Settings.
- Tap your name at the top of the Settings app.
- Select iCloud.
- Tap Manage Storage.

- Select Change Storage Plan.
- Choose a plan and tap Upgrade to iCloud+.
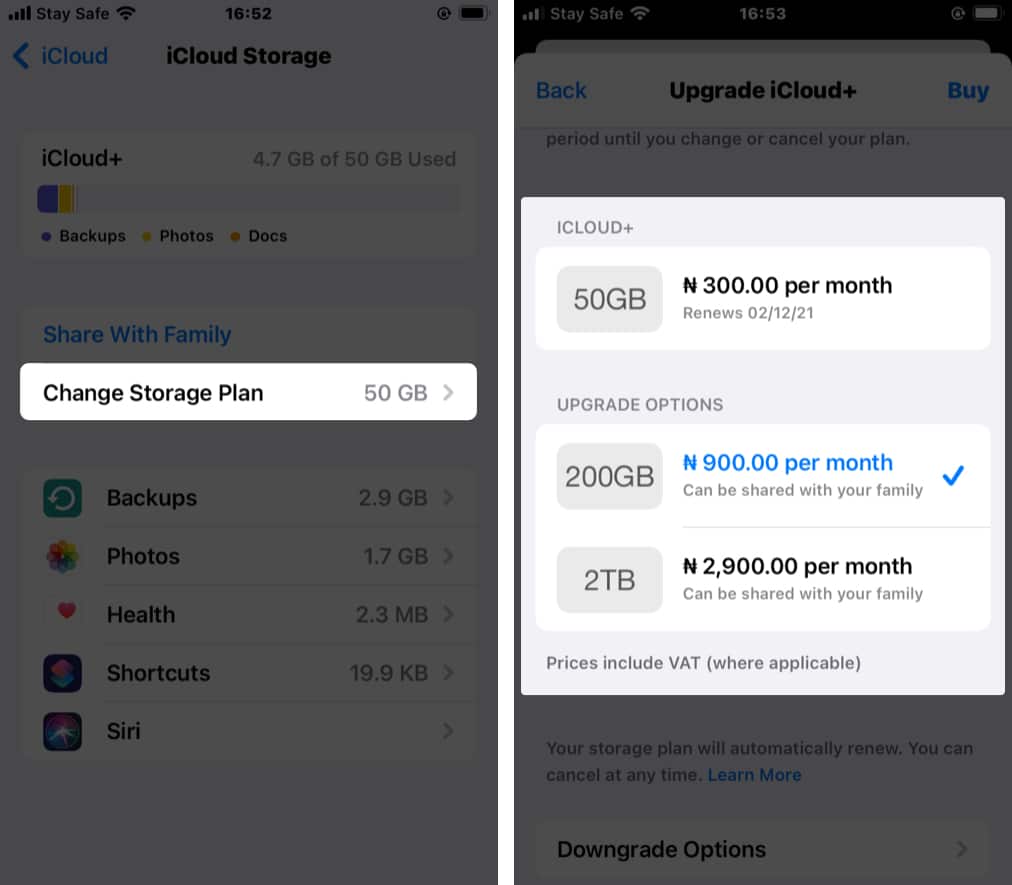
- Tap Subscribe to upgrade to iCloud+.
- If asked, provide your Apple ID and tap Sign in to upgrade.
Follow these steps on iOS 14 or earlier versions:
Become an iGeeksBlog Premium member and access our content ad-free with additional perks.
- Open Settings.
- Tap your name at the top.
- Select iCloud.
- Tap Manage Storage.
- Choose Upgrade.
- Enter your Apple ID password to confirm and tap Buy.
Upgrade to iCloud+ on your Mac
- Click the Apple icon at the top left → System Preferences.
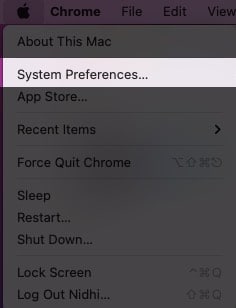
- Go to Apple ID → iCloud.
- Click Manage and Change Storage Plan (or Buy More Storage).
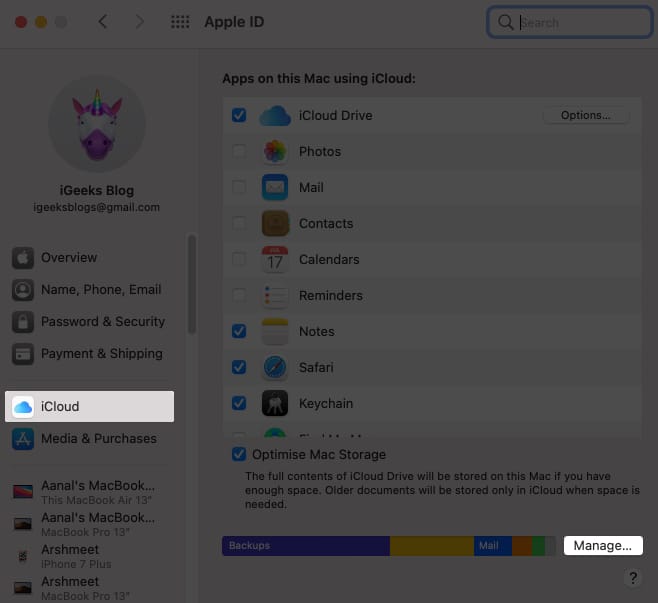
- Now, choose a plan and click Next.
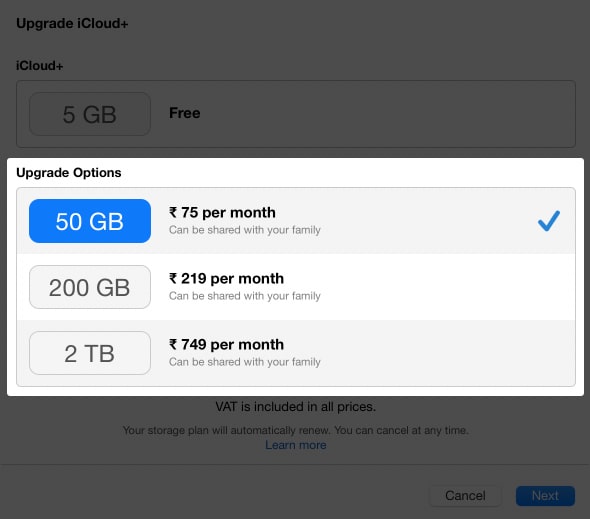
- Enter your Apple ID password.
How to change iCloud storage plan on your Windows PC
- Go to iCloud.com and sign in, if not already.
- Click Storage → Change Storage Plan.
- Now, choose a plan and click Next.
- Enter your Apple ID password to confirm → click Buy.
That’s it! This is how you can upgrade to iCloud+ through your iPhone, iPad, Mac, and Windows devices.
But is the iCloud+ upgrade worth it?
Low storage space on your device can adversely affect its smooth-running. So expanding your backup storage space to free up your local storage is always helpful. Additionally, as stated earlier, upgrading to iCloud+ helps if you want to manage files on any device.
Read more: