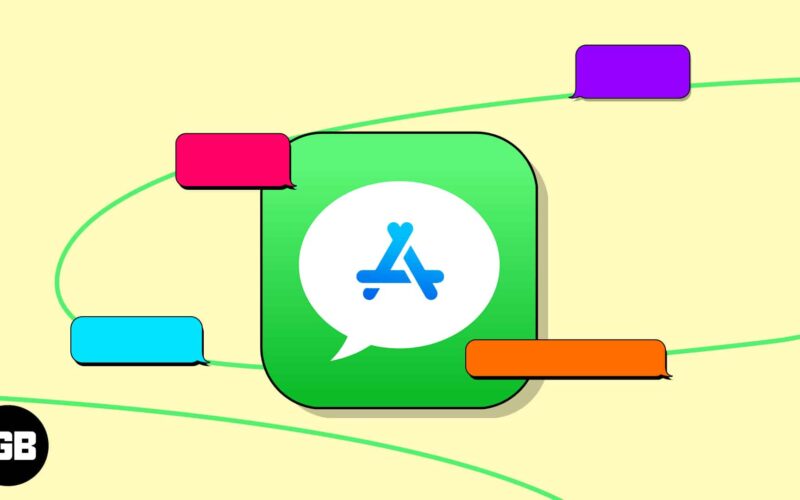In iOS 17, iMessage provides many personalization features. But you can’t still change the blue iMessage bubble color to something else. Don’t worry! In this guide, I’ll show how to change the blue iMessage bubble colors on your iPhone to make your texting more fun.
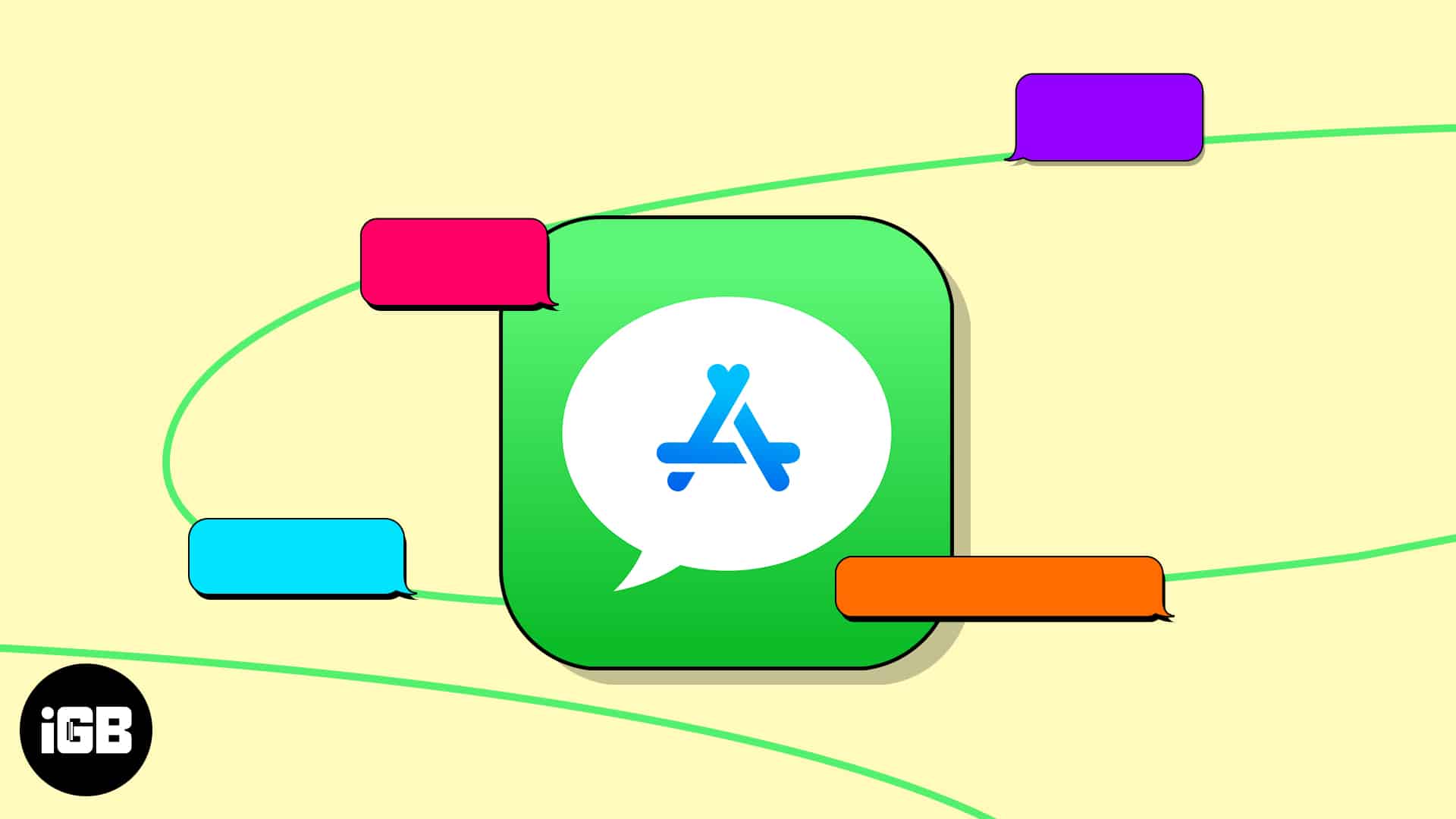
What are the standard iMessage colors?
By default, You will notice three different color bubbles when using the Messages app on your iPhone or iPad. So, here’s an explanation of what each color represents:
- Blue bubble: This represents the message being delivered to iPhone, iPad, or Mac users who use the iMessage service.
- Green bubble: It shows that the message is intended as a regular SMS to an Apple or a non-Apple user.
- Grey bubble: It is the color of the messages that have been received, whether they are SMS or iMessage.
How to change iMessage color on iPhone or iPad
- Open Settings
- Head to Accessibility → Select Per-App Settings.
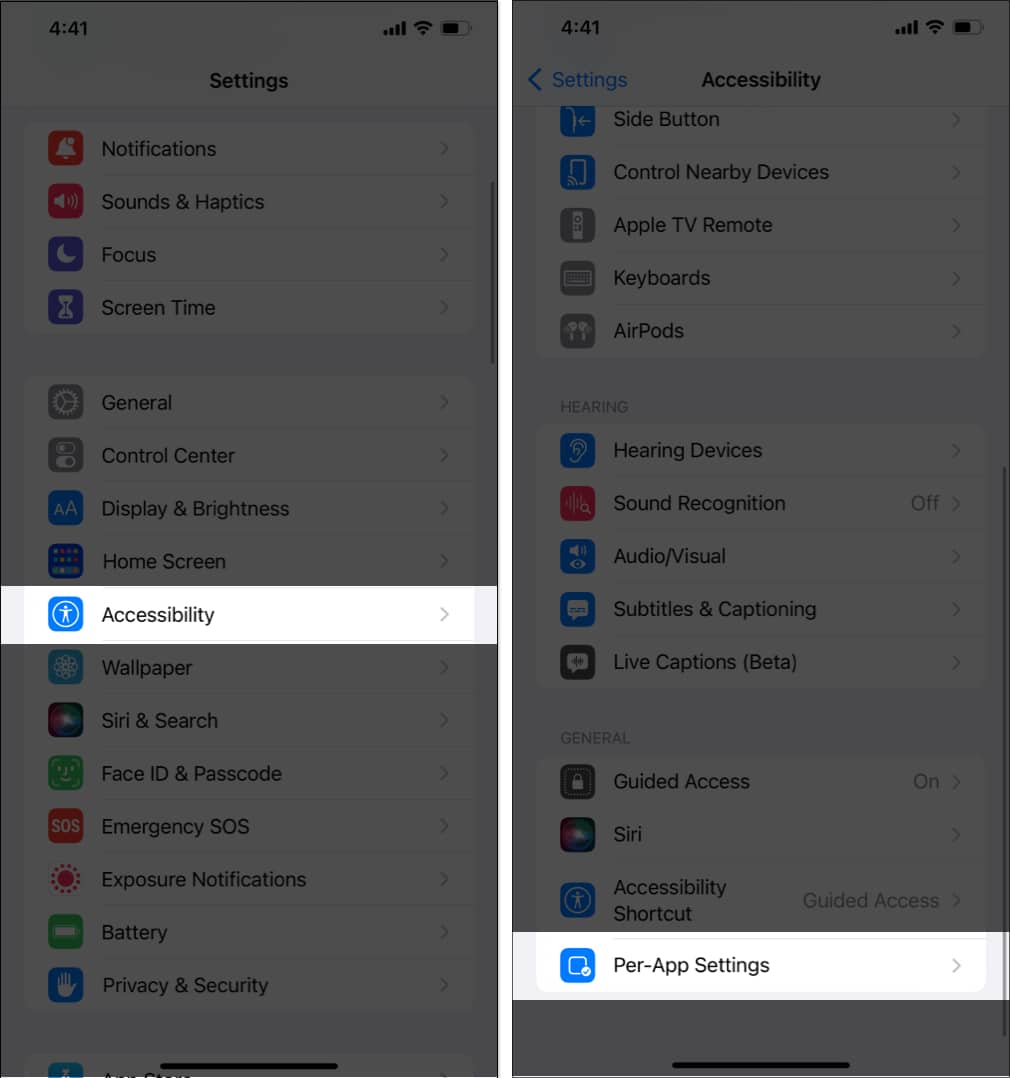
- Tap Add App → Choose Messages.

- Now, tap Messages → Go to Increase Contrast → Select On.
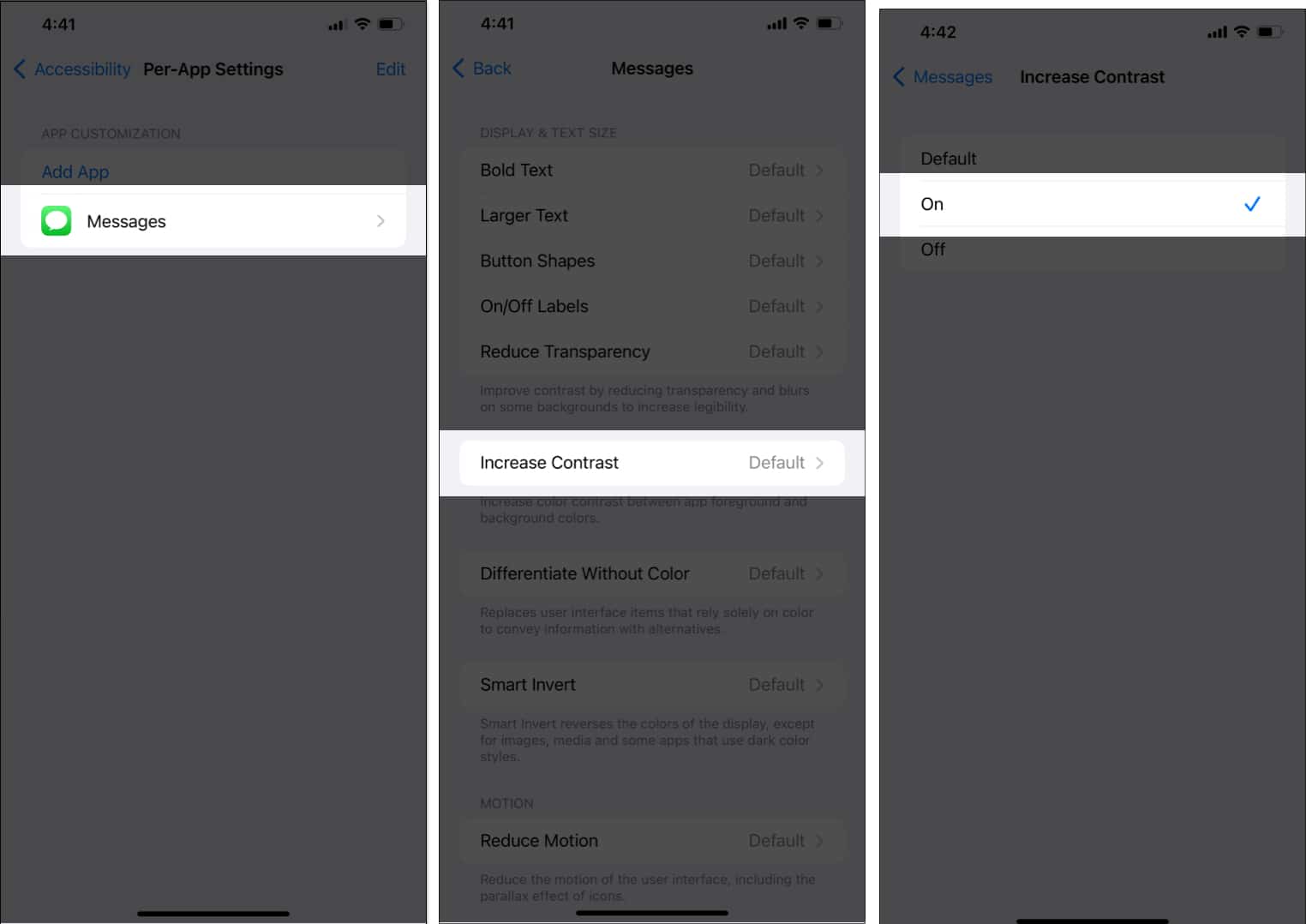
Now, you can see that the shade of blue in your iMessage’s bubble will become slightly dark.
How to change iMessage bubble color
Apple currently does not allow users to change the iMessage bubble color without using a third-party app. So, we will use the Color Text Bubbles on iMessage app.
- Download the Color Text Bubbles on iMessage app.
- Open Messages → Choose a chat.
- Tap the plus sign beside the text bar → Select More → Color Text Bubbles.
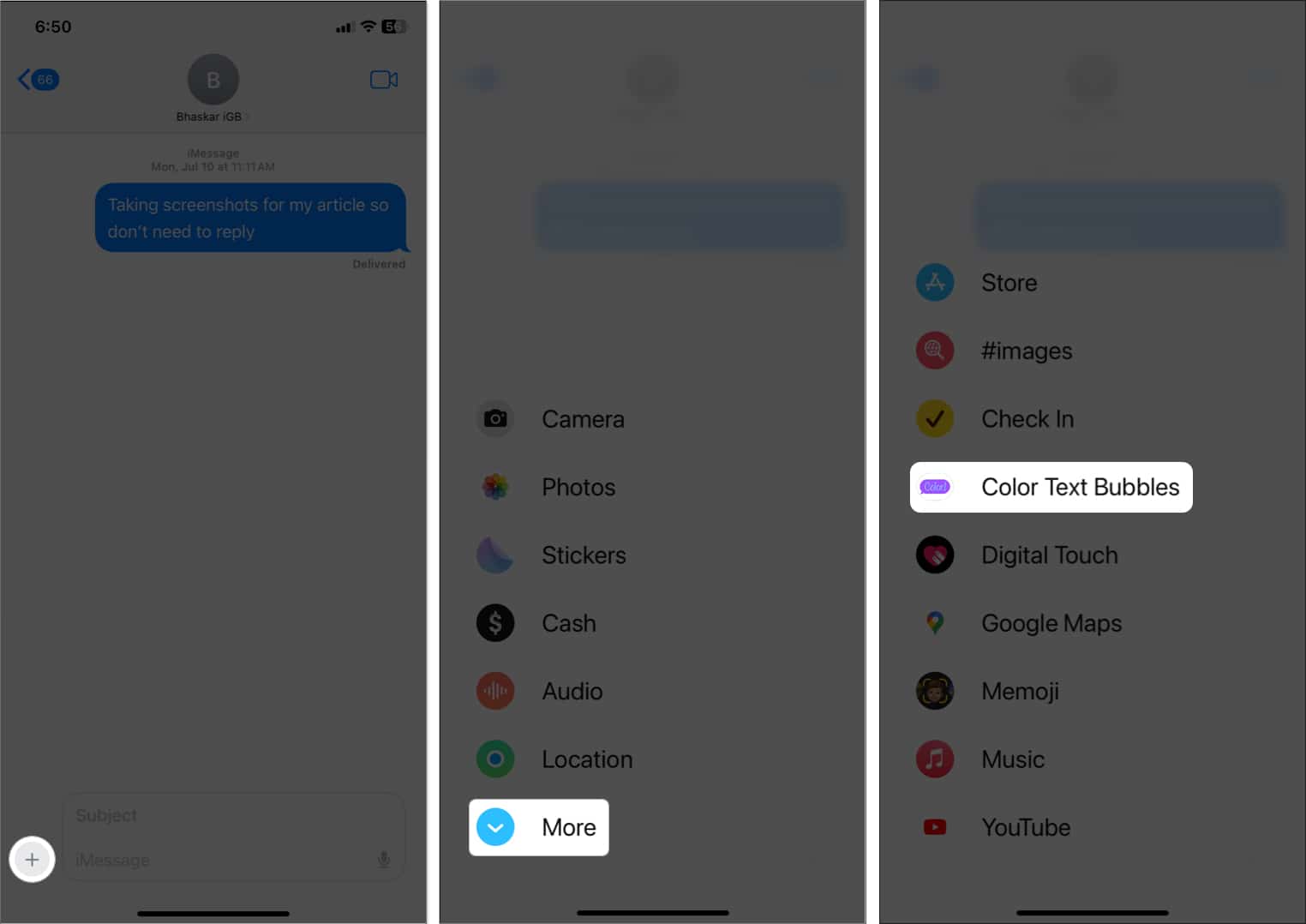
- Choose a text bubble template or tap Type Custom Message.
- Type your message → Tap the Bubble Color icon → Choose a color → Hit Done.
If you’re using the free version, you’ll have 12 color options.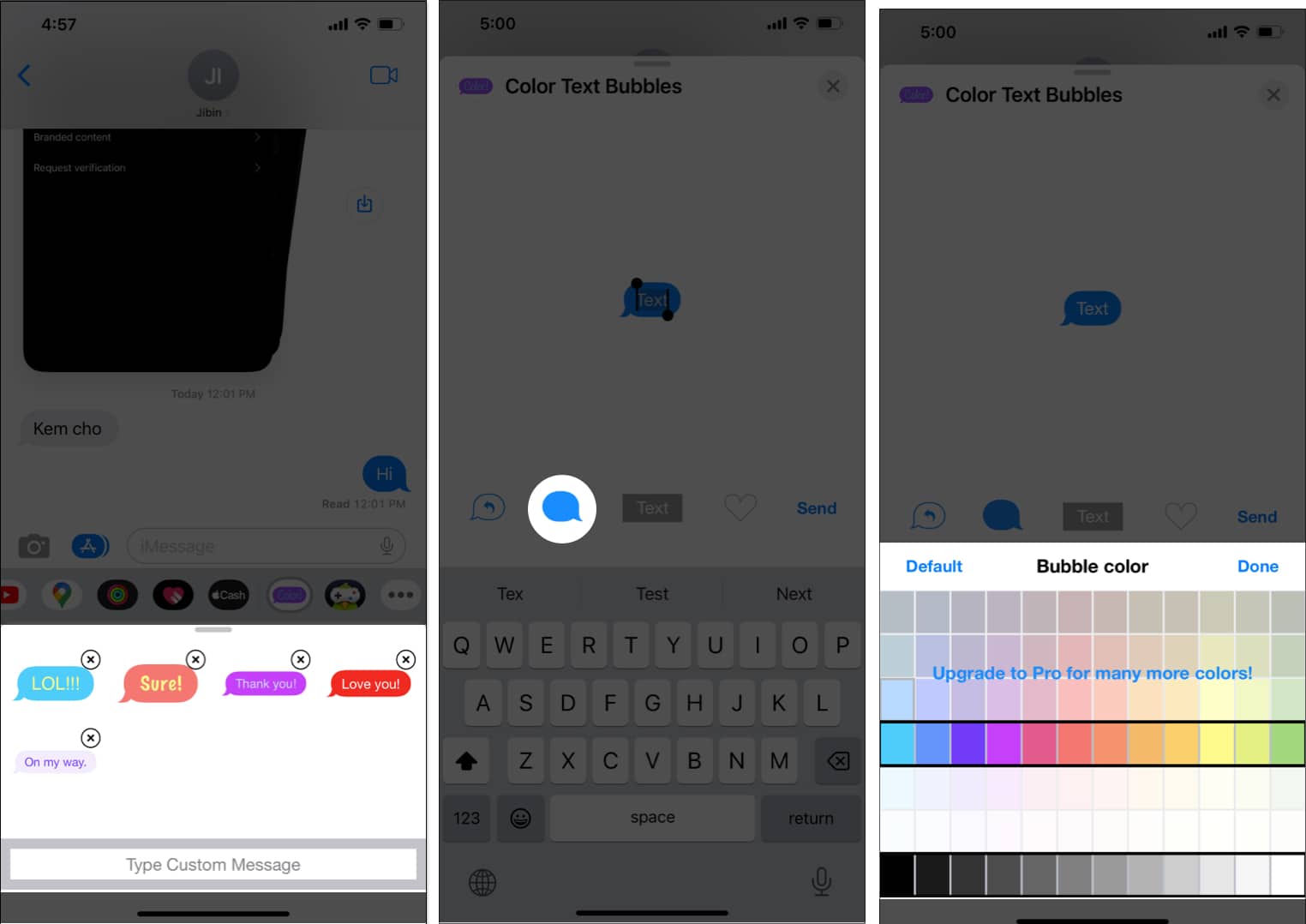
- Tap the Send button to send your custom message.
Note: If encounter a popup, wait for a second and click the X to close the ad or select Later to dismiss the upgrade offer. - Finally, tap the Send arrow.
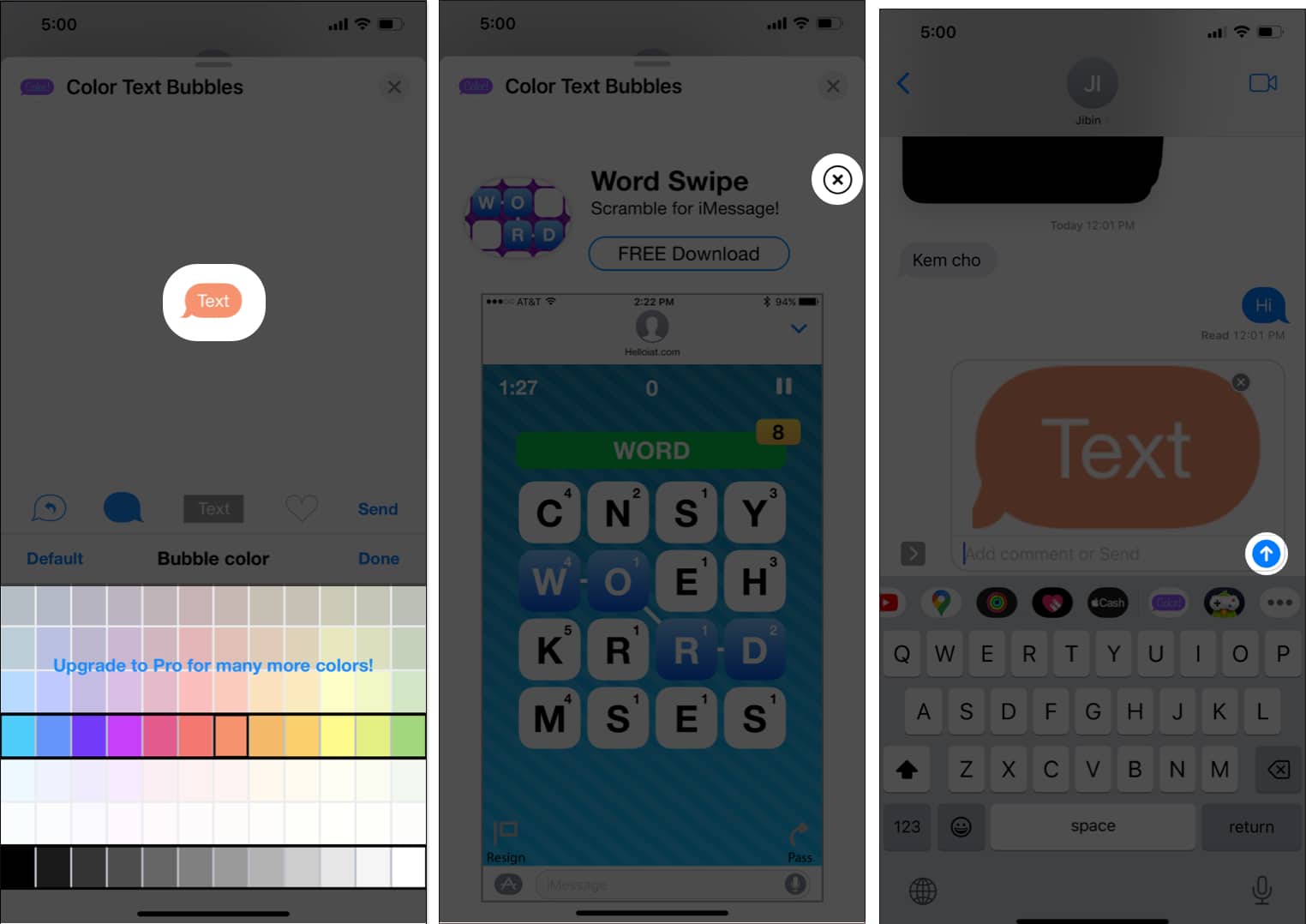
Congratulations! You have successfully sent your message with the custom color text bubble.
Become an iGeeksBlog Premium member and access our content ad-free with additional perks.
Bring your iMessages to life!
I hope the guide helped you customize the color of your text bubble on iOS. While the Color Text Bubbles app makes it simple to change blue iMessage bubbles colors, there are many ads. As the app is free, this is to be expected.
Nonetheless, have you used any other third-party apps to change the iMessage text color? Please let me know in the comments below.
FAQs
Yes, there are several limitations to changing the color of your iMessage bubble. For instance, the recipient might not be able to see the customized bubble color like yours, or you couldn’t send the colored text bubbles to older iOS devices.
Yes, it is safe to change your iMessage bubble color. Choose reputable third-party apps with good reviews and give only the required permissions to change your iMessage bubble color.
Read more: