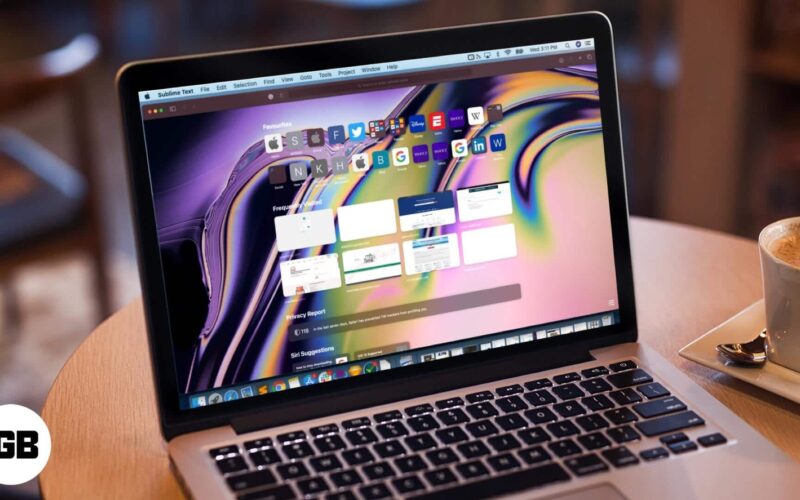macOS Big Sur brings a lot of exciting customization options into Safari. Now you can alter its looks to suit your working style & liking, from changing the start page background to adjusting favorites, Siri Suggestion, Reading List, iCloud Tabs, etc. Quite like wallpapers, a great background image could help you get into the groove. Apple has very graciously offered some fitting Safari backgrounds, or you can choose a custom one.
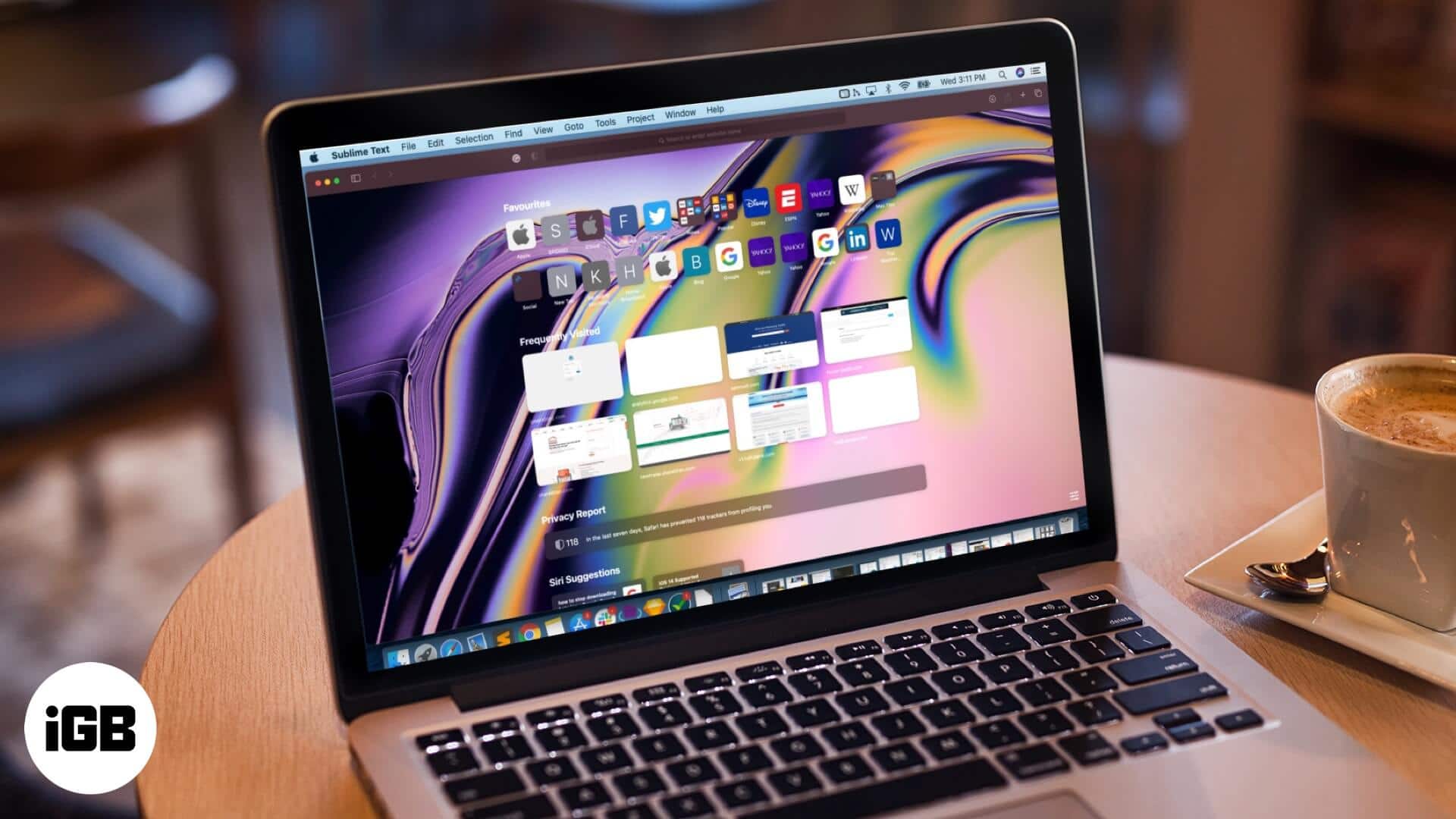
Oh yes! Whether a color bomb or something subtle or a family photo, you can set anything as Safari’s background, here’s how:
How to set custom background in Safari on Mac
- Open Safari on your Mac & click on the three-toggle icon from the bottom-right of the home screen.
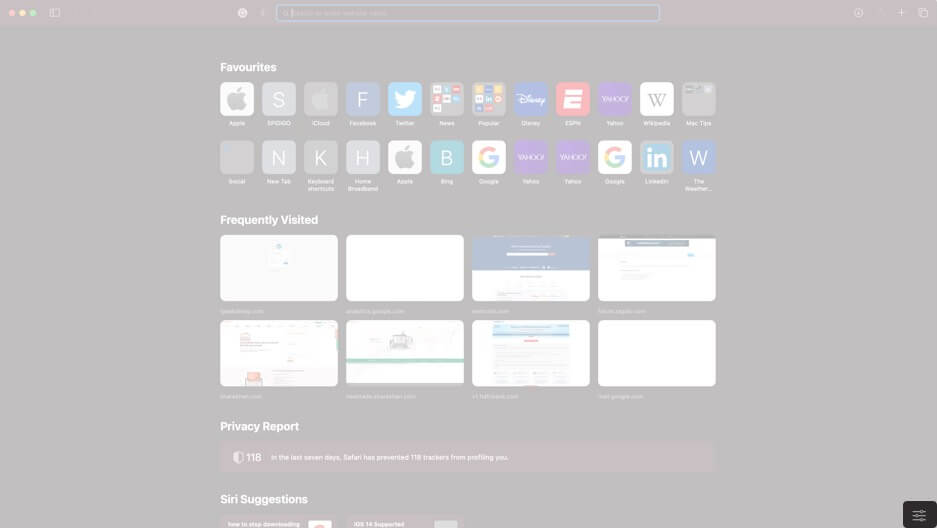
- An icon menu will pop up, scroll through the default background options, or Click on “+” to add a custom one.
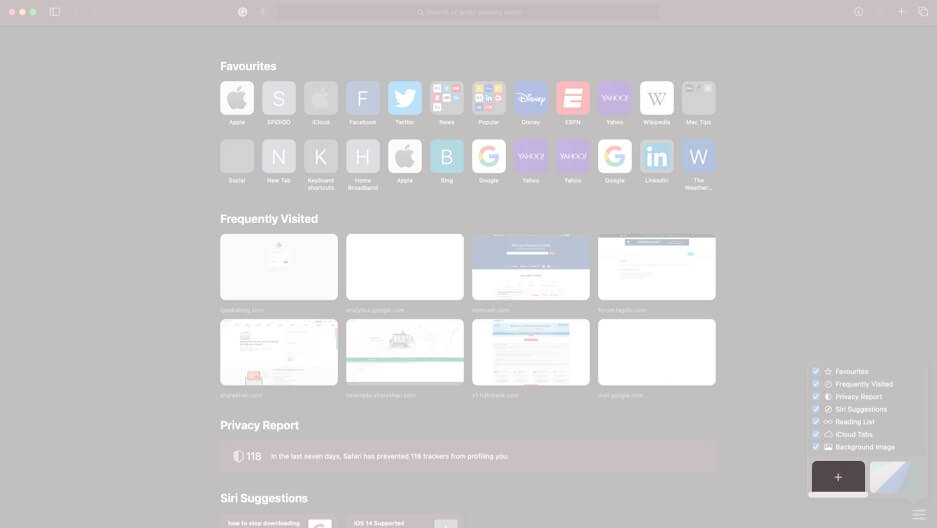
- Browse through the folders and select the image you want to set as a background in Safari
- Click on an image to see a translucent preview of it as the background
- Once you have made the choice, click on Choose to confirm.
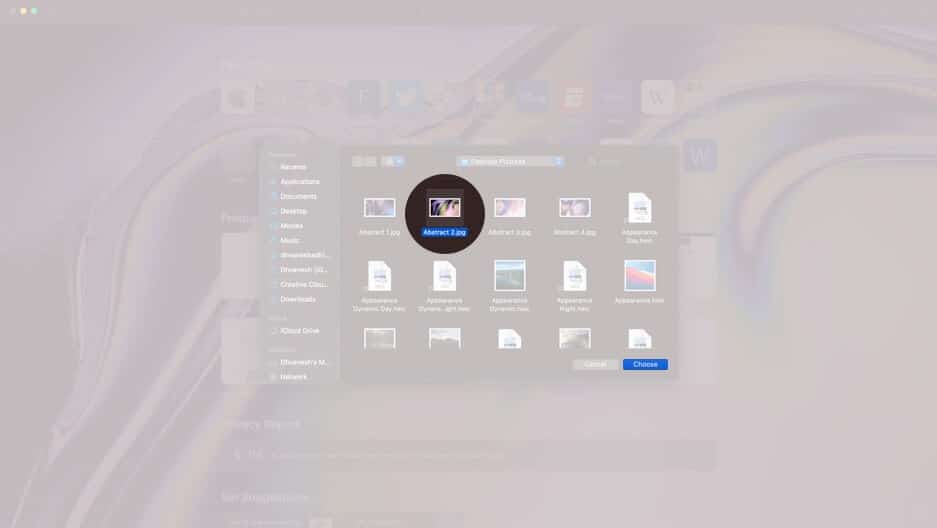
And that’s how easy it is to set a custom wallpaper to Safari start page. While it may seem a small change, but it surely adds character to your Safari.
Become an iGeeksBlog Premium member and access our content ad-free with additional perks.

Note: When you wish to change the custom Safari Background, you will have to delete the existing one first. Open Safari start page → three-toggle icon → click the ‘x’ & then tap ‘+’ to add a new one.

But what if you prefer a plain jane, no background Safari start page? Disable the setting as easily, open Safari → three-toggle icon → uncheck the Background Image option.
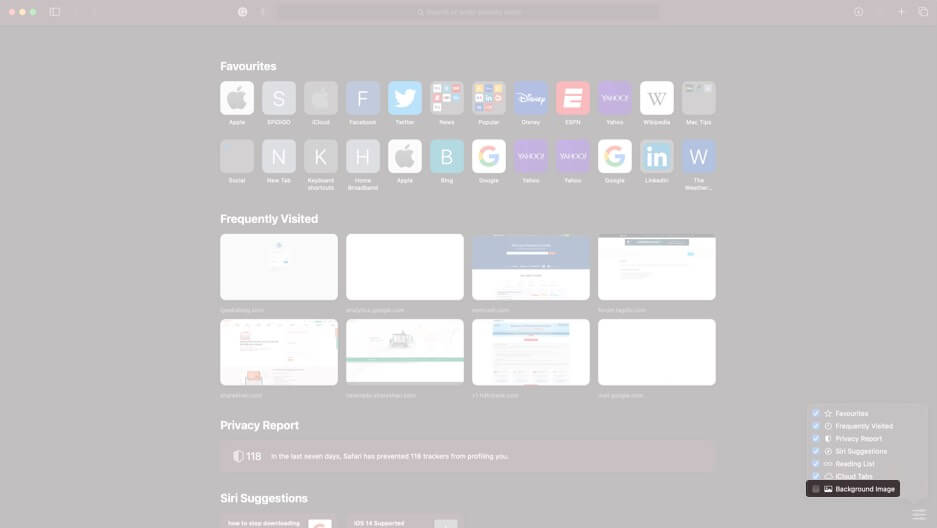
Signing Off
Safari has sort of had a facelift, and customizable start page is the start. Apple’s default browser now incorporates incredible features such as Favicons in the tab, website previews, built-in translation tools, better password monitoring, and even a Privacy report tool.
In all honesty, we think these smart additions to Safari is enough to lure users to upgrade to latest macOS. What are your views, share it with us in the comment section below
Read more: