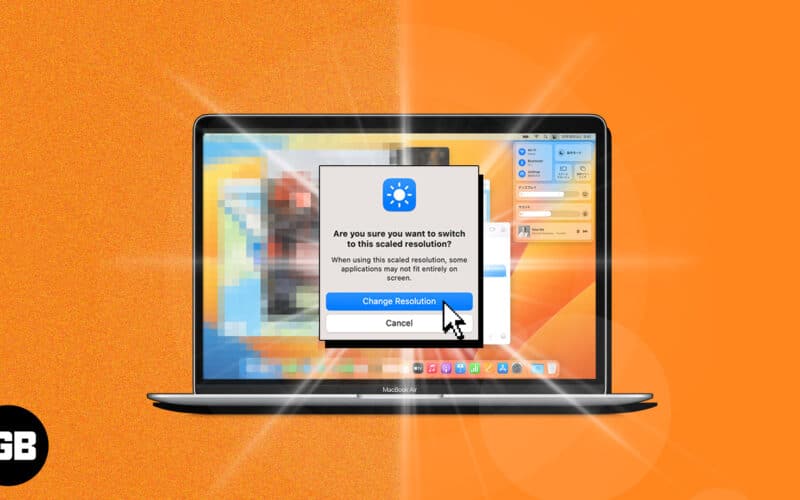Whether you’re a seasoned or novice Mac user, knowing how to adjust your screen resolution is vital to get the most out of your display. Want to know the process? Follow this guide to change screen resolution on Mac in a few simple steps. Let’s get started!
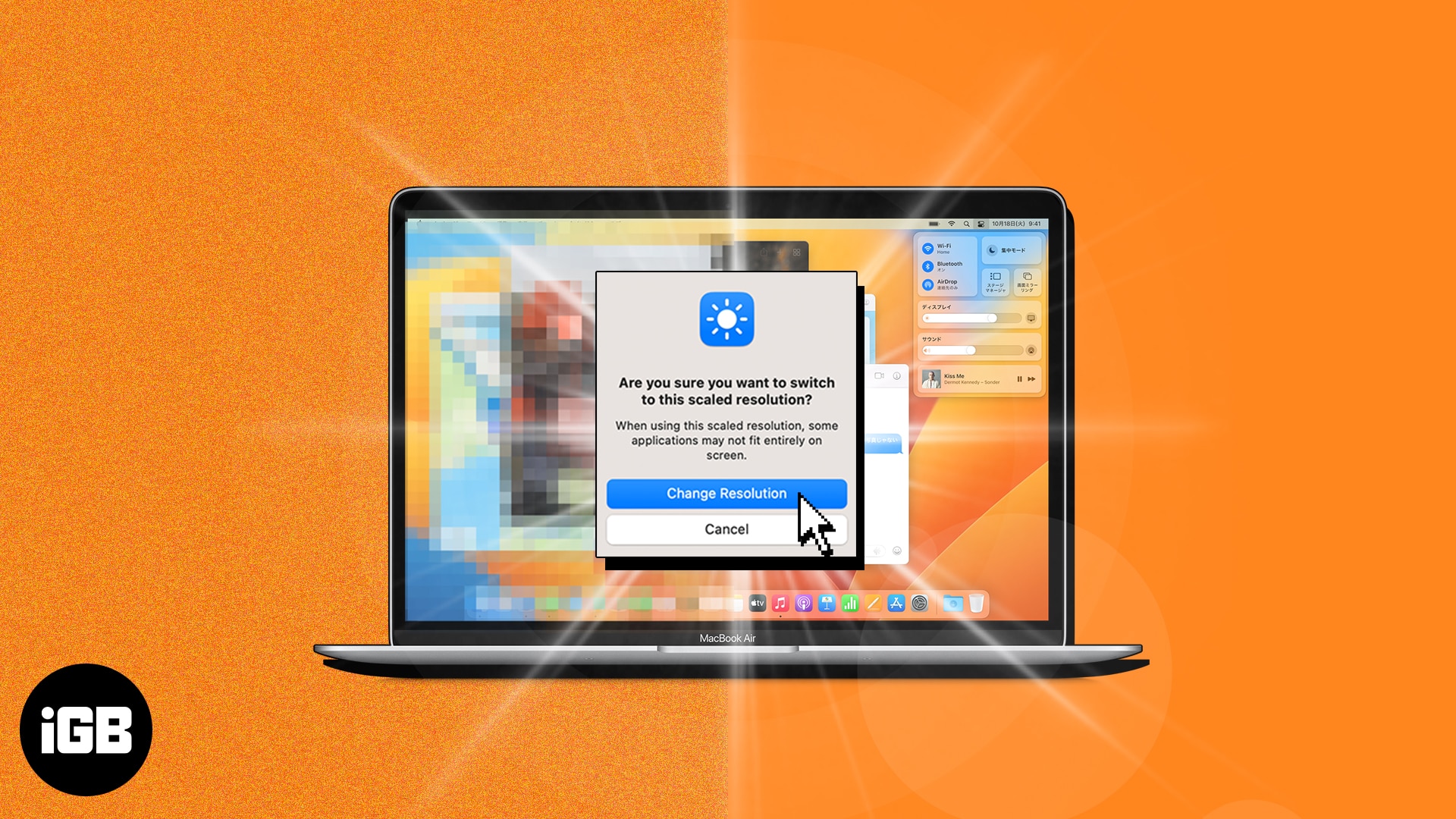
How to change screen resolution of built-in display on Mac
- Click the Apple Logo() → System Settings.
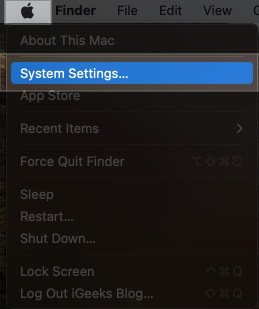
- Select Display from the left panel → Choose a resolution.
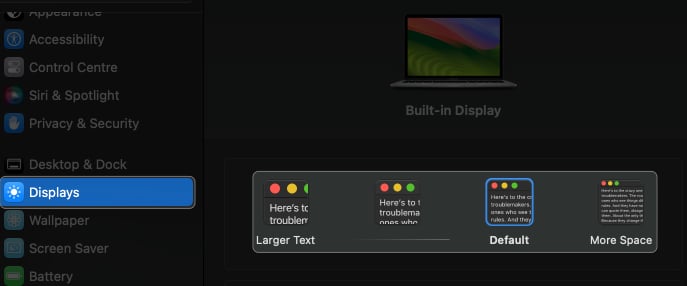
- Click Change Resolution.
Note the scaled resolution may not fit all applications on the screen.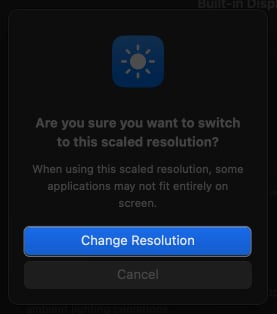
Set screen resolution manually and control it more precisely
- Go to Display in System Settings → Select Advanced.
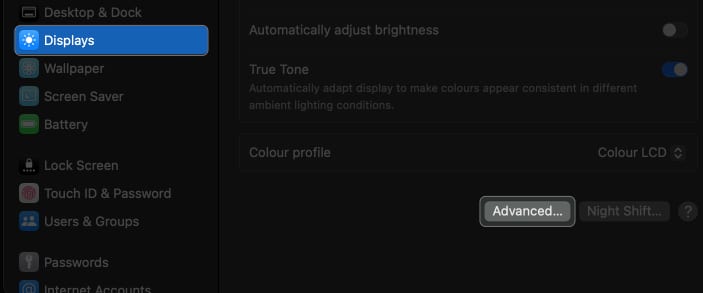
- Toggle on Show resolutions as list → Click Done.
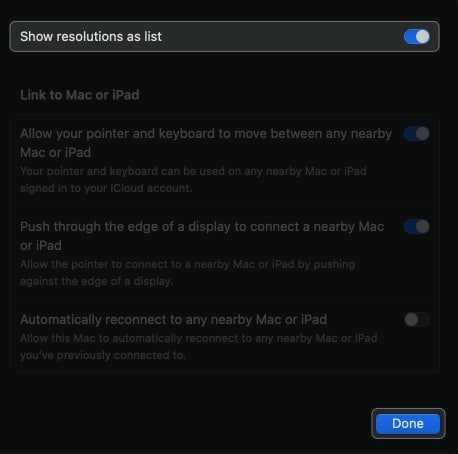
- Choose a resolution.
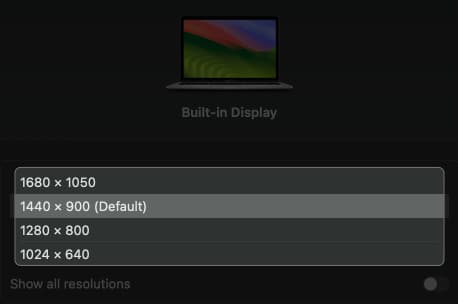
How to set custom resolutions for external displays on Mac
If you have an external display paired with your Mac, follow the steps below to manually set a custom resolution for the external display.
- Navigate to Apple Logo() → System Settings→ Display.
- Select your external display → Choose a resolution.
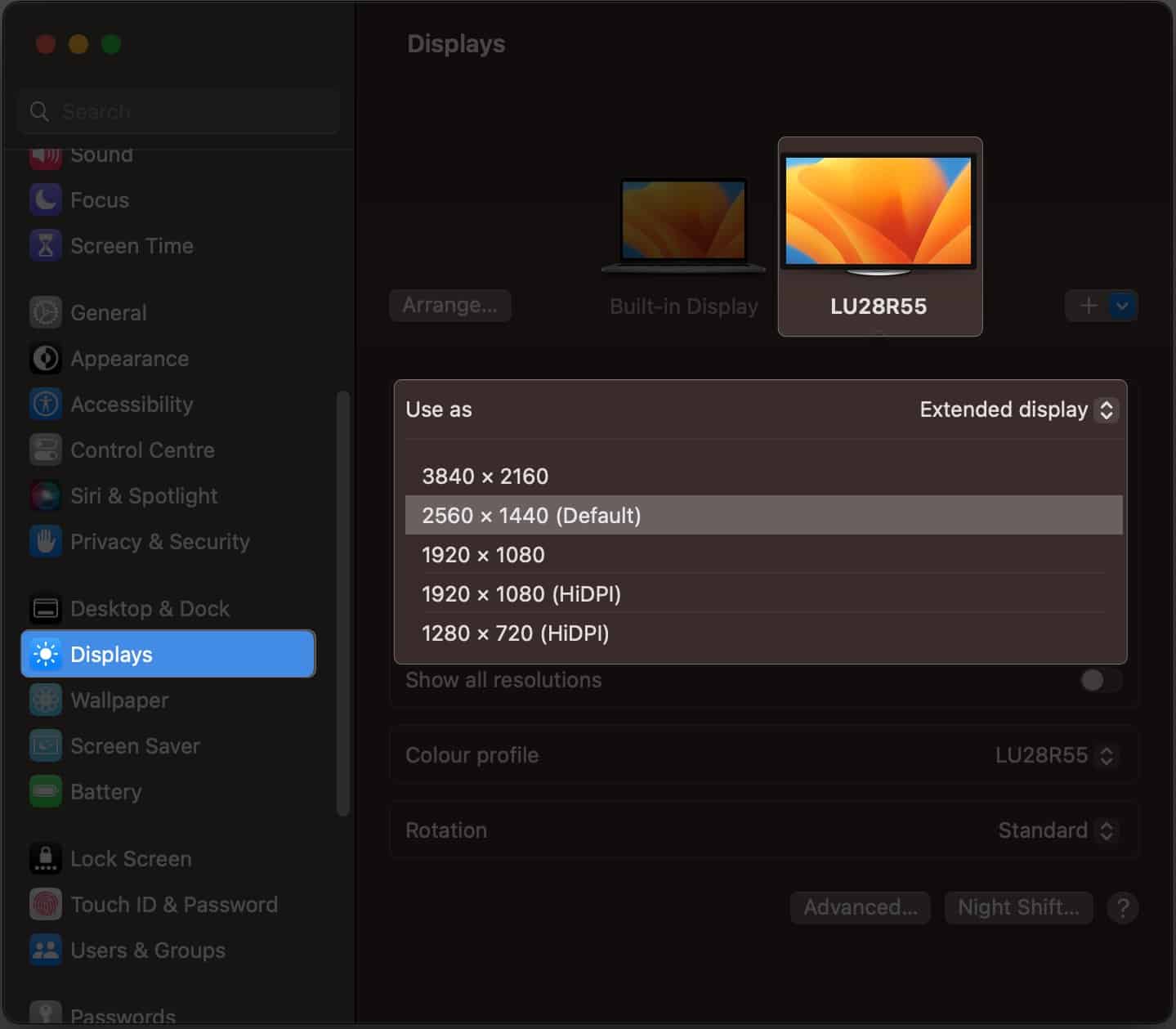
- For more customization options, toggle on Show all resolutions.

- Select the resolution of your connected screen.
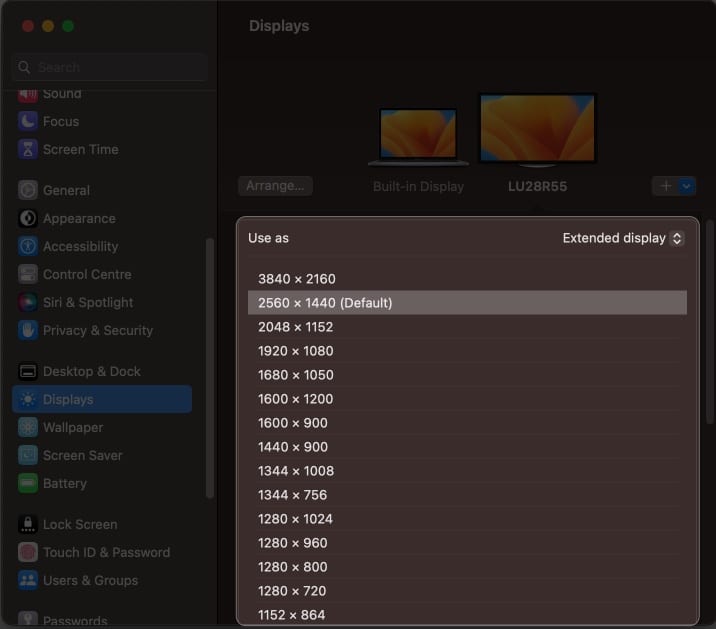
Enhance your Mac experience!
Become an iGeeksBlog Premium member and access our content ad-free with additional perks.
Following the steps outlined in this tutorial, you can control your Mac’s screen resolution to better suit your needs. So experiment with different resolutions until you find the one that’s perfect for you! If you face any issues, drop them in the comment section below.
FAQs
Yes, you can set a custom screen resolution to 1920×1080 on your Mac using third-party software. However, be aware that a custom resolution can cause some applications not to display correctly. So, testing your new resolution before using it regularly is essential.
No, changing the screen resolution on your Mac will not cause any damage to your computer. However, it may cause some applications to display incorrectly if designed to run on a specific resolution.
Yes, changing the screen resolution on your Mac can affect the quality of the images and videos you view. Lowering the resolution can make images and videos look pixelated while increasing the resolution can make them look sharper and more precise.
Read more: