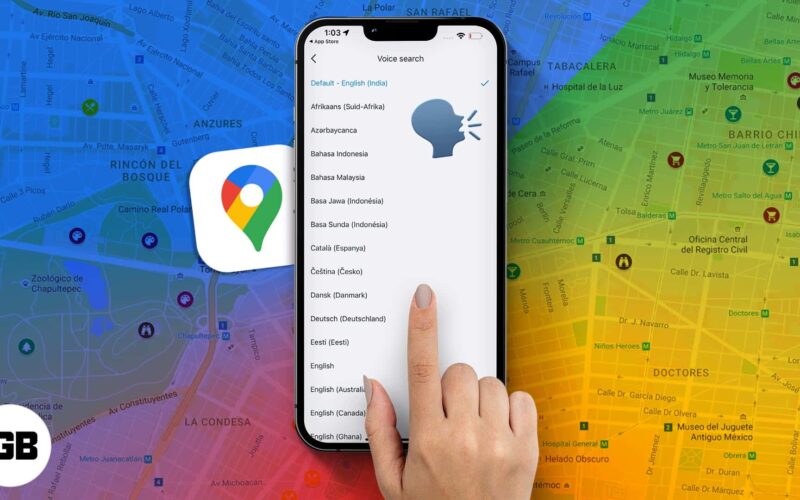By default, US English is set as the voice search language in Google Maps. But what if you want to set your mother tongue as the default language for voice search?
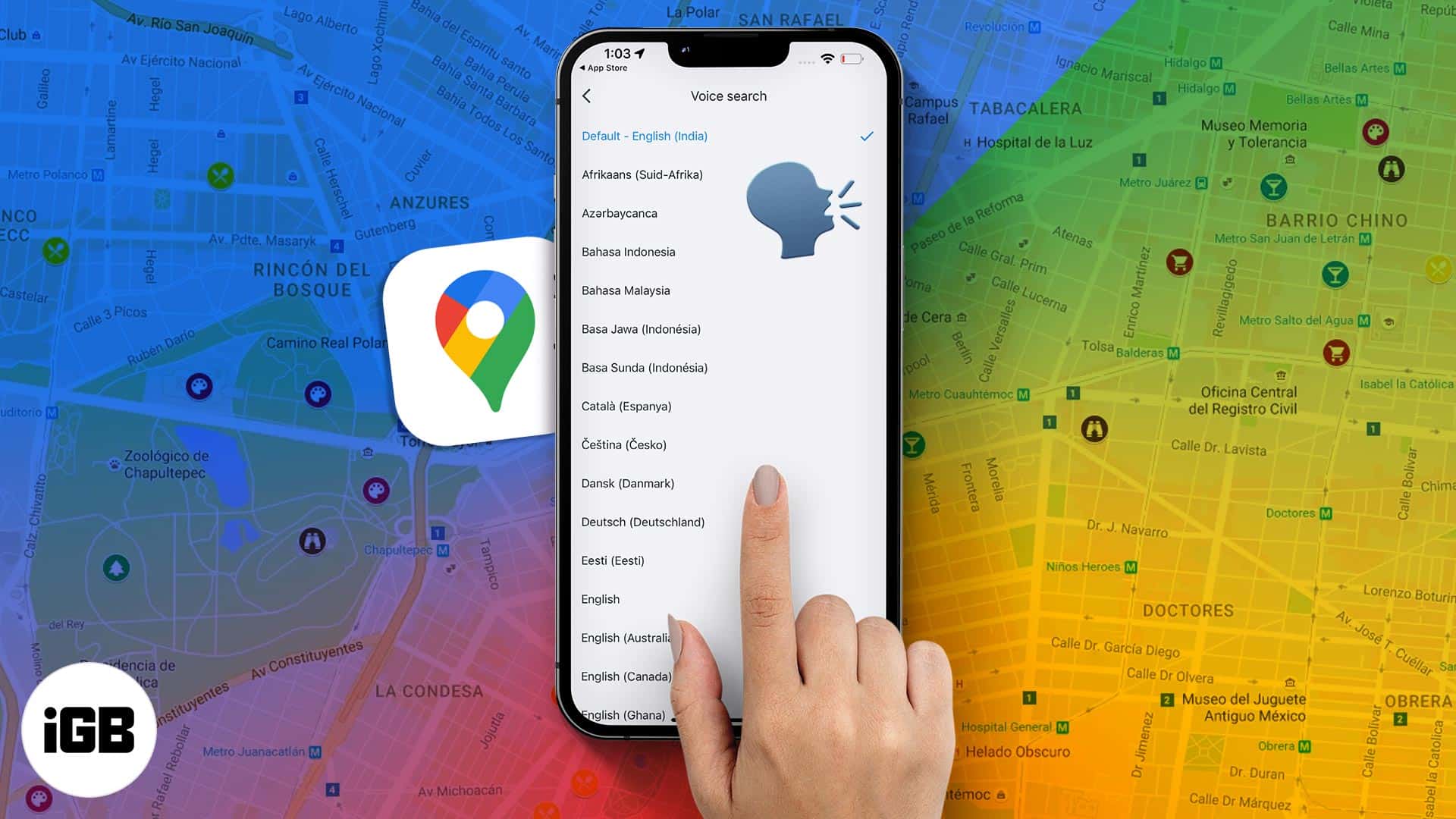
Luckily, you can change the default voice search language in Google Maps on your iPhone. There are a few ways to go about it. Here’s how.
How to change Google Maps voice on iPhone and iPad
The app supports a number of languages like English, Arabic, Catalan, Chinese (Hong Kong), Croatian, Czech, Danish, Dutch, Finnish, French, German, Greek, Hebrew, Hindi, Hungarian, Indonesian, Italian, Japanese, Korean, Malay, Norwegian Bokmål, Polish, Portuguese, Romanian, Russian, Simplified Chinese, Slovak, Spanish, Swedish, Thai, Traditional Chinese, Turkish, Ukrainian, Vietnamese, etc.
Here’s how to change the voice search language on Google Maps:
- Launch Google Maps on your iPhone or iPad.
- Next, tap the menu button at the top left corner of the screen if you’re running an older version of iOS. Otherwise, tap your profile picture at the top right.
- Now, tap Settings.
- Next up, you have to tap Voice Search. Now, you need to choose your preferred language.
In this test, I’m going to select English Australia.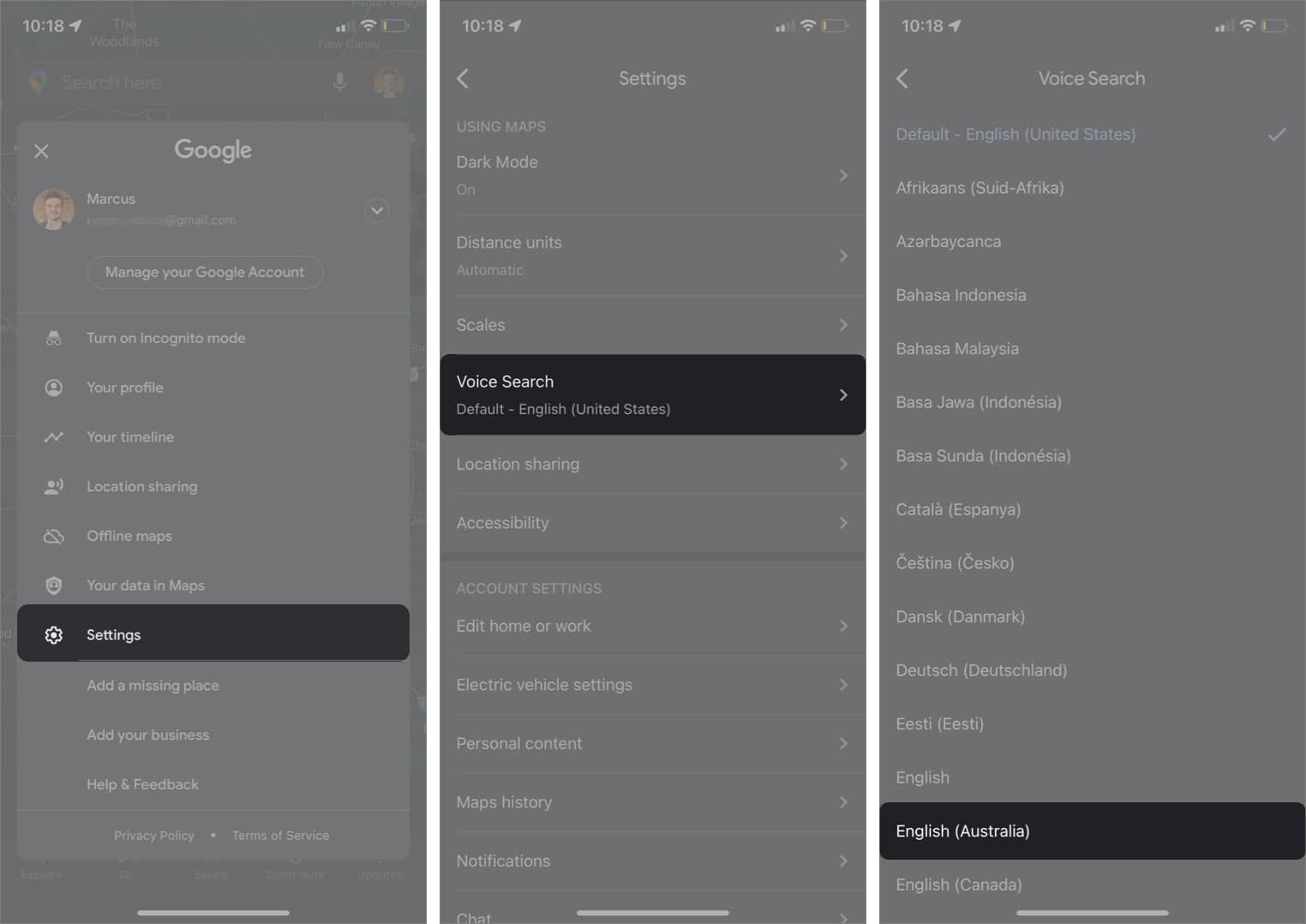
Note: If you don’t see the menu button at the top left, tap your Google profile picture to the right of the search bar. Then select Settings → Voice Search.
Become an iGeeksBlog Premium member and access our content ad-free with additional perks.
That’s it!
Later on, if you want to go back to English (United States), simply follow the steps mentioned above and select it from the list.
Signing off…
The option to change the default voice search language is very helpful for non-English speakers. It allows searching any location in your preferred language quickly and accurately. We hope you were able to get it sorted out on your iPhone.
What other Apple-related problems should we post solutions to? Let us know in the comments below!
You may like to read: