When you’re in a loud environment and want to hear the alerts you receive, you may need to increase the volume on your Apple Watch. Similarly, there might be times when you’re in a quieter spot, and the Apple Watch alert sound is too loud, so you’d like to turn down its volume.
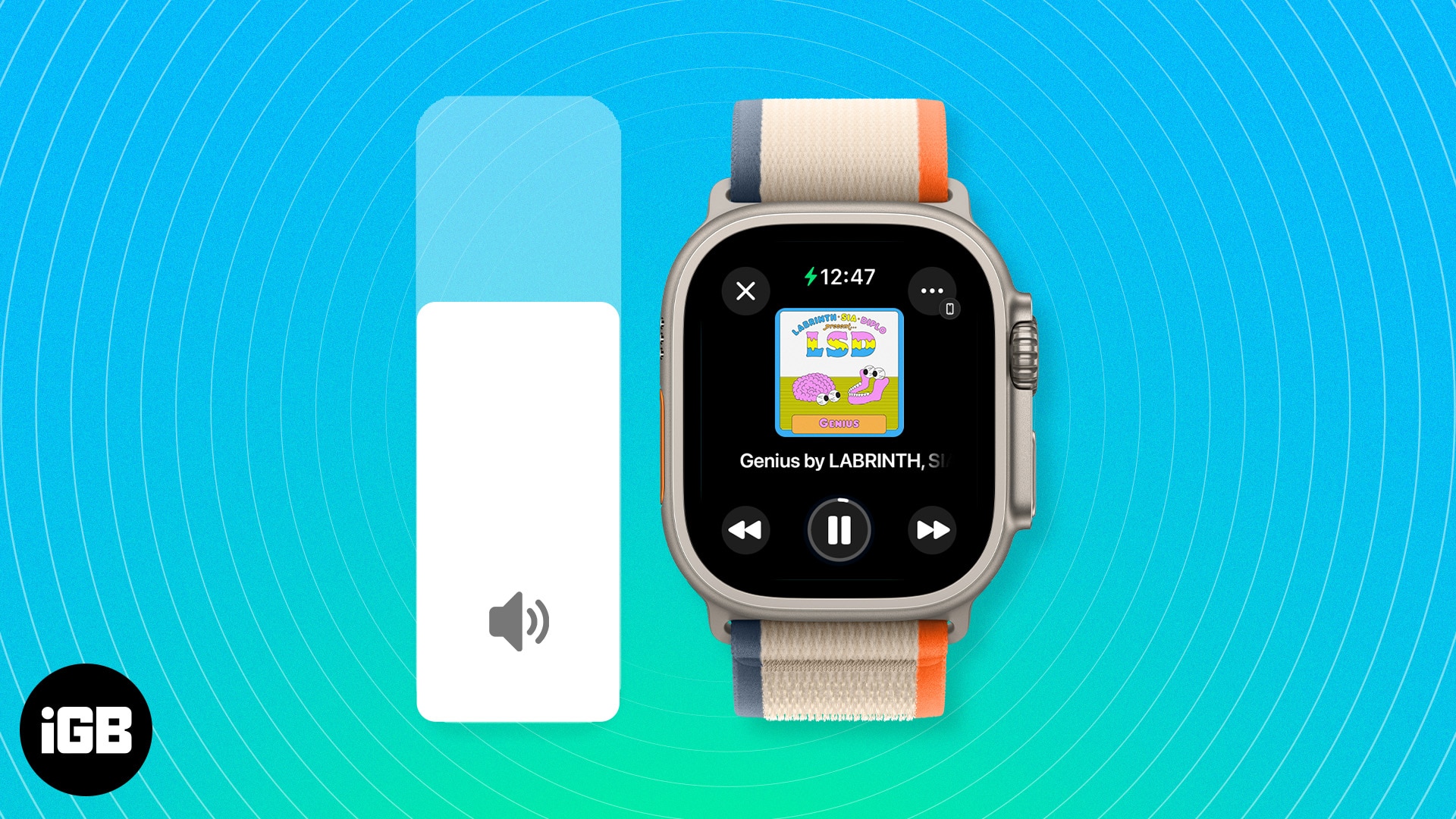
In this article, I’ll show how to change the volume on your Apple Watch using both the Watch Settings and the Watch app on your iPhone. Additionally, I’ll walk you through adjusting the volume for Siri responses on your wearable, which is a separate setting.
How to adjust volume on Apple Watch
Because you can control your Apple Watch volume from Watch Settings and iPhone, you can use whichever is quickest or easiest for you at the time.
From Apple Watch Settings
It’s quite simple to turn your Apple Watch volume up or down. While adjusting, the wearable lets you hear the new volume level so that you can adjust it further if needed.
- Open the Settings app on your Apple Watch.
- Select Sounds & Haptics.
- Do one of the following to adjust the Alert Volume slider at the top.
- Use the volume buttons on either side of the slider to change the volume.
- Tap the slider on the left to decrease the volume or right to increase it.
- Tap the Alert Volume slider once to activate it. Rotate the Digital Crown up to increase the volume or down to decrease it.
- Tap the (<) back arrow on the top left to exit and press the Digital Crown to return to your Watch face.
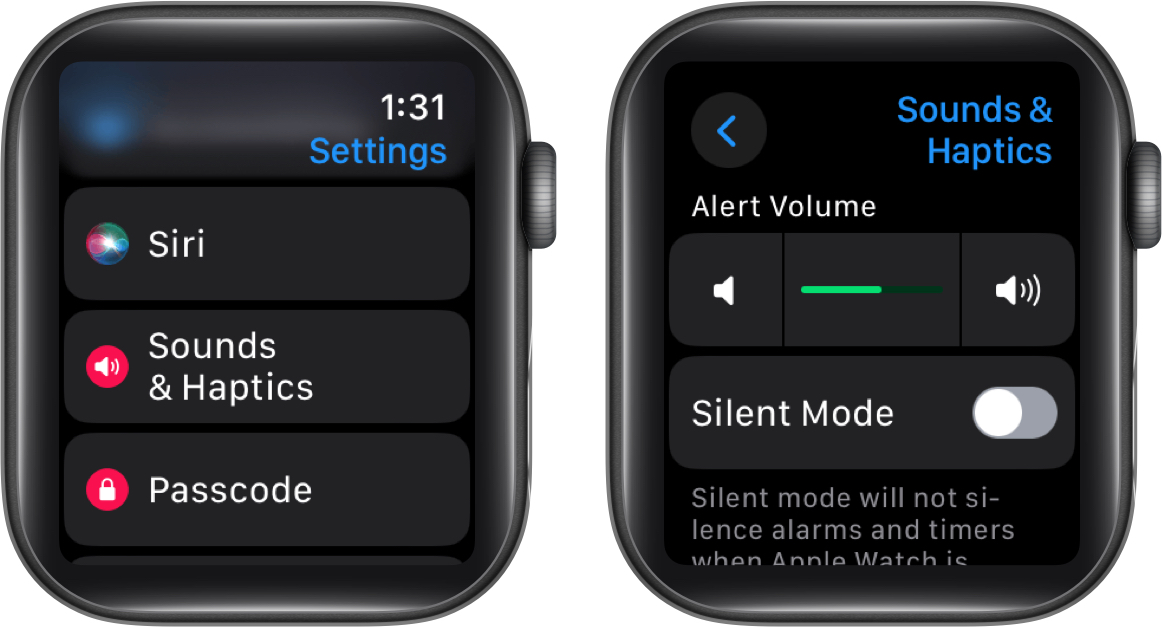
From Watch app on iPhone
- Open the Watch app → Go to the My Watch tab.
- Select Sounds & Haptics.
- Do one of the following to adjust the Alert Volume slider at the top.

- Drag the slider to the right to increase the volume or to the left to decrease it.
- Tap the slider on the right or left to adjust the volume in small increments.
- Use the volume buttons on either side to turn the volume all the way up or down.
- If you’re wearing your Apple Watch while you use the Watch app to change the volume, you should hear clicks from it to indicate the sound level. Use the (<) back arrow on the top left to exit these settings.
Tip: If you’d rather turn off the sound for Apple Watch completely, you can look at our guide on how to silence your Watch.
Become an iGeeksBlog Premium member and access our content ad-free with additional perks.
Adjust volume for Siri on Apple Watch
If you use Siri on Apple Watch more often, you’ll need to change its volume separately.
This adjustment is useful if you prefer a louder volume for alerts or notifications while having Siri’s responses at a lower volume, for instance.
From Apple Watch
You have a couple of ways to adjust the volume for Siri’s responses on your Apple Watch. You can change it in the Settings or just ask Siri to do it for you.
- Open the Settings app on your Apple Watch.
- Select Siri → Scroll down and choose Siri Responses.
- Move to the bottom and adjust the Voice Volume – Speaker slider to change the volume.
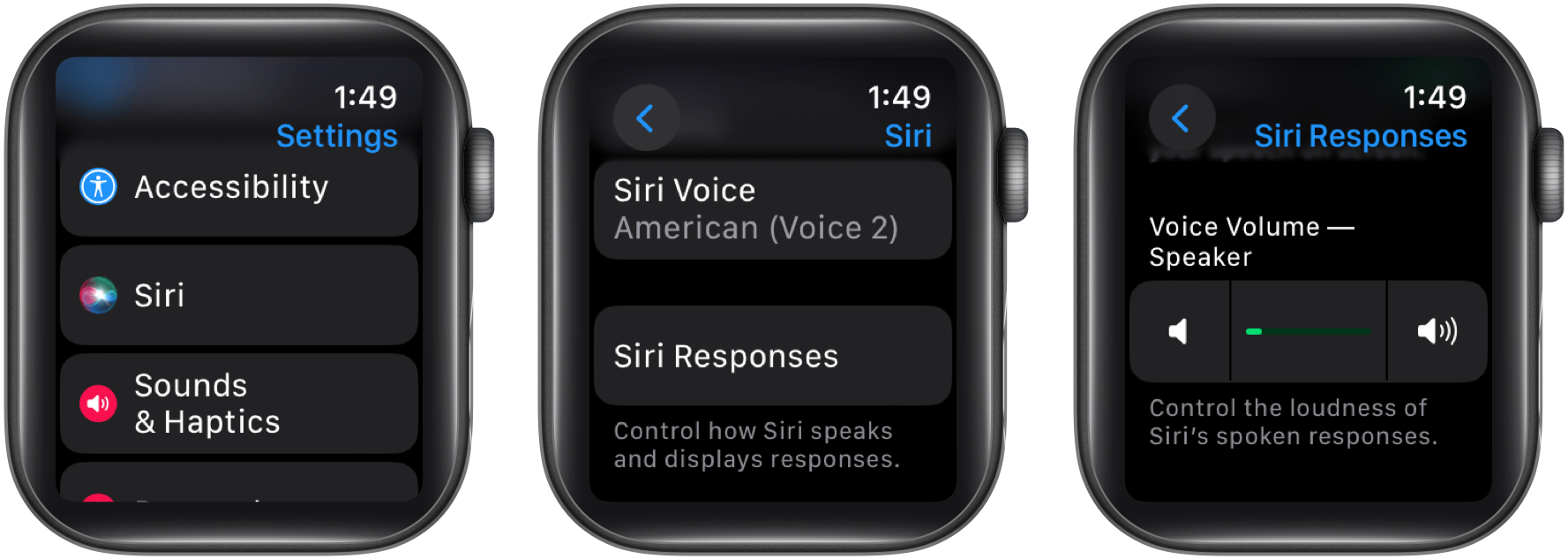
- You can use the same options mentioned earlier: tap the slider, use the volume buttons, or tap the slider once and rotate the Digital Crown.
Use the arrows on the top left to exit and press the Digital Crown to see your Watch face.
Alternatively, just tell Siri what you want! Activate Siri and speak a command such as “Lower your volume” or “Increase your volume.”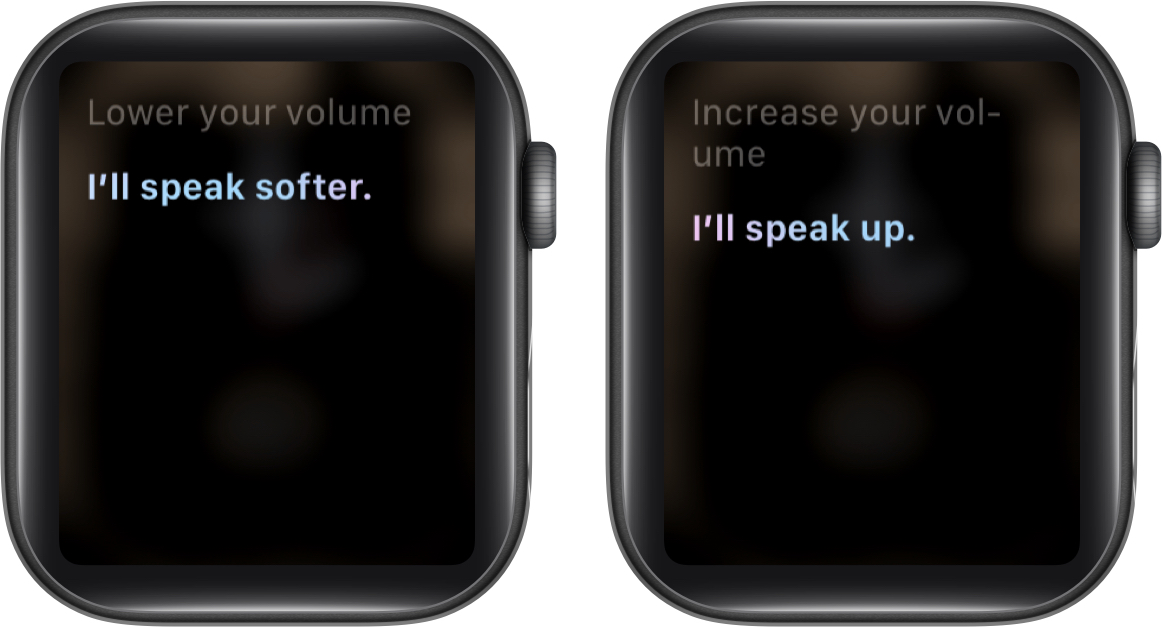
From Watch app on iPhone
Like changing your alert volume, you can adjust Siri’s response volume for your Apple Watch using the Watch app.
- Open the Watch app on your iPhone → Go to the My Watch tab.
- Select Siri → Choose Siri Responses.
- Move the Voice Volume slider to adjust the volume. You can do this by dragging the slider or tapping on either side.
- Use the (<) Back arrow for Siri on the top left to exit.
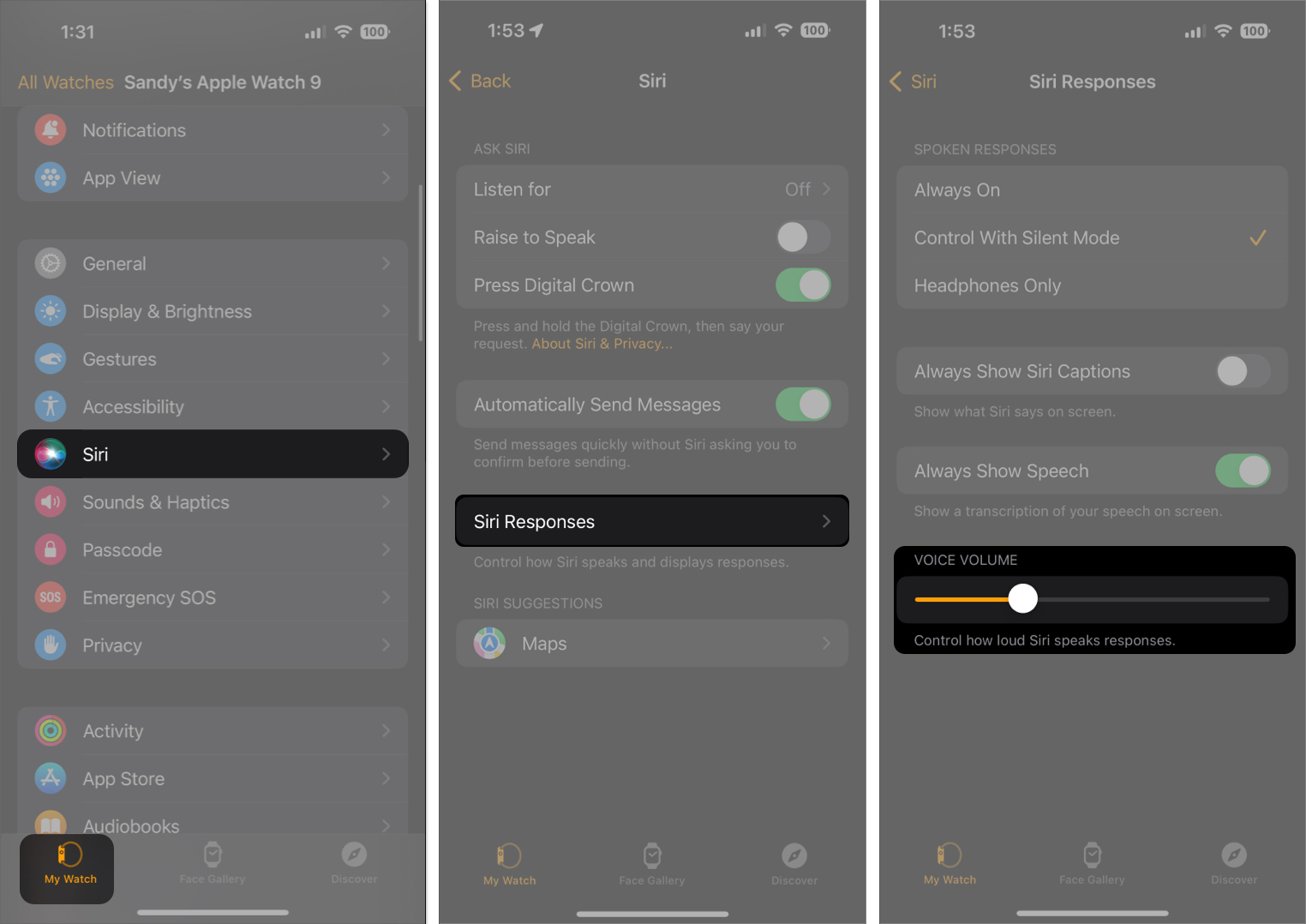
Sound good?
Sometimes, it’s the simplest settings that are hardest to find. Luckily, you have a few ways to adjust the Apple Watch volume for alerts along with the speaker volume for Siri responses on both your Watch and your iPhone.
Read more:
