Bluetooth devices are great as they are easy to carry around, and most importantly, no need to manage tangling cables. Everything works fine till the time you promptly charge them when needed. In case you forget, it can be a real pain to get things done without them; especially with Bluetooth keyboard and mouse. Thankfully, there’s a way to check the battery levels of connected devices on Mac.
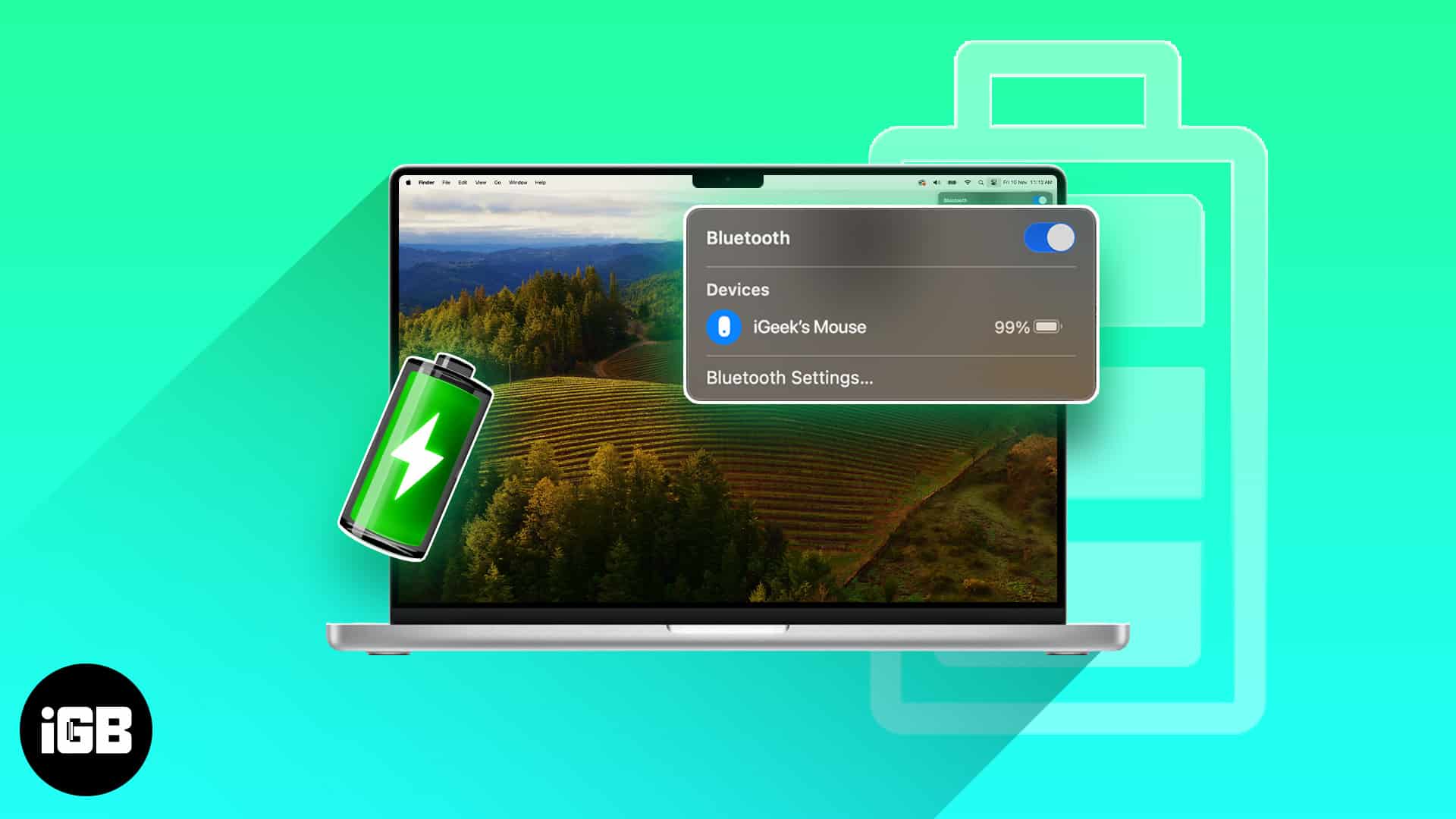
If you happen to work on your Mac mostly, you’ll probably know it already. But for any reason, if you do not know how to get the battery percentage of Bluetooth devices, refer to the guide below to learn the process.
Table of Content
5 Ways to view battery levels of Bluetooth devices on Mac
Luckily, your Mac offers several straightforward methods to check the battery level of Bluetooth devices connected to your Mac. Let’s explore these easy options below.
1. How to view battery level of Bluetooth devices on Mac
One of the most easily viewable areas in the Mac is the menu bar — a single swoosh of the cursor is all it takes to reveal it. In fact, you can also make the menu bar always show on full screen mode too.
If you can’t see the Bluetooth icon from your menu bar, you need to add it manually. Here’s how you can add it on your Mac:
For Macs running macOS Ventura or later:
- Click the Apple menu → System Settings.
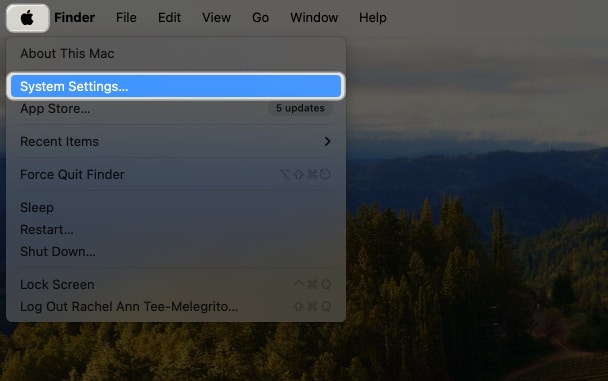
- Select Control Center from the sidebar.
- Under Control Center modules, look for Bluetooth and select Show in Menu Bar from the dropdown menu.
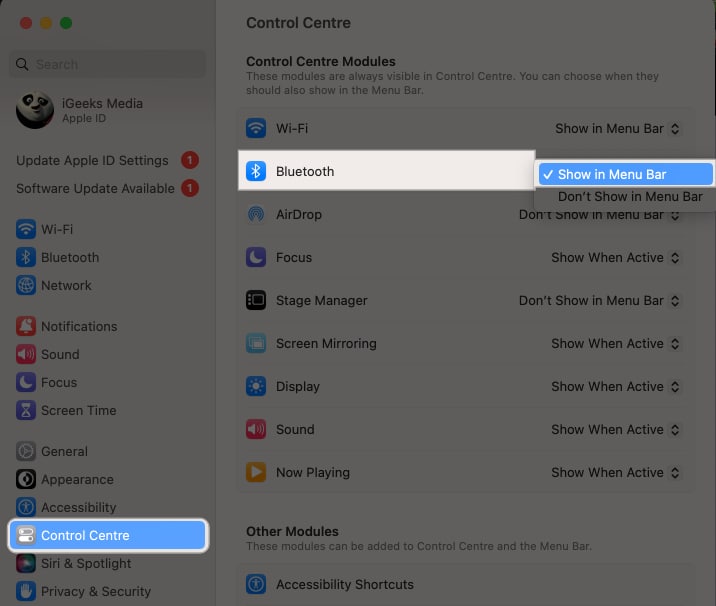
Now that the Bluetooth icon is visible in your menu bar, simply click on it. This will display a dropdown list of all Bluetooth devices paired with your Mac. Next to each device’s name, you’ll see its current battery level, allowing you to monitor the charge at a glance.
2. From Control Center on Mac
If you don’t want to add the Bluetooth icon to your menu bar, especially if it already has too many icons, you can access it via the Control Center.
- Click the Control Center icon on the menu bar → Click Bluetooth.
- A pop-up appears, listing all your Bluetooth devices and showing the battery percentage of devices currently connected to your Mac.
Don’t know how to use the Control Center to your benefit? Read our article on how to use and customize Control Center for an added efficiency.
Become an iGeeksBlog Premium member and access our content ad-free with additional perks.
3. Using Battery widget in macOS Sonama
macOS Sonama’s Battery widget is a handy tool for keeping track of your battery levels. It shows the battery levels of your Mac, as well as any other nearby devices that are connected via Bluetooth.
- Control-click or two-finger tap on your desktop wallpaper to see the contextual menu.
- Choose Edit Widgets.
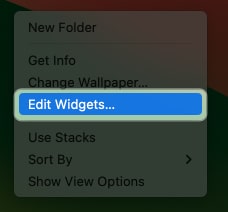
- Pick Batteries from the left sidebar → Select the widget style of your choice from the right.
You can also drag and drop a widget onto your desktop or Notification Center.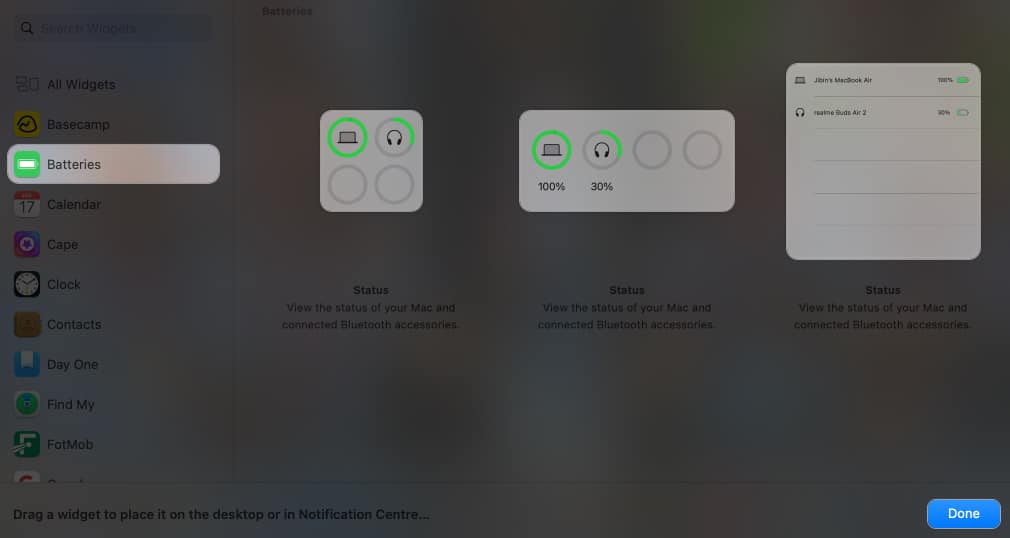
4. Check battery level of Bluetooth devices from System Settings on Mac
You can also go to your Mac’s Bluetooth device list found within the System Settings to see all the currently connected Bluetooth devices on your Mac and their battery levels.
- Click the Apple menu → System Settings → Bluetooth.
- On the right side of the window, you’ll find a list of accessories connected to your Mac in the My Devices section.
- Just below the name of each device, you can find its battery percentage, giving you a clear indication of how much charge each device has left.
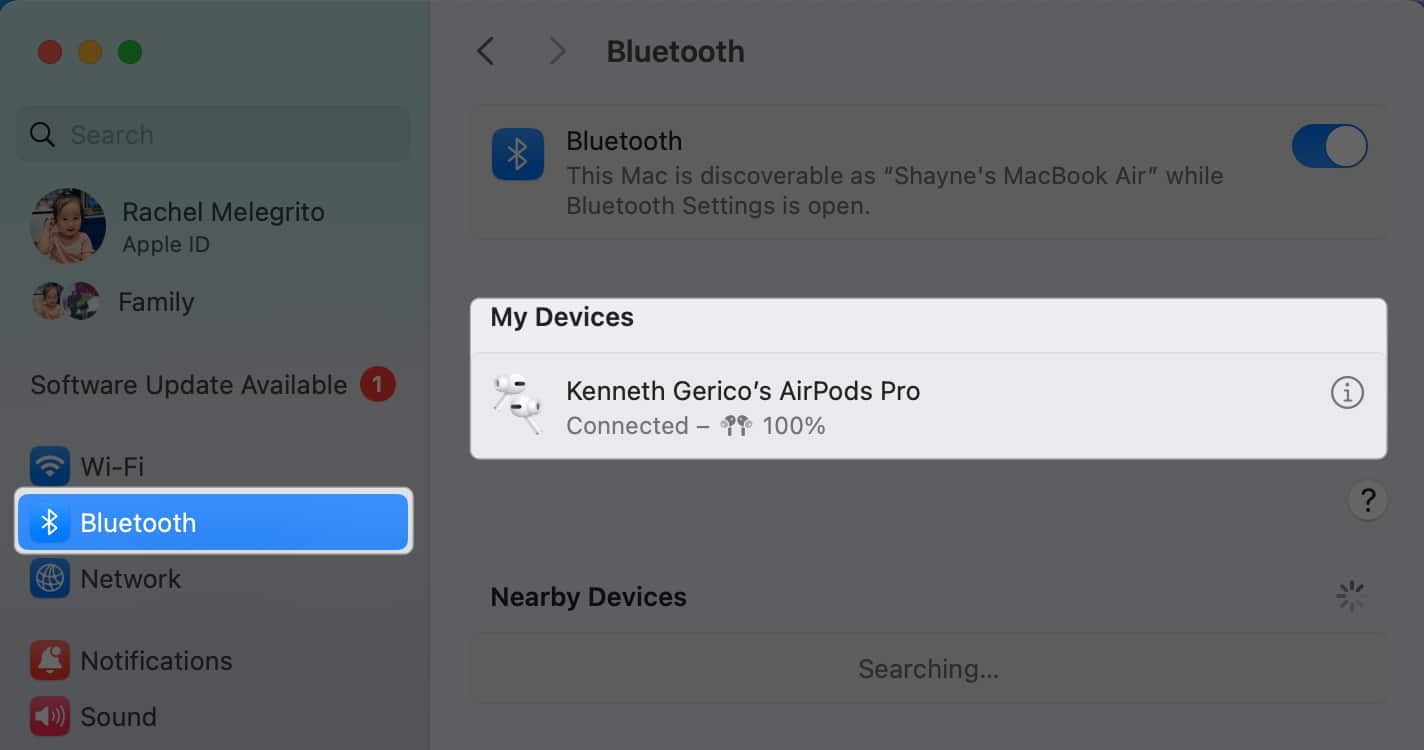
5. How to check battery levels of Bluetooth device using Terminal on Mac
If you’re comfortable using Terminal, you can also run a command to know your device’s battery percentage quickly.
Launch Terminal → Type any or both of the following and hit enter:
- Keyboard battery: ioreg -c AppleBluetoothHIDKeyboard |grep ‘”BatteryPercent” =’
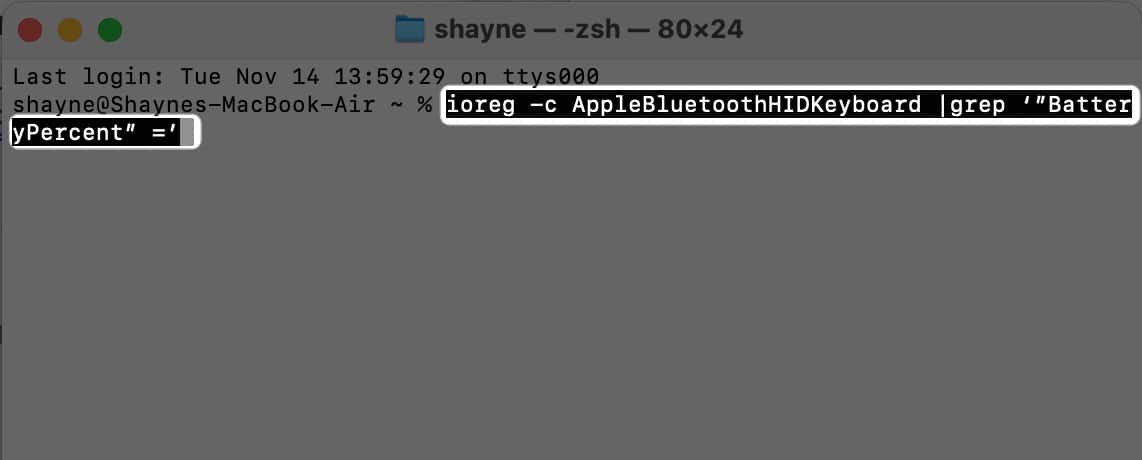
- Mouse battery: ioreg -c BNBMouseDevice |grep ‘”BatteryPercent” =’
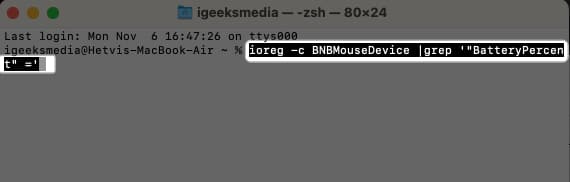
Wrapping up…
Keeping an eye on the battery status of your Bluetooth accessories is a smart habit — it can prevent the inconvenience of them running out of power at the worst possible time, like during a meeting, conference, or when you’re tackling an urgent task.
Regular checks ensure your devices are always charged and ready for action. Which option is the most ideal for you? Share it below!
Read more:

