- System Data on Mac contains junk, temporary, or cached files. These files can be deleted without worrying about the action harming your Mac.
- You can clear System Data on mac by deleting DMG files, old downloads, cached and temporary files, browser extensions, and Time Machine backups to free up System Data.
- If you’re running macOS Ventura and later versions, it’s called System Data. If you’re using an older version of macOS, you’ll see Other in the Storage section.
Are you trying to clear System Data on your Mac? If so, you have come to the right place. Storage is precious, especially if you have a 256GB variant of the Mac. When it fills up, your Mac might act weird and stop functioning.

But when you try to delete storage on Mac, you’ll find System Data taking up a lot of space. Interestingly, you can’t delete these files directly. So, in this guide, I’ll explain where you can find System Data, what it is, and how you can clear it.
How to check Storage on Mac
Checking storage in macOS is straightforward. You can follow these simple instructions below to check the occupied and available storage on your Mac.
- Open System Settings from the Apple menu ().
Alternatively, you can use Spotlight, Launchpad, or the Applications folder to open System Settings.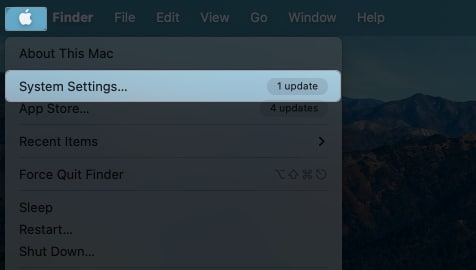
- Select General from the left pane.
- Click Storage on the right pane and wait a few seconds for the storage to complete analyzing your Mac.
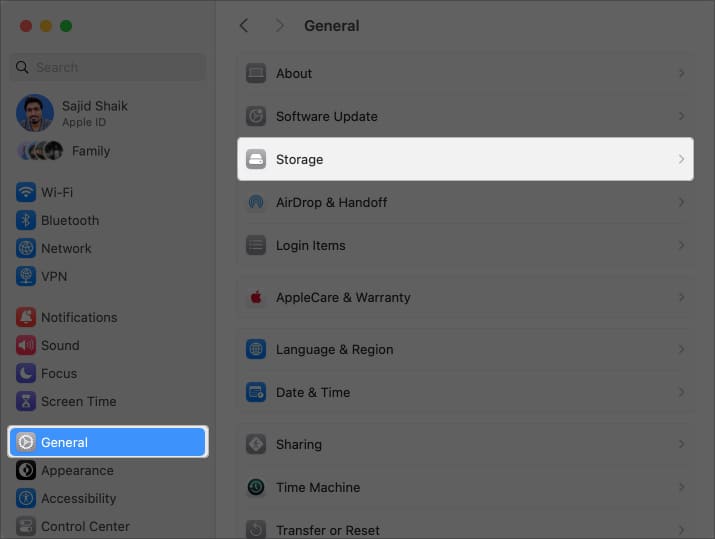
Once done, you can find the occupied and available storage.
Below, you’ll see your current occupied space divided into different categories. It helps you understand which files occupy more space on your Mac so you can delete them accordingly.
At the bottom right, you’ll see macOS and System Data take up a considerable amount of space. Let’s understand what files those sections contain.
What is System Data on Mac?
System Data storage on Mac consists of files that don’t fit into the standard categories (such as Photos, Documents, Applications, Music, etc.) of your Mac’s storage.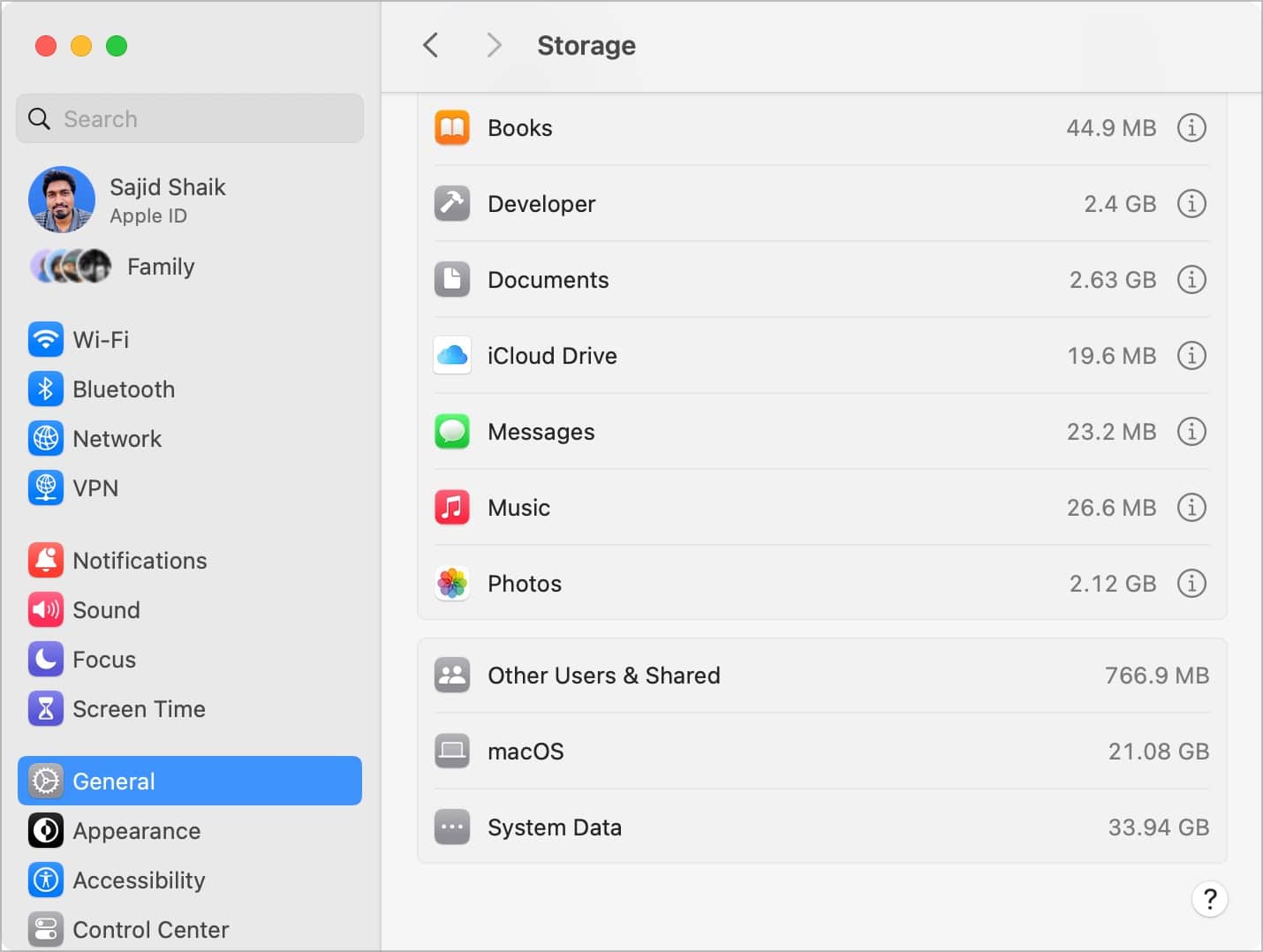
It hosts cached, temporary files and others that macOS can’t recognize. Nonetheless, not all files categorized into the System Data storage category are junk or need deletion. You can eliminate temporary and cached files to free up space on your Mac.
If you’re on macOS Monterey or previous versions, you’ll see Other storage. To delete that, you can refer to our separate, detailed guide on how to delete Other storage on Mac.
It hosts the same files as the System Data found on macOS Ventura or newer versions. Only the nomenclature has changed; I hope that clears the confusion!
Now, to clear files stored in either System Data, you will need to use a few workarounds. I have mentioned them below.
6 Ways to clear System Data on Mac
There are various ways to free up System Data on your Mac.
1. Delete DMG files and old downloads
There is a chance that you might have downloaded applications, videos, photos, and other files from the internet. While a few of them can be useful for you, many downloads, such as DMG files, aren’t useful anymore.
Deleting these files can save a lot of space and lower System Data storage on your Mac. Here’s how you can delete old downloads and DMG files from your Mac:
- Open System Settings from the Apple menu ().
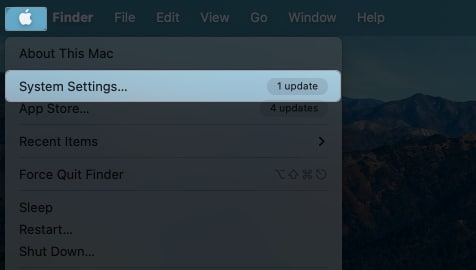
- Select General from the left pane → Click Storage on the right pane. Wait a few seconds for the storage to complete analyzing your Mac.
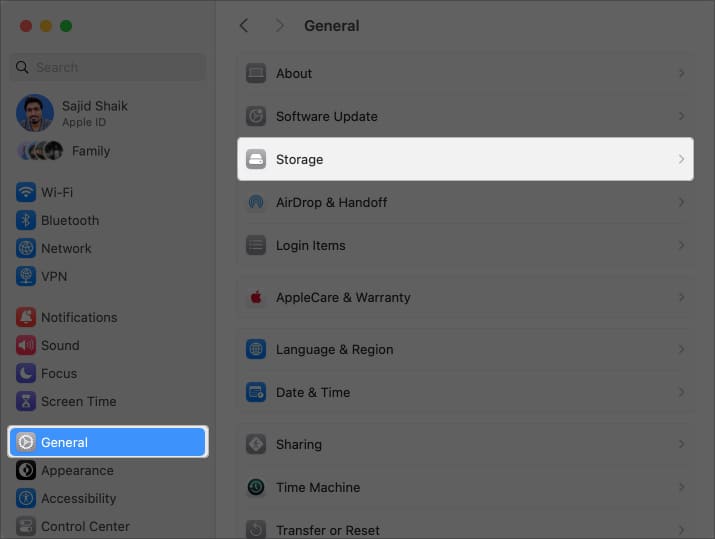
- Click the “i” button next to Documents.
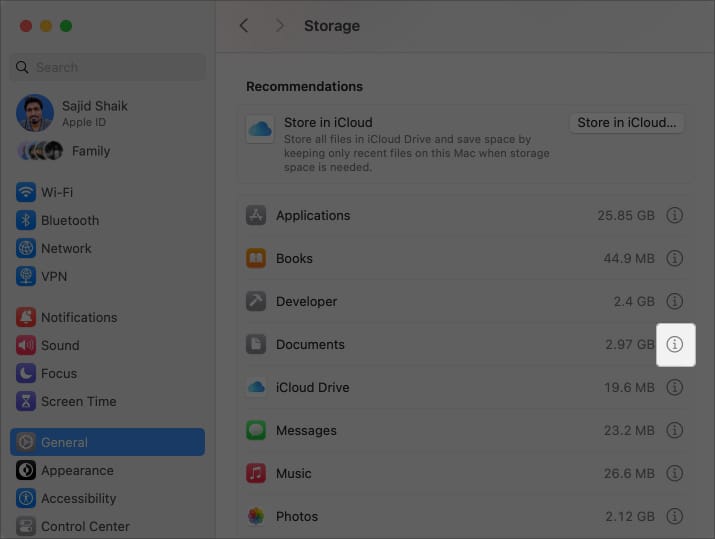
- Go to the Downloads tab in the new window. Wait for a few seconds.
- Select your old downloads that you no longer need. Hold the Command (⌘) key to select multiple files.
- Click the Delete option at the bottom right to delete the selected files.
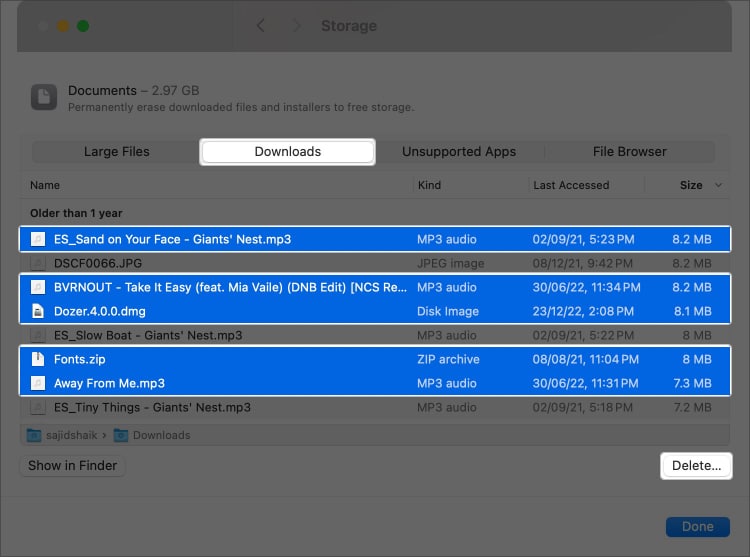
If you want to delete DMG files specifically, follow these steps:
- Open Finder on your Mac.
- Type DMG in the search box on the top-right of the Finder window.
- From the options below, choose Disk Image under Kinds.
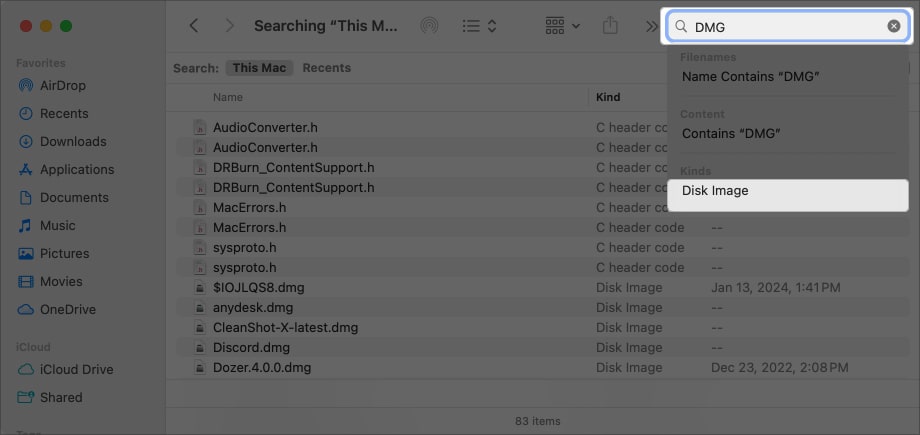
- On the left, click This Mac when the search results appear.
- Press Cmd (⌘) + A on your keyboard to select all DMG files.
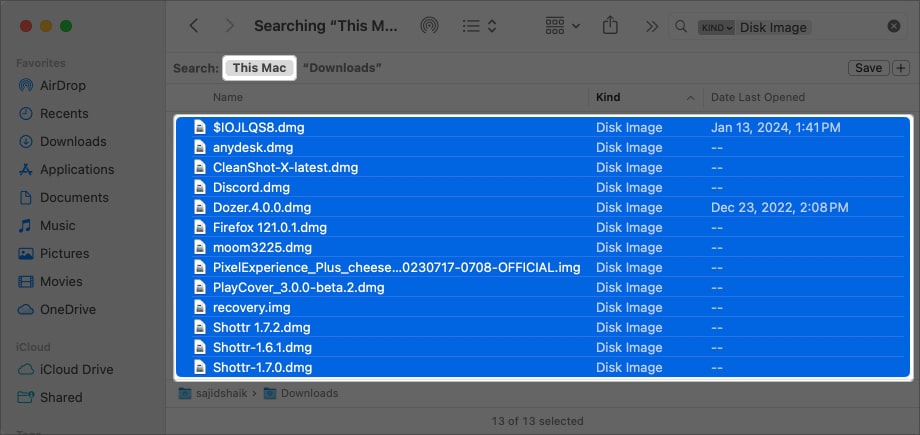
- Press Cmd (⌘) + delete from your keyboard to delete them. Alternatively, right-click (or secondary click) the selected files and choose Move to Trash.
- Further, in the Dock, right-click (or secondary click) the Trash icon → Empty Trash.

Once you delete DMG files, you’ll free up some space from System Data in Storage.
You may have forgotten to delete dated and temporary files besides DMG files.
Go through your Documents, Pictures, Movies, and Downloads folders to see if you’ve such files, and delete them if you think they’re unnecessary.
If you think a few are important, you can move those files to an external drive or upload them to a cloud storage, such as Google Drive, iCloud, Dropbox, etc.
2. Uninstall browser extensions and plug-ins
Browser extensions, plug-ins, or add-ons might help ease your tasks but take up space in the System Data of your Mac.
To regain the space, uninstall browser extensions, add-ons, or plug-ins from your Mac. Here’s how you can do it in different browsers:
Google Chrome and Chromium-based browsers
- Open Google Chrome (or Chromium-based browser) on your Mac.
- Type “chrome://extensions” in the address bar, followed by the return key.
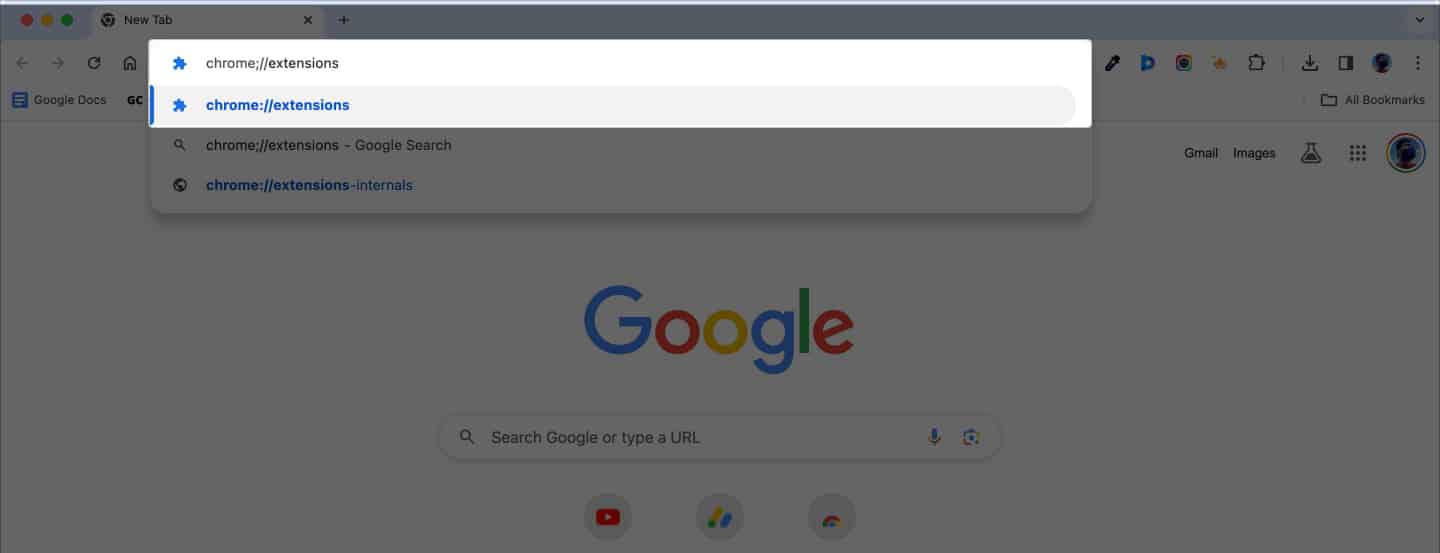
- Check which extension you want to remove, and click the Remove button next to Details.
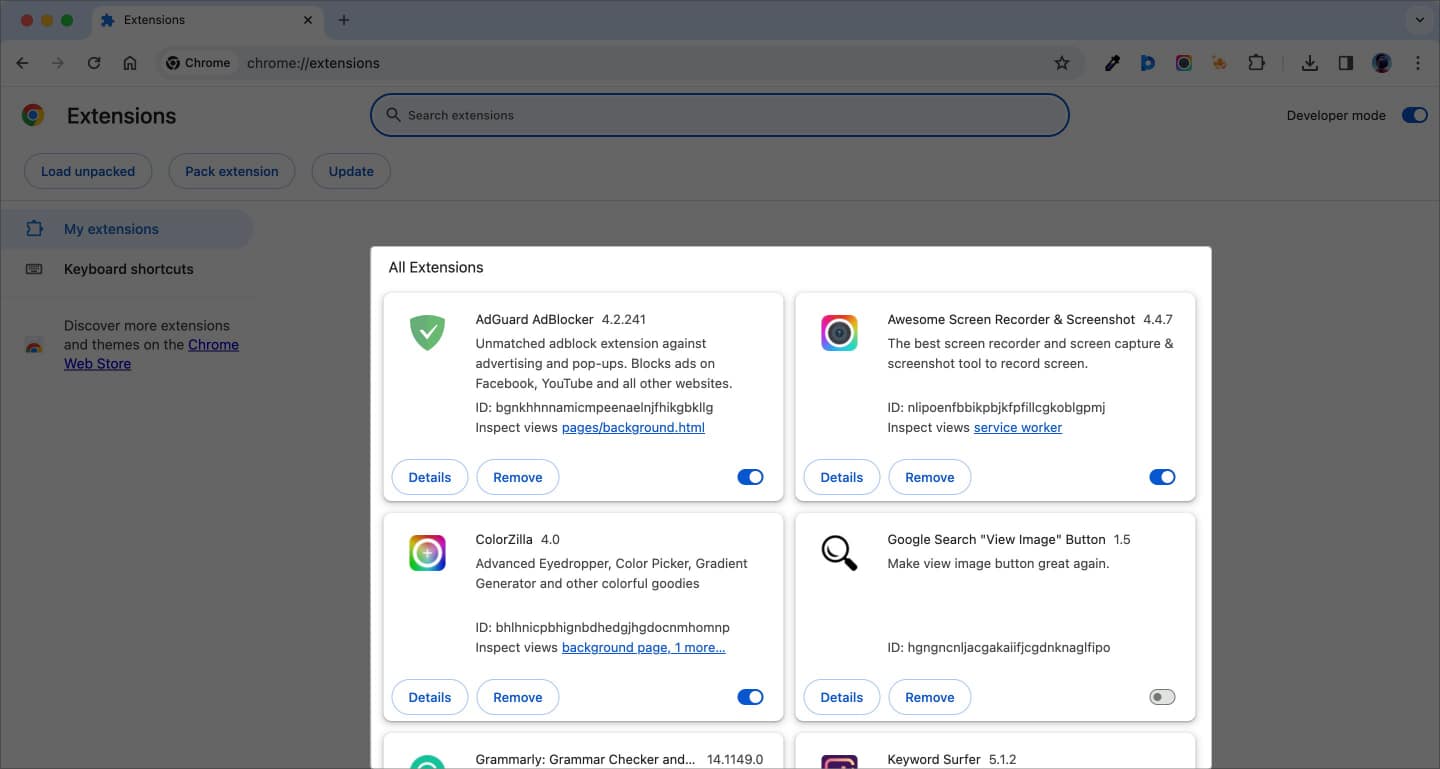
Safari
- Open Safari on your Mac.
- From the menu bar, navigate to Safari → Settings (or Preferences).
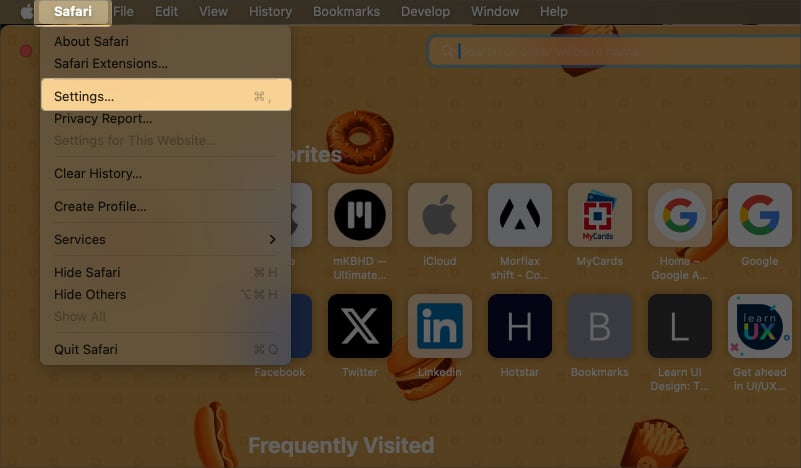
- Click the Extensions tab.
- Select the extension you want to uninstall and click Uninstall.

Mozilla Firefox
- Open Mozilla Firefox on your Mac.
- Click the menu button (three vertical bars) on the top-right.
- Choose Add-ons and Themes from the list.
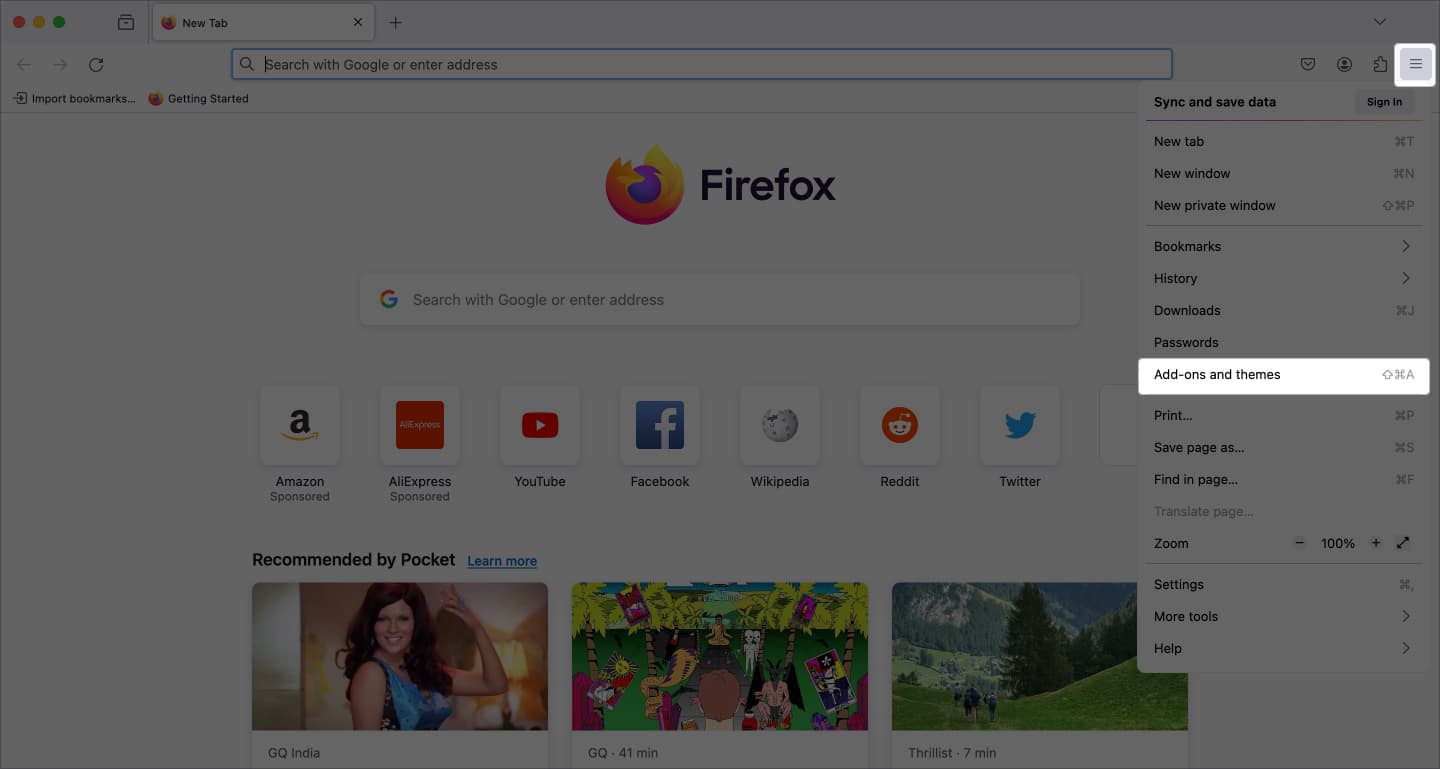
- Select Extensions from the left pane.
- From the list of extensions, click the Edit button (three vertical dots) → Remove next to the add-on you want to remove from Firefox.
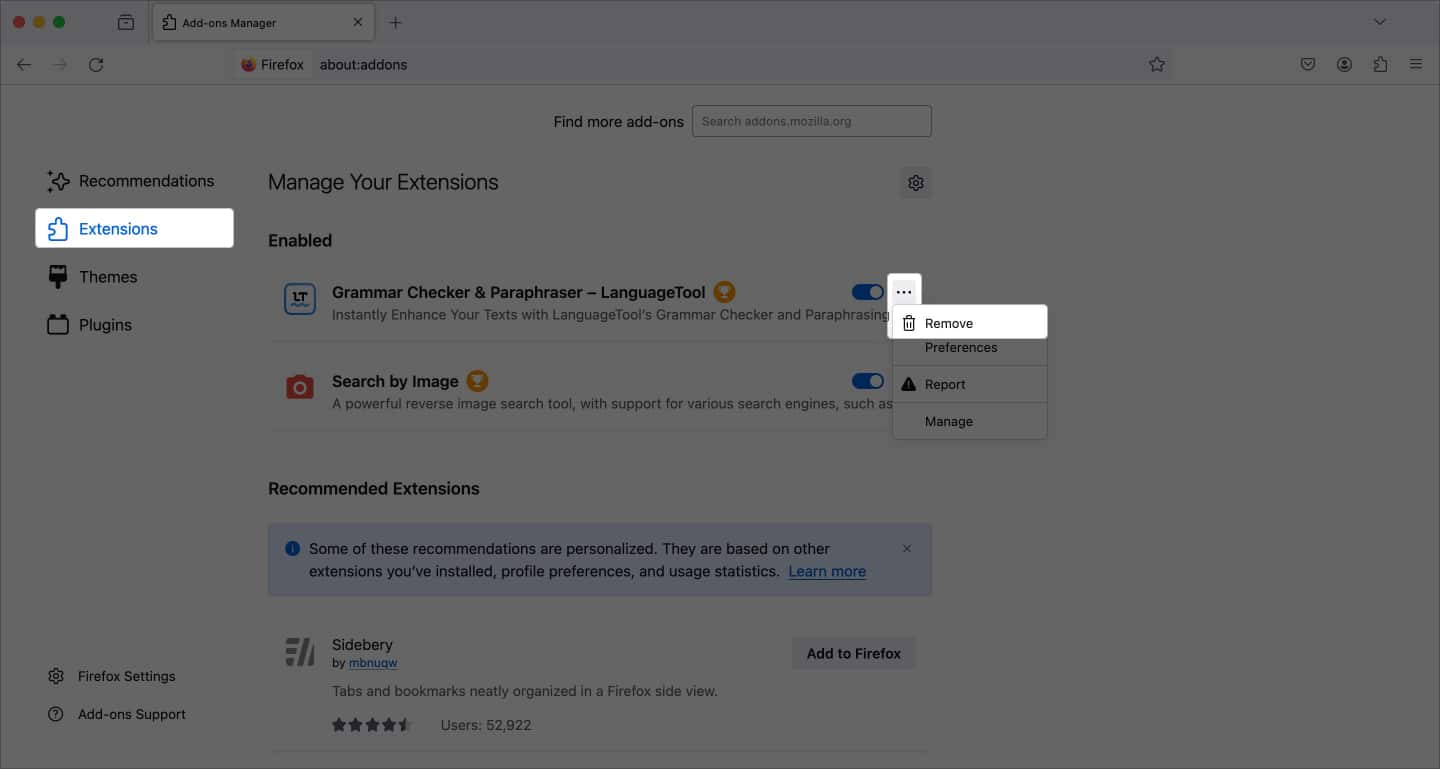
Once you uninstall browser extensions from your Mac, you’ll free up a lot of space from System Data storage on your Mac.
Become an iGeeksBlog Premium member and access our content ad-free with additional perks.
3. Remove cache files
When you install any application on a Mac, it generates cache files that store user data. Cache allows applications to load data faster when you open the application. The Cache files include images, user data, and other such files.
Cache files can take up space in the System Data storage section. You can delete these safely and free up space.
- Open Finder on your Mac
- From the menu bar, select Go → Go to Folder.
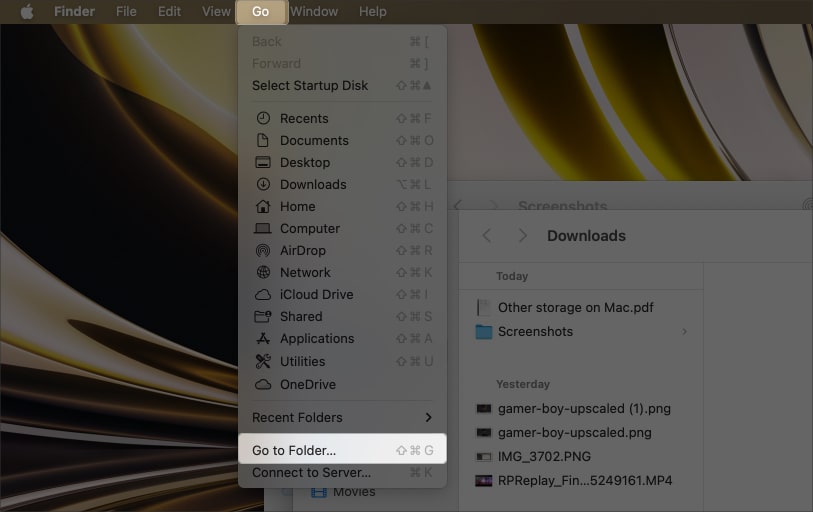
- Type ~/Library/Caches in the Go to Folder box, and press the return key on your keyboard.

- Drag and drop the Caches folder to your desktop or any other folder to make a backup if something goes wrong.
- Click and open the Caches folder → Select all files in the Cache folder and delete them using Cmd (⌘) + delete.
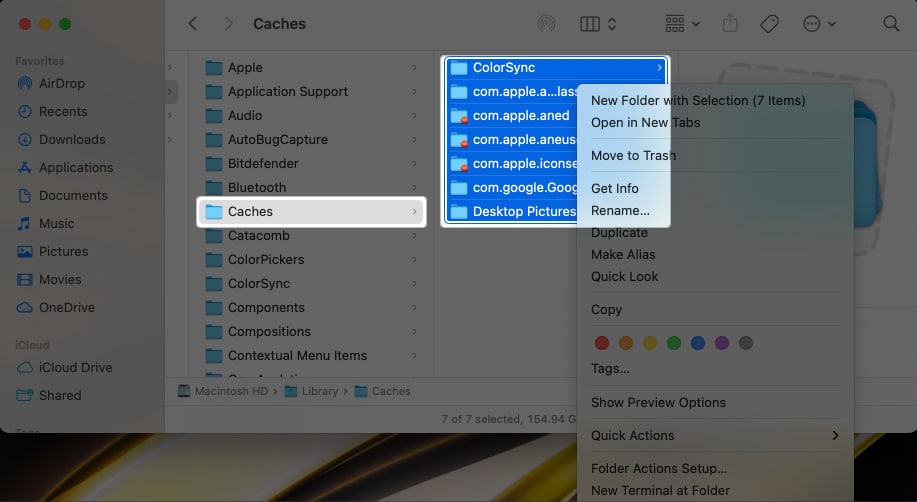
Follow the same steps for ~/Library/Logs and /Library/Caches (no ~). Removing these files might make more space on your Mac. However, a few applications may take slightly longer to load than usual.
4. Delete Application Support files
While Cache files are one type of temporary files, Application Support files are another. Many applications create support files to manage the app’s data.
But when you uninstall any app, these support files might be left as residue or backup if you ever install that application again. Removing these files can save space and reduce System Data storage on your Mac.
Nonetheless, follow these simple instructions to delete Application Support files from your Mac:
- Open Finder on your Mac.
- Select Go → Go to Folder option from the menu bar.
- Type ~/Library/Application Support in the Go to Folder box, and press the return key on your keyboard.

- Go through the folder. Using the cmd (⌘) key, select the folder(s) of the application that you removed or isn’t on your Mac anymore.
- Press the cmd (⌘) + delete shortcut to delete the files.
Go through the files and ensure you’re deleting the right folders because deleting folders of applications installed on your Mac can be risky.
Similarly, you can check other folders for app-related files on your Mac, such as:
- ~/Library/Logs
- ~/Library/Containers
- ~/Library/Internet Plug-Ins/
- ~/Library/Preferences/
- ~/Library/Saved Application State/
- ~/Library/Application Support/CrashReporter/
5. Delete old Time Machine snapshots or backups
Time machine backups or snapshots are an excellent way to save your files or create a backup before doing risky operations on your Mac or moving to a new Mac. However, these backups tend to take up a lot of space in System Data.
Here’s how you can delete your Time Machine backups from an external drive.
- Open Finder on your Mac and navigate to the external disk where you saved your Time Machine backup.
- Locate the Backup.backupdb folder on the external drive.
- Open the folder and delete the backup files by right-clicking and selecting Move to Trash.
- Right-click the Trash icon in the Dock and select Empty Trash.
If you deleted all previous backups, you can create a new one to save storage while maintaining a newer Time Machine backup of your Mac.
6. Use third-party software to remove System Data files
If you don’t know much about computers or can’t recognize application-related files, you can use third-party tools to do it for you.
Here is a list of a few apps that you can use to clean System Data storage on your Mac.
- CleanMyMac X
- Avast Cleanup Premium
- CCleaner
- DaisyDisk
- Nektony AppCleaner and Uninstaller
- Mac Cleaner Pro
These are only a few apps that can help you clean up System Data storage, but you can use other tools to perform the same.
System Data storage on Mac consists of different files, such as cached data, DMG files, application support files, old downloads, and more. If you haven’t deleted them, System Data storage on Mac will be high. You can delete those files to free up storage on your Mac.
The files and folders in the System Data storage consist of junk or temporary files on your Mac. Though it will not cause any issues to the Mac, it is good to exercise caution so that you don’t delete important files that you may need later.
Closing thoughts
System Data storage can accumulate for various reasons, primarily because of old, temporary, junk, and cached files. You can use the abovementioned methods to free up space from System Data on your Mac.
Alternatively, I’ve provided a list of tools that can help you quickly clean up System Data. If you’ve got any further questions or suggestions, please leave them in the comments below.
Read more:
