Having too many tabs open in Safari can affect its performance and lead to an inefficient browsing experience. While you can close tabs individually in Safari, depending on the number of open tabs, it can become quite tedious and time-consuming.
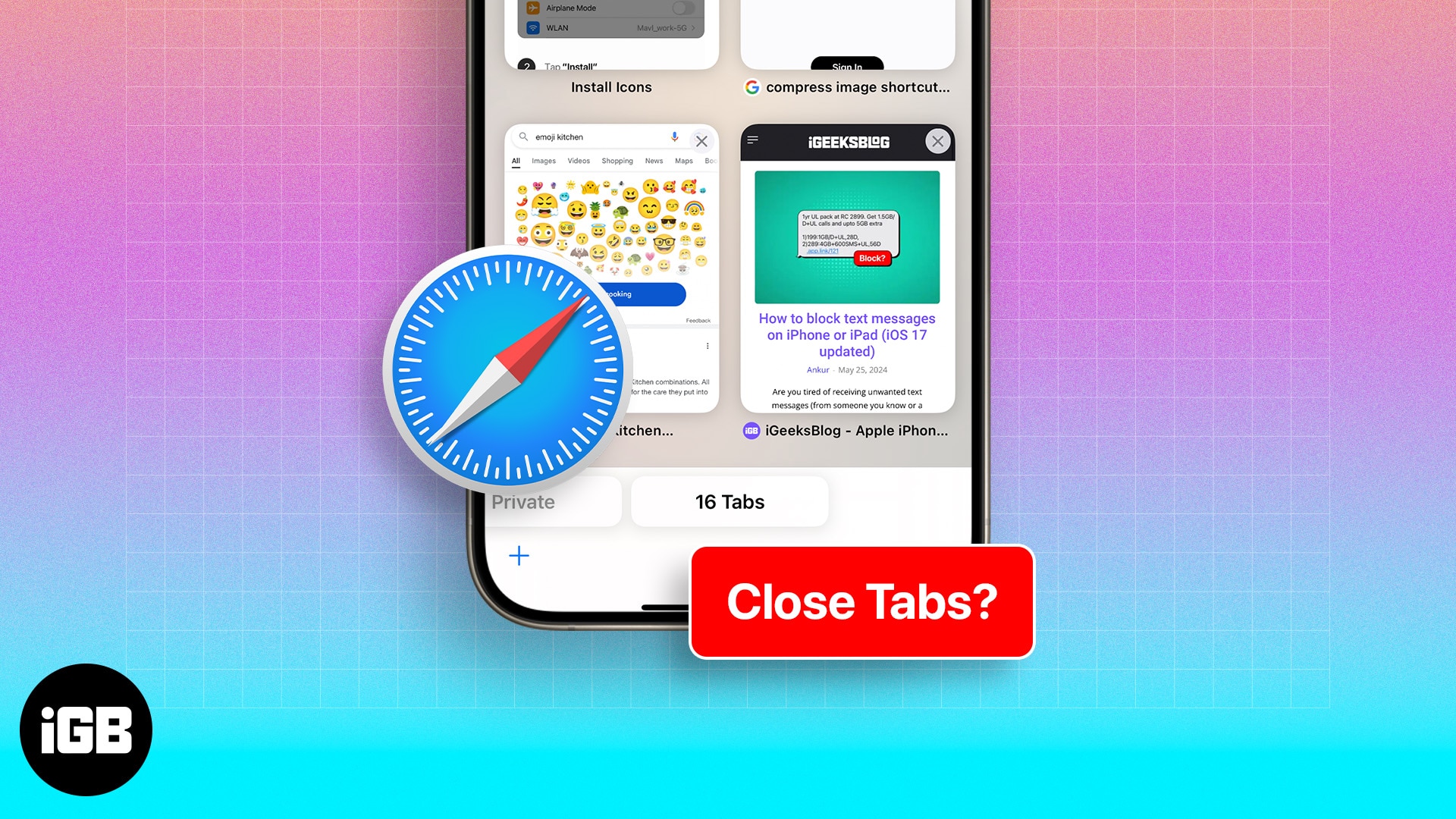
Fortunately, you can close all your Safari tabs on your iPhone or iPad in one go. In this article, I will show you all the possible ways to do it.
How to close all Safari tabs on iPhone and iPad at once
It’s pretty easy to close all your Safari tabs on iPhone and iPad running iOS 18 or iPadOS 18. Here are the steps you need to follow:
- Launch Safari on your iPhone and long-press the tab switcher icon in the bottom-right corner of the screen. On an iPad, this icon will be in the top-right corner.
- Select Close All [number] Tabs.
- Confirm by tapping Close All Tabs.
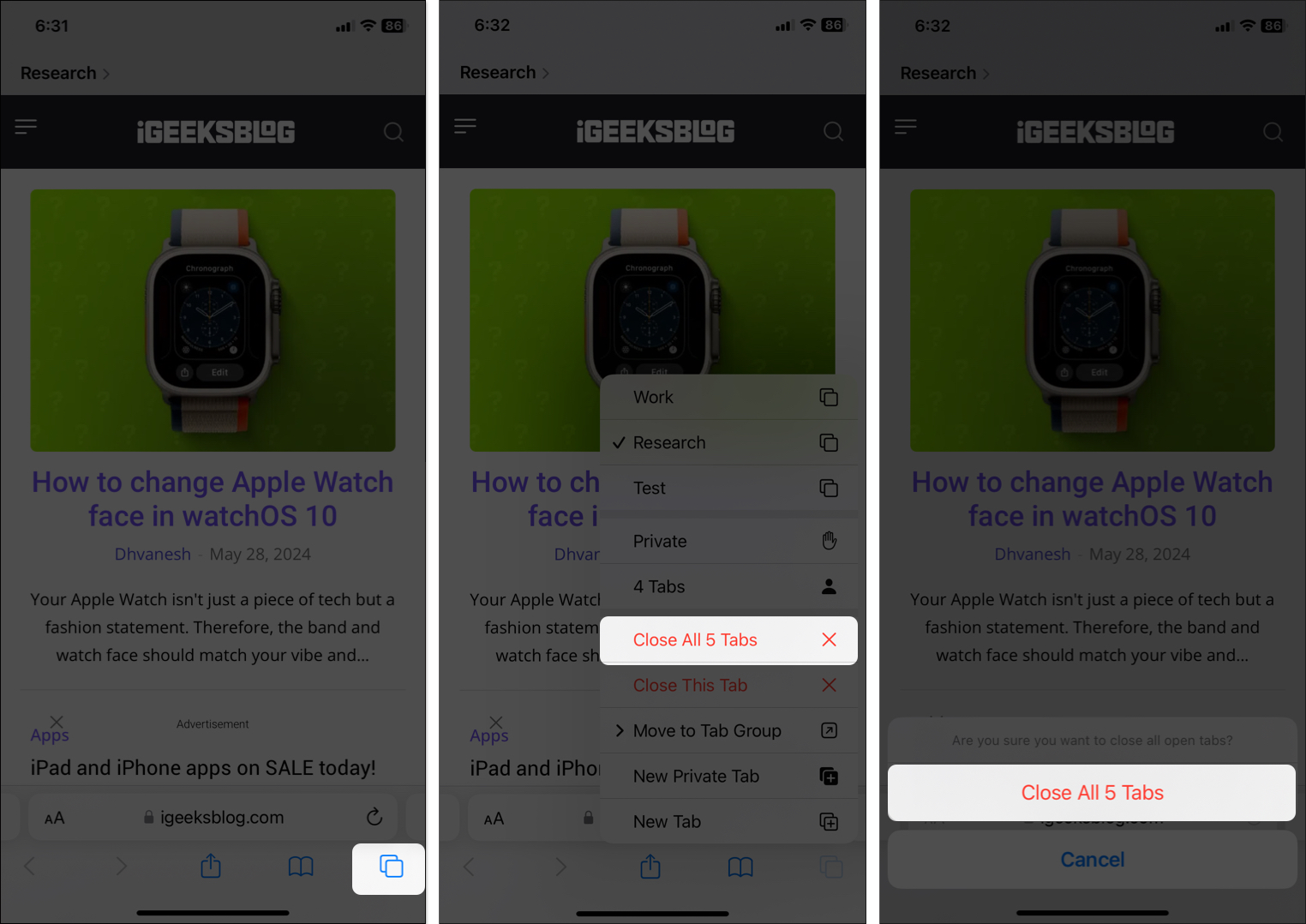
How to close all Safari tabs on iPhone from the tab switcher screen
Another way to close all your Safari tabs at once is to use the Tab Switcher screen. This view shows you all your open tabs in a grid, making it easy to take a quick look and close them all at once.
- Inside Safari, tap the tab switcher icon.
- Take a look at the tabs if needed.
- Long-press the word Done.
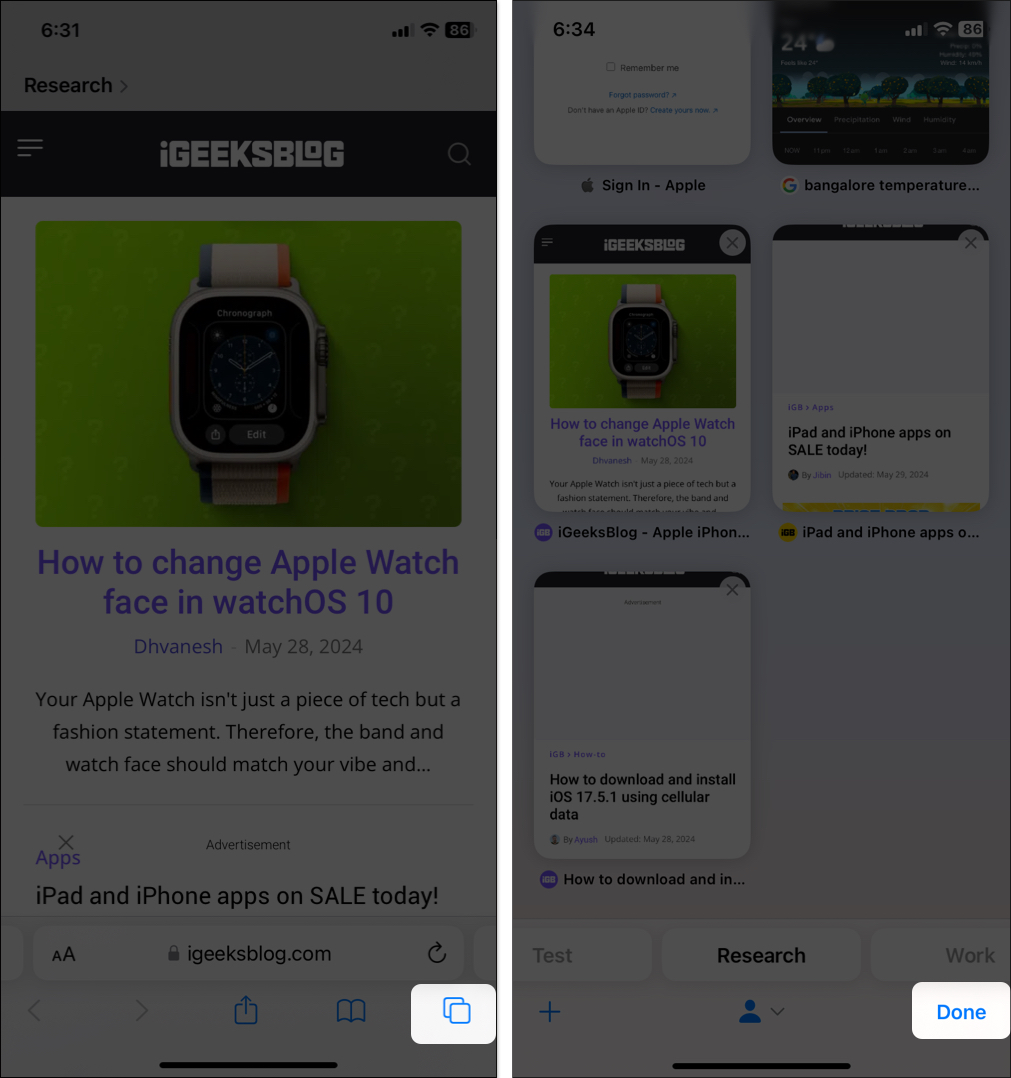
- Tap Close All [number] Tabs.
- Select Close All Tabs from the pop-up menu.
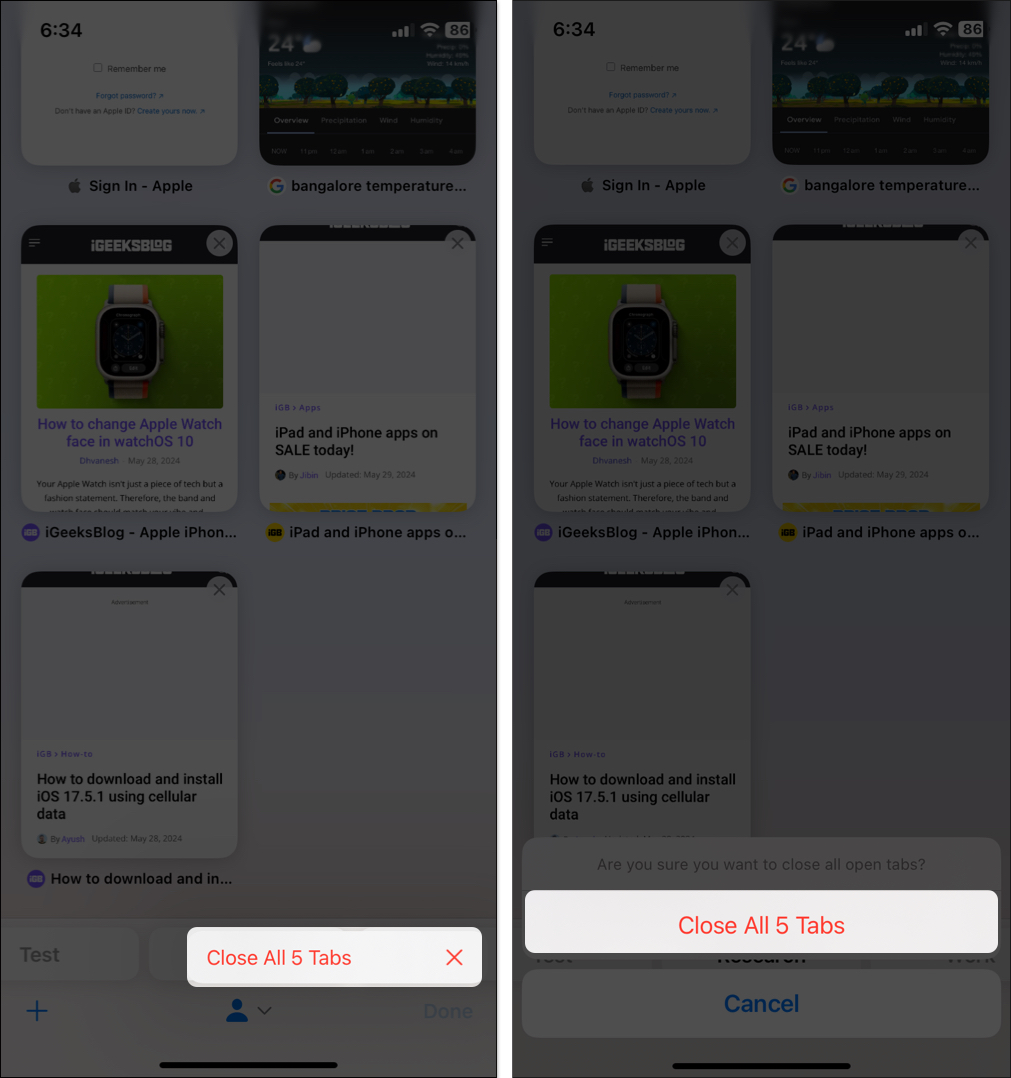
How to close Safari tabs automatically on iPhone and iPad
If you have the habit of leaving a lot of Safari tabs open, you can set your iPhone or iPad to automatically close tabs after a certain amount of time. This way, you won’t have to worry about too many tabs slowing down your browser.
- Open the Settings app.
- Scroll down and select Safari.
- Tap Close Tabs.
- You can choose the time frame for closing tabs automatically: After One Day, After One Week, or After One Month.
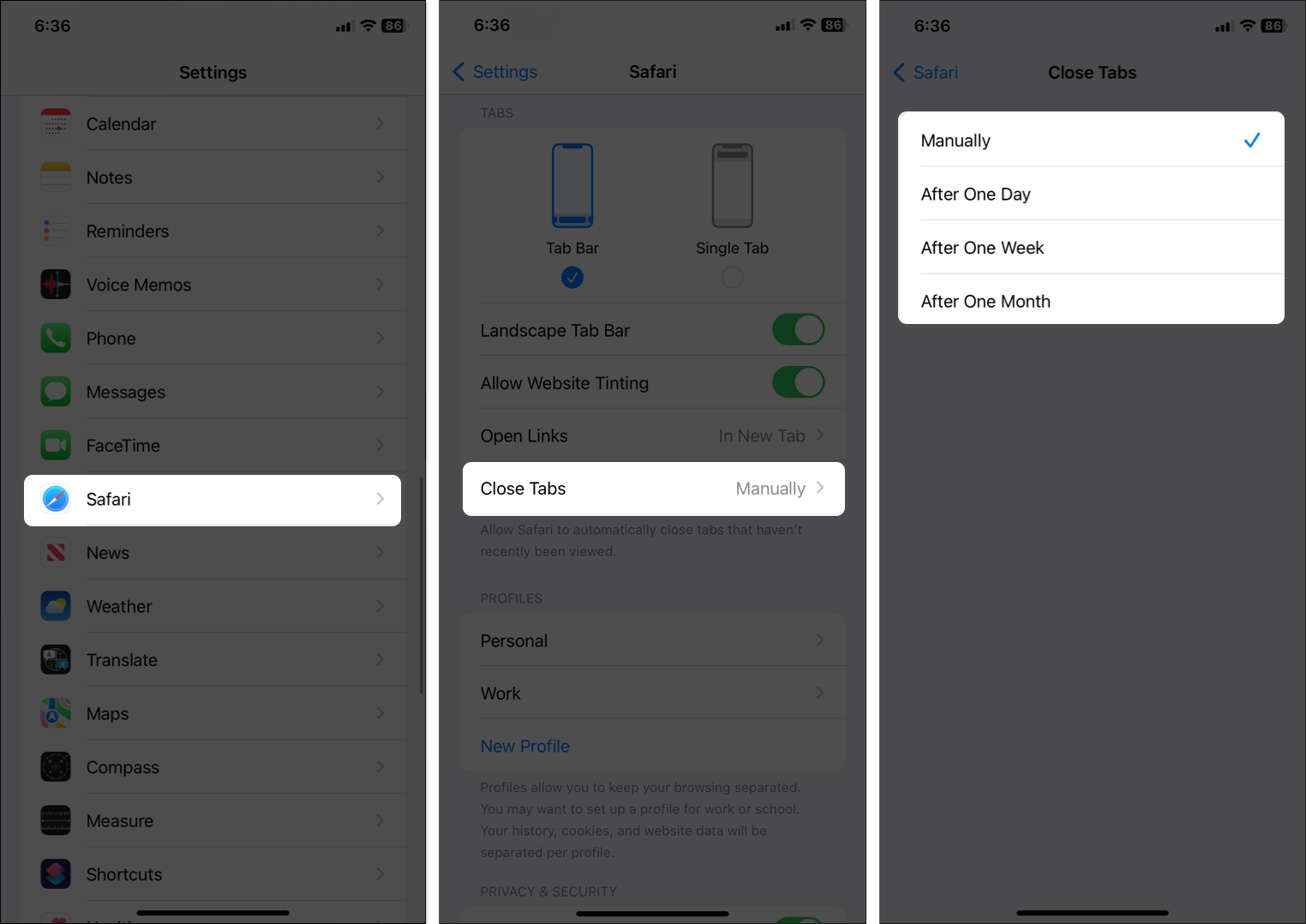
Safari will now automatically close your tabs based on your chosen time frame.
Become an iGeeksBlog Premium member and access our content ad-free with additional perks.
How to close similar Safari tabs at once on an iPhone
When you’re researching something, you may end up opening a bunch of tabs related to the same topic. In such a situation, you can close them all at once using a handy feature in Safari. This ensures your other important tabs remain intact.
- Open the tab switcher screen in Safari.
- Tap the top of the screen to reveal the search bar.
- Type a word you think would be common on all the tabs you want to close, and you’ll see all the open tabs that match this word.
- Long-press the word Cancel and tap Close [number] Tabs Matching “search-word”.
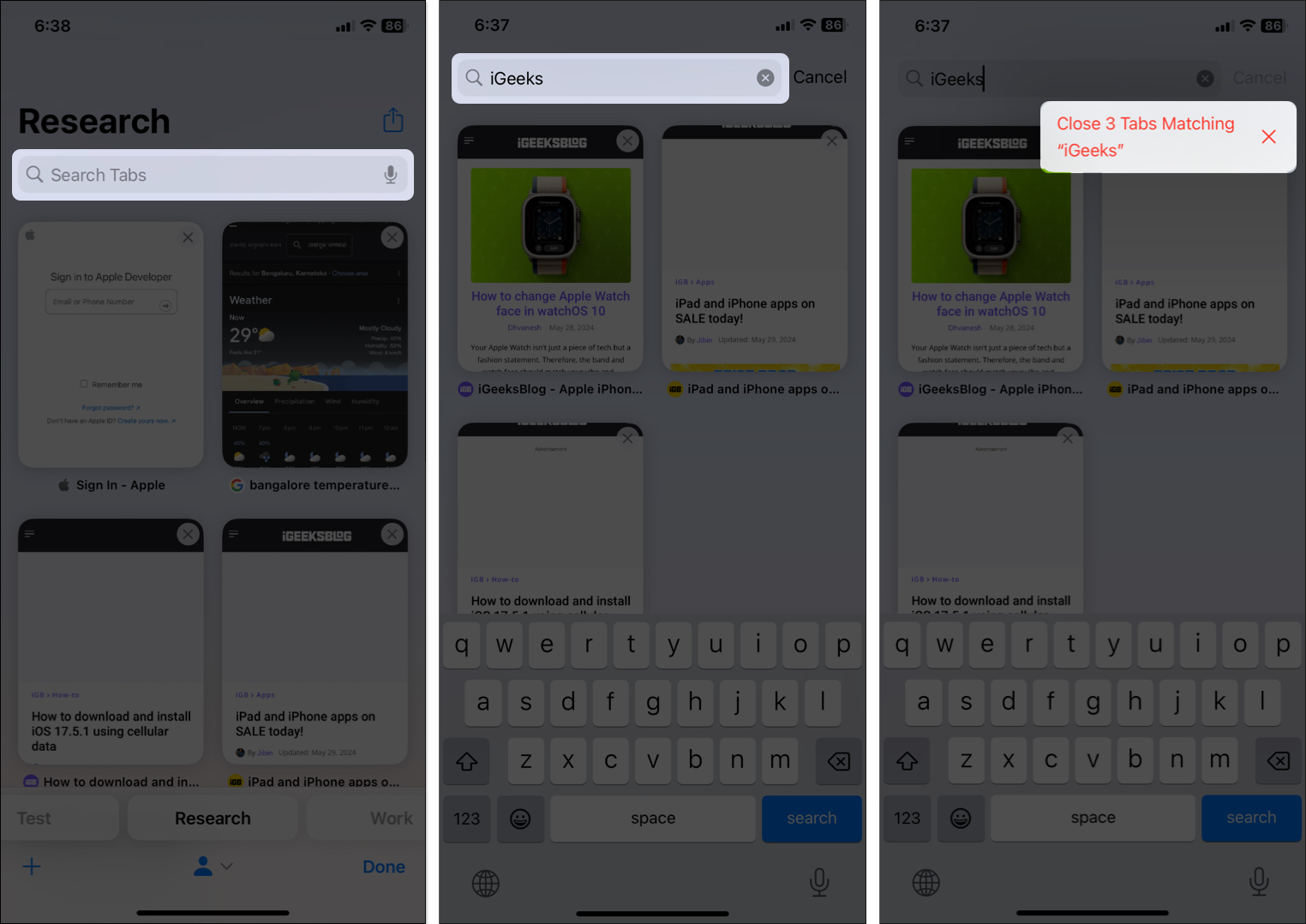
How to close all Safari tabs on iPhone with Tab Groups
Tab Groups is a Safari feature that lets you keep your tabs organized using folders. If you’ve used it to keep all similar tabs organized in one Tab Group, deleting that Tab Group will close all open tabs inside it. Here’s how:
- Go to the tab switcher screen in Safari.
- Long-press one of the tab thumbnails.
- Tap Close Other Tabs. Except for this tab, all others will close.
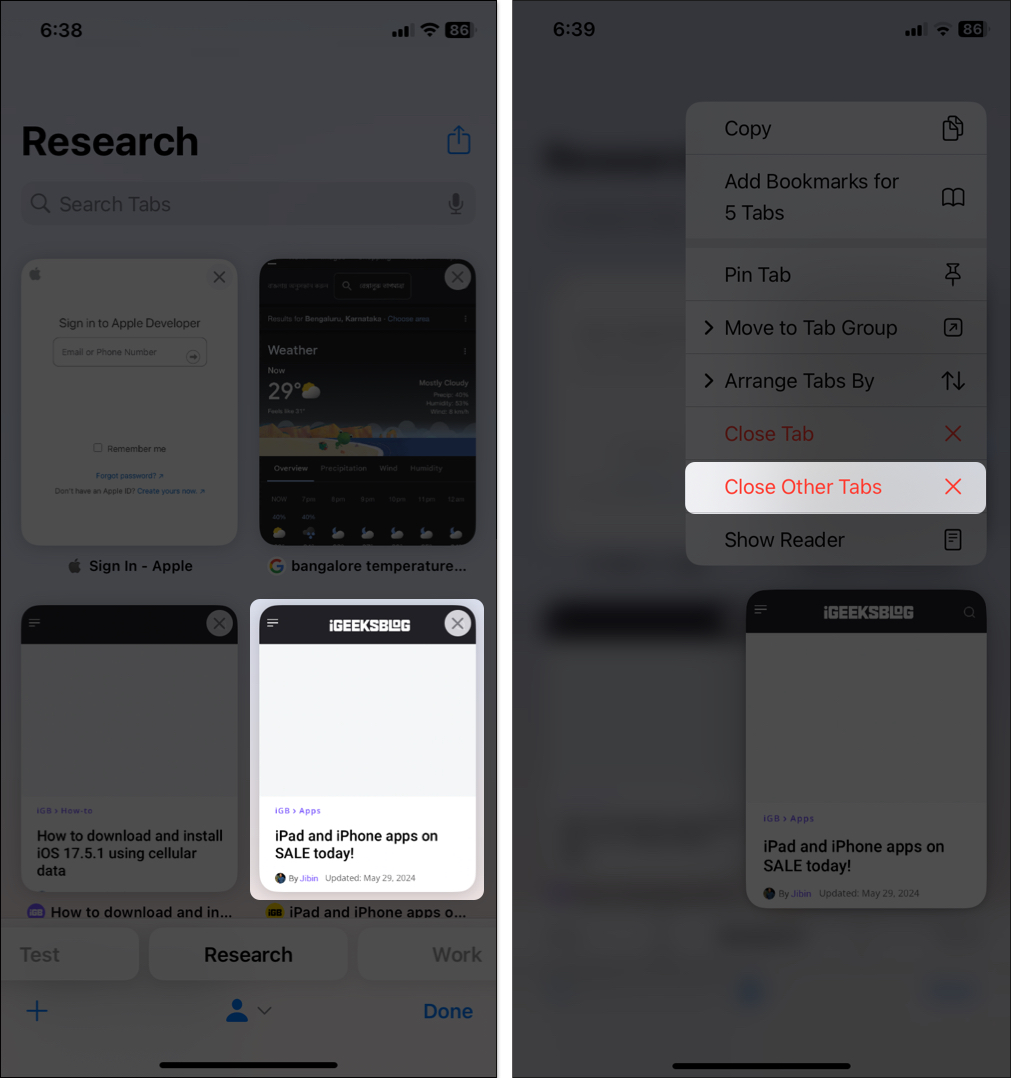
Signing off…
That’s it. The above methods should help you declutter Safari on your iPhone or iPad and give you a clean slate to start fresh.
Moving forward, be sure to use Tab Groups or profiles in Safari to keep your tabs organized and avoid having an overcrowded stack of tabs again.
Read more:
