Your Mac may have many images you want to convert to PDF. At first, it might look like only a good third-party tool can convert photos to PDF. Well, let me tell you that a simple, native Mac app can do this job for you! Surprised? In this article, I’ll demonstrate how you can easily convert images to PDF using the Preview app and online tools on Mac.
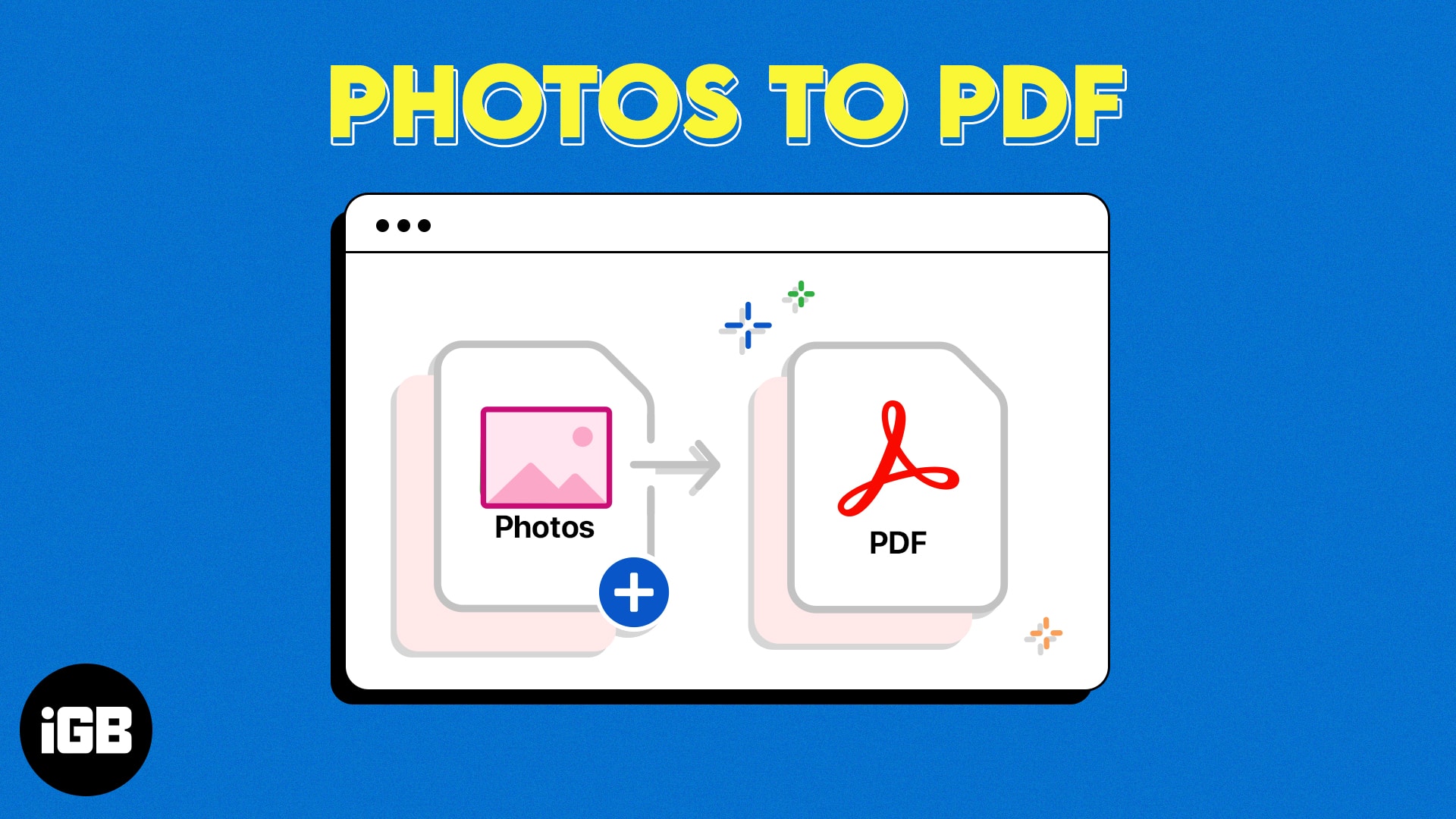
- How to convert photo to PDF in Preview app on Mac
- How to convert multiple photos to PDF using online tool
How to convert photo to PDF in Preview app on Mac
- Open an image in the Preview app.
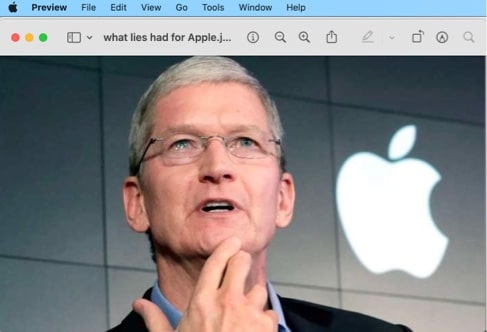
- Now, click the File option from the menu at the top.
- Select Export as PDF.
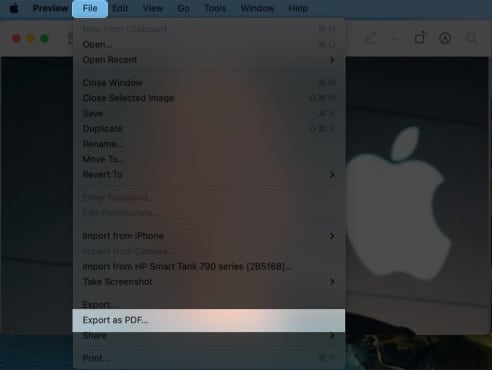
- Rename and choose a location to save, and click Save.
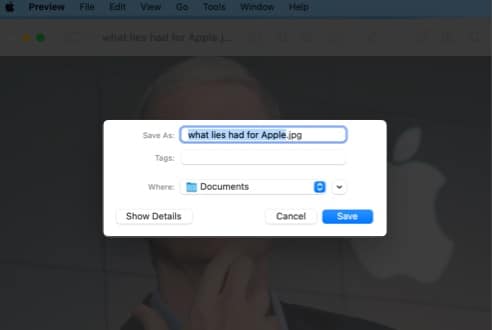
As of now, there is no option to convert multiple photos to PDF on Mac using the Preview app, but you can do the same with any popular PDF app/online tool for Mac.
How to convert multiple images to PDF using online tool
- Visit the FormatPDF site to convert JPG to PDF.
- Click (+) Select JPG file to add images.
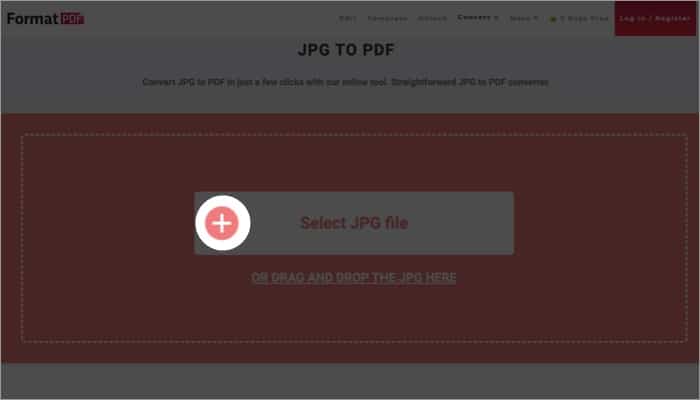
- Then click Convert to PDF.
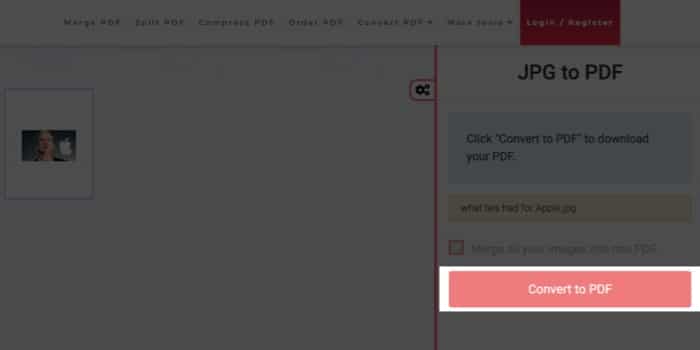
- The PDF file will get downloaded automatically.
Additionally, you can hit the Download File button again to download a copy.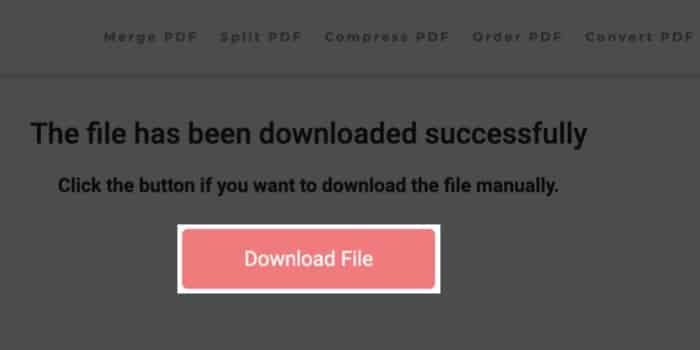
It is better to save images in PDF if you want to retain the maximum quality of your image. With JPEG, the quality is compressed and may lose some quality.
Become an iGeeksBlog Premium member and access our content ad-free with additional perks.
On Mac, JPEG quality is always the best-recommended format when converting multiple picture formats to PDF.
While the file size depends upon the content, PDF files usually take up more space because they won’t compress the images. Meanwhile, JPEG format does.
Convert pictures and save quality!
While it is now easy to transfer files, the ease of using PDF is still better than any known solutions. If you have any doubts or queries regarding the same, do let me know in the comments.
More interesting reads:
