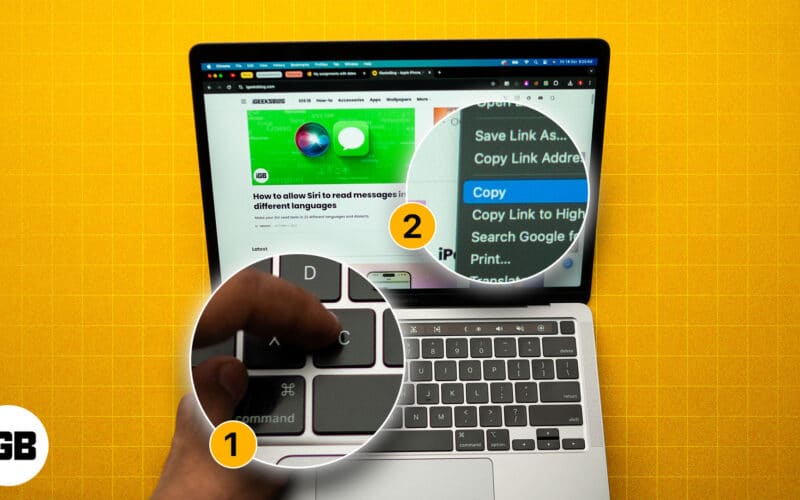Copying and pasting text and files on a Mac is one of the most basic yet essential skills every new Mac user should learn upon getting a Mac. As a former Windows user, you might think the Control key would do the job, but sadly, it does not.
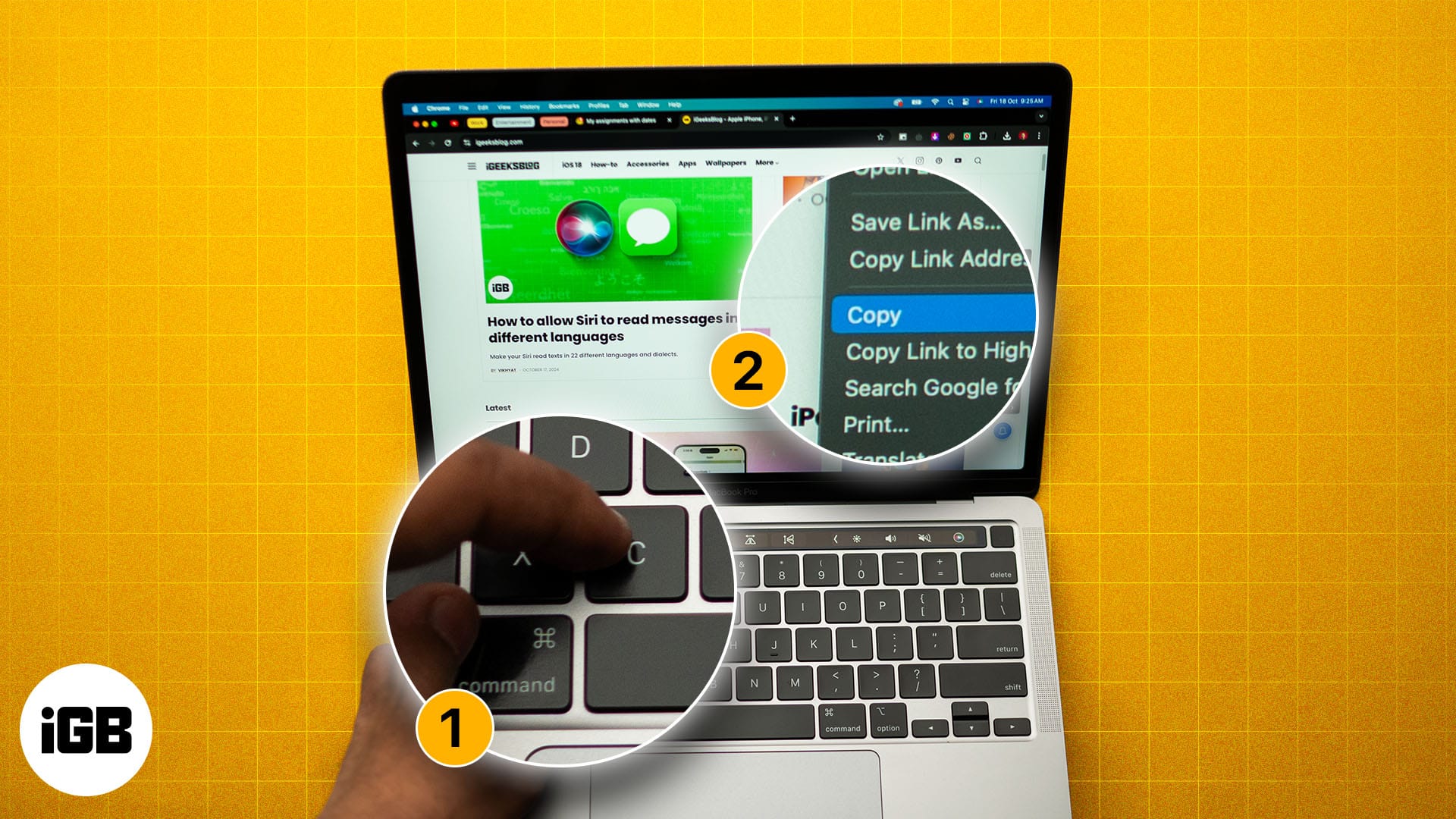
So, if you just switched from Windows to macOS and need help understanding this basic functionality, you’re at the right place. This guide details multiple ways to copy and paste on a Mac.
Why copy and paste on a Mac?
While copying and pasting stuff on a Mac isn’t some nuclear science, and you already have your own reasons to do so, here are some reasons why copying and pasting text or files on a Mac is so important:
- Efficiency and speed: Typing in duplicate text or recreating images and other content you already have on your Mac will only waste your precious time. So, instead of relying on rewriting or recreating content, you can quickly enter it via simple copy-and-paste commands.
- Consistency: Copying and pasting text within the same or different document ensures the same formatting and text or file structure across documents. This helps you maintain consistency across the text file, eliminating any risk of errors and inconsistency in advance.
- Universal usability: Apple has integrated the copy-and-paste functionality deep within the macOS system. This means no matter whether you’re working in text editors, browsers, or file managers, the copy-paste feature functions the same across the macOS.
- Cross-device functionality: Thanks to the Apple Ecosystem, you can not only copy and paste text or files across your Mac but can also copy and paste it across your Apple devices. With the Handoff functionality enabled on your iPhone or iPad and Mac, you can copy text or files on your iPhone or iPad and paste them on your Mac and vice versa.
3 ways to copy and paste on a Mac
There are multiple ways to copy and paste stuff on your Mac, from using the keyboard shortcuts to the top menu bar. Below, I’ve explained each one in detail.
Using keyboard shortcuts
If you switched to a Mac from a Windows PC or laptop, you must be familiar with the Control key shortcuts to copy and paste stuff. While there’s a Control key on the Mac, the keyboard shortcuts are mostly handled through the Command key. Here’s how you can use the keyboard shortcuts to copy and paste on Mac:
- Use the trackpad or connected mouse to select the text or the file you want to copy.
- Now, press the Command+C keys simultaneously to copy the text or file.

- Next, navigate to the document or folder where you want to paste the text or file.
- Once done, press the Command+V keys simultaneously to paste the text or file.
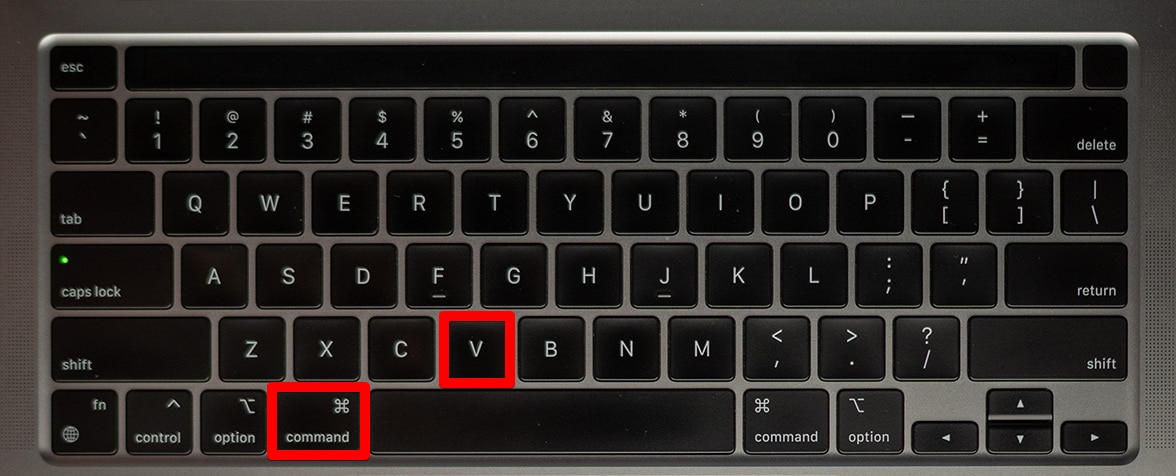
If you aren’t a fan of keyboard shortcuts on your Mac or simply can’t remember them all the time, you can use the top menu bar to copy and paste stuff. Below, I’ve detailed how you can do that:
- Select the text or the file you want to copy and paste.
- Now, click the Edit button in the top menu bar and select the Copy option from the menu.
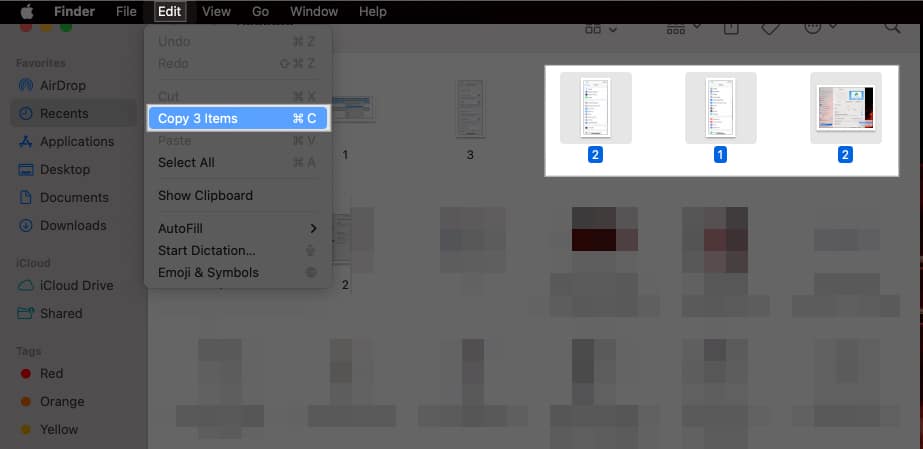
- Next, navigate to the document or folder where you want to paste the copied text or file.
- Finally, click the Edit button in the top menu bar again and select the Paste option, and the copied text or file will get pasted.
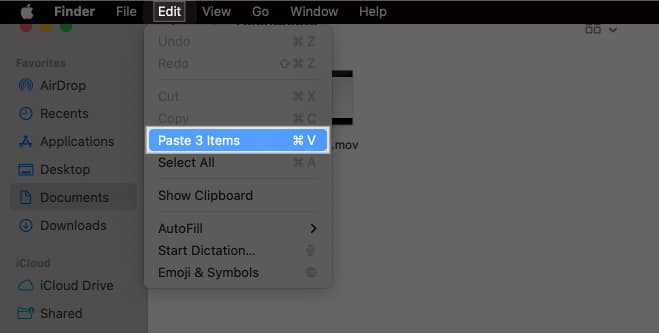
Using the right-click functionality
While using the right-click functionality is a straightforward method when using an external mouse with your MacBook, you’ll need to enable the secondary click functionality if you’re content with your MacBook’s trackpad.
Here’s how you enable Secondary click on your MacBook:
Become an iGeeksBlog Premium member and access our content ad-free with additional perks.
- Open the Settings and head to Trackpad.
- Here, click the up-down arrow button next to the Secondary click.
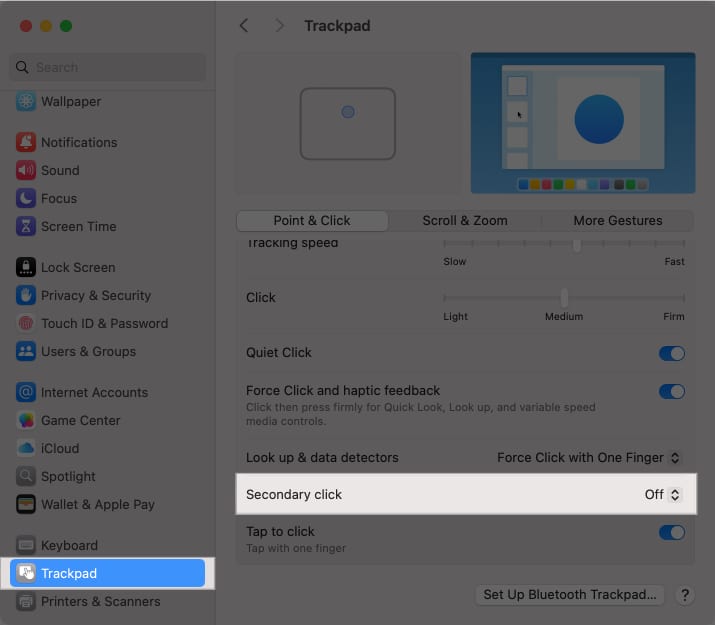
- Next, choose the appropriate option. I prefer the Click or Tap with Two Fingers option.
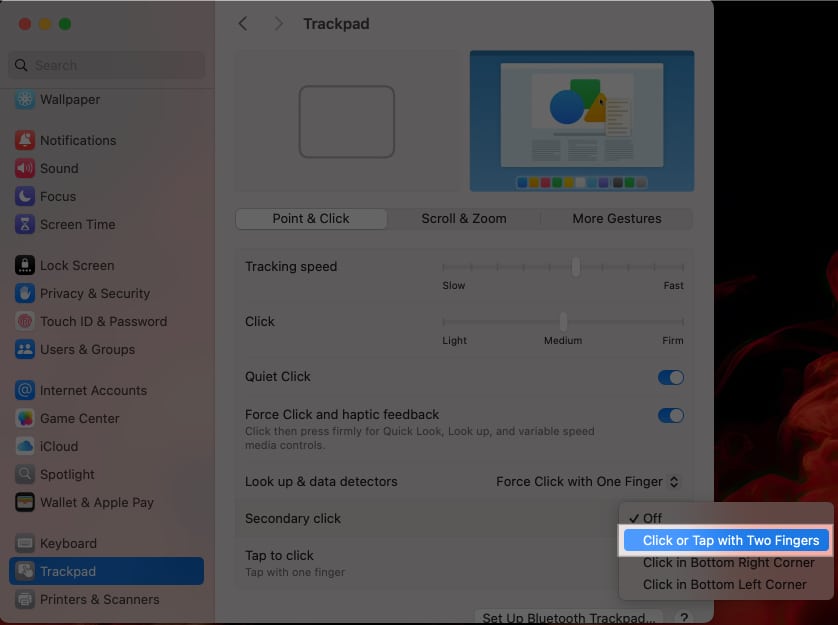
Now that you’ve enabled the secondary click functionality on your MacBook, you can easily copy and paste stuff anywhere using the trackpad. Here’s how:
- Select the text or the file you want to copy and paste.
- Now, tap with two fingers on the trackpad to bring up the contextual menu.
- Here, select the Copy option from the menu to copy the text or file.
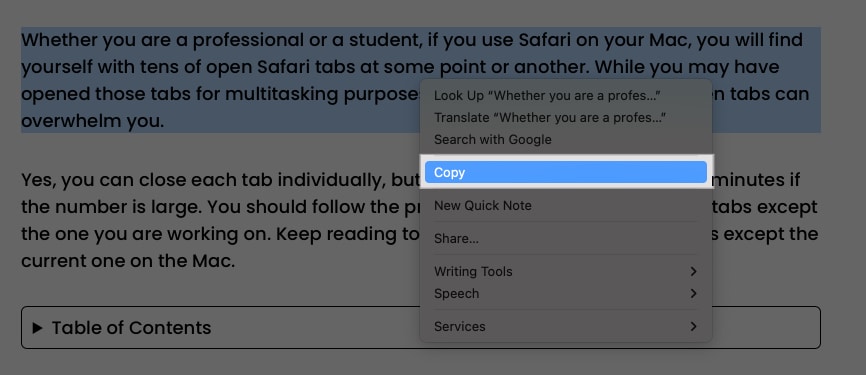
- Next, move to the document or folder you want to paste the copied text or file.
- Tap the trackpad with two fingers and select the Paste option in the contextual menu.
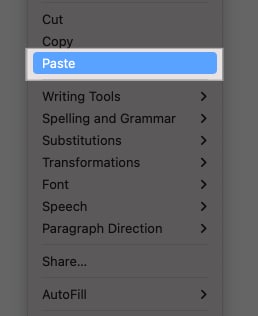
How to copy and paste from other Apple devices to your Mac
Apple ecosystem is undoubtedly one of the best benefits of owning Apple products. One such superb quality of the Apple ecosystem is the Universal Clipboard feature that allows you to copy text, files, images, or videos from one Apple device and paste the stuff onto the other in a jiffy.
However, it isn’t as simple as it sounds; you must have the Handoff functionality enabled on both your Apple devices, such as iPhone and Mac, to use the universal clipboard. Here’s how you enable it:
On a Mac:
- Open Settings and head to General.
- Here, select AirDrop & Handoff.
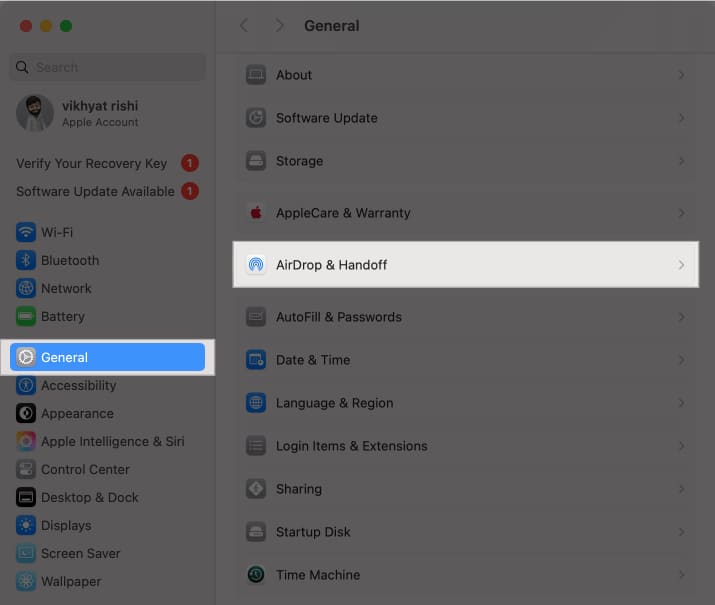
- Next, toggle on Allow Handoff between this Mac and your iCloud devices.
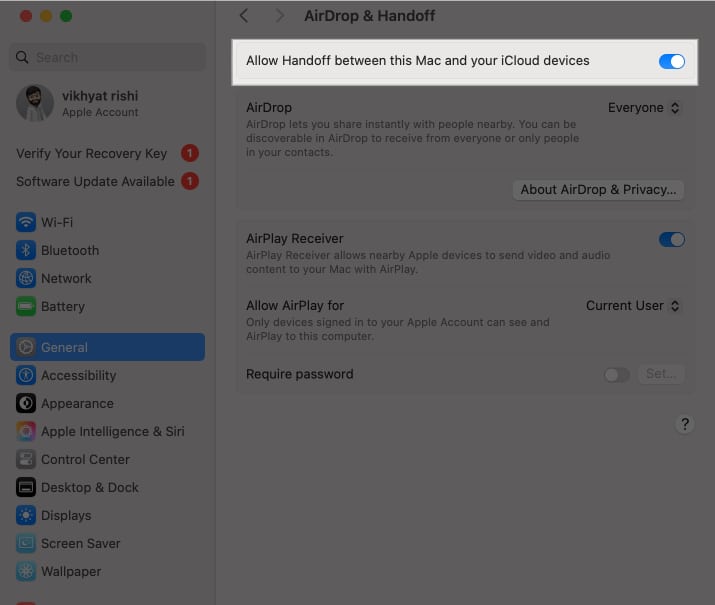
On an iPhone:
- Open Settings and go to General.
- Here, scroll down and tap on AirPlay & Continuity.
- Next, toggle on Handoff.
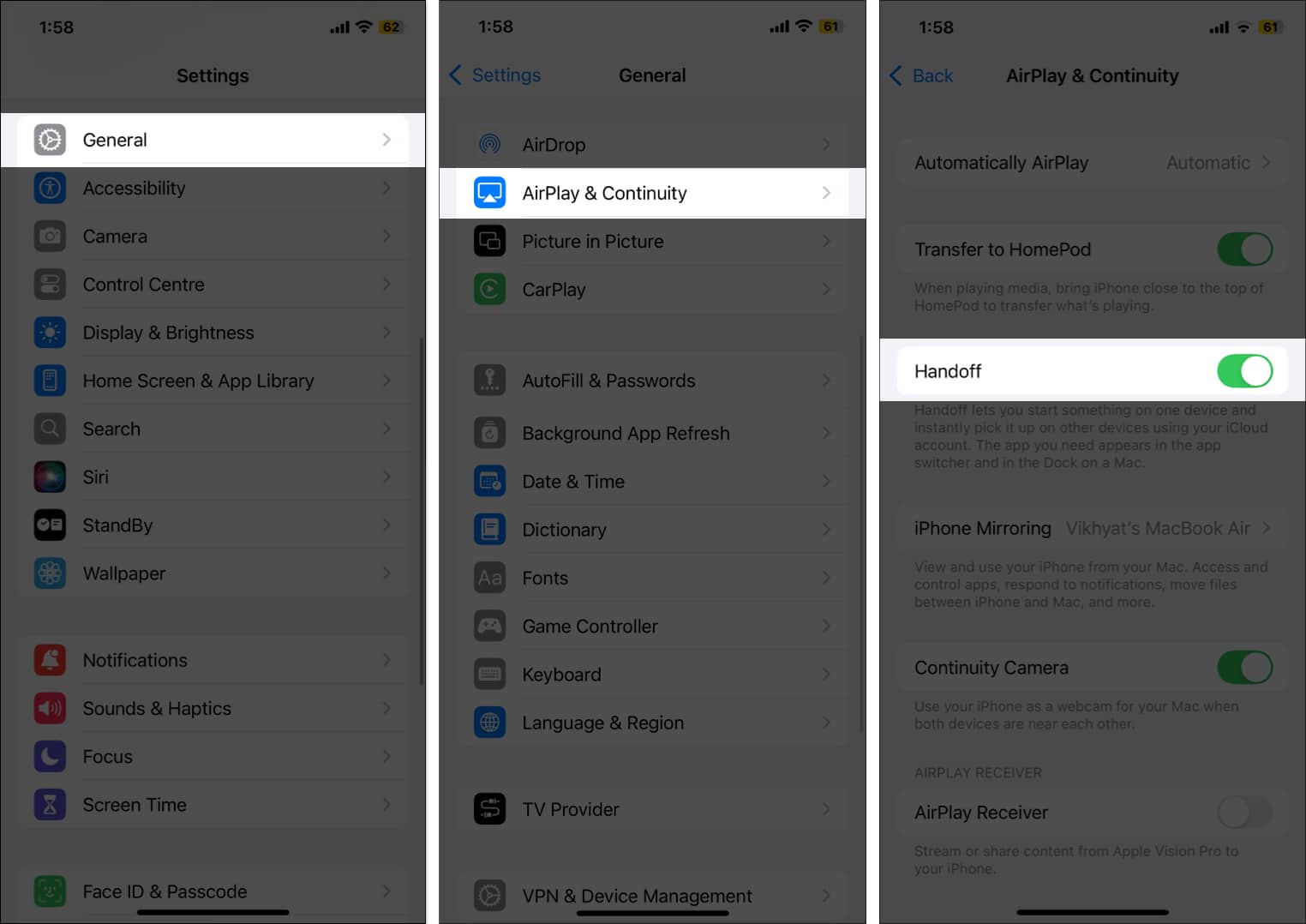
While you may think you can use the Universal Clipboard now that you’ve enabled Handoff on both devices, you need to make sure of a few other things first.
- Both devices must be signed in to the same Apple Account.
- Bluetooth and Wi-Fi must be enabled on both devices.
With the prerequisites fulfilled, here’s how you can copy and paste stuff from your iPhone or iPad to your Mac and vice versa:
- On your iPhone, copy the text or file you want to paste on your Mac.
- Next, switch to your Mac and navigate to the document or folder where you want to paste the copied stuff from the iPhone.
- Use any of the above-discussed methods to paste the copied text or file.
Simplify your workflow on a Mac…
That’s pretty much it. You’re now well-versed in how copying and pasting text and files across on a Mac speeds up tasks and improves your workflow. While all three methods discussed are pretty fast, it’s up to you which one you want to go with.
So, which copy and pasting method is your go-to choice? Do share your thoughts in the comments.
FAQs
The Command+C and Command+V keyboard shortcut combination is usually the fastest way to copy and paste on a Mac. However, the actual fastest methods depend on your preference.
A malfunctioning third-party app, a software bug or glitch, or some login item or extension preventing the clipboard process are among the various reasons you can’t copy and paste on your Mac.
Also read: