Apple is slowly becoming flexible and allowing users better Home Screen customization options. Clearing the iPhone Home Screen and devoiding it of any app is one such customization feature. In addition to flexing the wallpaper, removing all apps from the Home Screen declutters and makes it crisp.

Read along as I show you how to create an empty iPhone Home Screen in this article.
How to make a blank iPhone Home Screen
How do you get an empty Homescreen on the iPhone? Removing all the app icons from the Home Screen leaves a clean blank space. It wasn’t a simple process before iOS 14. However, now it will only take some dragging, hiding, and moving to clear the iPhone Home Screen.
1. Create an empty Home Screen and hide the rest
The first method involves hiding/removing all other screens with apps, leaving just one.
- Invoke the jiggle mode, long-press the slider dots at the bottom of the screen,
- You’ll now see all the Home Screens (active or hidden).
- Uncheck all the screens, except one (as you can’t hide all).
Tip: Leave the screen with the least number of apps behind to reduce the number of apps you’ll have to remove later. - Tap Done at the top-right.
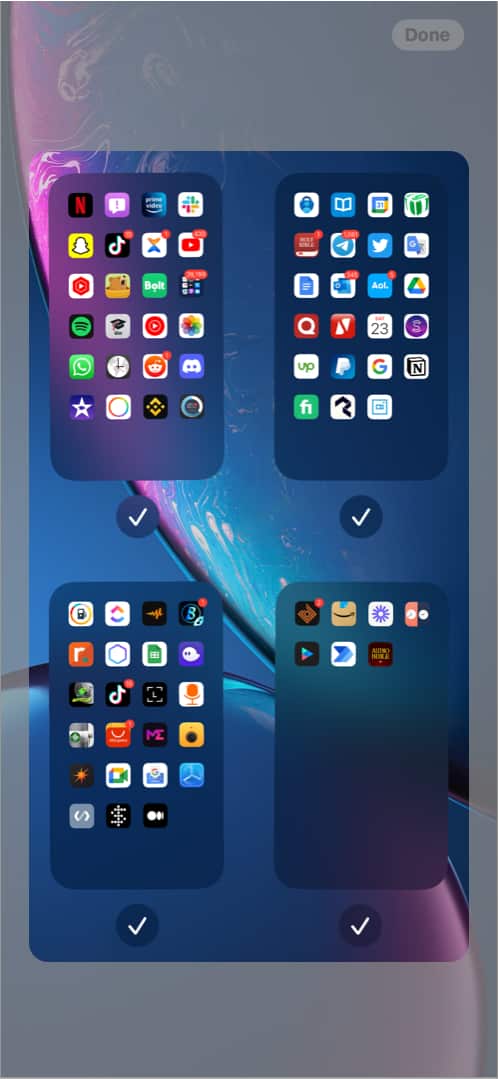
Notably, all we did here was hide all other Home Screens; the apps on that screen will not be hampered. A nice trick is to hide extra screens and recover them later whenever needed, or you can use Focus to automate your Home Screen.
To send the apps to the Apps Library instead: Tap the remove (–) icon at the top-right of each unchecked screen. Select Remove to delete that screen and send its apps to the Apps Library.
Now that you’ve hidden the other screens, you might have some apps left on the solo active Home Screen. The next step is to make those apps disappear.
2. Move app icons to App Library
The approach is to hide these apps, including the pinned ones, so you can have an empty Home Screen. Removing an app doesn’t mean you’ve deleted it or any data it holds; you are just moving to the App Library.
- On your Home Screen, long-press the app you want to remove.
- Tap Remove App.
- Then select Remove from Home Screen to send the apps to the App Library.
- Now, repeat this process for each remaining app on the Home Screen.
- If you want, delete all the apps from the Dock for a bare screen.
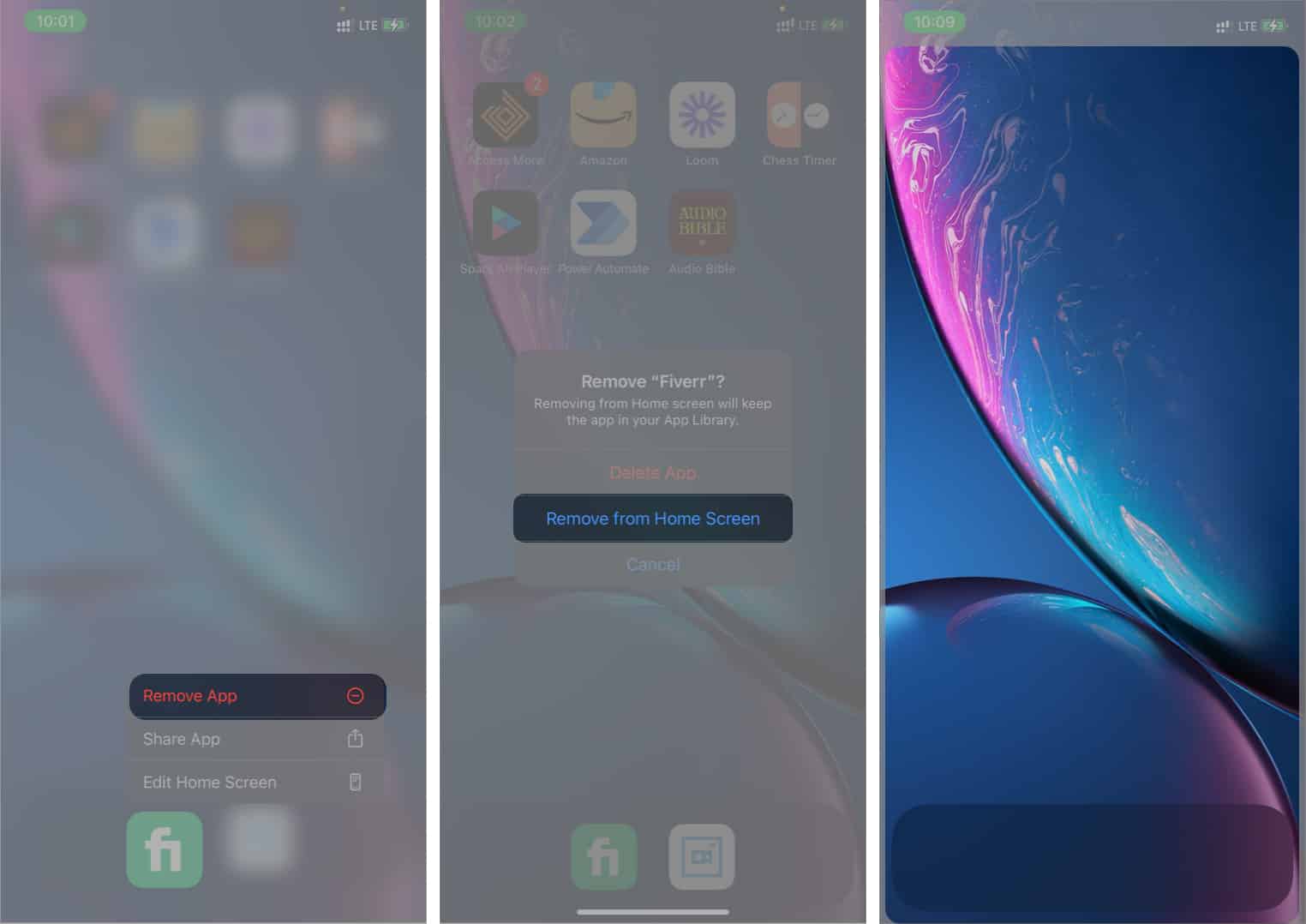
There’s also an alternative method to achieve an empty Home Screen, though that’s a laborious process. You’ll have to manually remove all the app icons on the Home Screen one after the other. And once all the apps are shifted to App Library, you’ll have a clean screen.
Become an iGeeksBlog Premium member and access our content ad-free with additional perks.
How to maintain an empty Home Screen always
The iOS adds new apps to the Home Screen by default. So you want to prevent newly downloaded apps from appearing on the Home Screen. Simply set your Home Screen to send newly downloaded apps to the Apps Library.
To do this:
- Open your iPhone Settings.
You’ll probably have to find the Settings app from the App Library, as your Home Screen has no apps. - Next, go to Home Screen.
- Tap Apps Library Only.

How to put apps back on the Home Screen
Putting apps back to the Home Screen is easy. If you’ve only hidden your screens, you can recover your apps more easily:
- Long-press the slider dots at the bottom of the Home Screen until the screen boxes appear.
- Check the screen boxes you want to reappear.
- Tap Done at the top-right. The screens should now be back with your apps.
To return specific apps to the Home Screen without the other screens:
- Go to the App Library.
- Long-press the chosen app and select Add to Home Screen.
- The selected apps should now appear on your Home Screen.
You can also drag and drop the app from the App library to the Home Screen.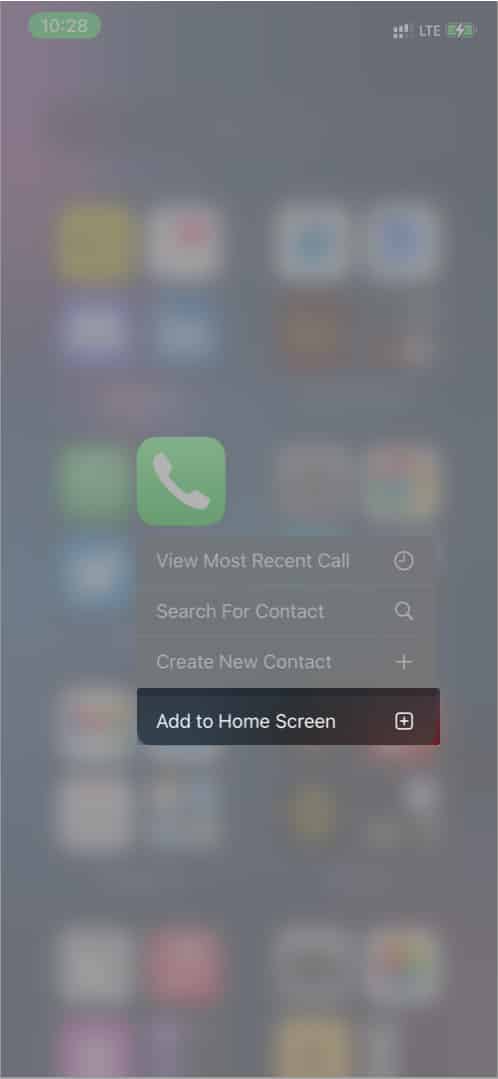
If you want newly installed apps to appear on the Home Screen moving forward:
- Go to your iPhone Settings → Home Screen.
- Tap Add to Home Screen.
That’s it!
Now that we’ve covered how to create an empty Home Screen and undo it, you might want to beautify your Home Screen further with one of these minimalist iPhone wallpapers.
Got any questions or comments? Let me know in the comments section below.
Read more:

