If you are a pro Apple user, you might already have an Apple ID. But if you are someone who is not well-versed with the ecosystem and just wants to try out a few of Apple services, you are welcome, too. All you need to do before exploring is create an Apple ID. Below, I’ll show various ways to do so.
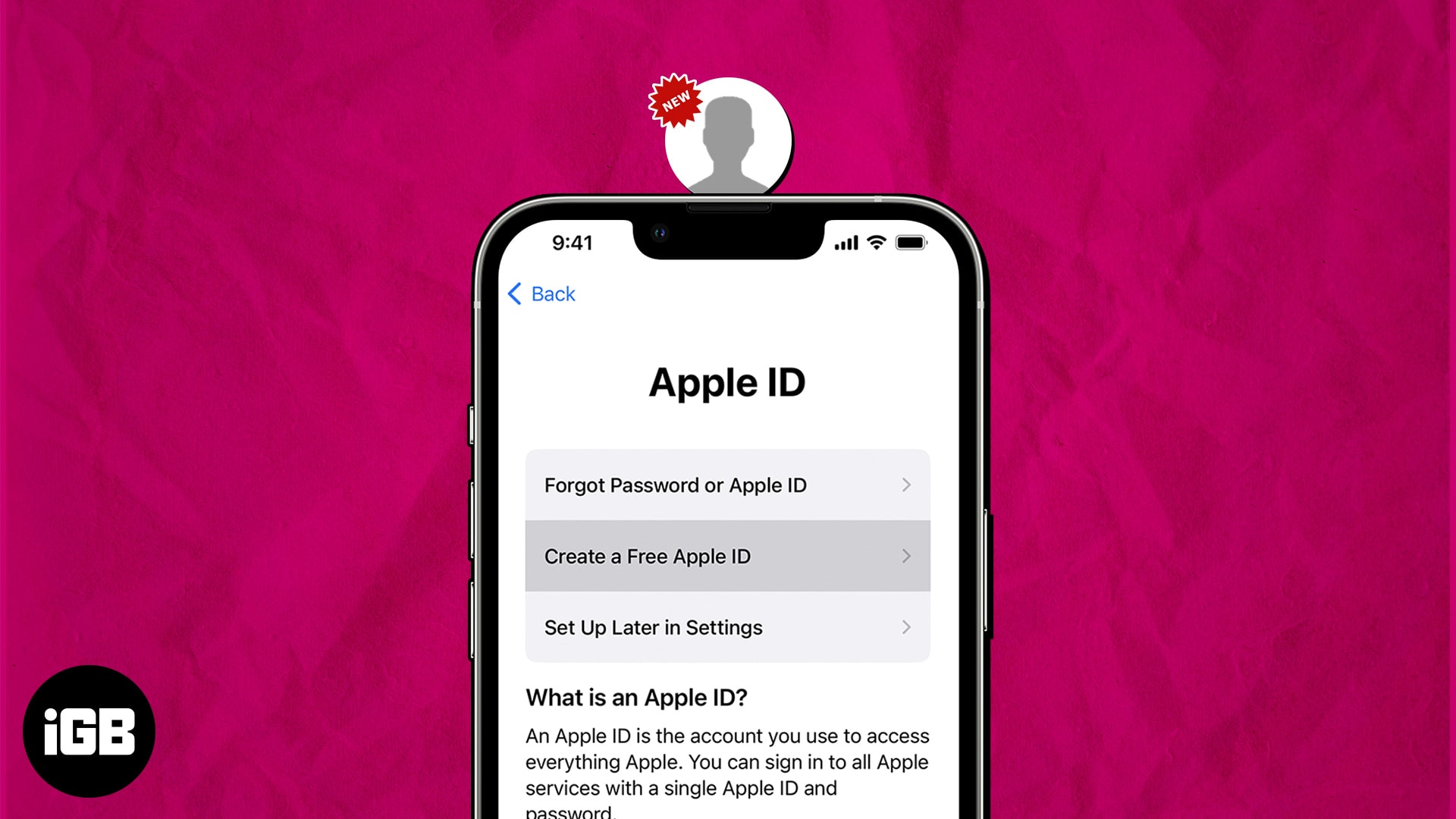
How to create a new Apple ID on iPhone and iPad
Before diving into the process, remember a few key considerations. If you’re setting up your iPhone or iPad for the first time, following the steps as they appear during startup is advisable. However, if you’ve already set up your device and must create a new Apple ID, let’s proceed.
- Launch Settings → Tap Sign in to your iPhone.
- Choose Forgot password or don’t have an Apple ID?
- Select Create Apple ID when prompted.
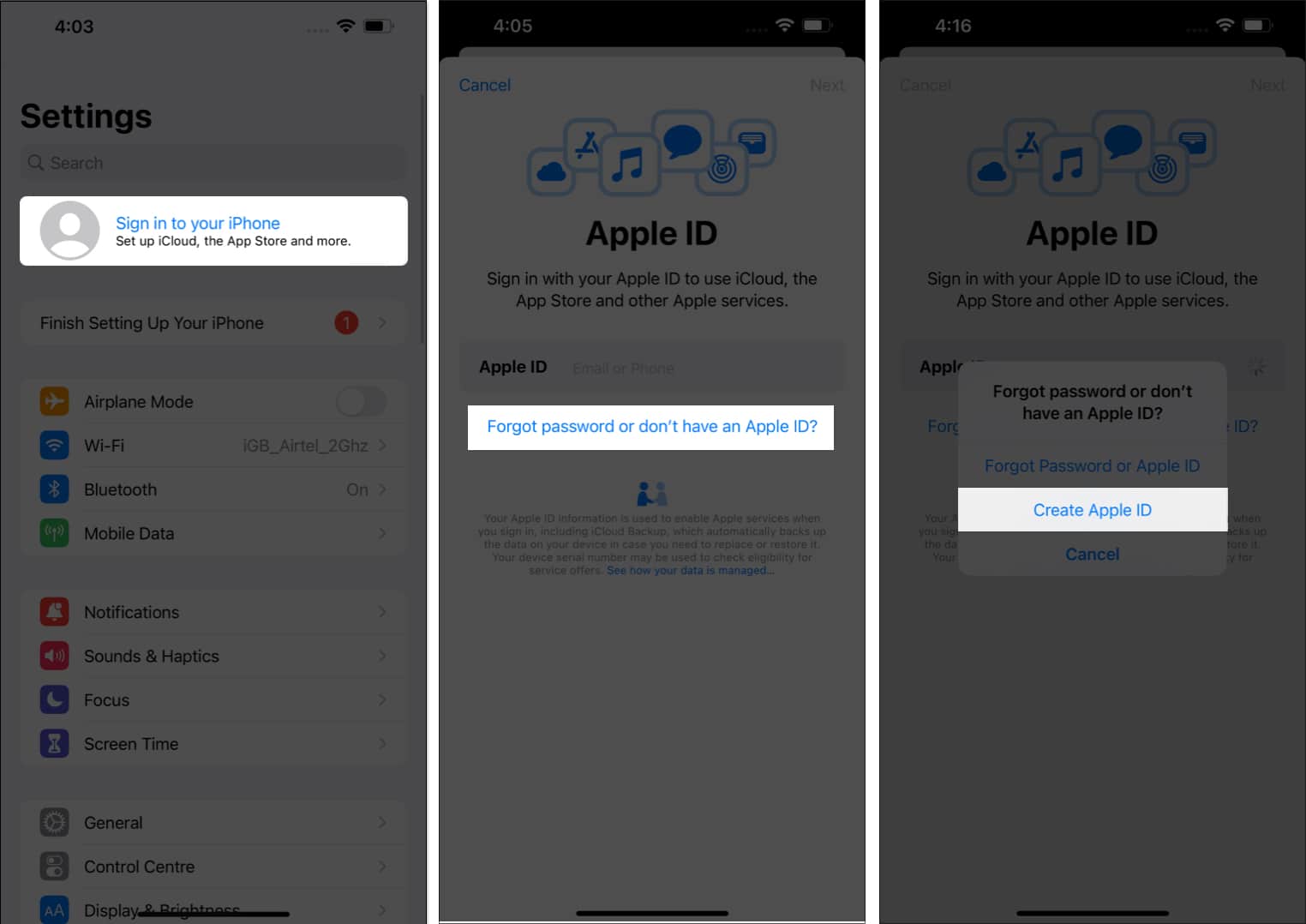
- Now, enter your name and date of birth → Tap Continue.
- Select a verification factor most feasible to you.
I have opted for an email address. - Verify the email you seek to use your Apple ID → Tap Continue.
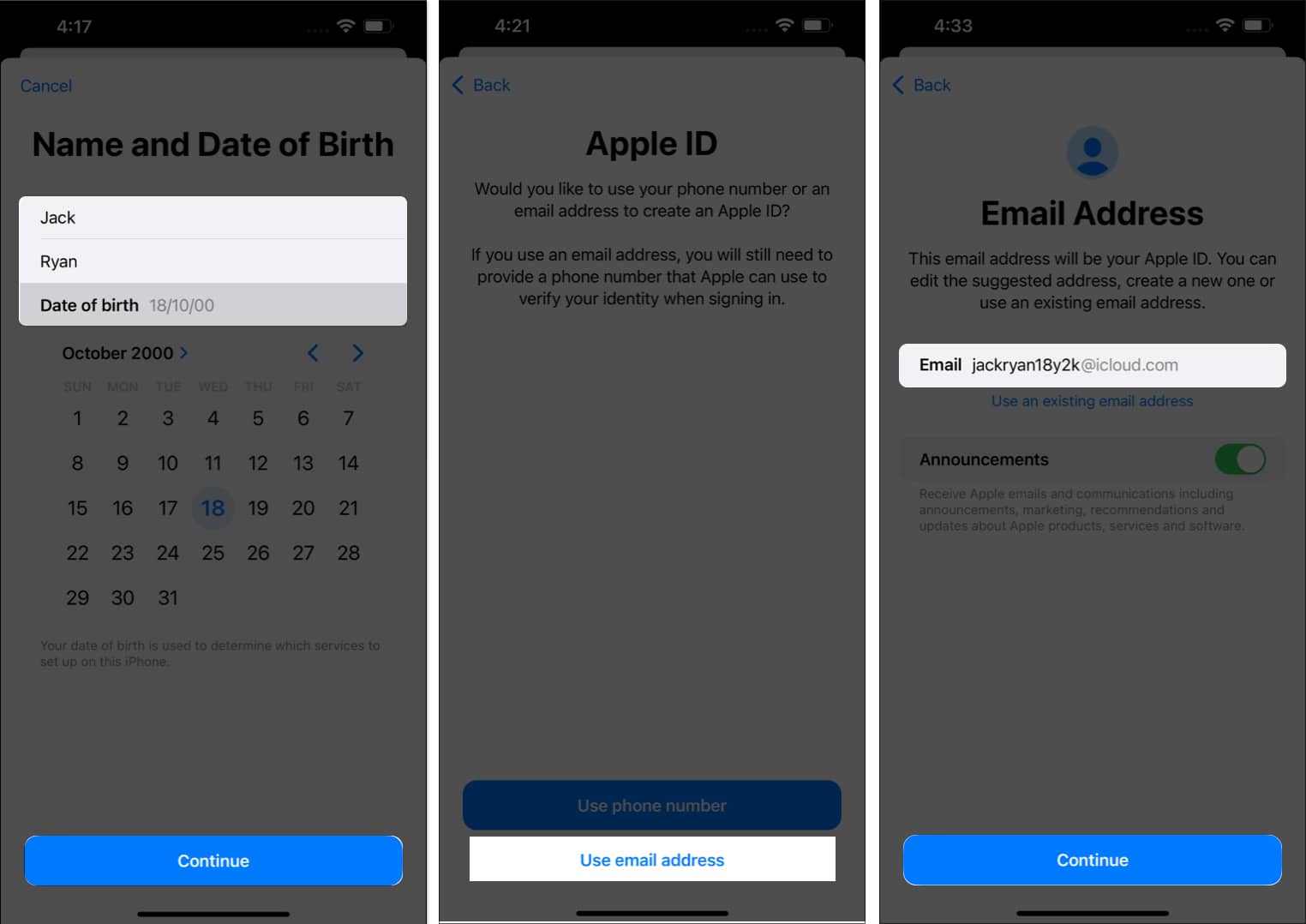
- Verify the email and tap Create Email Address.
- As your Apple ID is processed, create a strong password.
Ensure the password is a unique mixture of 8 characters, a number, an uppercase, and a lowercase letter. - Enter the password again for verification → Hit Continue.
- Fill in your phone number in the respective text box.
- Pick a method for verification → Tap Continue.
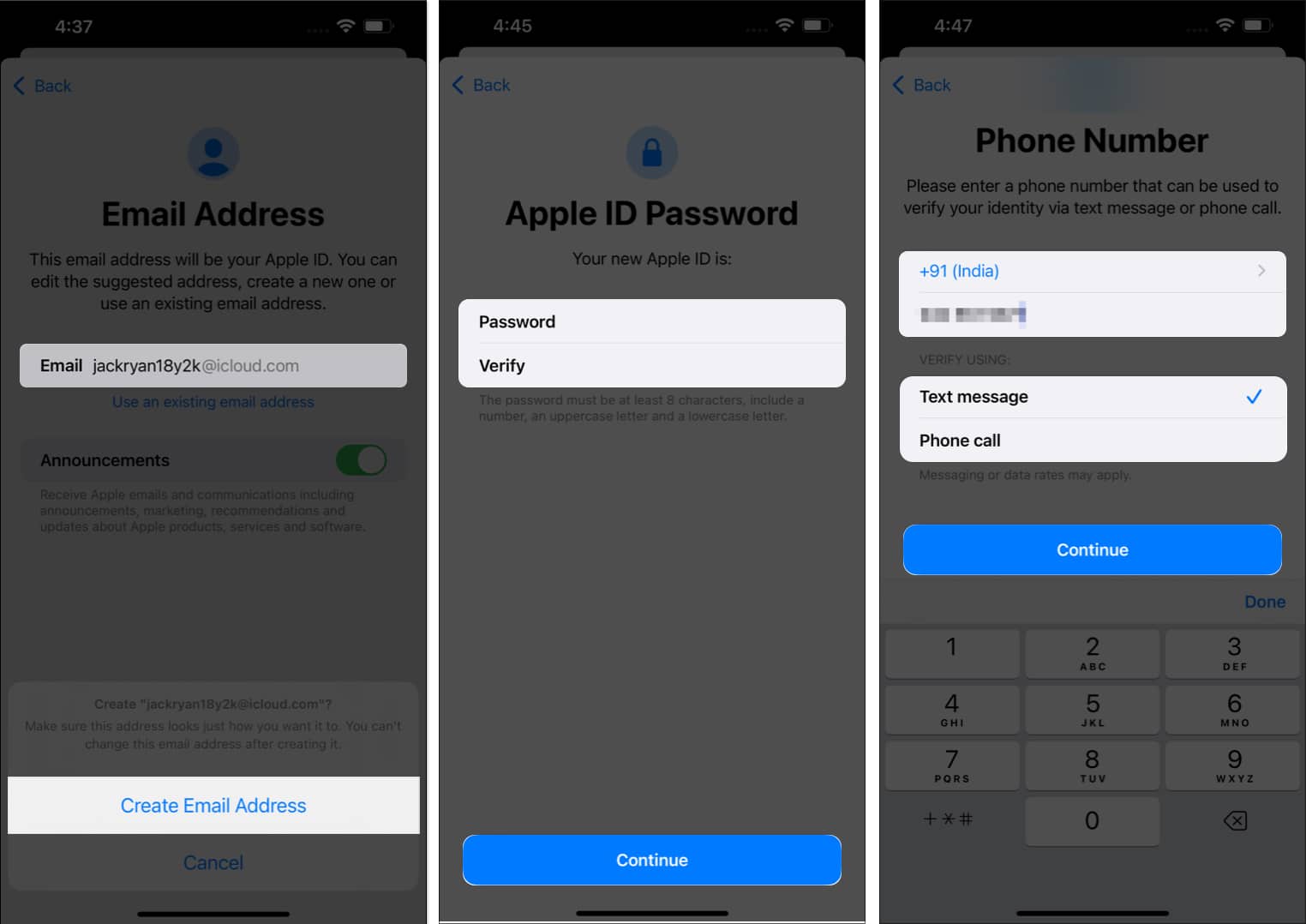
- Use the OTP to prove your authority → Hit Next.
- Hover through the Terms & Conditions, then tap Agree to proceed.
- Enter the passcode of your device to conclude the process.
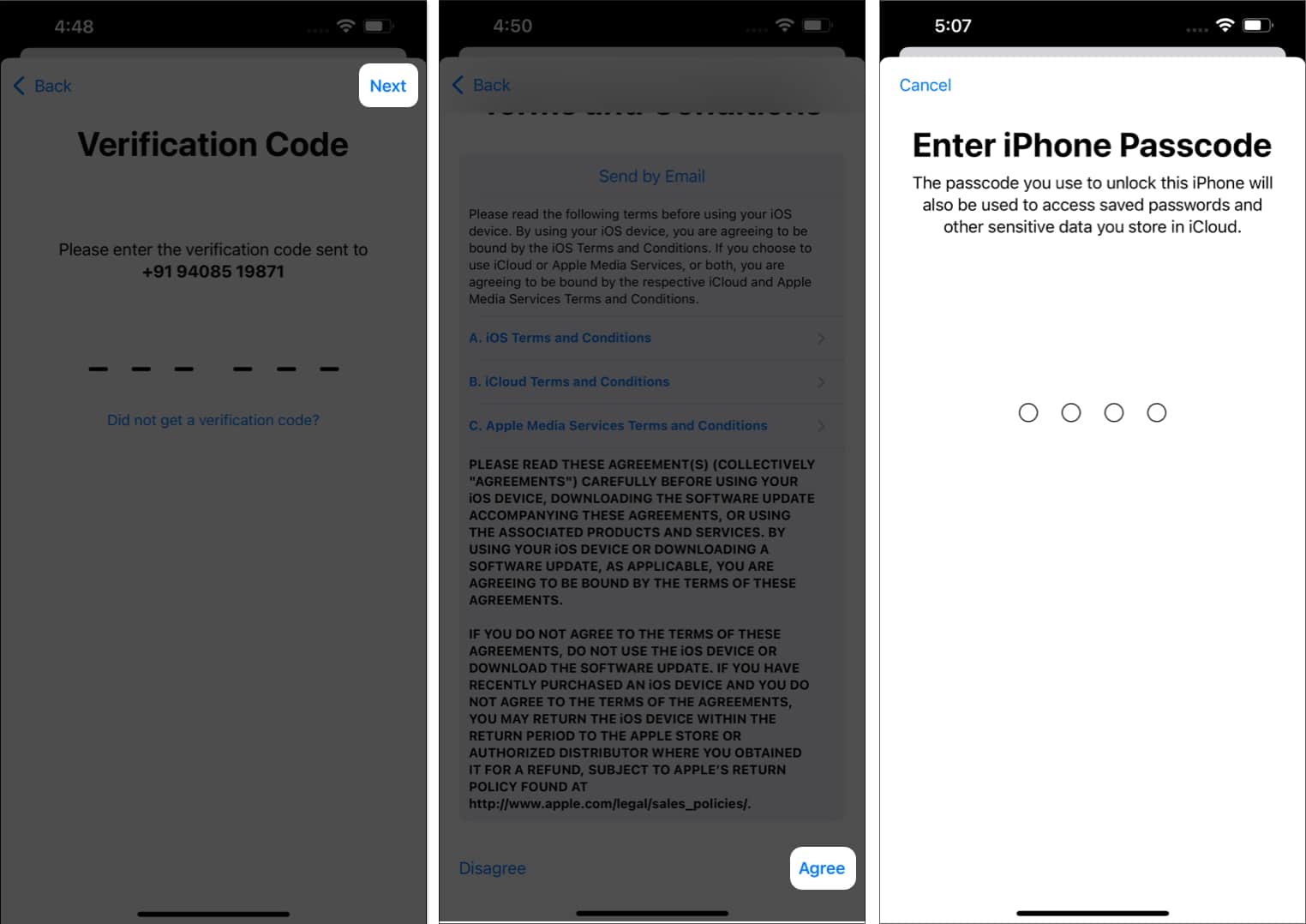
You can also go to the App Store to create a new Apple ID and follow the steps mentioned above.
How to create a new Apple ID on Mac
If you’re a new Mac user and setting it up, follow the steps reflected on your screen to get your device up and running. However, if you are in need of signing in with a new Apple ID and are aware of the tweaks and turns of your device, the guide outlined below can get you started.
- Navigate to the Apple logo () and access System Settings.
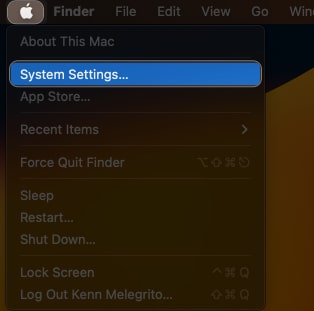
- Click Sign In → Don’t Have an Account.
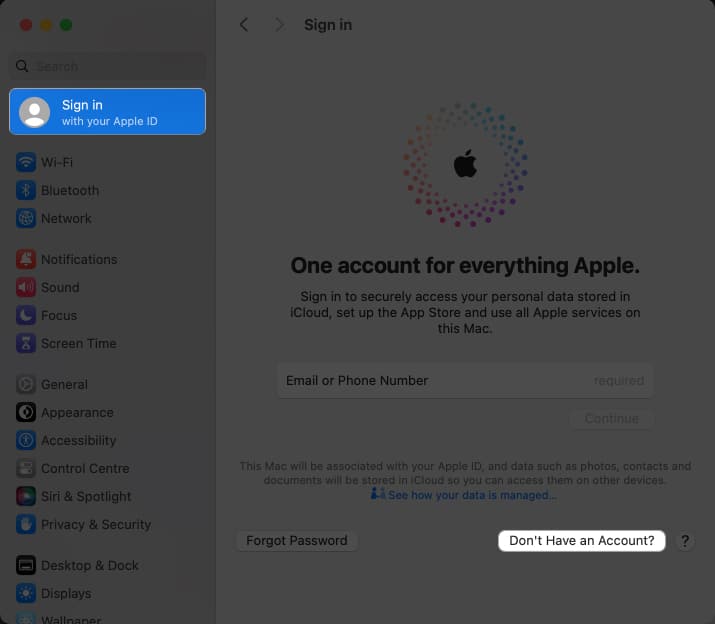
- Fill in your date of birth and press Next.
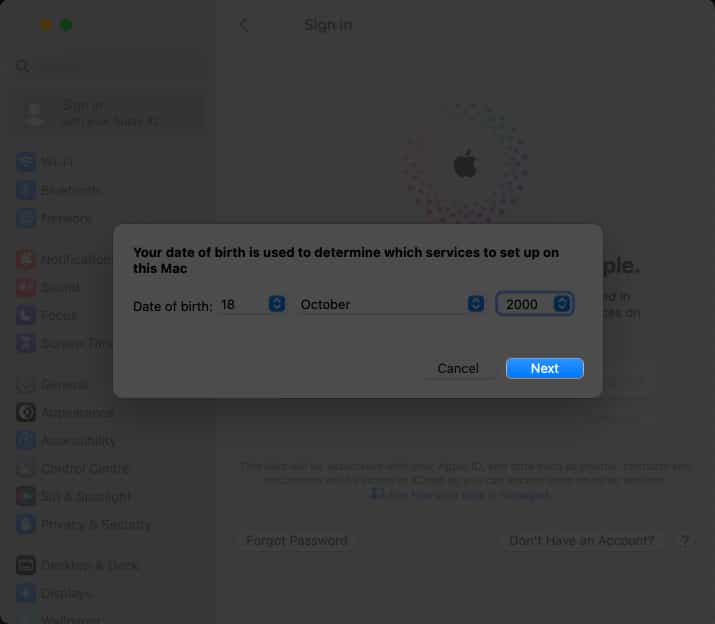
- In this instance, enter your details as asked.
- Click Next to proceed.
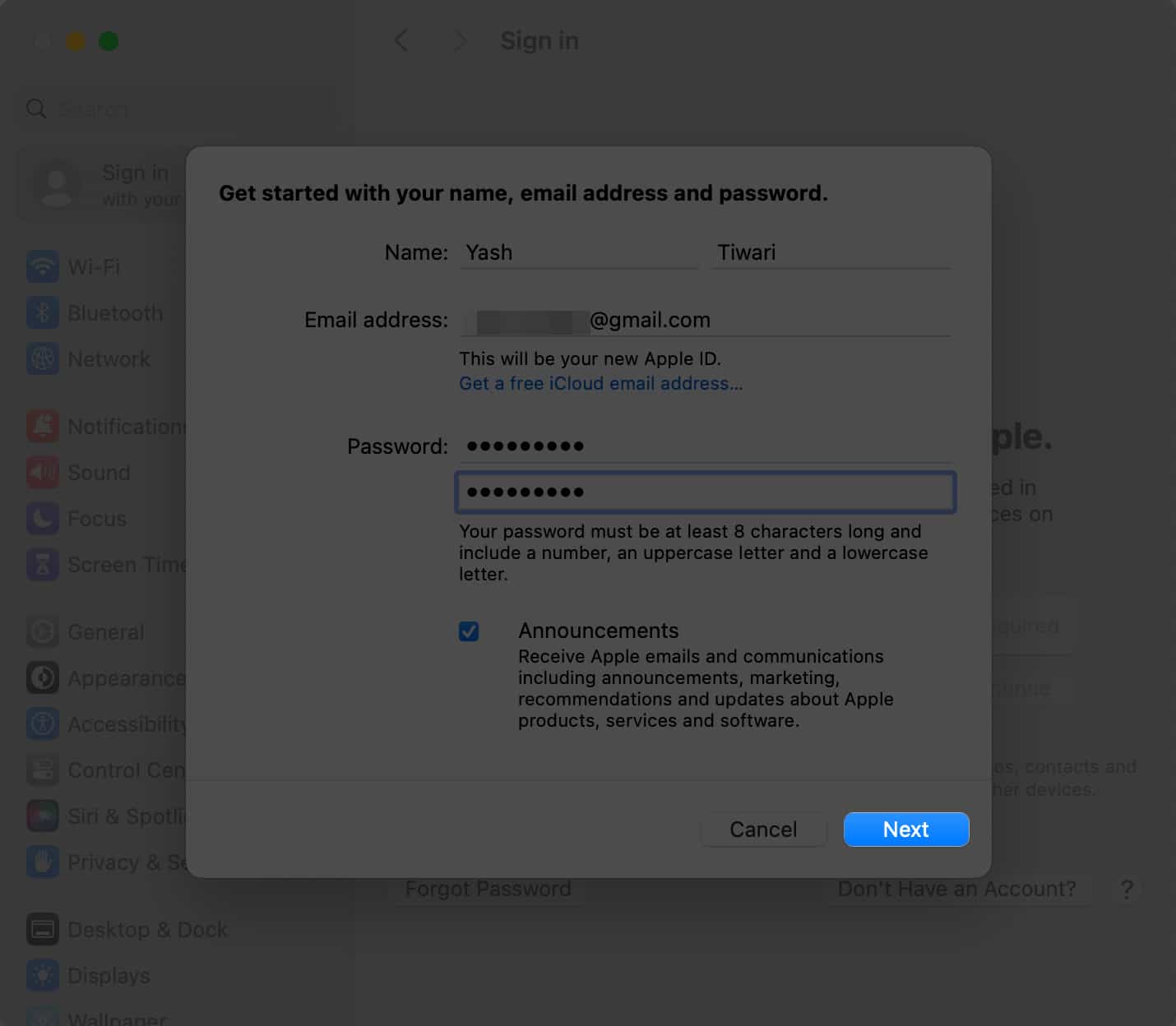
- Enter your phone number and choose a verification method.
- Click Next.

- As OTP verifies successfully, you’ll be alerted to the Terms and Conditions.
- To give Apple your consent, tick the check box and click Agree.
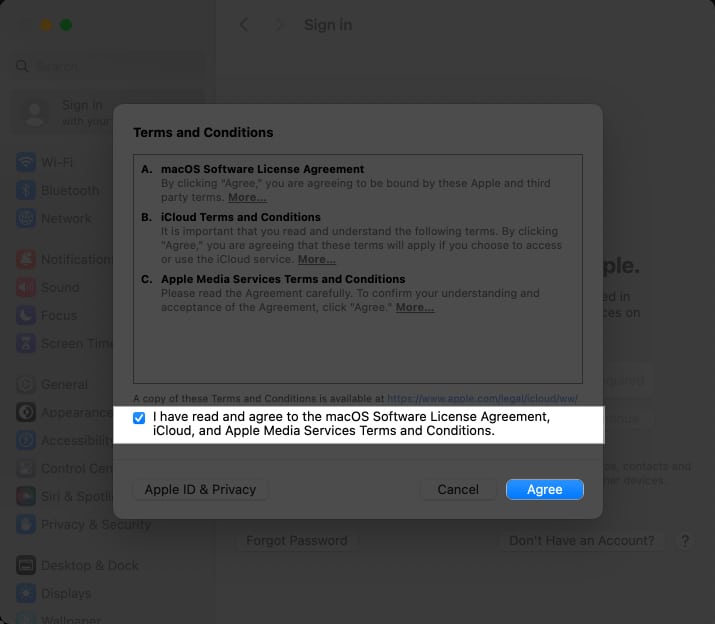
- Enter the password of your device if prompted.
How to create a new Apple ID on Web
If you don’t have an iPhone or other Apple devices and still want to create a new Apple ID, use this method below:
Become an iGeeksBlog Premium member and access our content ad-free with additional perks.
- Access the official Apple ID website on a browser of your preference.
- Click Create Your Apple ID option from the menu.

- Enter your personal details with respect to the allocated section.
- Now, create a strong password that fulfills every requirement.
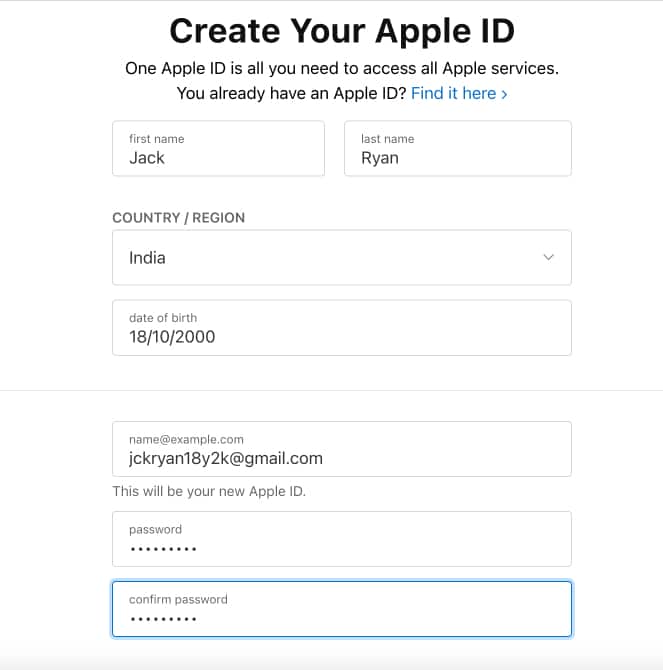
- Select your country code and fill in your phone number.
- Choose an option for verification that best fits your situation.
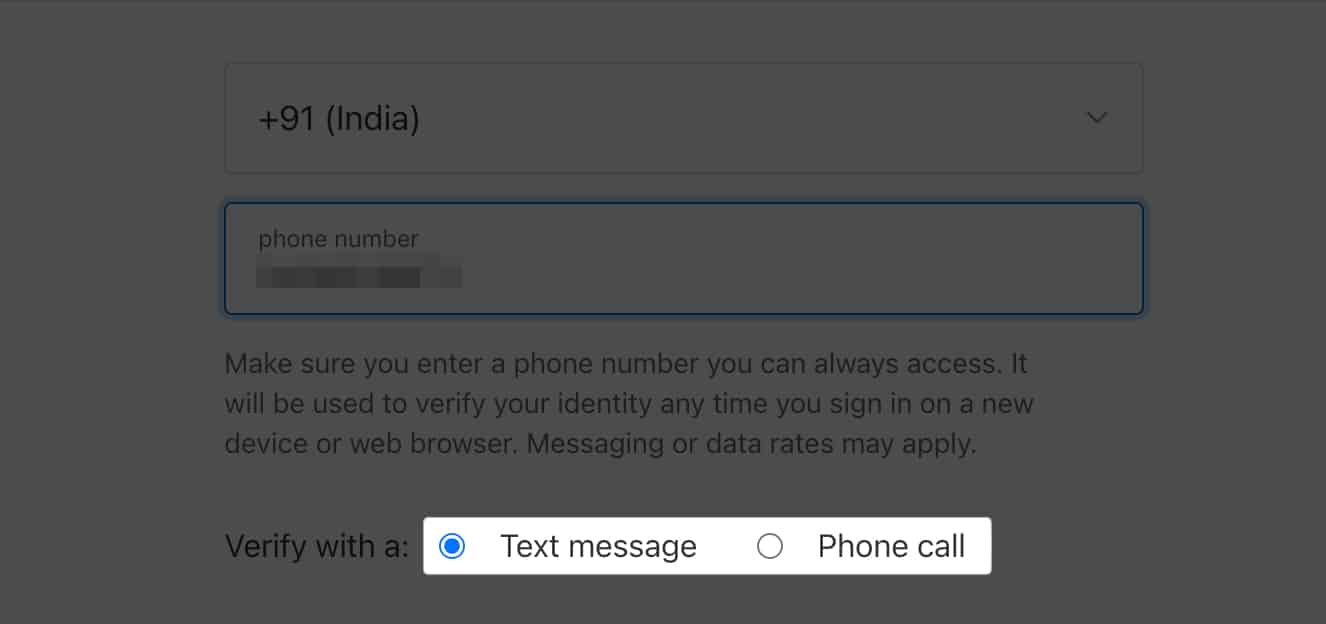
- Enter the captcha displayed on the screen.
- Press Continue to proceed.
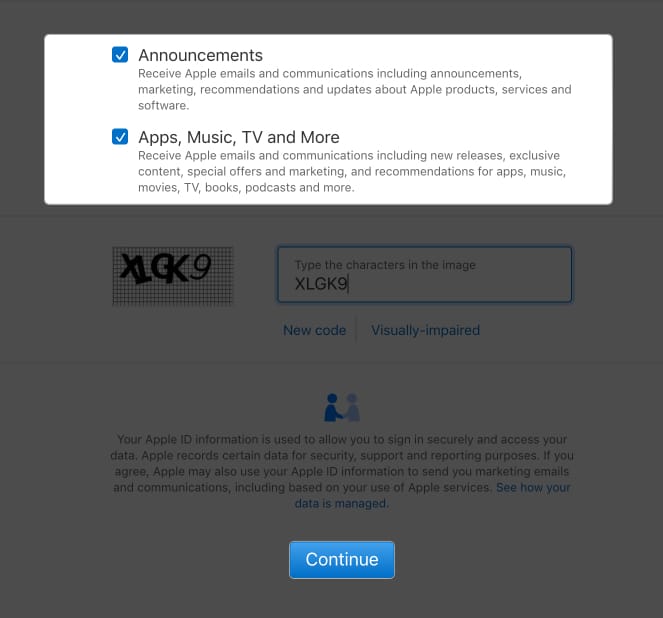
- Enter the OTP sent to your registered email.

- Upon verification, enter the OTP sent to your phone number.
- Finally, hit Continue to conclude the process.
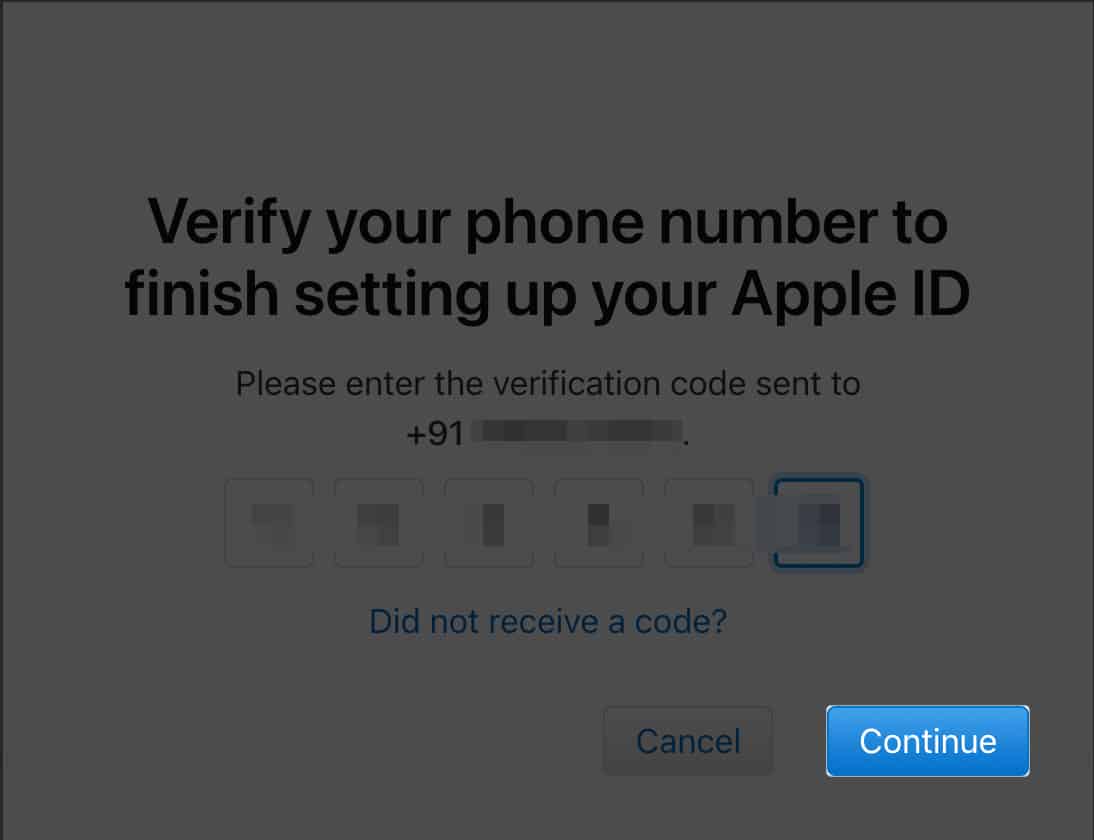
You may also visit the official iCloud website and click Sign in to start creating a new Apple ID process.
How to create a new Apple ID on Windows
- Visit the official Apple website to download iTunes for your device.
- Navigate to the top-right corner of the iTunes interface and click Accounts.
- Click Sign In and hit Create New Account.
- Fill in your date of birth and set a region, respectively.
- As prompted, compose a unique Apple ID and create a strong password for the same.
- In this instance, you’ll be asked to enter your credit card and billing information.
- Click Continue to proceed.
- As an alternative, you can choose None, and you will not be charged until you make a purchase.
- Finally, make sure you verify your email to complete the Apple ID registration process.
Wrapping up
So, what are you waiting for? Start exploring, customizing, and maximizing your Apple experience to the fullest.
If you have any further questions, feel free to reach out to me in the comments below.
FAQs
The age requirements for creating an Apple ID vary by country or region. In some regions, you need to be at least 13 years old to create an Apple ID, while in others, the minimum age may be higher.
Yes, you can change the email address associated with your Apple ID after creating it.
If you’re signing up via iTunes for the first time, you may get notified to bind your credit card and billing information to the account. However, it’s not compulsory. You can simply skip this step and create an Apple ID without a credit card.
No, a unique email address can carry only one Apple ID associated with it. If you need multiple Apple IDs, you will need to use different email addresses for each account.
Apple lets you create a maximum of three Apple IDs on a single device. So, if you have exceeded the limit, you can’t create a new Apple ID.
Read more:
