Have you ever tried downloading your favorite songs from Apple Music or creating a Playlist? It’s pretty time-consuming, right? Well, Smart Playlists are here for a rescue. Follow through, and you will learn what it takes to create the Smart Playlist step by step.
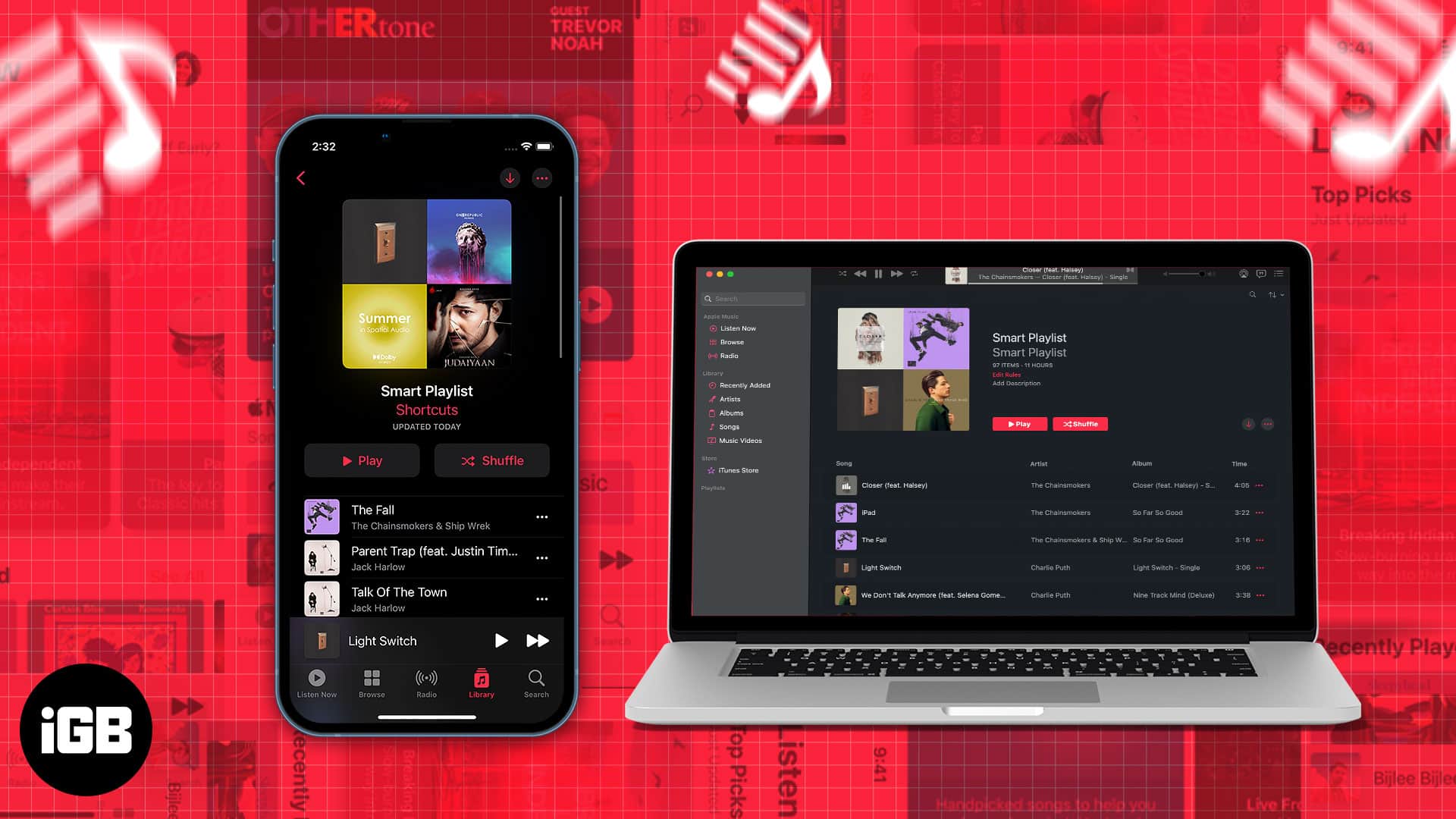
I’ll cover ways to set up an Apple Music Smart Playlist on iPhone, iPad, Mac, and Pc, so choose your pick.
- What is the Smart Playlist in Apple Music?
- Make Smart Playlists on Mac or PC
- Sync playlists across your iPhone, iPad, Mac, and PC
- Create Smart Playlists on iPhone using the Shortcuts app
What is the Smart Playlist in Apple Music?
Smart playlists are adaptive playlists that can be customized based on your specific criteria. You can even set the data limit or number of songs to include; the Smart Playlist feature will do the rest for you.
It can be set to automatically update, and you can even change the set of rules post-creation. Playlists created using the Smart Playlist feature would have a gear icon in front of it.
Make Smart Playlists on Mac or PC
Apple provides a feature for creating smart playlists within the Music app on Mac and iTunes app on PC. Creating the Smart Playlist is fairly simple and almost identical on both iTunes and Music app. To invoke the Smart Playlist pop-up on your Mac or windows, follow either of the 3 ways mentioned below.
- From Menubar: Music app/ iTunes app → Menubar → File → New → Smart Playlist.
- Using keyboard shortcuts:
On Mac: Option (⌥) + Command (⌘) + N
On PC: Ctrl + Alt + N - From Sidebar: Left Sidebar → Playlists/Music Playlist → Right click → New Smart Playlist.
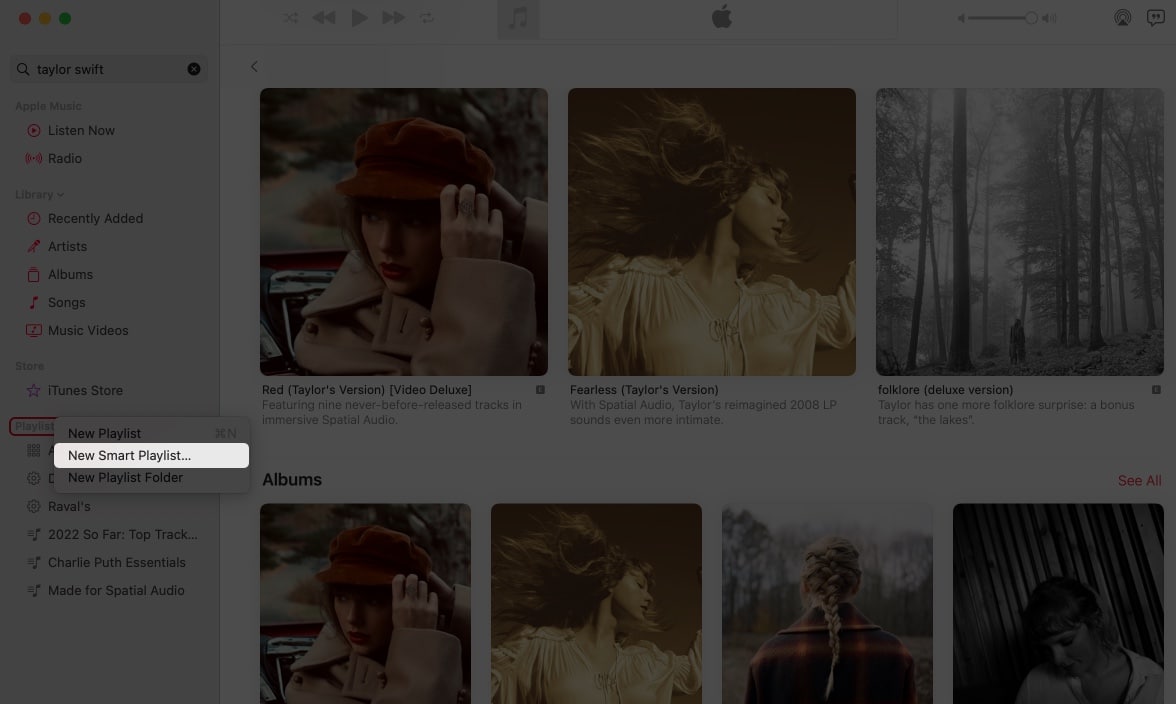
Configuring the rules to create Smart Playlists
This feature provides a more efficient and unified way to group the songs and make playlists. We’ll walk through the criteria one by one so that you can get a gist of how you can make a variety of playlists according to your needs.
The good part is you can change the rules or criteria of playlist creation even after you’ve created it. Just head to the playlist you’ve created, and you will see the option of “Edit Rules” highlighted.
Match for the following rule
- The First drop-down provides you with a variety of options to choose from. You can select Album, Artist, Bit rate, favorite songs, etc.
- The second drop-down is a conditional statement with options like contains, does not contain, is, is not, begins with, and ends with. These are all self-explanatory.
- The third one is an input box, where you can add the artist’s name, genre, number of plays, etc.
There is also a plus button right next to it, where you can add an additional set of options to match the following rule.
Limit to
You can set a bounding limit using the Limit to option. There is a numeric input box under the Limit to option where you can add the limit in a numeric form.
Become an iGeeksBlog Premium member and access our content ad-free with additional perks.
- The first drop-down gives an option for setting the restriction for minutes, hours, MB, GB, or items with the help of a drop-down menu.
- The second drop-down is the “selected by” option, where you can choose validations (options) such as most/least recently added or played based on the ratings or the name of the artist or album.
Live Updating
The Live updating feature updates the playlist on its own depending upon the selections you’ve made in the settings. Keep in mind that it wouldn’t be able to add more items than the specified item limit.
For a detailed guide on configuring the Smart Playlist and making the best out of it, follow this article linked.
Sync playlists across your iPhone, iPad, Mac, and PC
To make all your playlists and changes in the library sync across all your devices, turn on the “Sync Library” toggle from the settings.
On iPhone: Settings ➝ Music ➝ Sync Library.
On Mac: Music app ➝ Menubar ➝ Music ➝ System Preferences (Settings) ➝ Sync Library.
On Windows: iTunes app ➝ Menubar ➝ Edit ➝ Preferences ➝ Store ➝ Toggle on “Sync playback information across devices.”
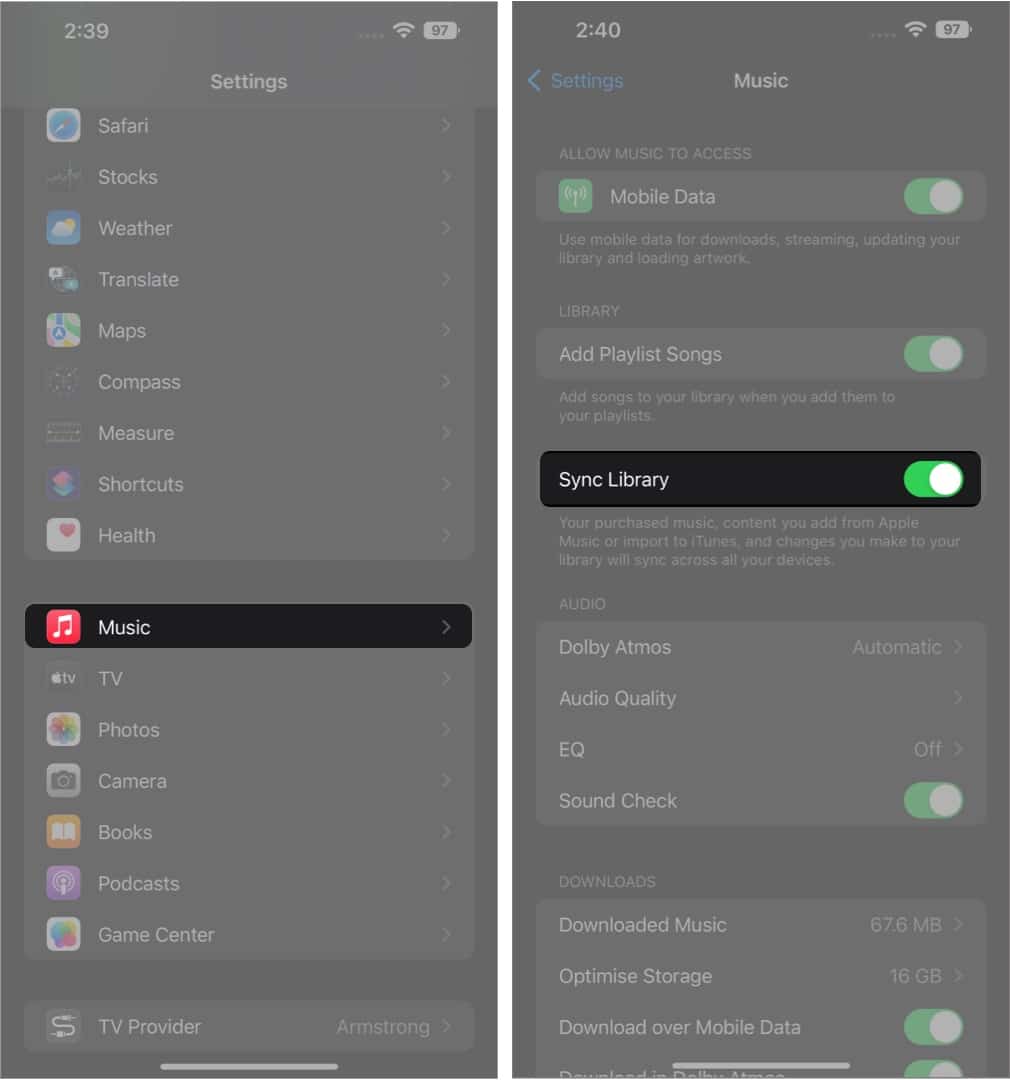
Create Smart Playlists on iPhone using the Shortcuts app
The Music app, unfortunately, does not offer a way to create a Smart Playlist on mobile devices. Although, there’s a way to create the Smart Playlist using the Shortcuts app. With the “Top 25” Shortcut we’ve mentioned here, you would be able to extract 25 songs. Shout out to Ronald Langeveld for creating this extremely useful shortcut!
- Download this shortcut.
- Tap “Add Shortcut.”
- Head to the Shortcuts app.
- Tap the “Top 25” shortcut.
- Add a name for the playlist when prompted.
- Tap Done.
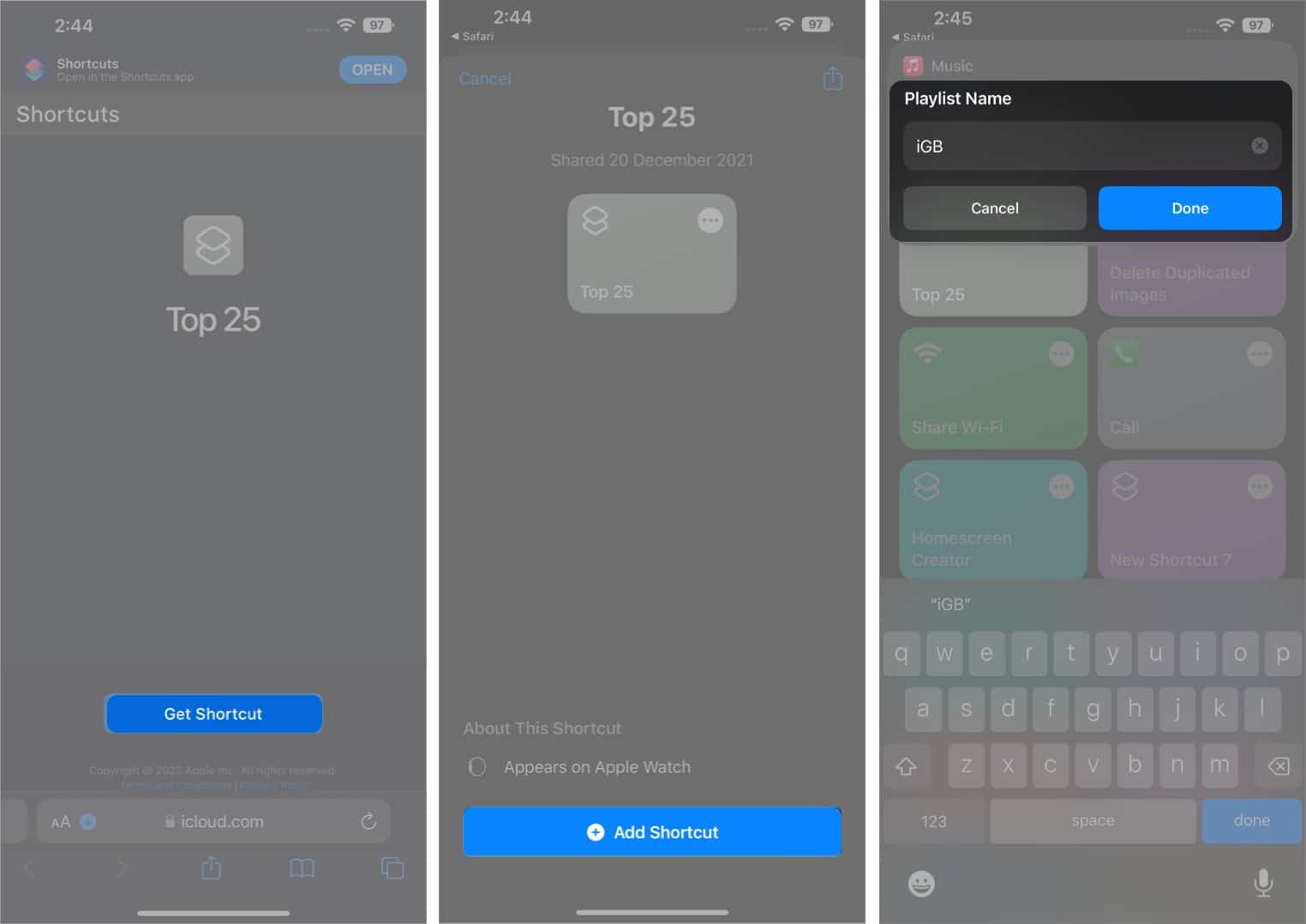
To customize the playlist library your way and specify the criteria for playlist curation, Tap 3 horizontal dots from the top right of the shortcut and edit the Sort by, Order, and Limit according to your preferences.
Check out this article linked to get the best Siri shortcuts for Apple Music.
That’s a wrap!
Hope you got a proper insight on downloading the Apple Music library. If you have any suggestions or queries, shoot them in the comment section below.
While you’re here:
