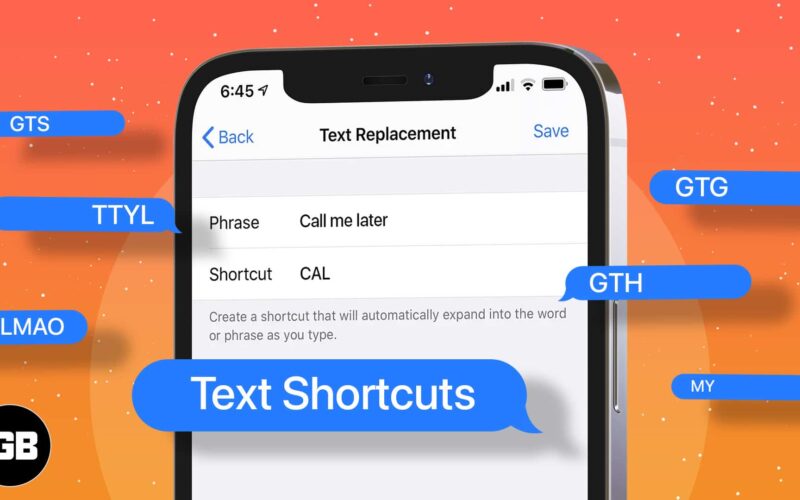Have a long word, phrase, or sentence that you use every day? The inbuilt text replacement feature allows you to create and use text shortcuts on iPhone and help ease the process. Simply set the shortcut and enter that short phrase. It will automatically type the entire sentence!

I use this feature extensively as it is quick and saves time. Let me show you how to use text shortcuts on your iPhone or iPad for any words or sentences you like.
- How to create own keyboard shortcuts on iPhone
- Edit keyboard shortcuts on iPhone or iPad
- How to delete text shortcuts on iPhone
- Reset your personal dictionary
How to create own keyboard shortcuts on iPhone
- Open iPhone Settings and tap General.
- Tap Keyboard → Text Replacement.
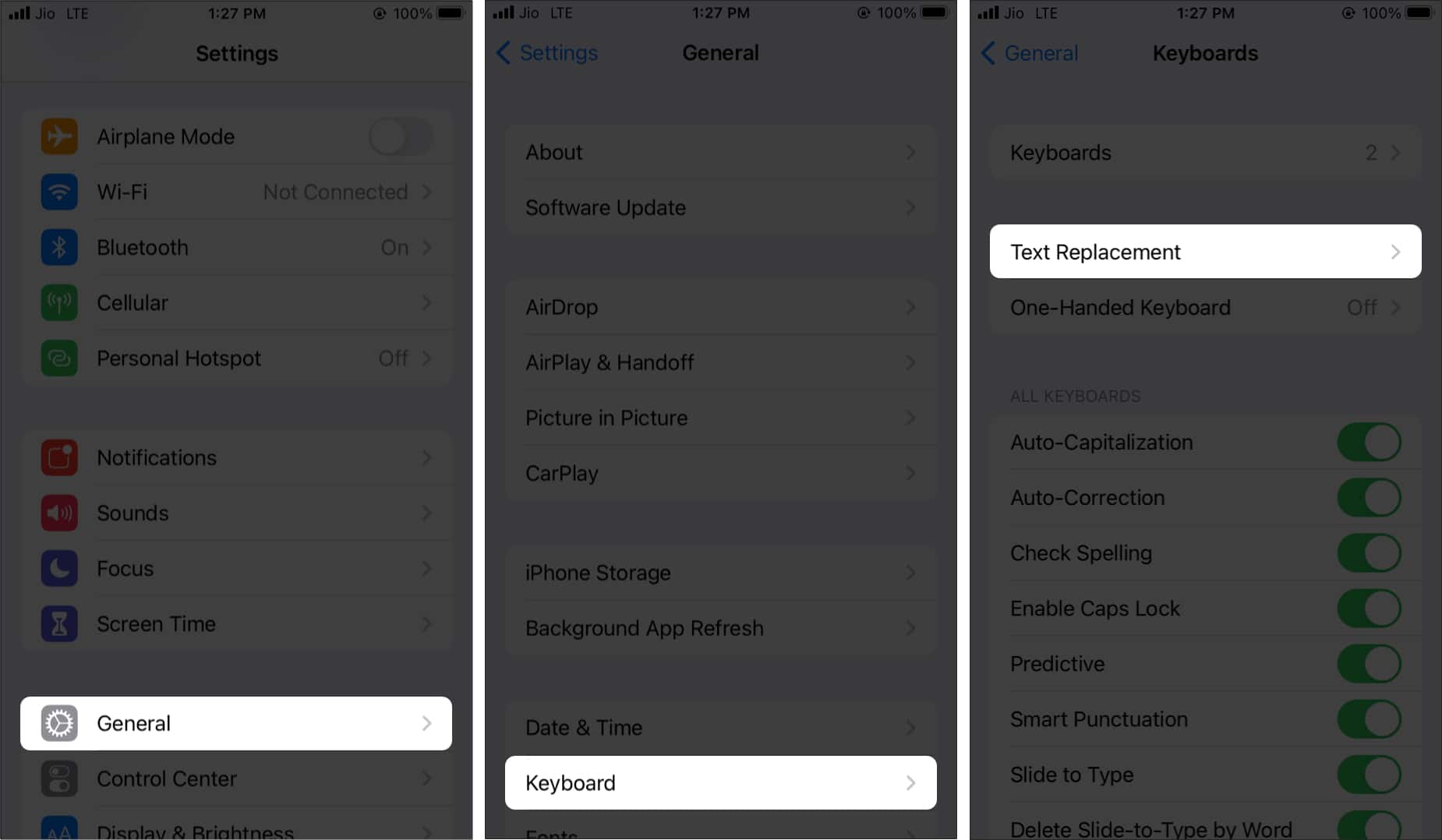
- Tap the + icon at the top right.
- Type the phrase.
For example, What’s the update on the new article? - Now, type the shortcut.
Keep it short and something that you do not use in common words. For example, wu. - Tap Save.
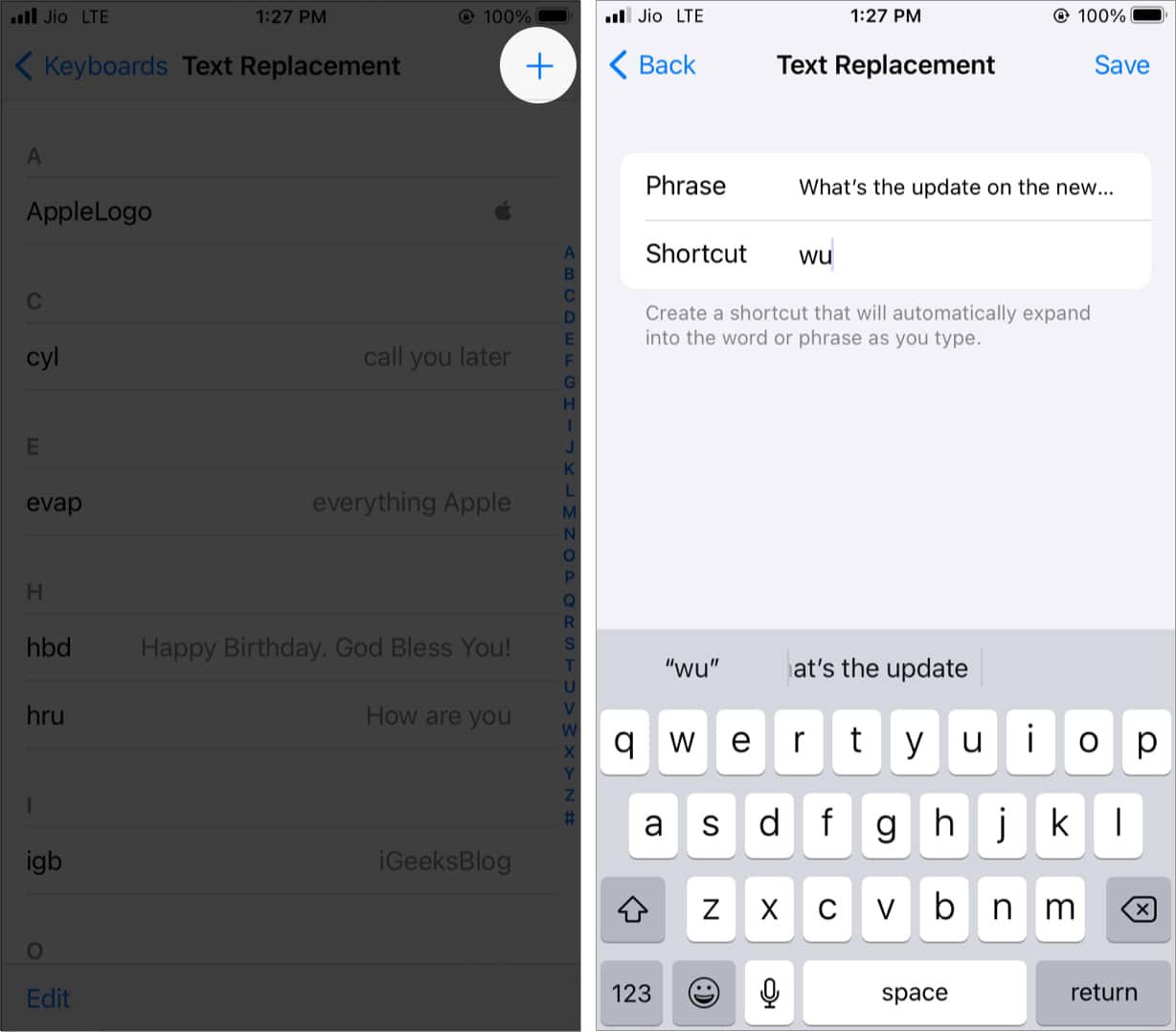
From now, whenever you type your created shortcut like wu and hit the space bar, the sentence will be typed automatically. It works with Apple and third-party apps. Plus, these text shortcuts also sync to your other Apple devices like iPhone, iPad, and Mac, if you enable iCloud Drive for them.
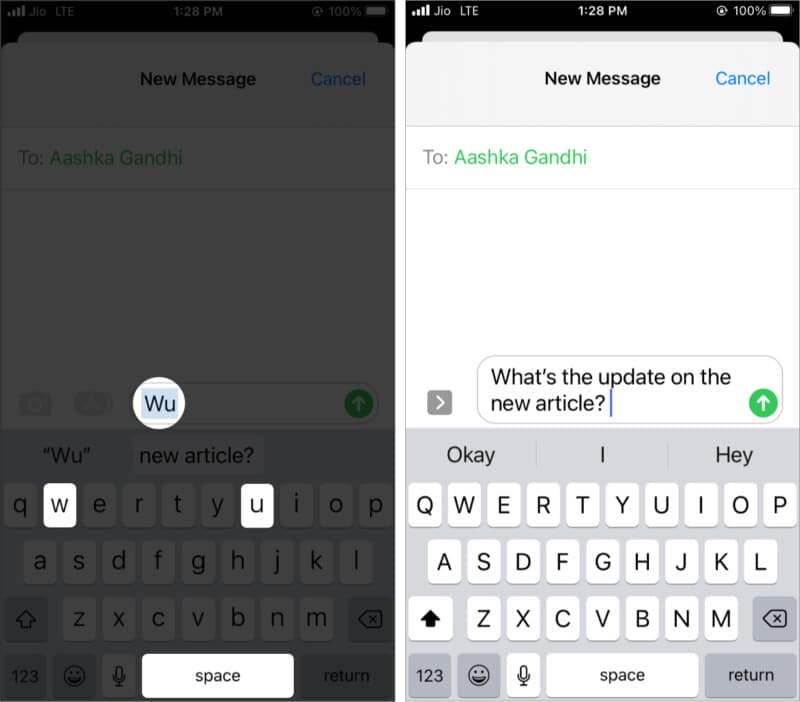
Extra info: These same text replacements also work with most third-party iOS keyboards like SwiftKey.
Pro Tip: Do you have a word or phrase that gets corrected automatically? For example, a street name, surname, or an explicit word. You can prevent this by adding the word in the phrase section (step 4) and leaving the shortcut section empty (step 5). Now, your iPhone keyboard won’t correct or change this word.
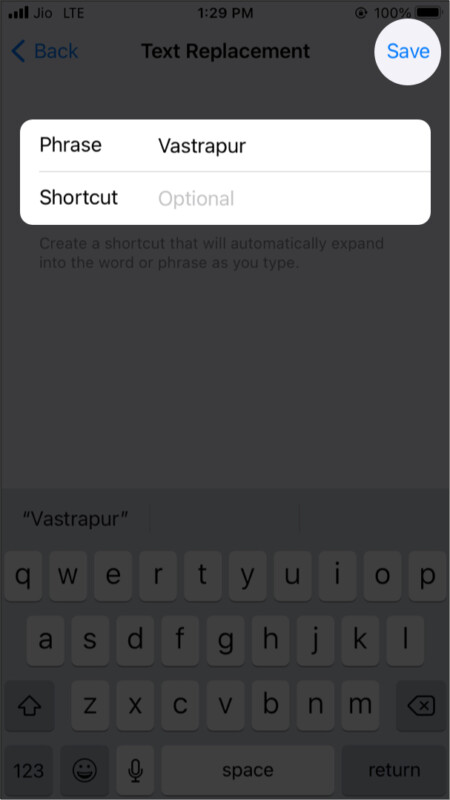
Additional Tip: Using the above steps, you can even type Apple Logo () on your iPhone, iPad, and Mac.
Become an iGeeksBlog Premium member and access our content ad-free with additional perks.
Edit keyboard shortcuts on iPhone or iPad
- Inside iPhone Settings, tap General → Keyboard → Text Replacement.
- Tap an existing entry.
- Tap the phrase and shortcut fields and make the changes.
- Finally, tap Save for edits to take effect.
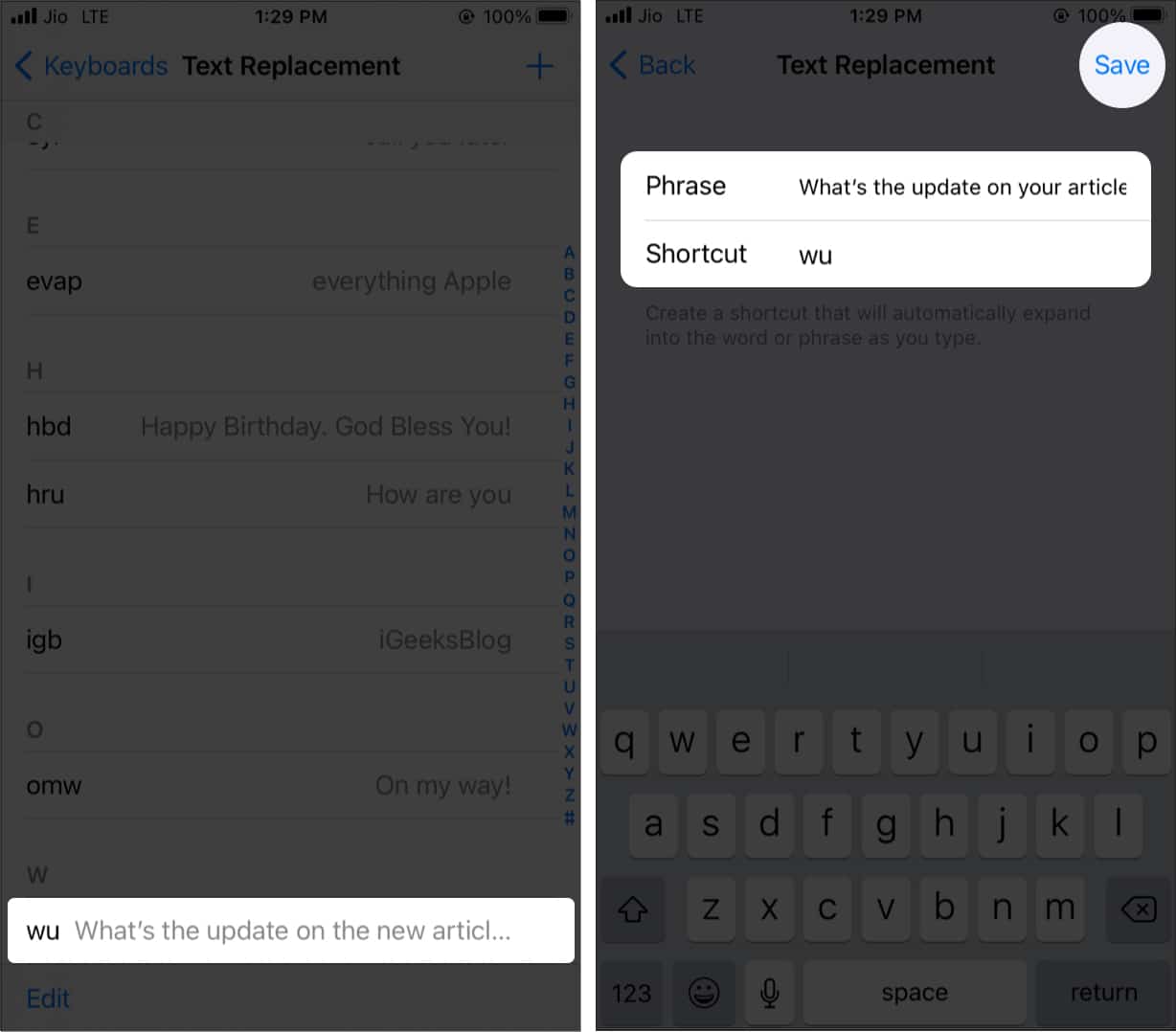
How to delete text shortcuts on iPhone
- Open iPhone Settings.
- Tap General → Keyboard → Text Replacement.
- Method 1: Swipe an entry right to left and tap Delete.
- Method 2: Tap Edit → red minus icon → Delete → Done.
- This text shortcut will be deleted from all your iPhone, iPad, and Mac with the same Apple ID.
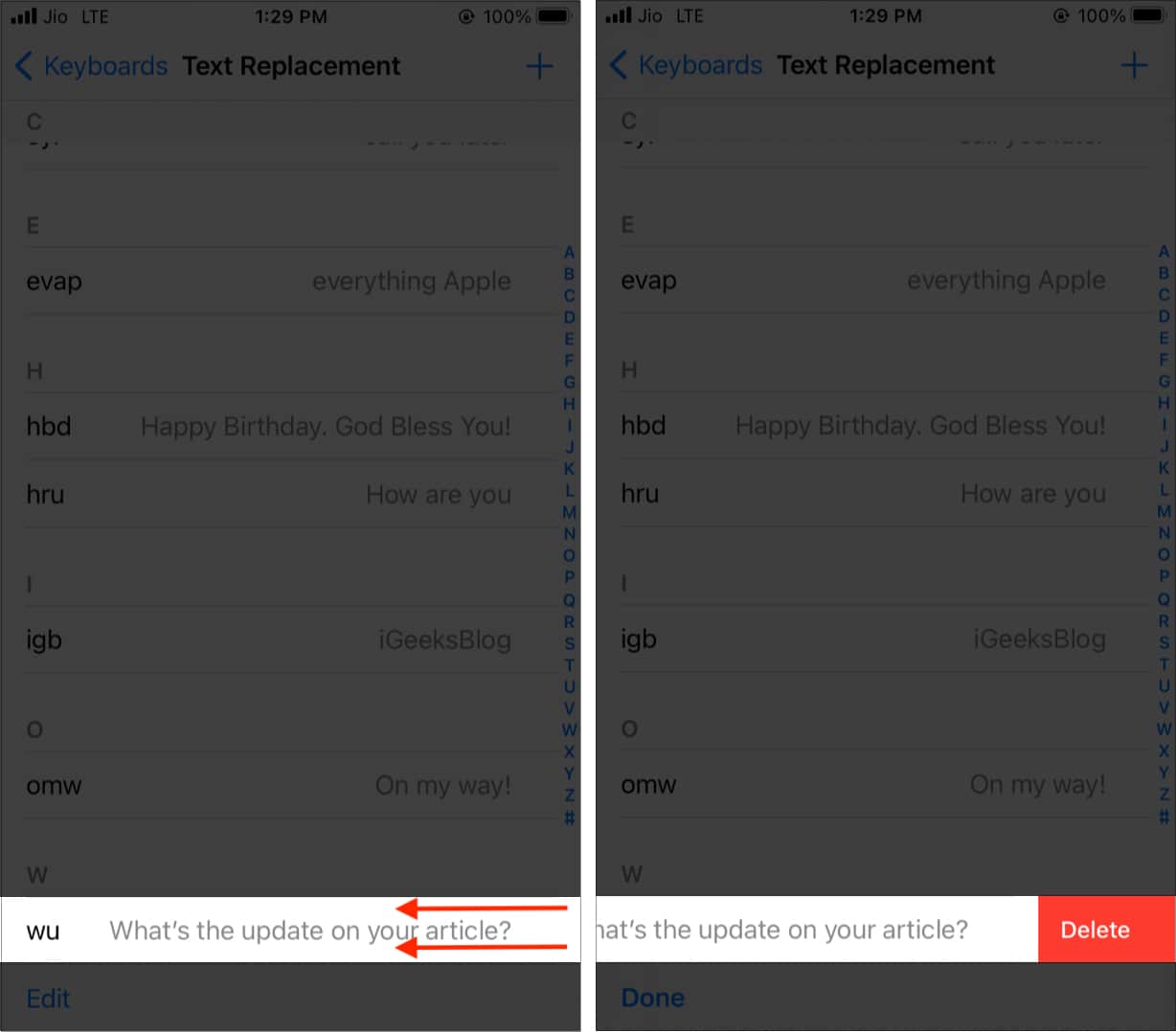
Reset your personal dictionary
Sometimes, less is more!
If you have been using text replacement and other dictionary features for a long time, you may have created several such shortcuts. You may have added multiple custom words to the dictionary and more. It can get chaotic. But starting afresh takes just a few taps!
Here is how to remove all custom words and shortcuts by resetting your iPhone’s personal dictionary.
- Open Settings and tap General.
- Tap Reset.
- Select Reset Keyboard Dictionary. Your keyboard will be as good as new.
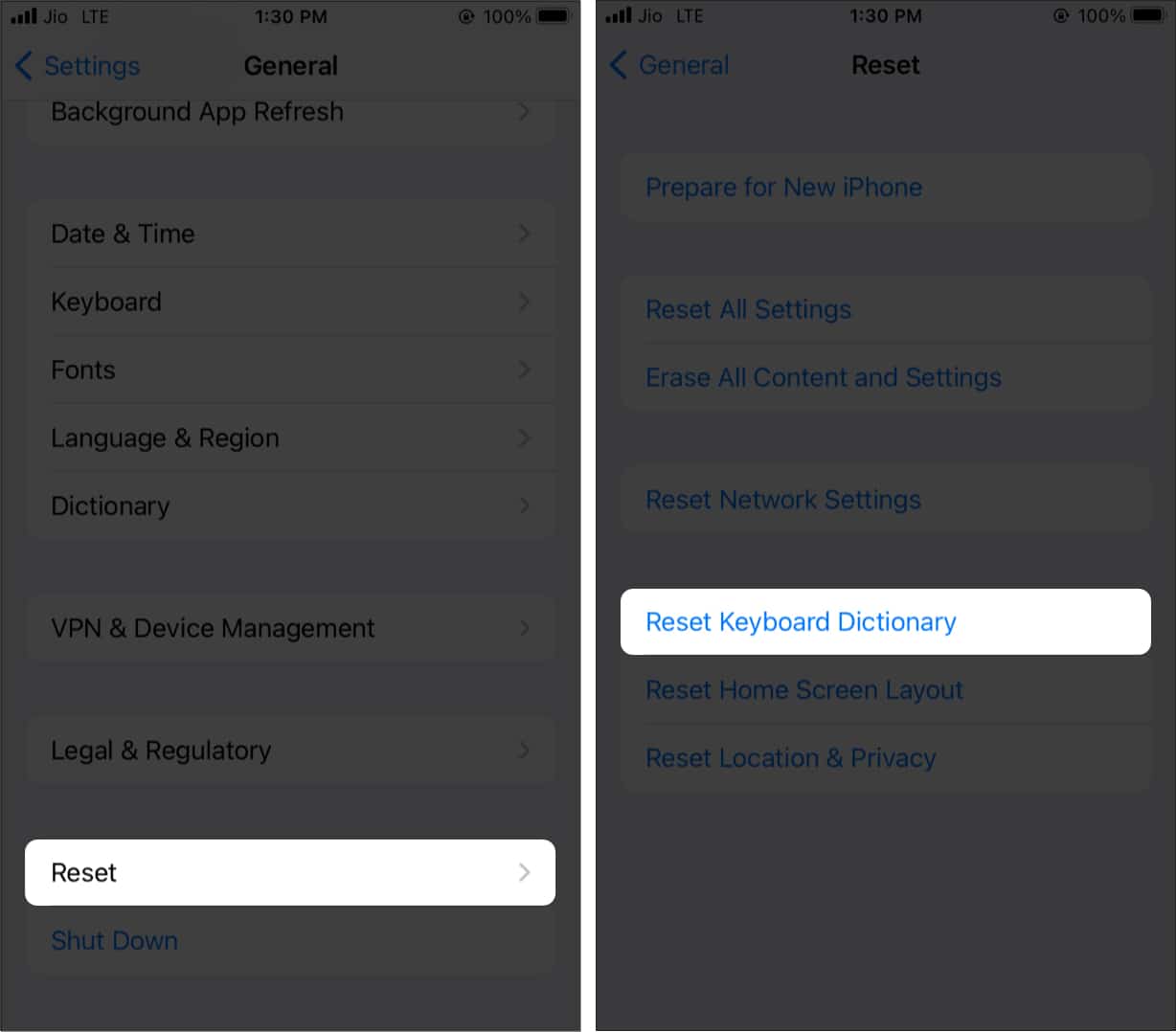
This is how you can create, use, and edit keyboard shortcuts on iPhone and iPad. I hope this quick guide was helpful. If you need further assistance, please write to me using the comments section below.
Other helpful iPhone keyboard posts: