For the longest time, the iPhone’s Lock Screen was just a wallpaper with a clock over it. However, with iOS 16, Apple completely overhauled the Lock Screen, introducing the ability to create multiple Lock Screens, change the clock style, and add widgets. It further refined these features in iOS 17 and, in the latest iOS 18 update, has brought even more customization options for the Lock Screen.

While customizing a Lock Screen isn’t very complex, there are a few nuisances that you might miss. This guide details how to customize the Lock Screen on your iPhone running iOS 18 and iOS 17.
Table of Contents
- How to create a custom Lock Screen on iPhone
- How to customize Lock Screen on iPhone in iOS 18 and iOS 17
- How to change the Lock Screen controls in iOS 18
- How to change the notification style on Lock Screen in iOS 18
- How to change Lock Screen on your iPhone
- How to delete a Lock Screen on iPhone
- How to link a Focus mode to a Lock Screen on iPhone
- Video: How to customize iOS 18 Lock Screen
How to create a custom Lock Screen on iPhone
Apple allows you to create a gallery of different iPhone Lock Screens that you can switch between whenever you want. Let’s explore how to create a new Lock Screen.
- Unlock your iPhone using Face ID or Touch ID.
- Tap and hold on to the Lock Screen to enter edit mode.
- Next, tap the blue + button in the bottom-right corner of the screen to create a new Lock Screen. You can then select a wallpaper and personalize other elements on the screen as you like.
- Alternatively, you can tap the Customize button under an existing Lock Screen to customize it.
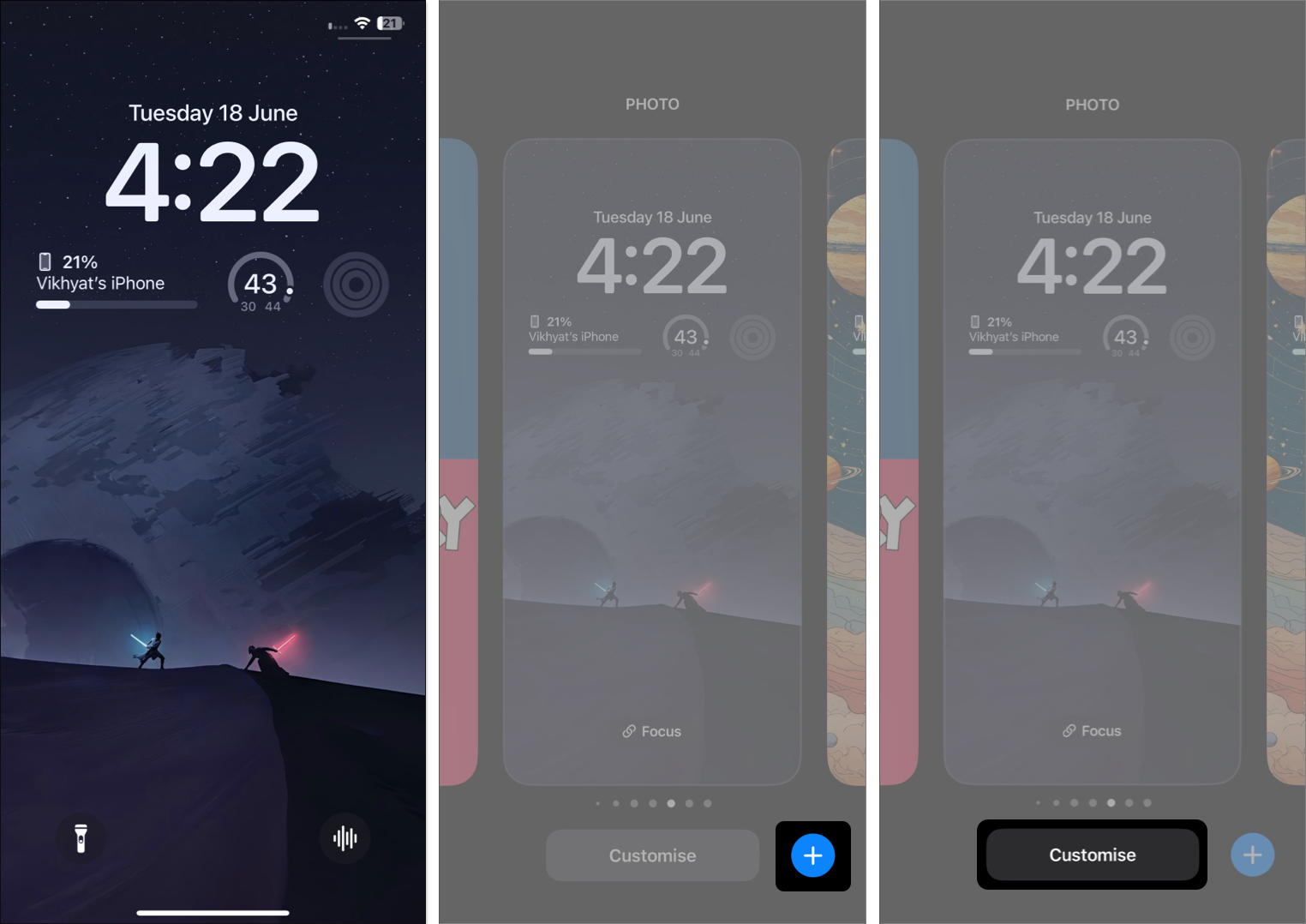
How to customize Lock Screen on iPhone in iOS 18 and iOS 17
Once you’ve created a new Lock Screen, it’s time to customize it to suit your personality and vibe. Here are all the things you can do to customize your iPhone Lock Screen.
Choose a wallpaper
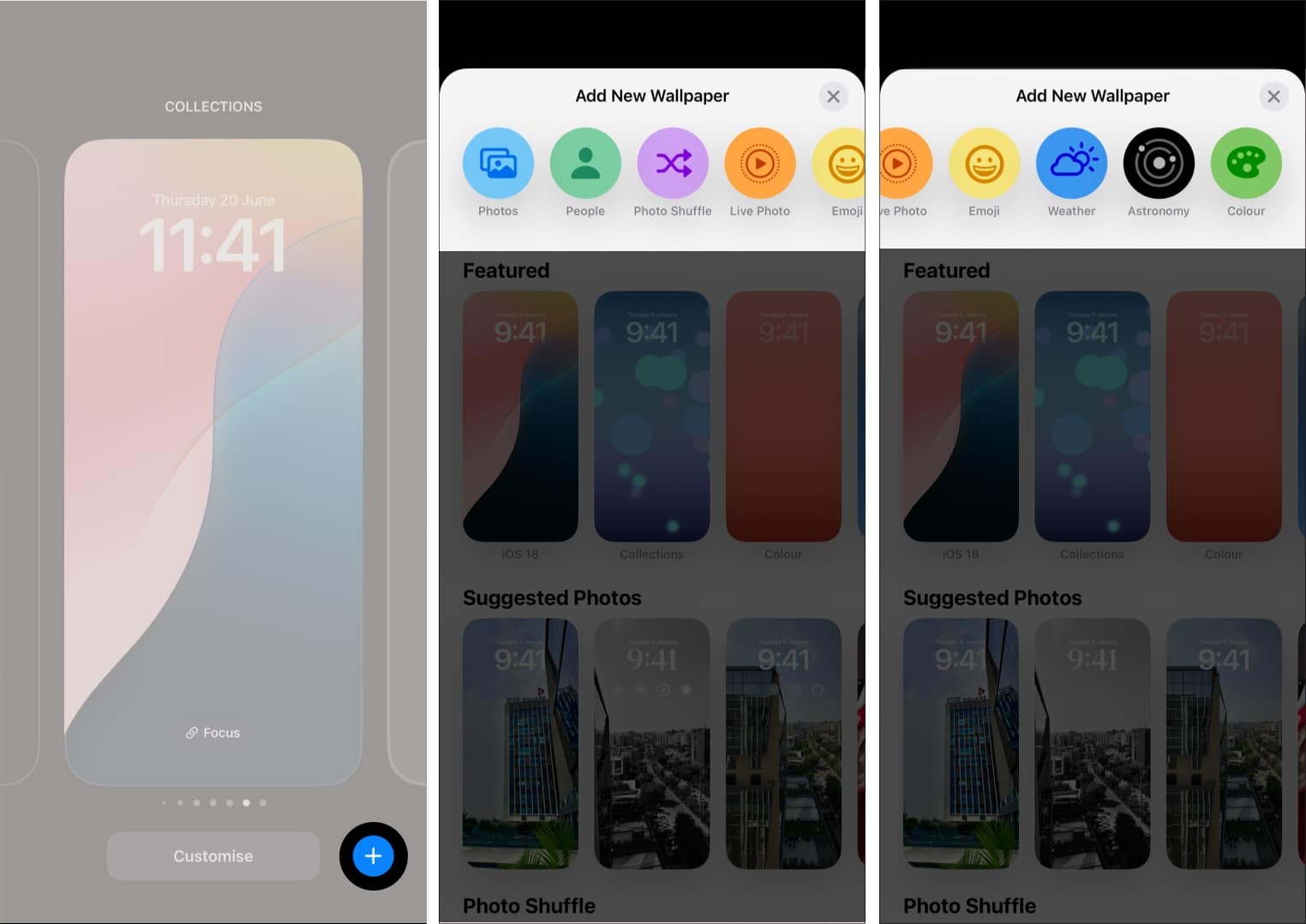
Choosing the desired wallpaper is the first step to customizing a Lock Screen on an iPhone. Apple offers you multiple wallpaper styles to choose from:
- Photos: Allows you to select a photo from the Photos app and use it as the Lock Screen wallpaper.
- People: Lets you feature a person in your Photos library on your Lock Screen.
- Photo Shuffle: This option automatically changes the Lock Screen wallpaper depending on the chosen shuffle frequency, which is Hourly, Daily, On Tap, or On Wake. You can also choose to use only the featured photos selected automatically as the dynamic Lock Screen wallpaper or an album in the Photos app.
- Emoji: The Emoji option allows you to choose up to six emojis appearing in a selected pattern on the Lock Screen.
- Weather: A dynamic background based on the current weather your iPhone is in.
- Astronomy: This shows a dynamic view of the planets and moon in the solar system or a close-up view of your location on the Earth (with live cloud data and accurate sunlight).
- Color: Allows you to choose a simple color-gradient Lock Screen background.
Customize the clock style
After you’ve added the preferred wallpaper to the newly created Lock Screen, you can either go with the default clock style or customize the font and color per your preference.
- Tap the time on the Lock Screen to pull up the Font & Color picker.
- Choose one of the six available font styles.
- Next, select the font’s color from the available options, or use the full-color wheel at the end to pick a color of your choice.
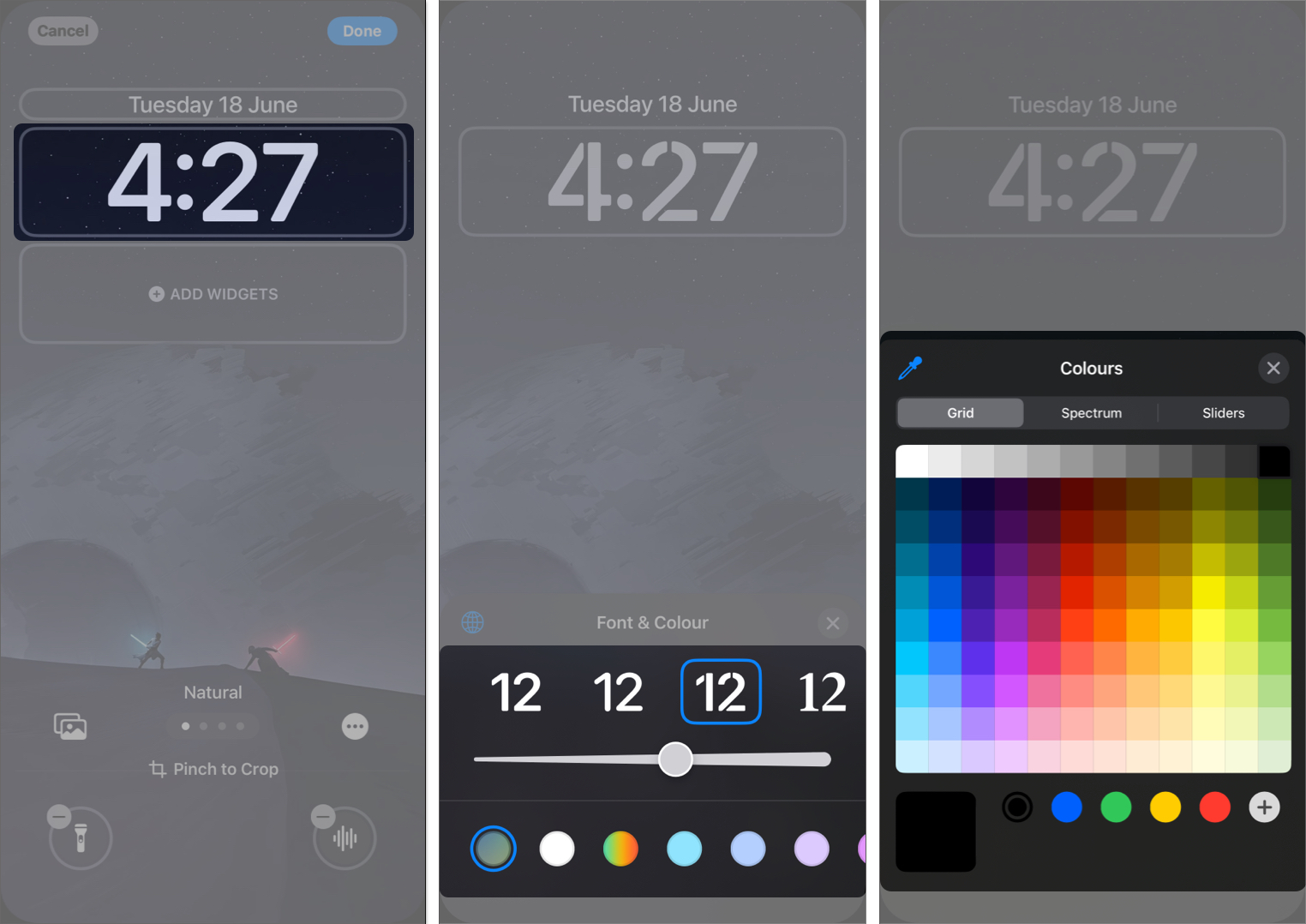
- Also, if you don’t want to use Arabic numerals for Time, tap the globe icon to switch to another numeral style.
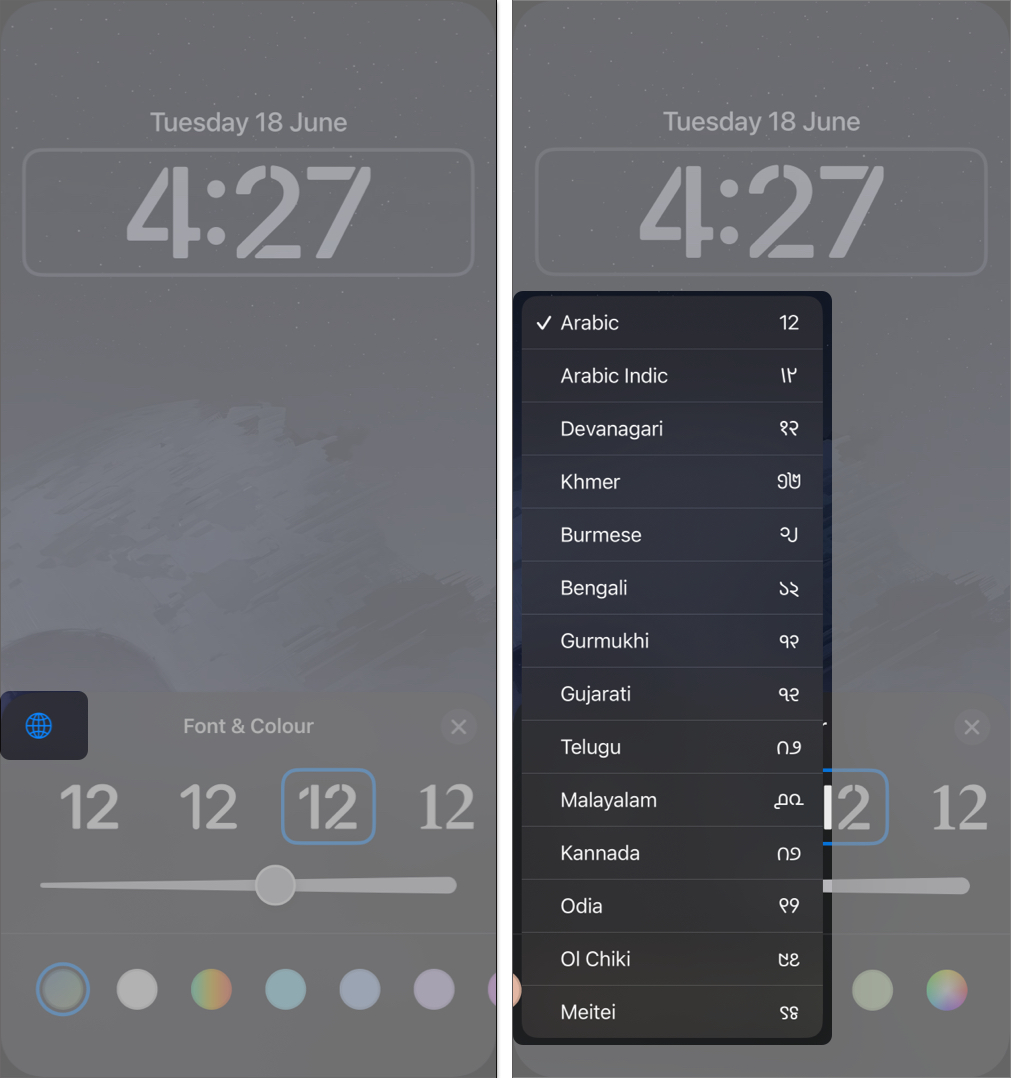
Customize widgets
Depending on their size, you can add a maximum of five widgets to your Lock Screen, one above the time and a maximum of four below it, to showcase the real-time data from the associated app.
Become an iGeeksBlog Premium member and access our content ad-free with additional perks.
While the widget space below the time is left empty so you can choose the widgets yourself, Apple has added the Calendar widget above the time by default. However, only some users know you can also replace the default Calendar widget.
- Tap the calendar widget above the time and choose the preferred widget from the available options.
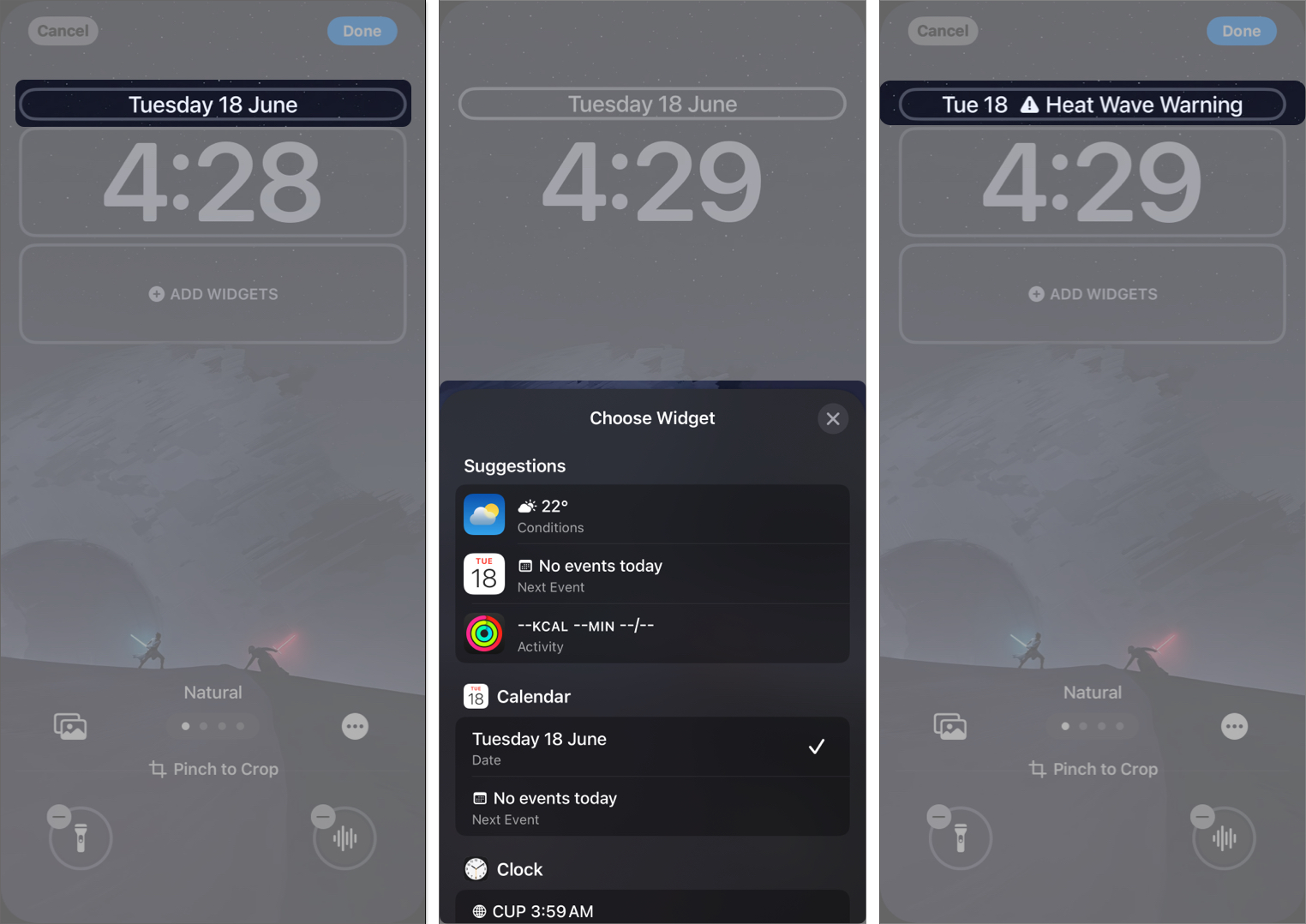
- When it comes to widgets below the time, you can choose four circular widgets, two rectangular widgets, or one rectangular and two circular widgets.
- Tap the widgets space below the time and choose the preferred widgets and their shape.
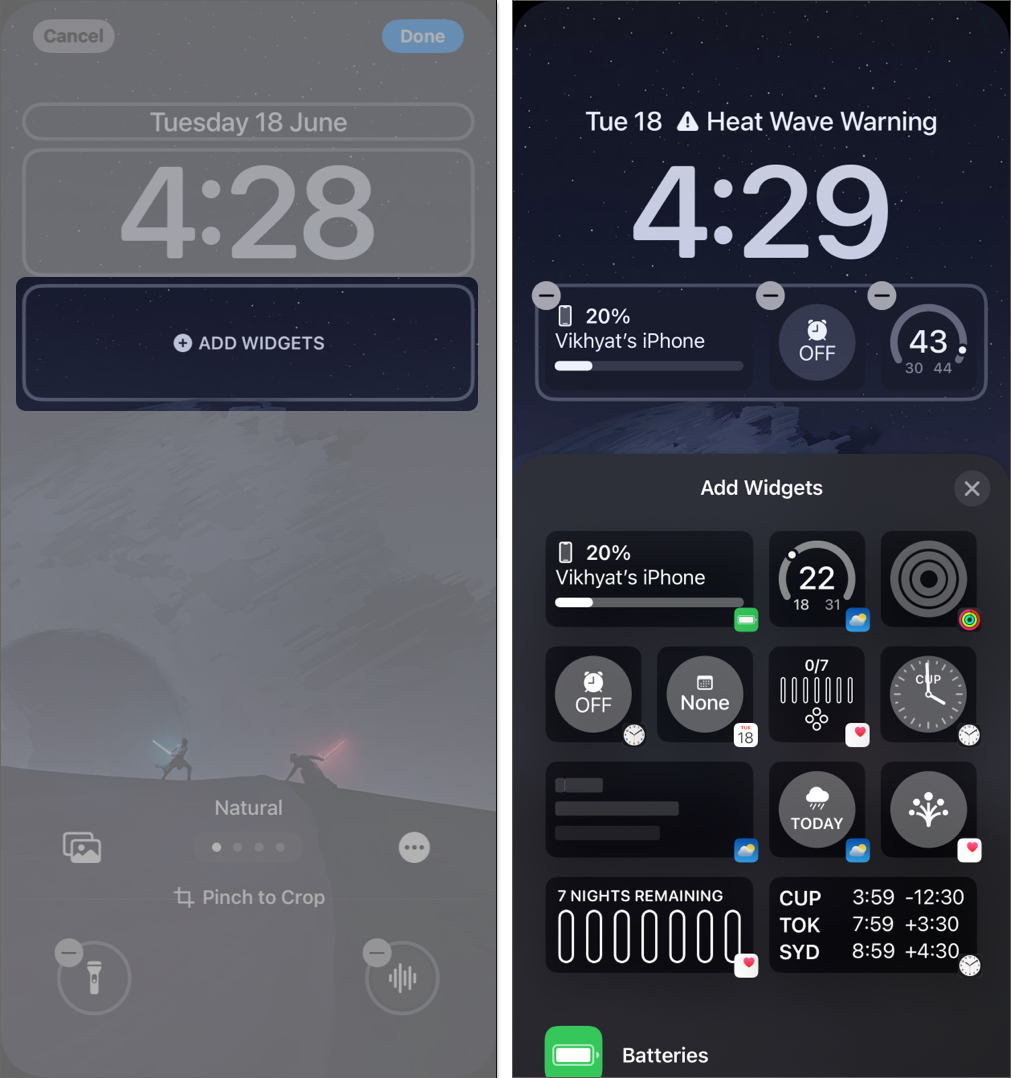
How to change the Lock Screen controls in iOS 18
Before iOS 18, the Flashlight and Camera were the default controls on the Lock Screen, and they were neither removable nor replaceable. With iOS 18, you can not only remove these controls for good but also replace them with controls from other available apps. Here’s how.
- Tap the – button in the top-left corner of the Flashlight or Camera button.
- Once done, you can either leave it as it is or tap the + button to add a new control from one of the various apps on your iPhone.
- Repeat the process for the other control.
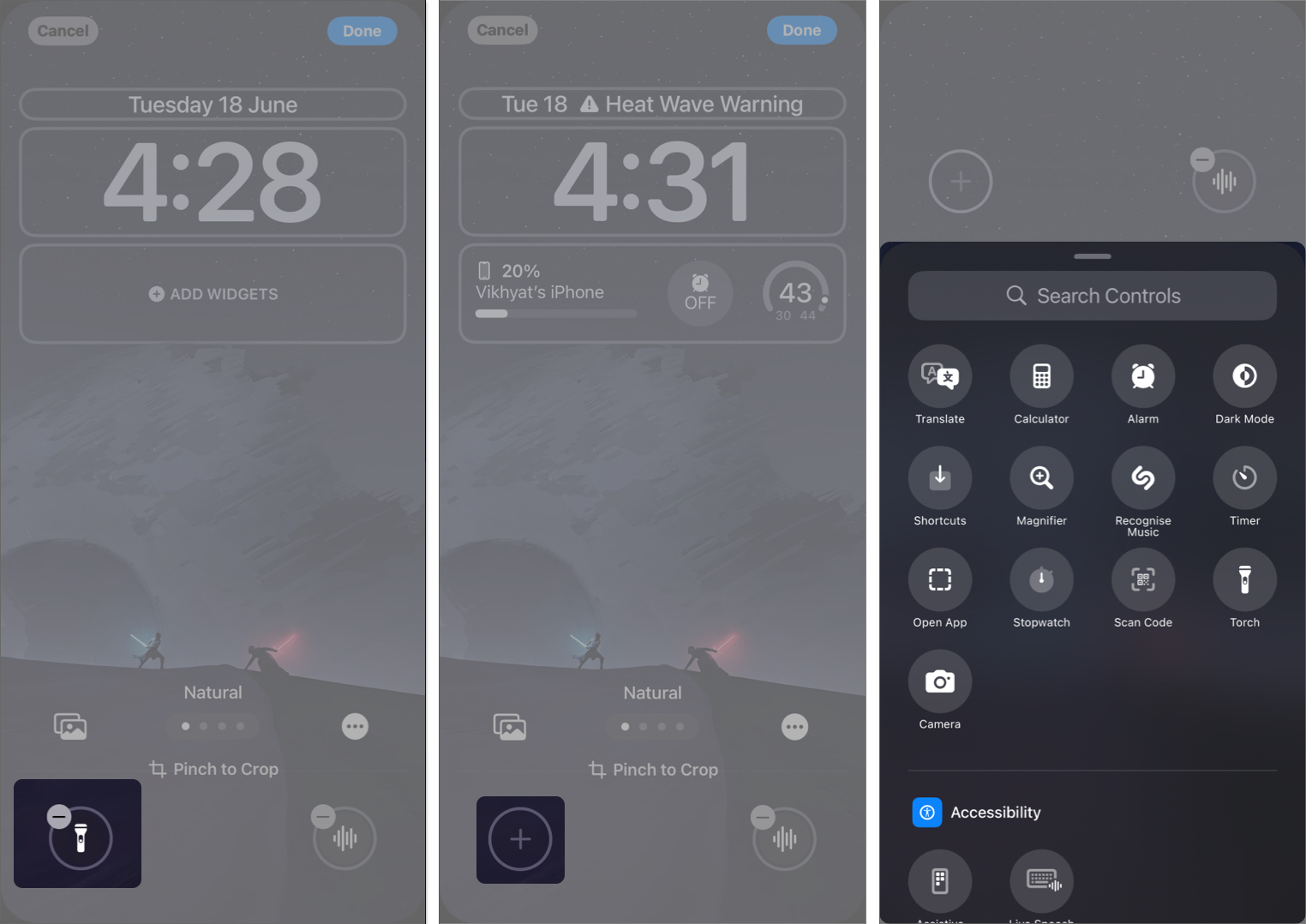
How to change the notification style on Lock Screen in iOS 18
By default, the notifications on an iPhone’s Lock Screen are displayed in the Stack format, with the latest ones on top of the older ones. However, you can change the style to suit your preference.
- Open the Settings app and head to the Notifications settings.
- Here, choose one of the available options under the Display As tag.
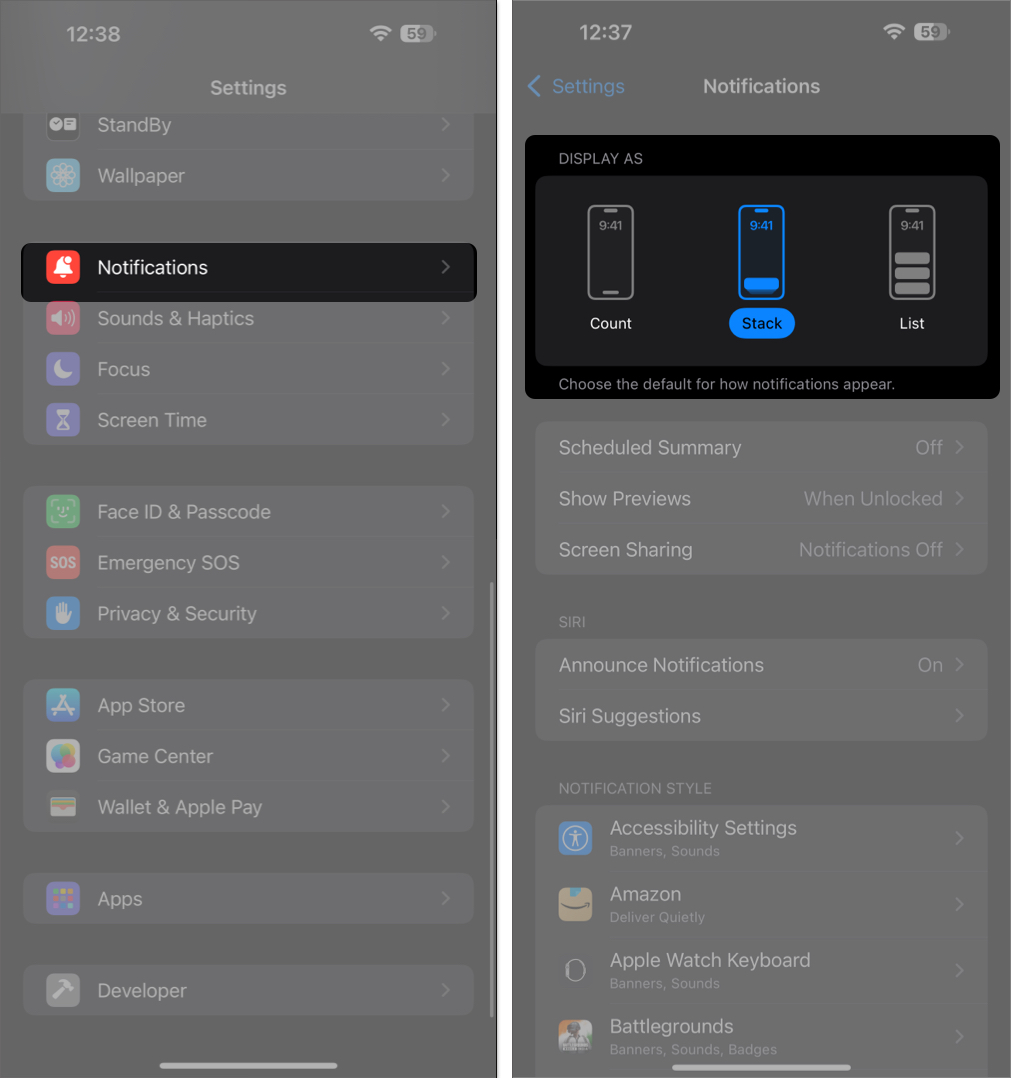
How to change Lock Screen on your iPhone
Once you’ve created a bunch of Lock Screens, you can easily switch between them using these steps:
- Unlock your iPhone.
- Touch and hold on to the Lock Screen until you enter the edit mode.
- Swipe left or right on the current Lock Screen to view other available options.
- Finally, select the Lock Screen you prefer.
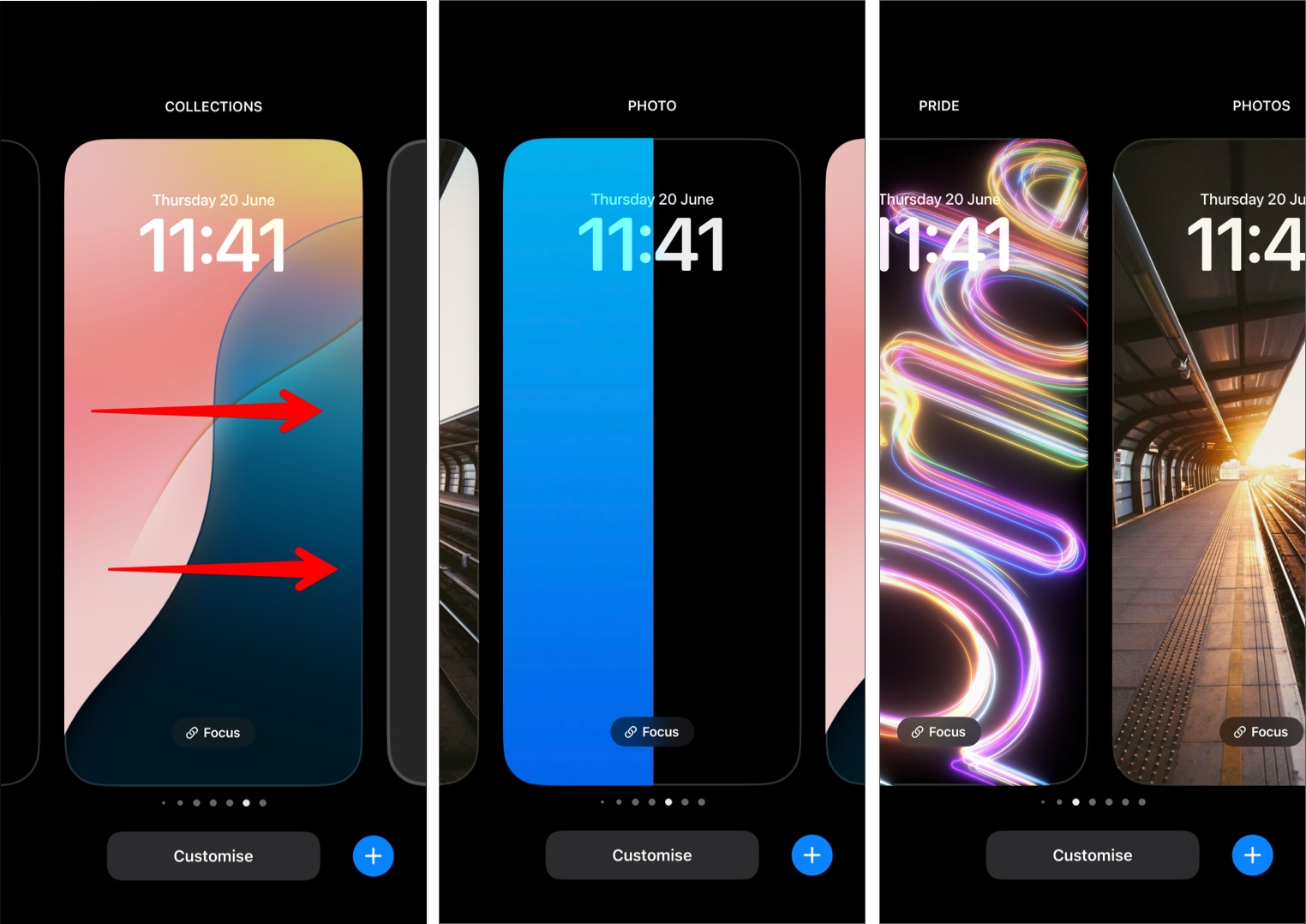
How to delete a Lock Screen on iPhone
At any point, if you want to delete a Lock Screen, you can do so like this:
- Unlock your iPhone, then touch and hold on to the current Lock Screen.
- Swipe up on the Lock Screen and tap the delete button (with a trash icon) that appears.
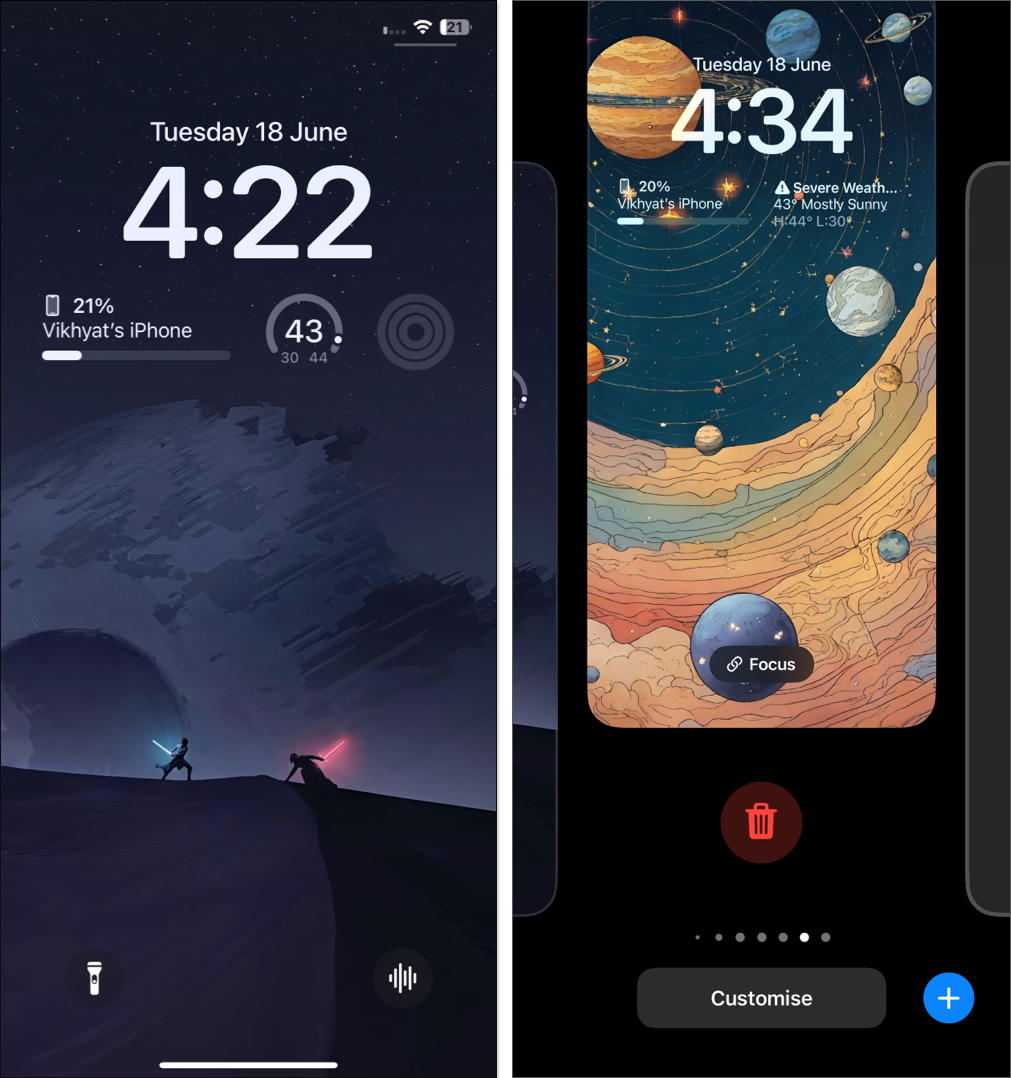
How to link a Focus mode to a Lock Screen on iPhone
If you regularly use Focus mode on your iPhone to stay clear of distractions, you can link Focus mode to a particular Lock Screen. Once you link a Focus, your iPhone will enter Focus mode every time you switch to the linked Lock Screen and vice versa.
- Touch and hold the Lock Screen to enter the editing mode.
- Here, tap the Focus button on the Lock Screen.
- Choose the Focus you want to link to the Lock Screen.
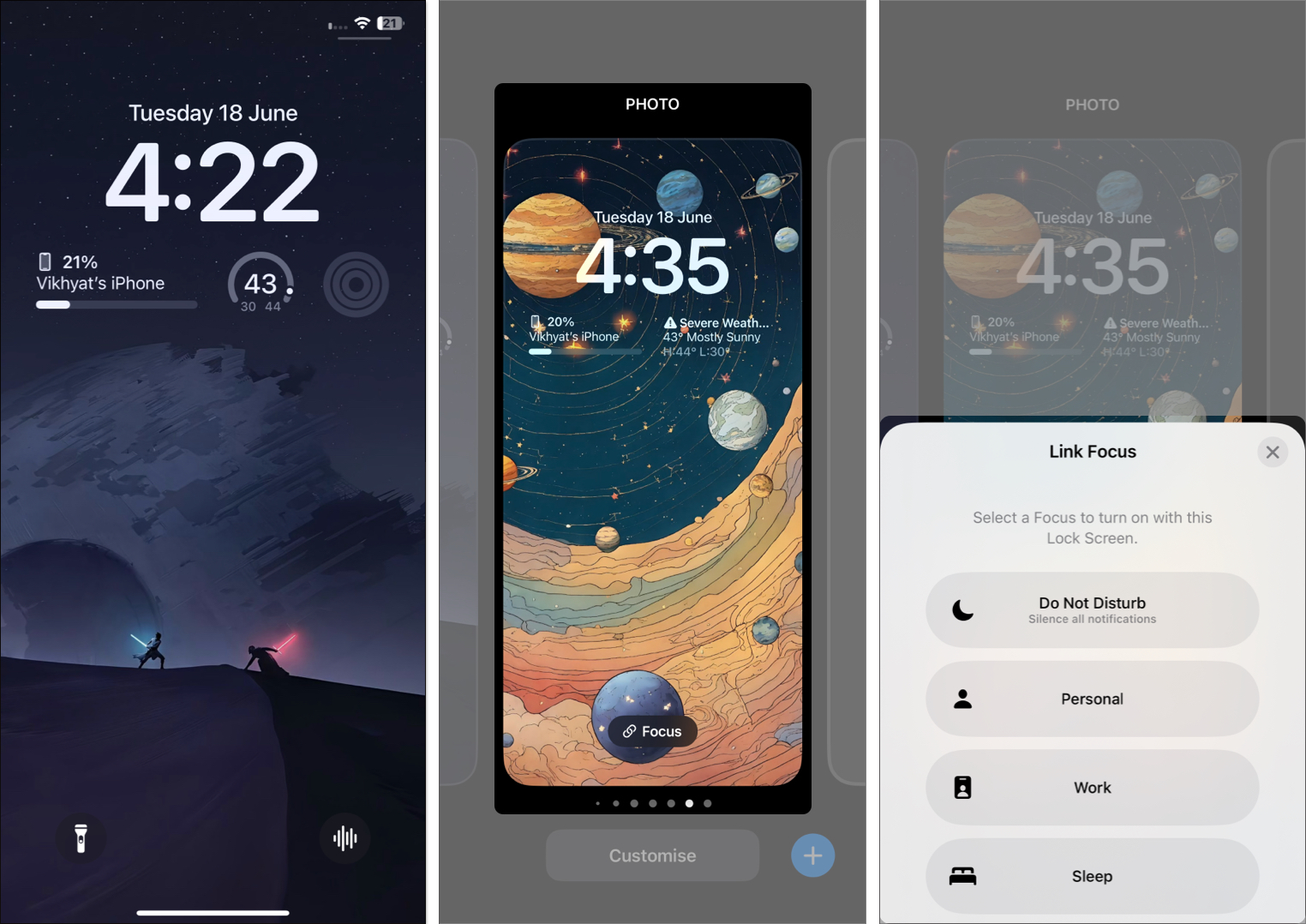
Video: How to customize iOS 18 Lock Screen
Personalization at its best…
As you’ve seen above, customizing your iPhone lock screen is pretty easy. So, jump right in, make your Lock Screen visually appealing and functional, and elevate your user experience.
What sort of Lock Screen wallpaper and widgets do you have on your iPhone? Do tell us in the comments.
Other than that, you can also read these iPhone guides:
