A full-fledged “Files” app for iOS (very much in line with Finder for macOS) had been on my wishlist for long. Finally, it has arrived in iOS 11 with all the neat features to let you manage, view, store, organize and share files from iCloud and other cloud-based services. There is also a Tags section that allows you to add colored and custom-named tags to any file. The tags help you find documents with ease. What’s more, you can even customize tags in Files in iOS 11 on your iPhone and iPad to make your task more straightforward!
If you have used Finder on Mac, you would find Tags quite familiar. You have the option to rearrange tags to suit your needs better. Just in case, you don’t like any tags or no longer want to use them, you can remove them from the list. Read on to find out how it works.
Customize Tags in Files App on iPhone
Quick Links:
- How to Rearrange Tags in Files in iOS 11 on iPhone and iPad
- How to Remove Tags in Files in iOS 11 on iPhone and iPad
Rearrange Tags in Files on iPhone and iPad
Step #1. Launch Files app on your iOS device.
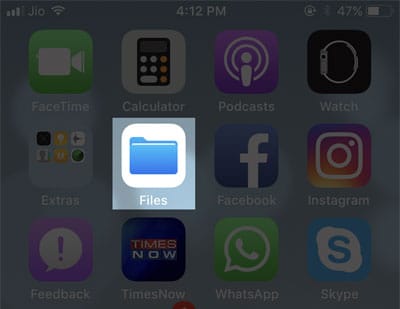
Step #2. Next, you need to tap on Browse at the bottom right corner and then tap on Edit at the upper right corner.
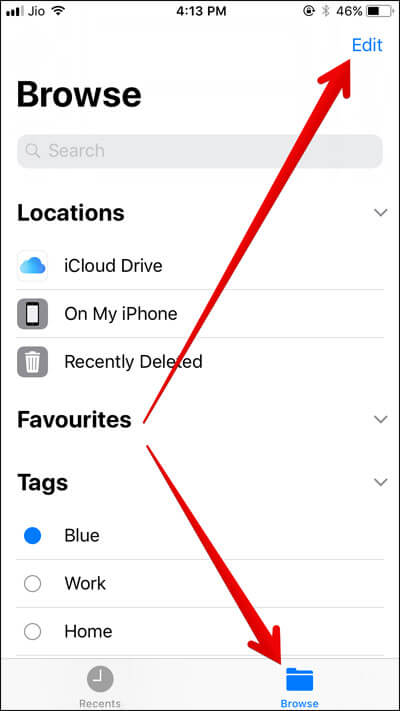
Step #3. Next up, touch and hold on the tiny horizontal lines next to the tag you wish to rearrange and drag it at the desired location.
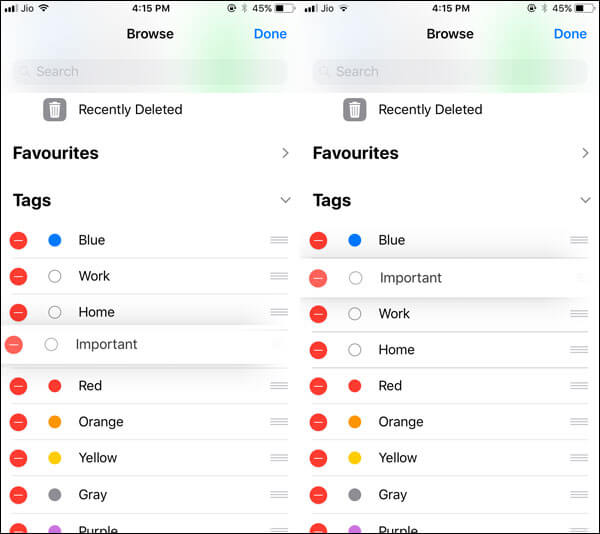
Note: If tags are not showing up, tap on the tiny arrow next to Tags section to reveal them.
Step #4. In the end, make sure to tap on Done at the top right corner to confirm the change.

Remove Tags in Files on iPhone and iPad
Step #1. Open Files app → Browse → Edit.
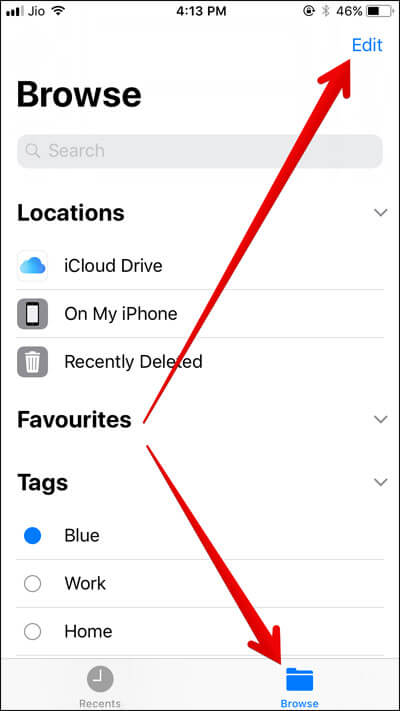
Step #2. Now, tap on the red button to the left of the tag you want to remove.
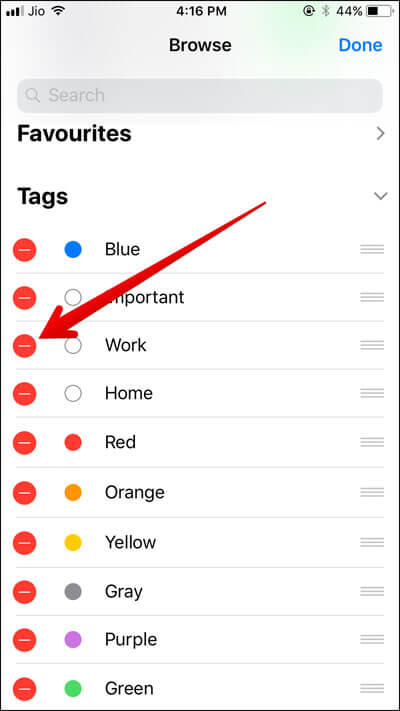
Step #3. Tap on the Delete button.
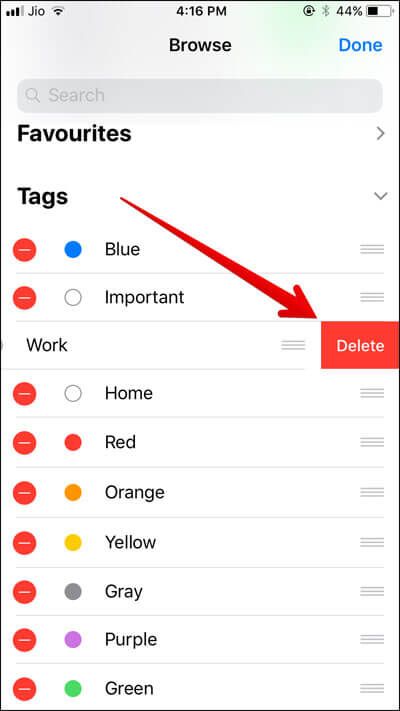
Step #4. Finally, tap on Done at the top right corner to confirm.

Wrapping up
I find Files app very helpful and a must have to manage files with the needed comfort. Better late than never! What’s your take on it? How much helpful it would be for you to take control of files?
You may want to catch up with these articles as well:
🗣️ Our site is supported by our readers like you. When you purchase through our links, we earn a small commission. Read Disclaimer.

