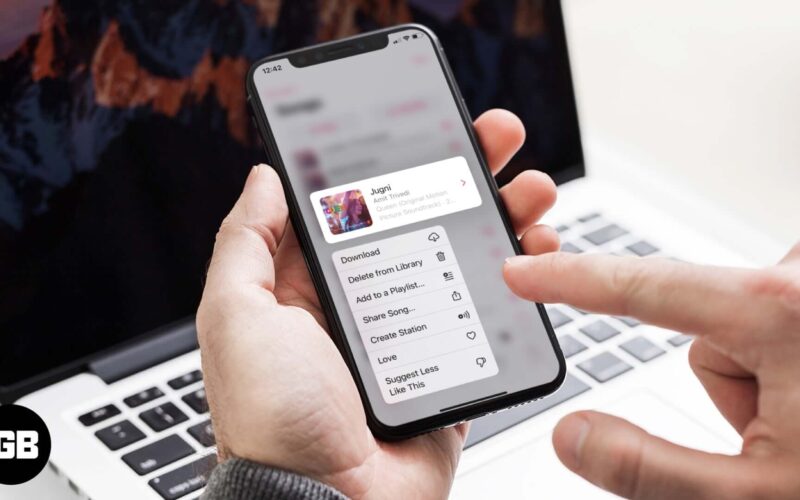Apple Music lets you add a song to your library as well as download it locally for offline listening. When you want to delete songs from it, you have two options – Remove and Delete from Library. Both are different things. One removes the downloaded song to free up space. Other deletes the added song from your music library. Let us know more and see the steps for both.
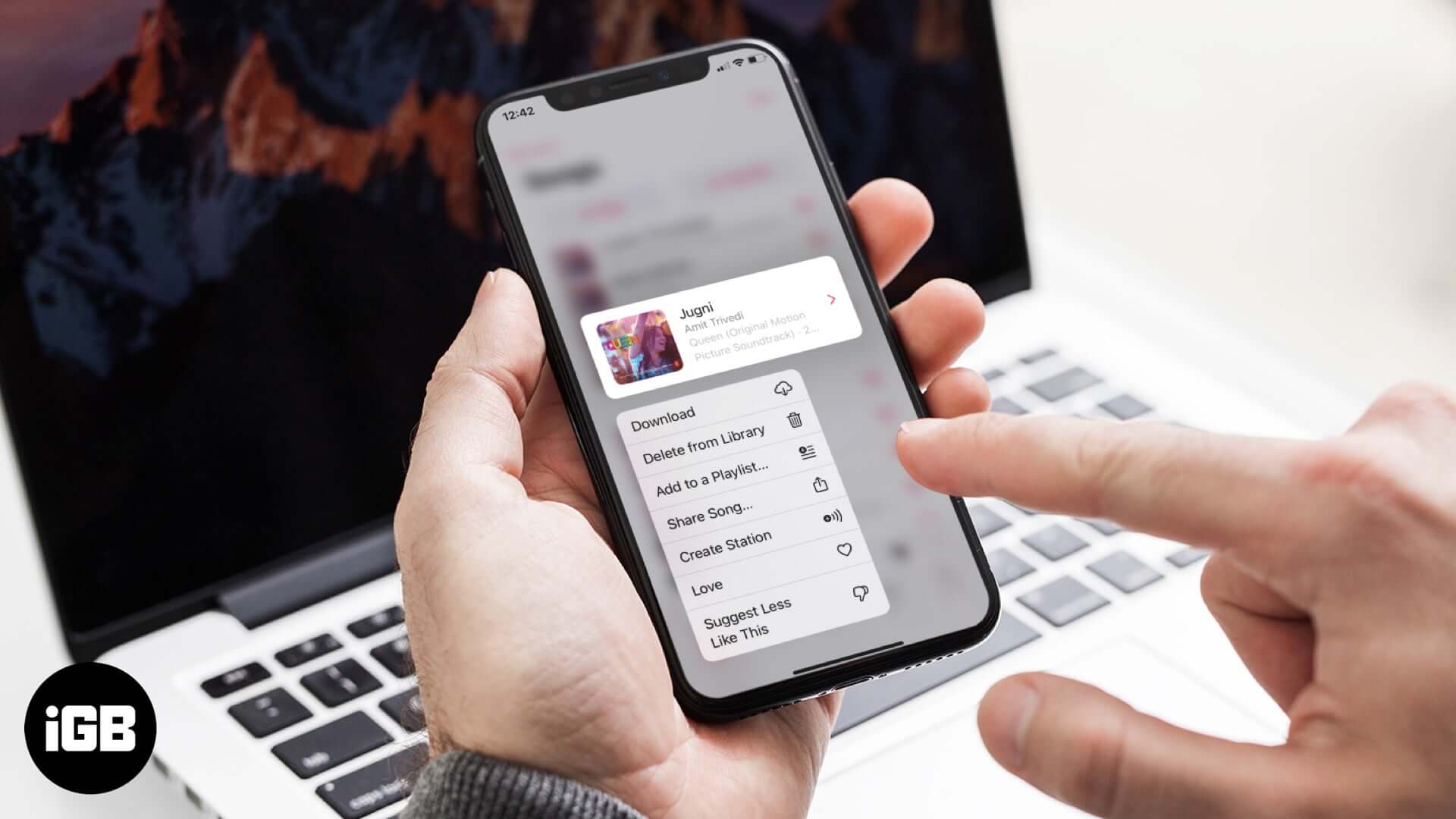
How to Delete Downloaded Music from Apple Music
You like a song in Apple Music. You tap on the plus (+) icon, and the song is added to your Library. Now, you can find it under Songs and play it using cellular data or Wi-Fi.
If you want to download this song for offline listening, you tap on the download icon. You can also enable automatic download that saves any song offline after you add it to your Library. Over time, this may take a lot of space on your iPhone. So let us see how to remove them.
- How to Delete Individual Song on iPhone and iPad
- How to Delete Multiple or All Downloaded Songs from Settings App
- How to Delete Songs from Apple Music on Android
- How to Delete Songs from Apple Music on Mac and Windows PC
How to Delete Individual Song on iPhone and iPad
- Open the Music app
- Tap on Library.
- Tap on Downloaded Music.
- Tap on Songs.
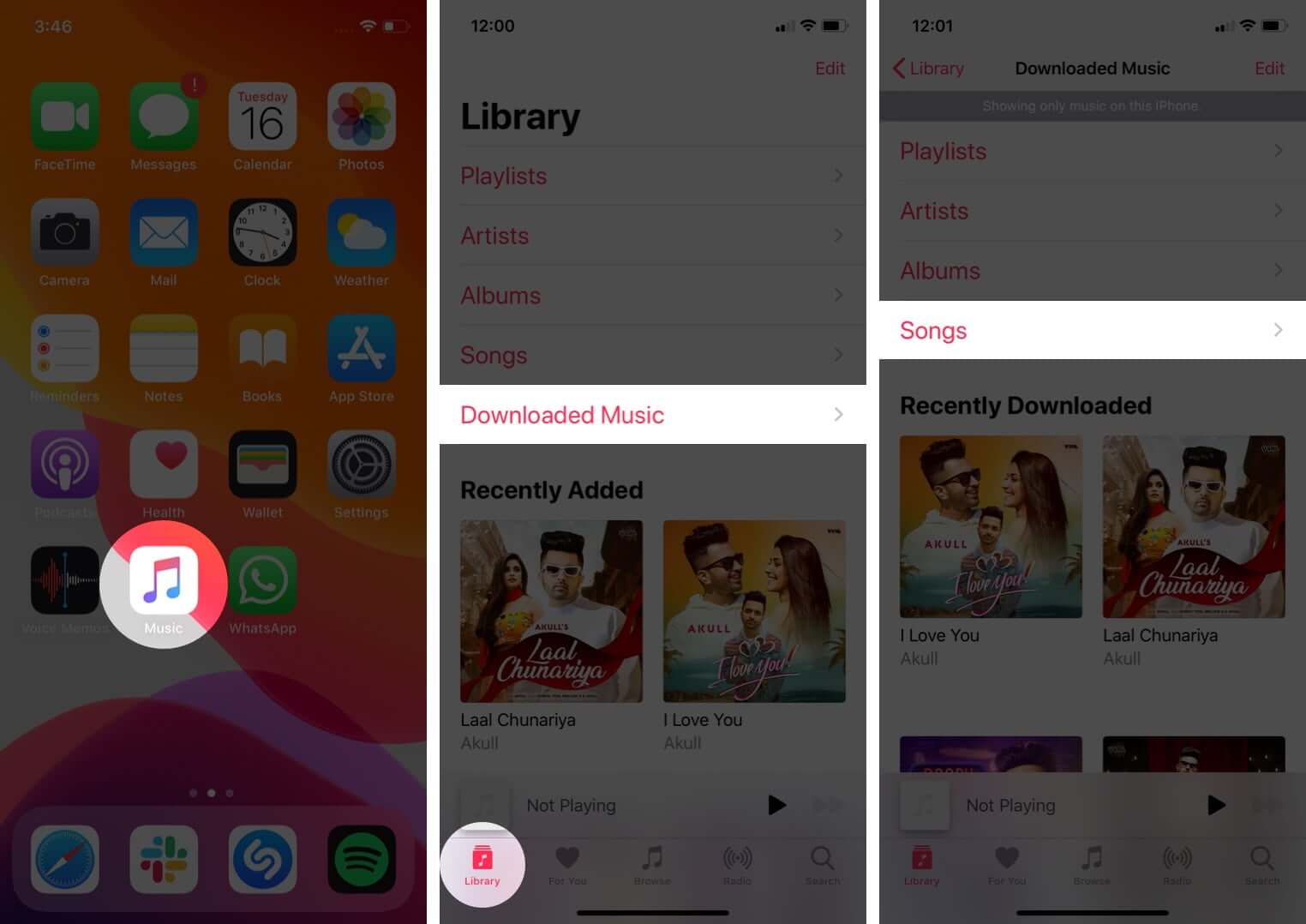
- Press on a song name and tap on Remove.
- Finally, tap on Remove Download.
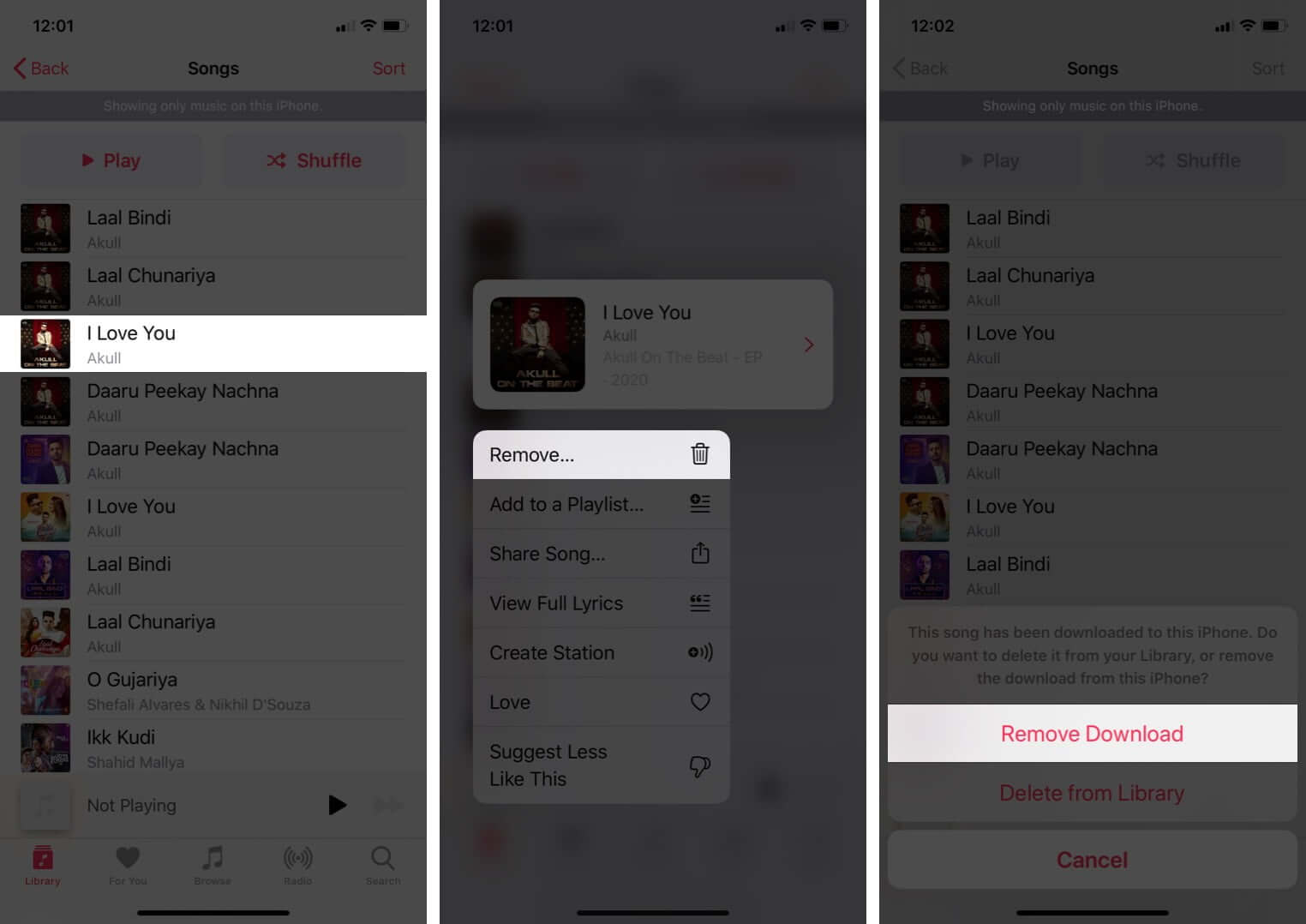
Next, let us see how to remove all or multiple songs at once.
How to Delete Multiple or All Downloaded Songs from Settings App
- Open the iPhone Settings app
- Scroll down and tap on Music.
- Tap on Downloaded Music.
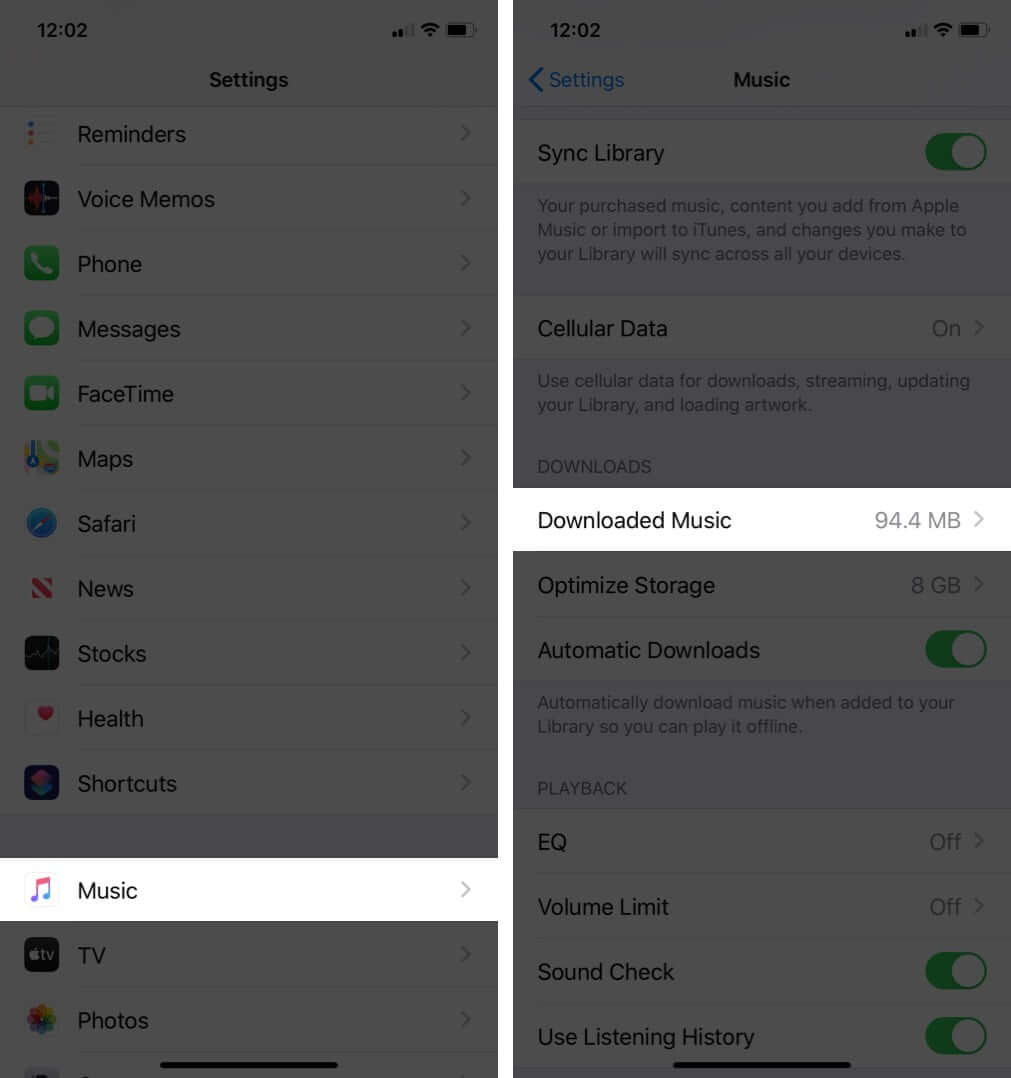
- Swipe right to left on All Songs or individual artists. Next, tap on Delete.
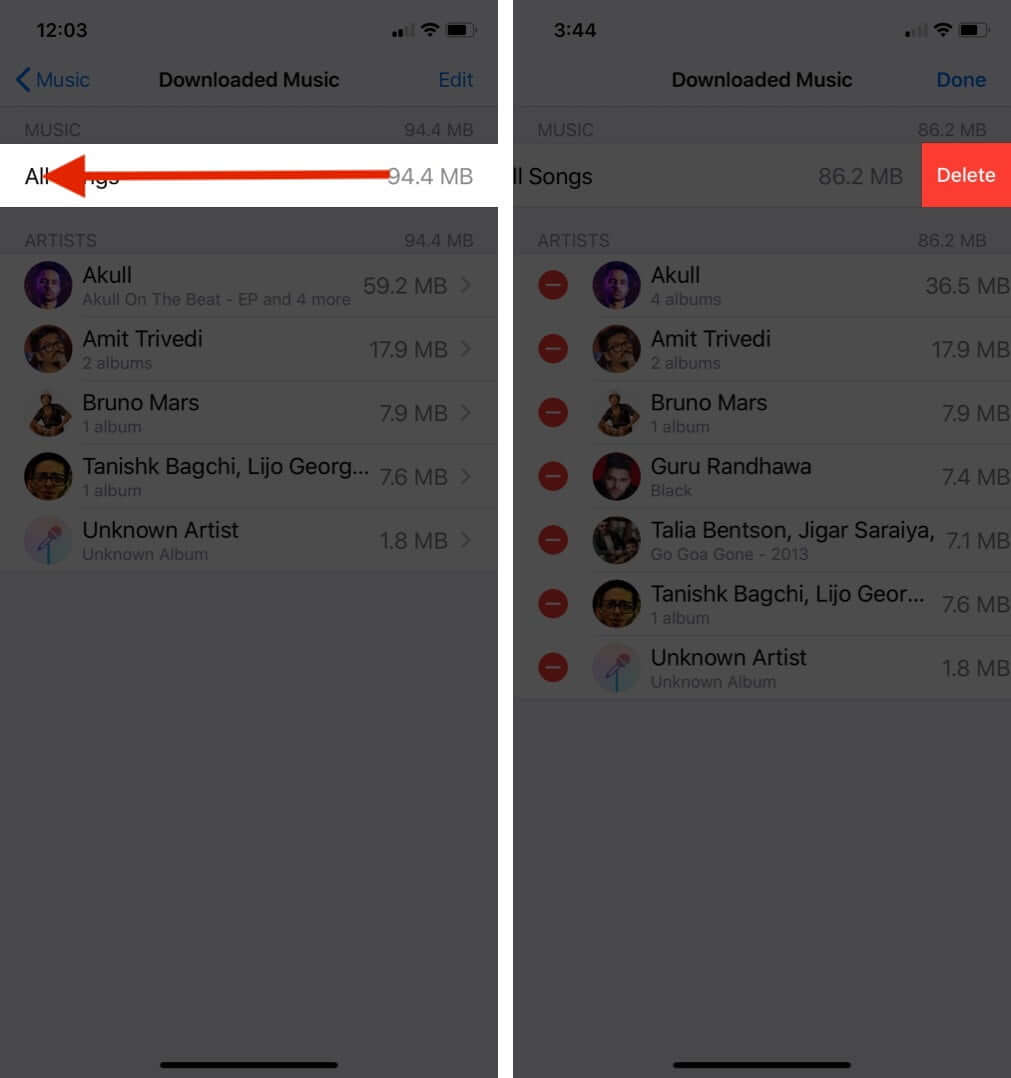
- You may also tap on Edit. Next, tap on the red minus button and then tap on Delete.

Following #1 and #2, the song is removed from your downloaded music. You can not listen to it offline now. However, the track itself still stays added to your Apple Music Library. Anytime you wish to download it again, tap on the download icon.
How to Delete Songs from Apple Music on Android
- Open the Apple Music app
- Tap on Library.
- Tap on Downloaded Music.
- Tap on Songs.
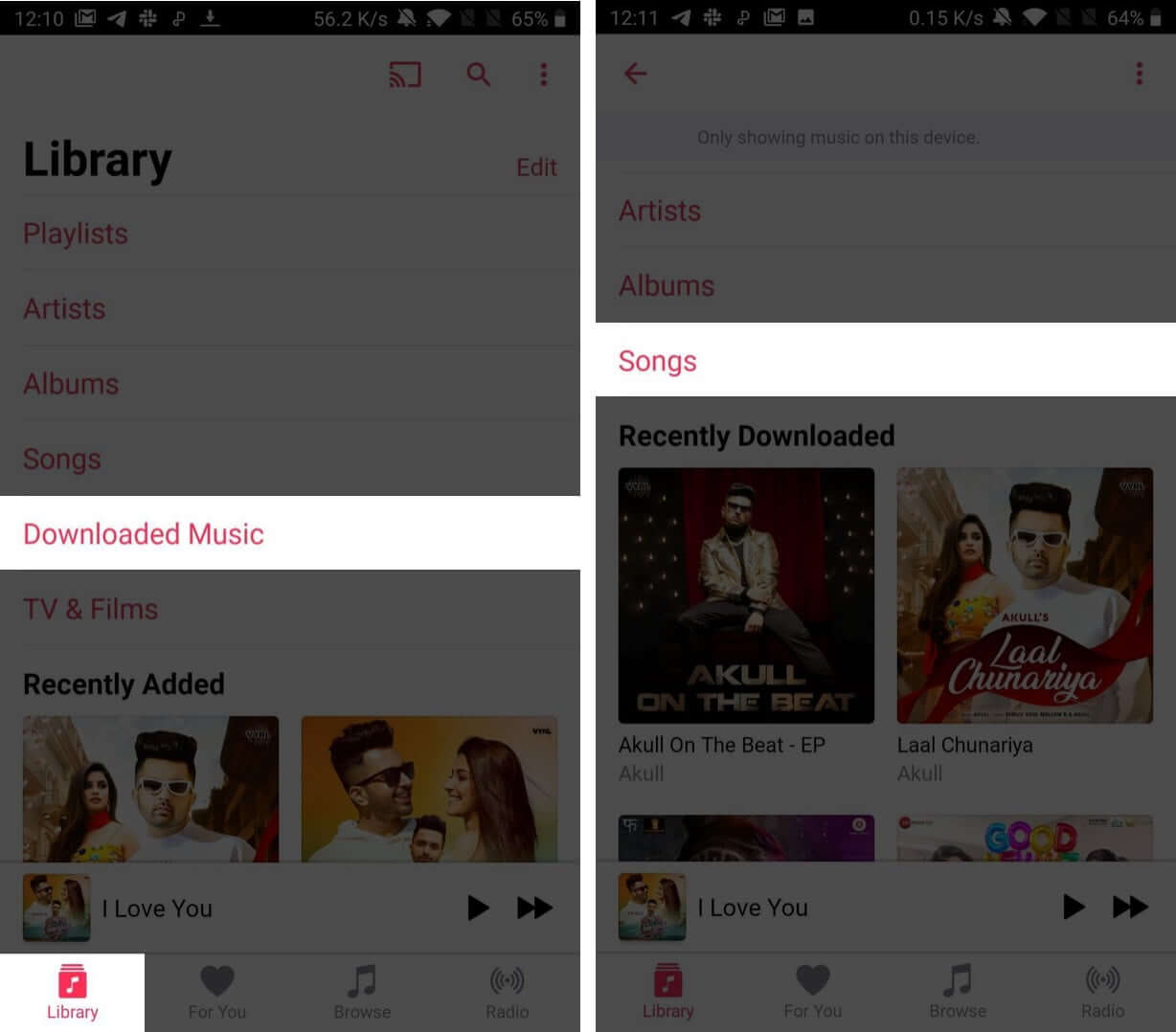
- Long press on a song and tap on Remove.
- Tap on REMOVE DOWNLOAD.
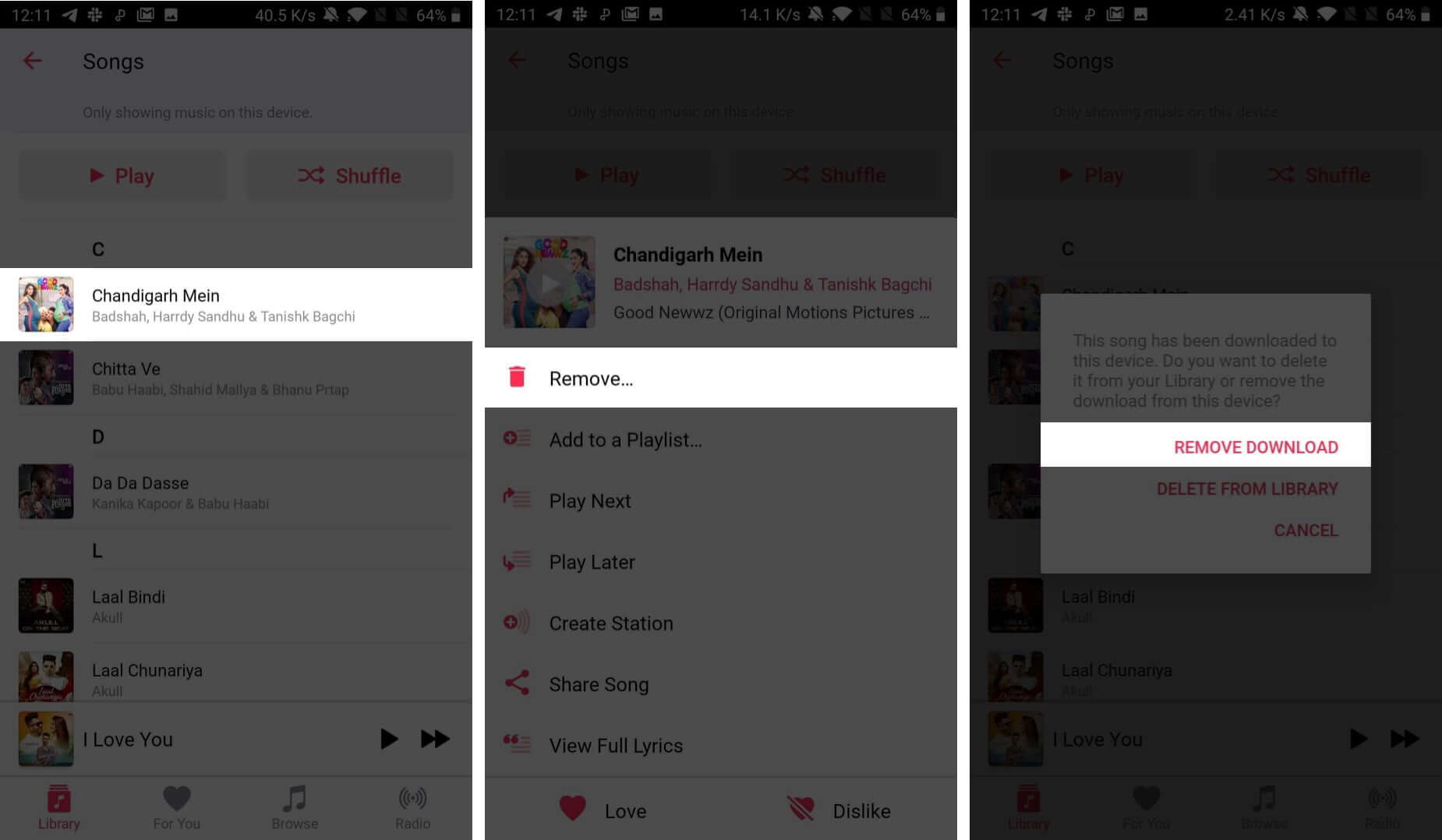
To re-download the song, go to Library → Songs → tap on the download button next to this song.
How to Delete Songs from Apple Music on Mac and Windows PC
On Mac running macOS Catalina, you have to use the Music app (as iTunes is no longer available). For older Macs and Windows PC, you have to use iTunes. The rest steps are almost the same.
- Open Music app or iTunes.
- Click on Songs from the left sidebar. To see all downloaded songs together, click on the small cloud icon next to Name. Downloaded songs have no download icon next to them.
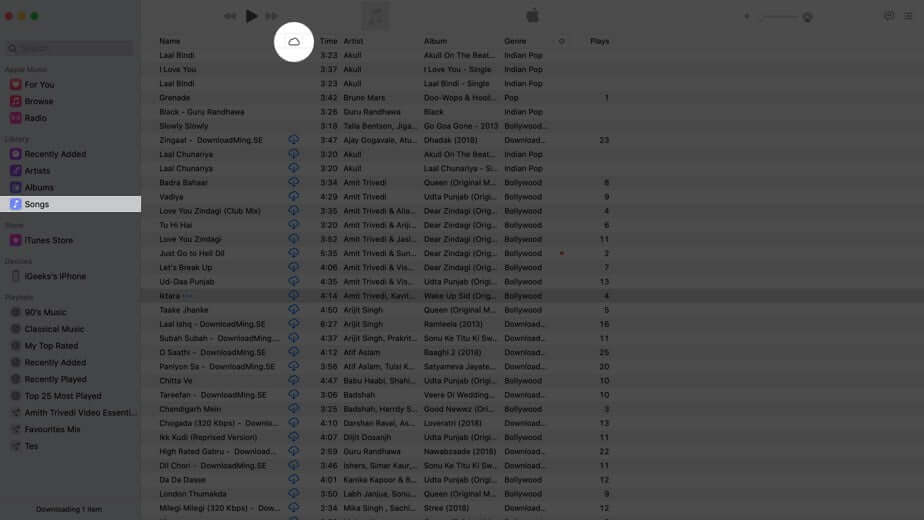
- Right-click on a song. Click on Remove Download.
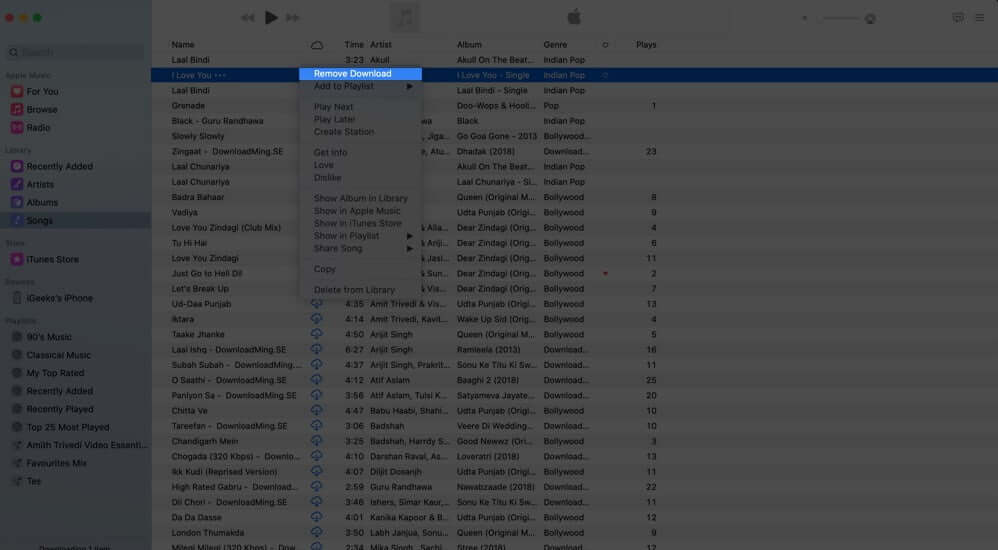
To remove multiple songs: Hold the Command button on Mac. On Windows, hold the Control button. Now, select the songs. Next, right-click and then choose Remove Download.
Become an iGeeksBlog Premium member and access our content ad-free with additional perks.
To remove all songs: Press Command + A on Mac. Press Control + A on Windows PC.
To download the song again, tap on the download icon next to it.
How to Remove Songs from Apple Music Library
Deleting a song is different than removing a downloaded song. In the above steps, you were removing the song’s file stored locally on your device. Now, let us see how to delete the song added to your Apple Music Library. This will also remove it from all your Apple devices and Playlists.
On iPhone or iPad
- Open the Music app
- Tap on Library.
- Tap on Songs. You will see a download icon next to songs added to your Library but not downloaded for offline listening. There will be no icons next to songs that are downloaded offline.
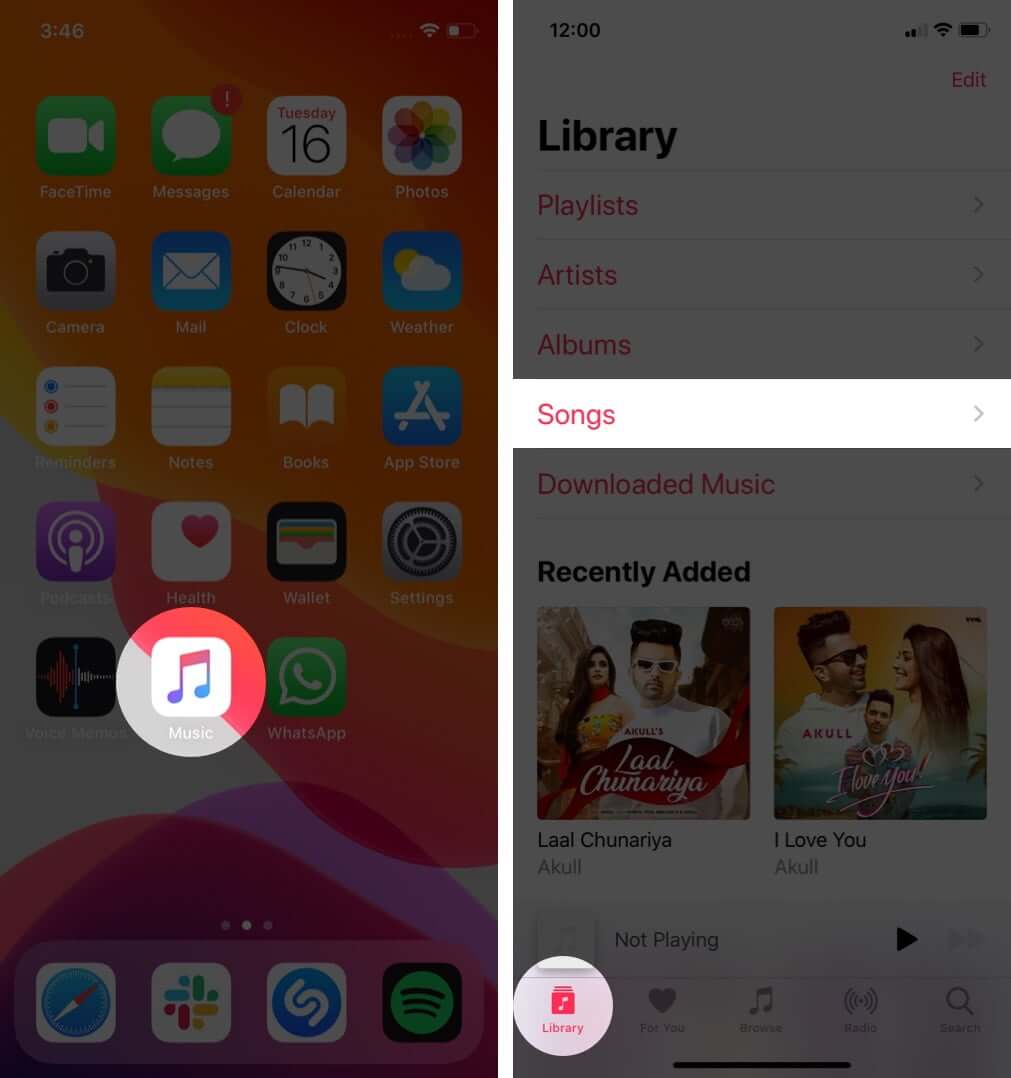
- Press on a song, and tap on Delete from Library. Next, tap on Delete Song.
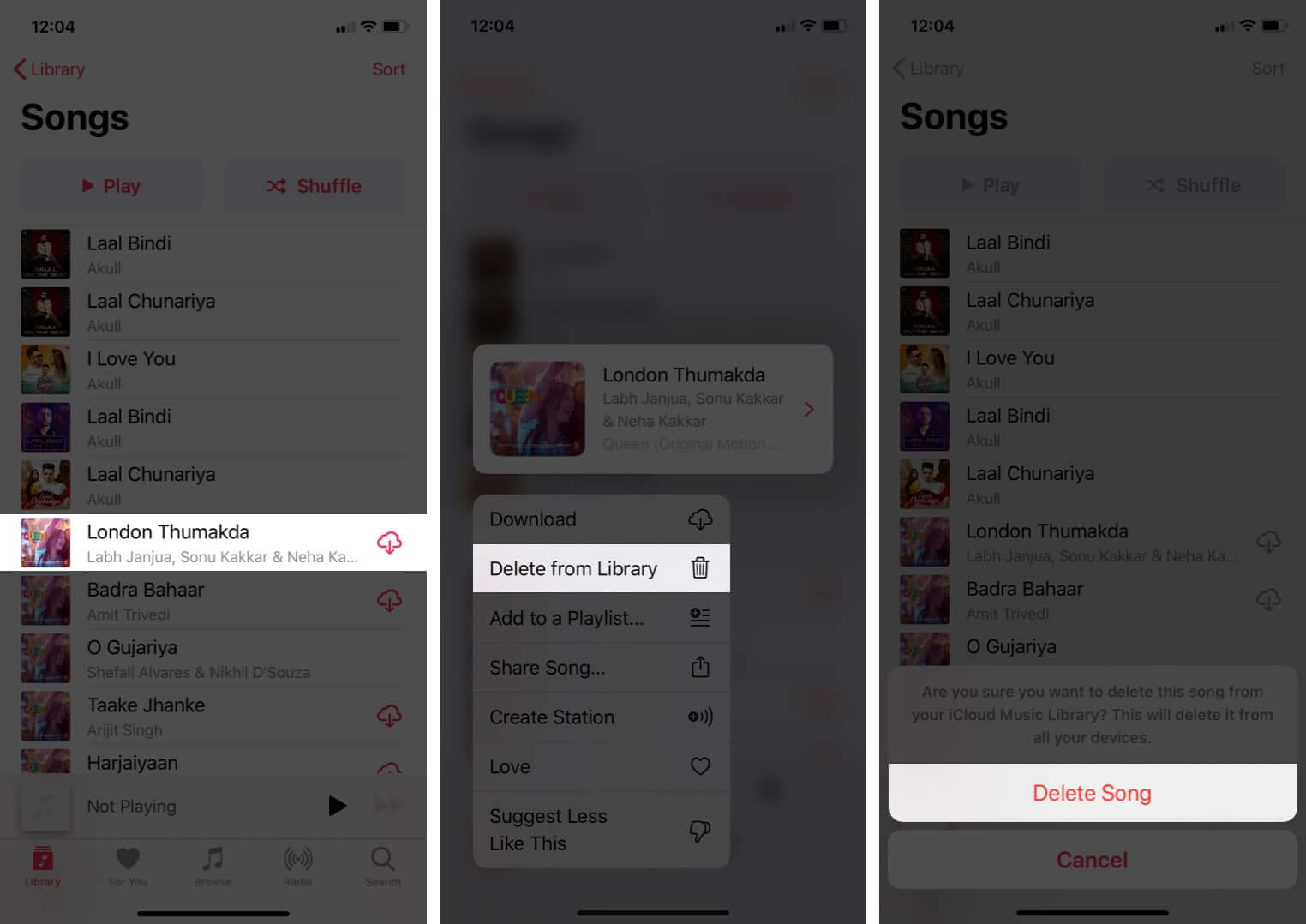
- If you press on a song that is downloaded, you will see Remove instead of Delete from Library. Tap on Remove. Next, tap on Delete from Library. Deleting from Library also removes the downloaded music file.
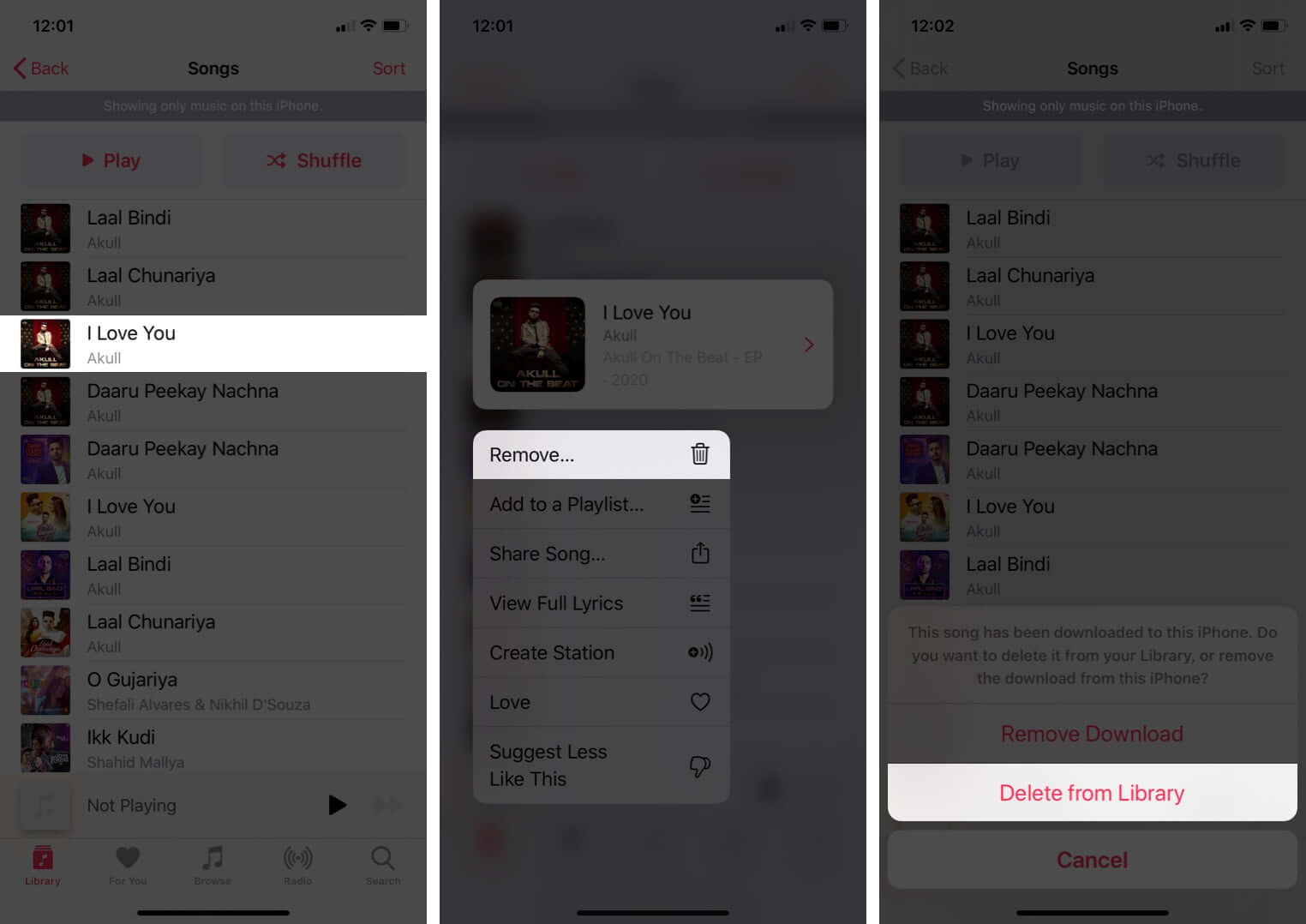
Want to listen to the song you deleted from your Library? Tap on Search, find the song and tap on it to play. You may also tap on the plus (+) icon to add it again to your Library.
Info: You can stream a track online without adding it to your Library. But to download a song offline, you need to add it to your library.
On Android
- Open the Apple Music app
- Tap on Library.
- Tap on Songs.
- Long press on a song
- Tap on Delete from Library.
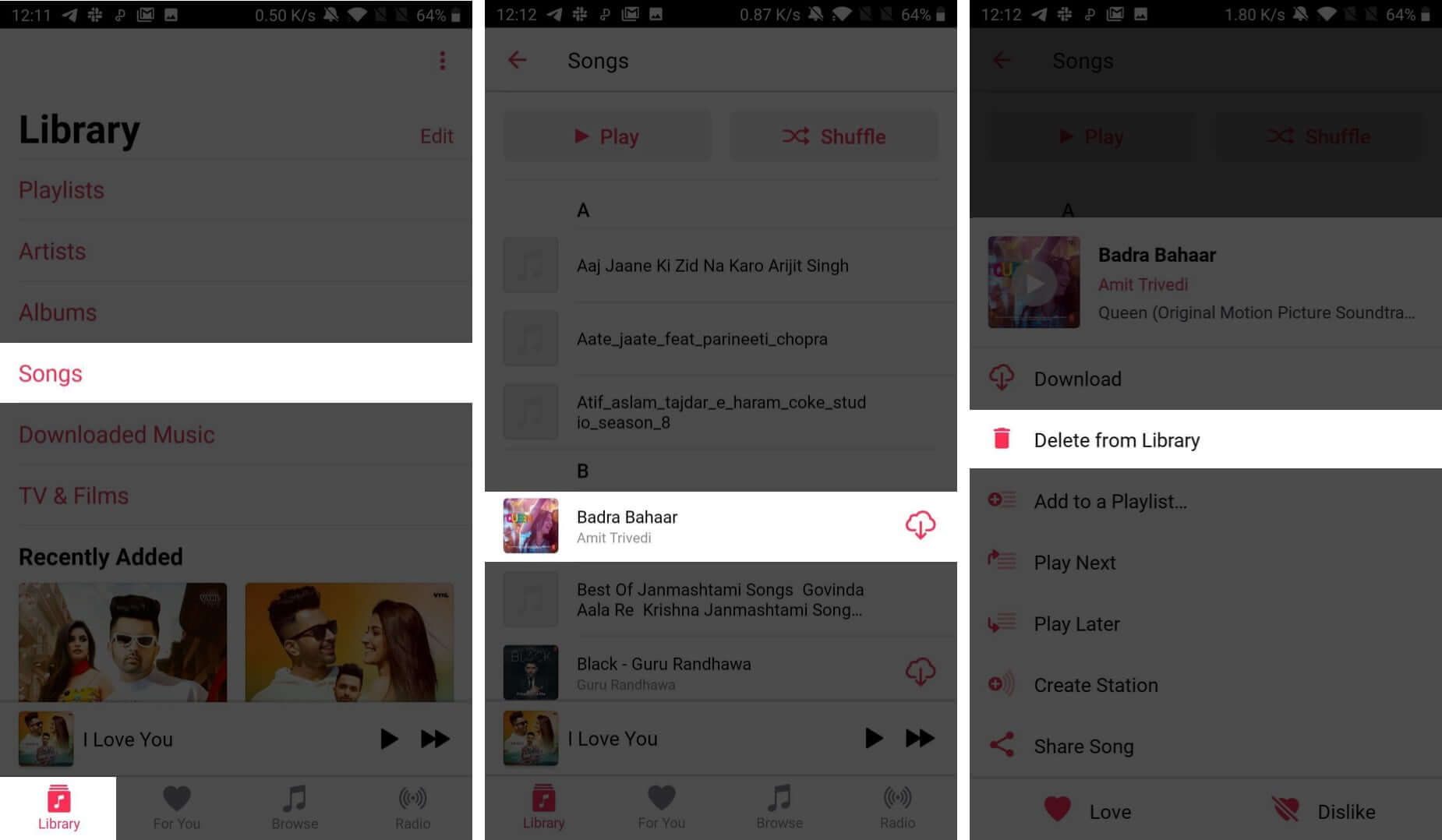
- Or, if you see Remove, tap on it, and then tap on DELETE FROM LIBRARY.
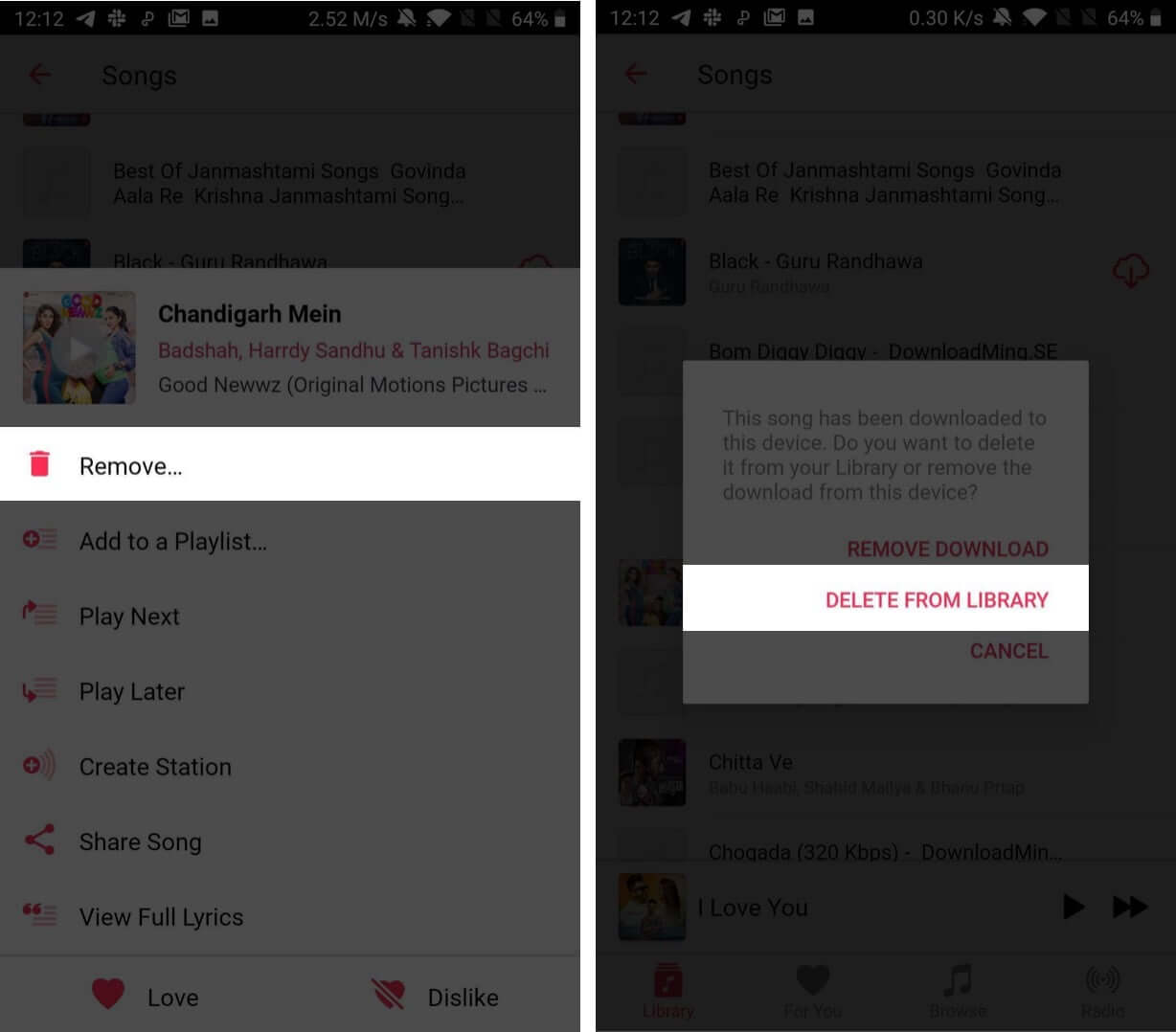
On Mac and Windows PC
- Open Music app on new Macs or iTunes on old Macs and PC
- Click on Songs from left sidebar
- Right-click on a song. Click on Delete from Library.
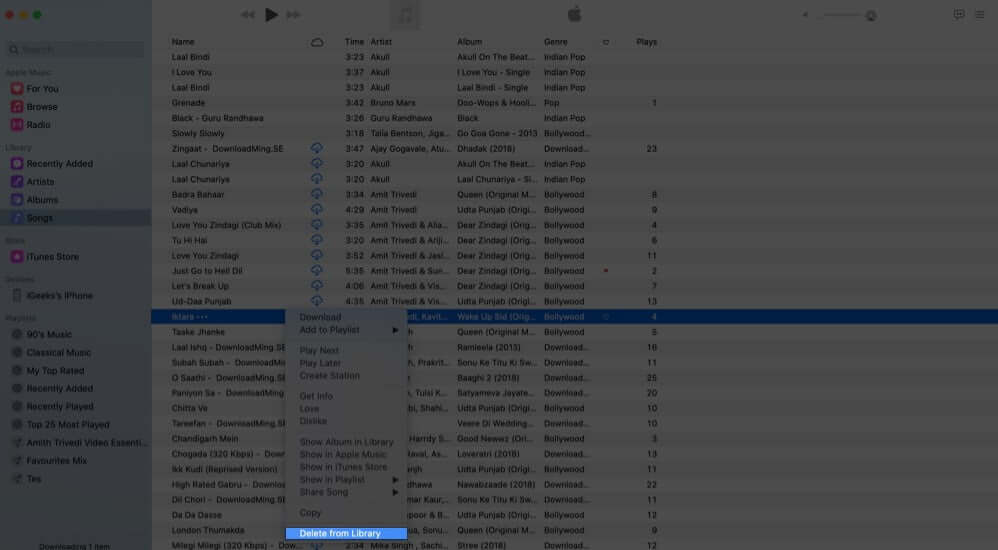
- Click on Delete Song.
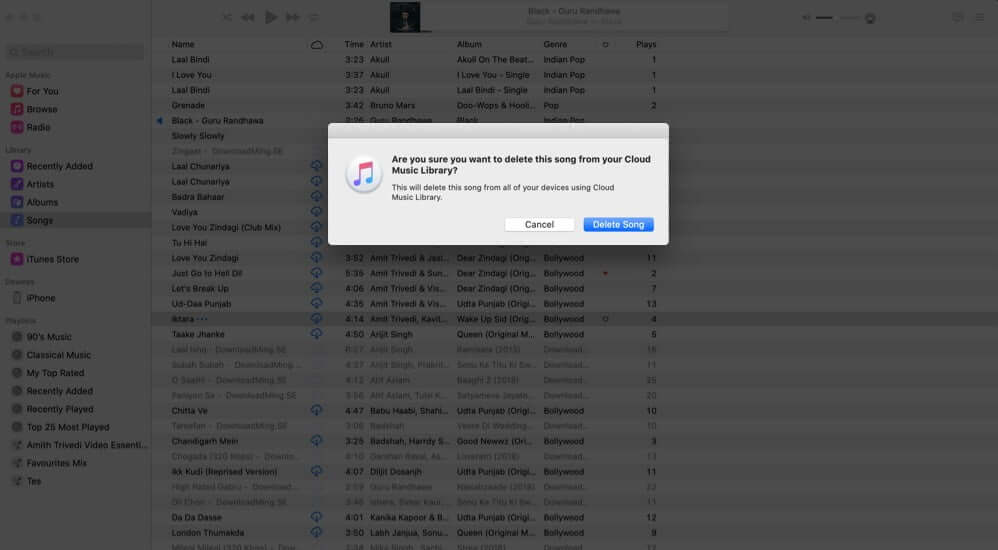
Signing off…
This is how you can delete an individual song or all songs from Apple Music on different devices. Again, there is a difference between removing a song and deleting a song from the library. Remove deletes the downloaded song file. Delete from Library removes the song itself from your Library, Playlists, and other devices signed in with the same Apple ID.
However, as long as you have the Apple Music subscription, any song that you remove or delete is just a few taps away from being added or downloaded again to your library. So, don’t worry.