Want to revamp your iPhone’s wallpaper, but your wallpaper gallery’s a mess? No worries! You can easily remove wallpapers you no longer use. This simple step will declutter your list and make room for your new favorites.
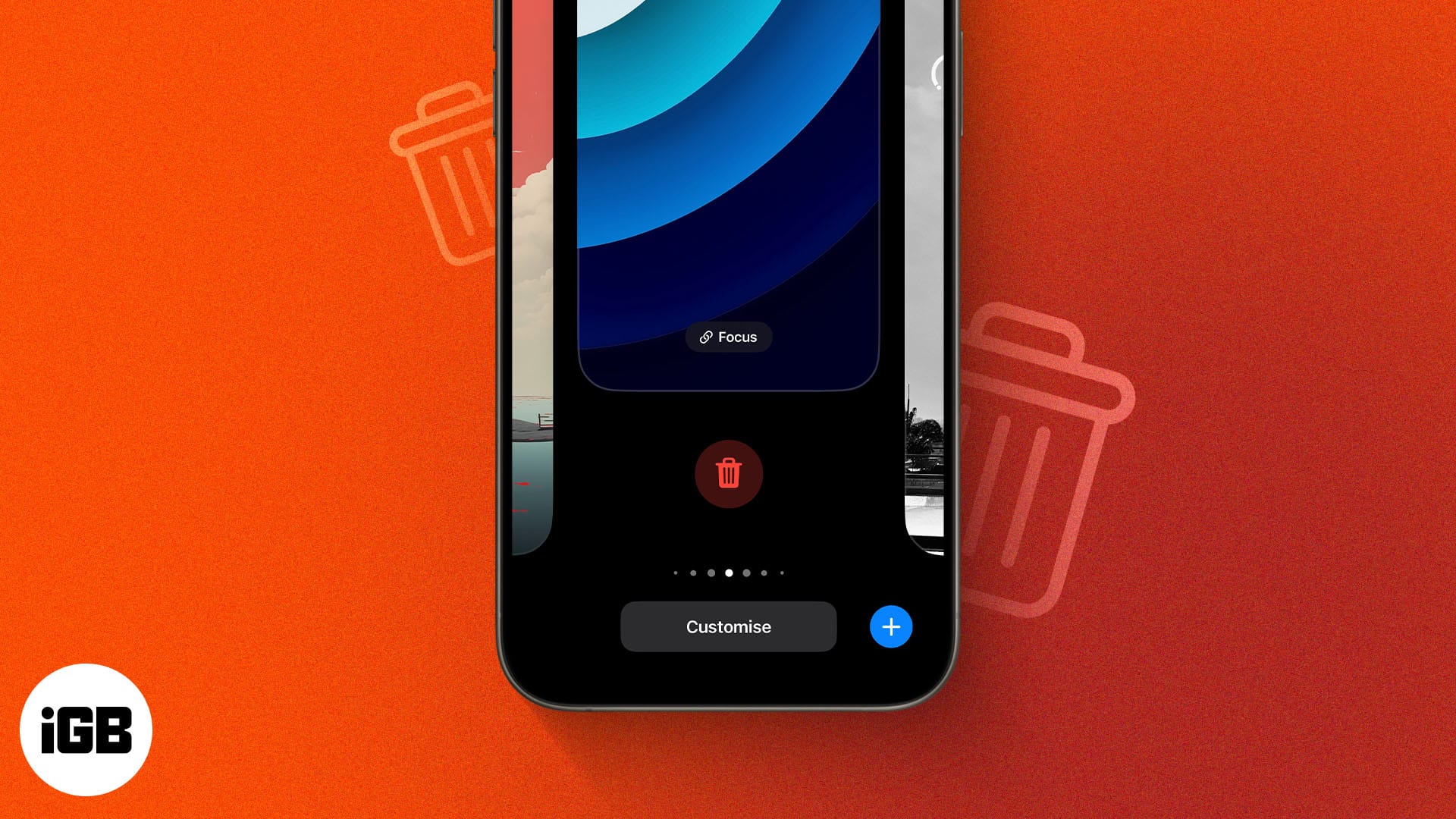
In this guide, we’ll show you how to delete wallpapers on your iPhone. You’ll also learn how to replace your Lock Screen wallpaper while keeping your widget layout and font customizations intact.
How to delete wallpapers on iPhone
If you have an iPhone running iOS 16 or later, you won’t find the option to delete wallpapers that easily. Here’s what you need to do.
- Lock your iPhone, then long press the Lock Screen. Face ID or Touch ID will automatically unlock it for you.
- Swipe left or right to find the wallpaper you want to delete.
- Once you find a wallpaper you want to delete, swipe up on it.
- Tap the red bin icon → Then, select Delete This Wallpaper to confirm your choice.
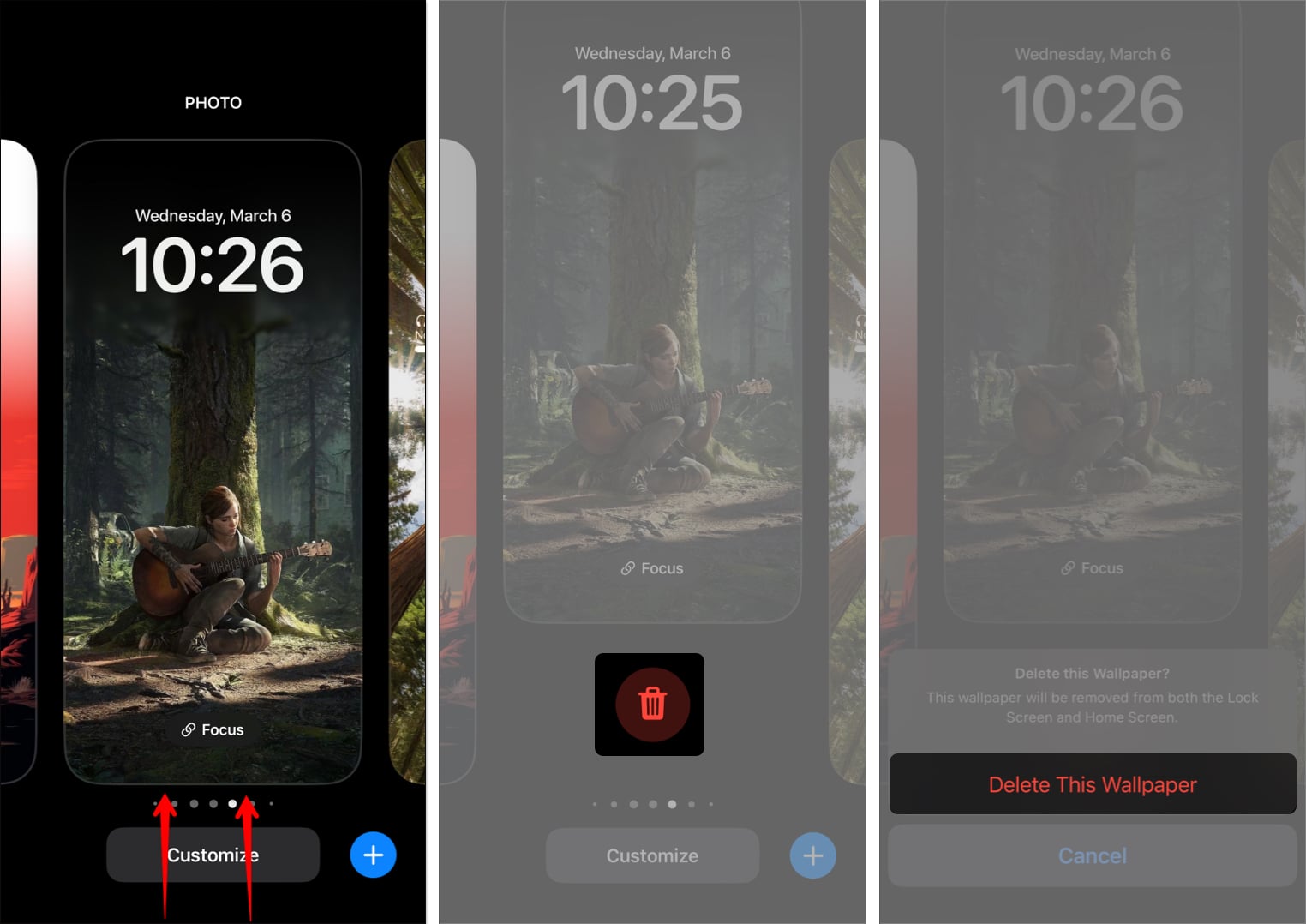
The above method can help you delete individual wallpapers from the Lock Screen. But what if you need to remove just one image from a Photo Shuffle album you are using?
How to delete Photo Shuffle wallpaper on iPhone
In that case, instead of entirely deleting the Photo Shuffle wallpaper, you can opt to delete specific pictures from it. Let me show you how.
- Tap and hold an empty area of your iPhone Lock Screen to open the wallpaper gallery.
- Swipe left or right to find the phone shuffle album you want to modify.
- On top of normal individual wallpapers, you will see PHOTO. On top of an album of wallpapers, you will see PHOTO SHUFFLE written on top.
- Tap Customize under your Photo Shuffle wallpaper → Then enter the Lock Screen window.
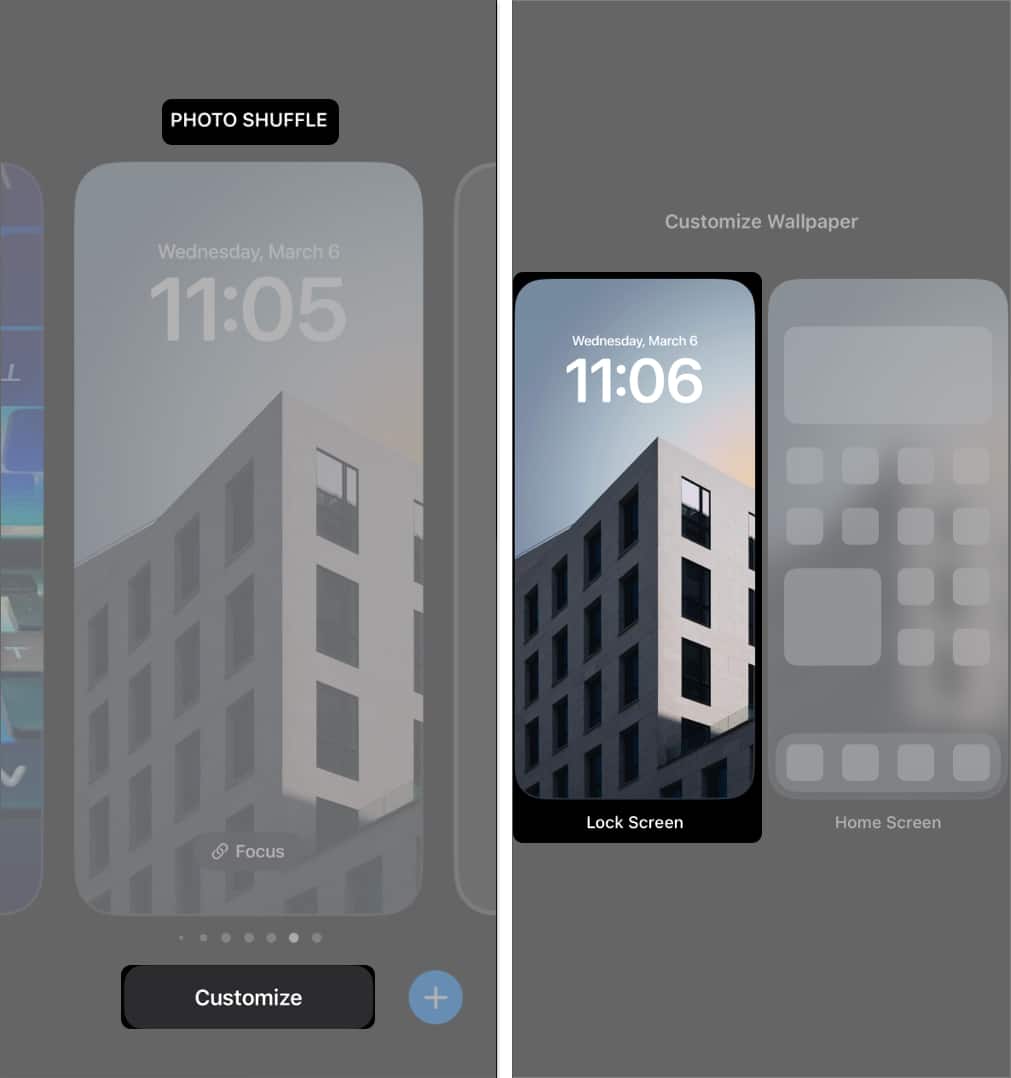
- From the bottom left of your screen, select the Photo Shuffle icon.
- Tap Select at the bottom right → Then, choose the photo(s) you wish to delete.
- Once you have selected the photo(s) you want to delete, tap the Bin icon at the bottom left.
- Select Done at the top right to save changes and go back to your wallpaper gallery.
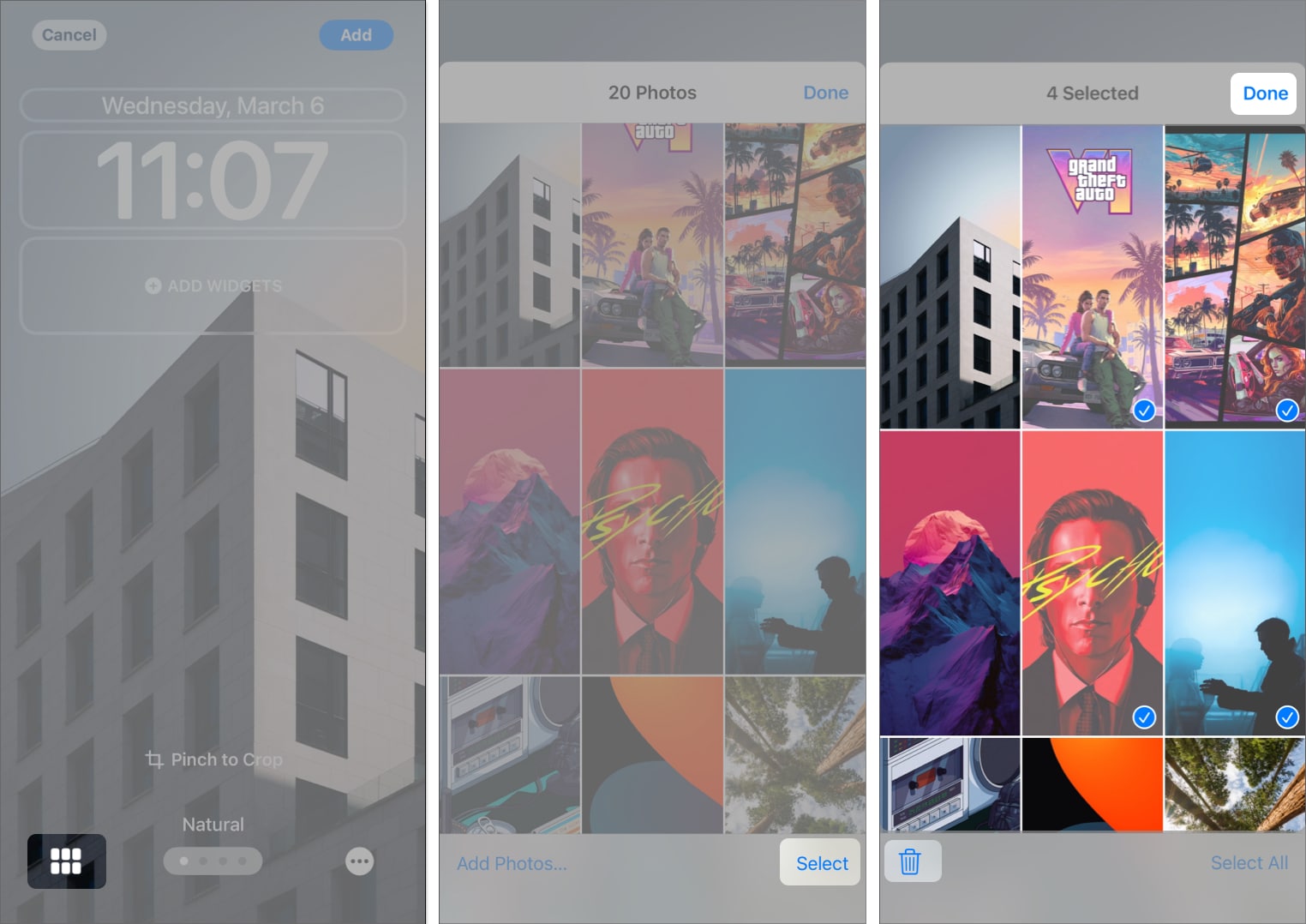
How to change a wallpaper on your iPhone
Instead of deleting a wallpaper, you can also change or replace the Home Screen and Lock Screen wallpapers. This way, you can easily remove the old wallpaper while still preserving your existing Lock Screen customizations and widget layout.
Become an iGeeksBlog Premium member and access our content ad-free with additional perks.
There are two ways to replace iPhone wallpapers: from the Lock Screen or using the Settings app. The steps for both are mentioned below.
Change wallpaper from iPhone Lock Screen
The quickest way you can change wallpapers in iOS is from the Lock Screen. Here’s how it works:
- Tap and hold an empty area of your Lock Screen to access the wallpaper gallery.
- Swipe either left or right to find the wallpaper you want to replace.
- Once you find a wallpaper you would like to replace, tap Customize.
- Based on where you want to see the change, pick Lock Screen or Home Screen.
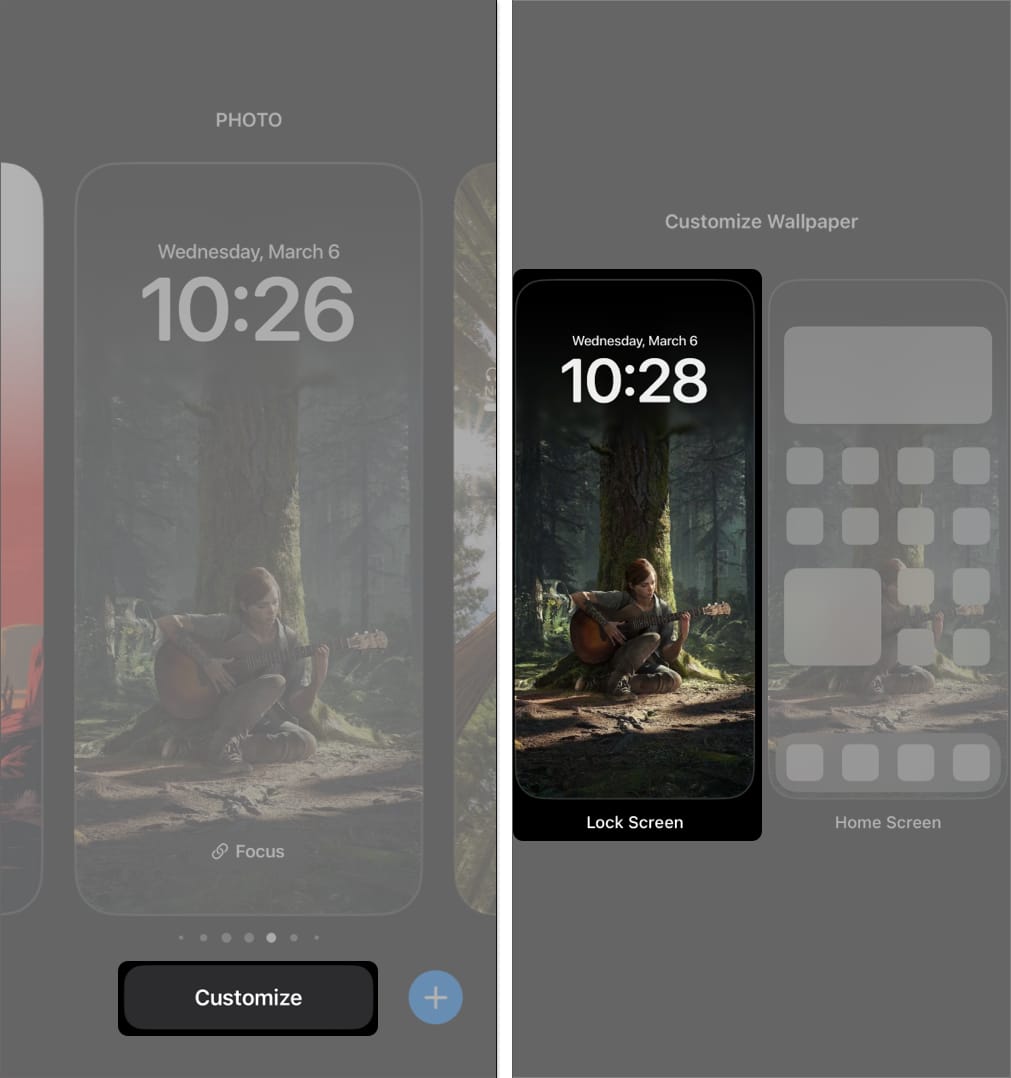
- Now, tap the Photo Library icon from the bottom-left corner of the screen.
If you’re changing the Home Screen wallpaper, tap the Photo option. - Select a wallpaper you like and crop it as needed → Then, tap Done.
You may swipe left or right to apply color filters to the new wallpaper.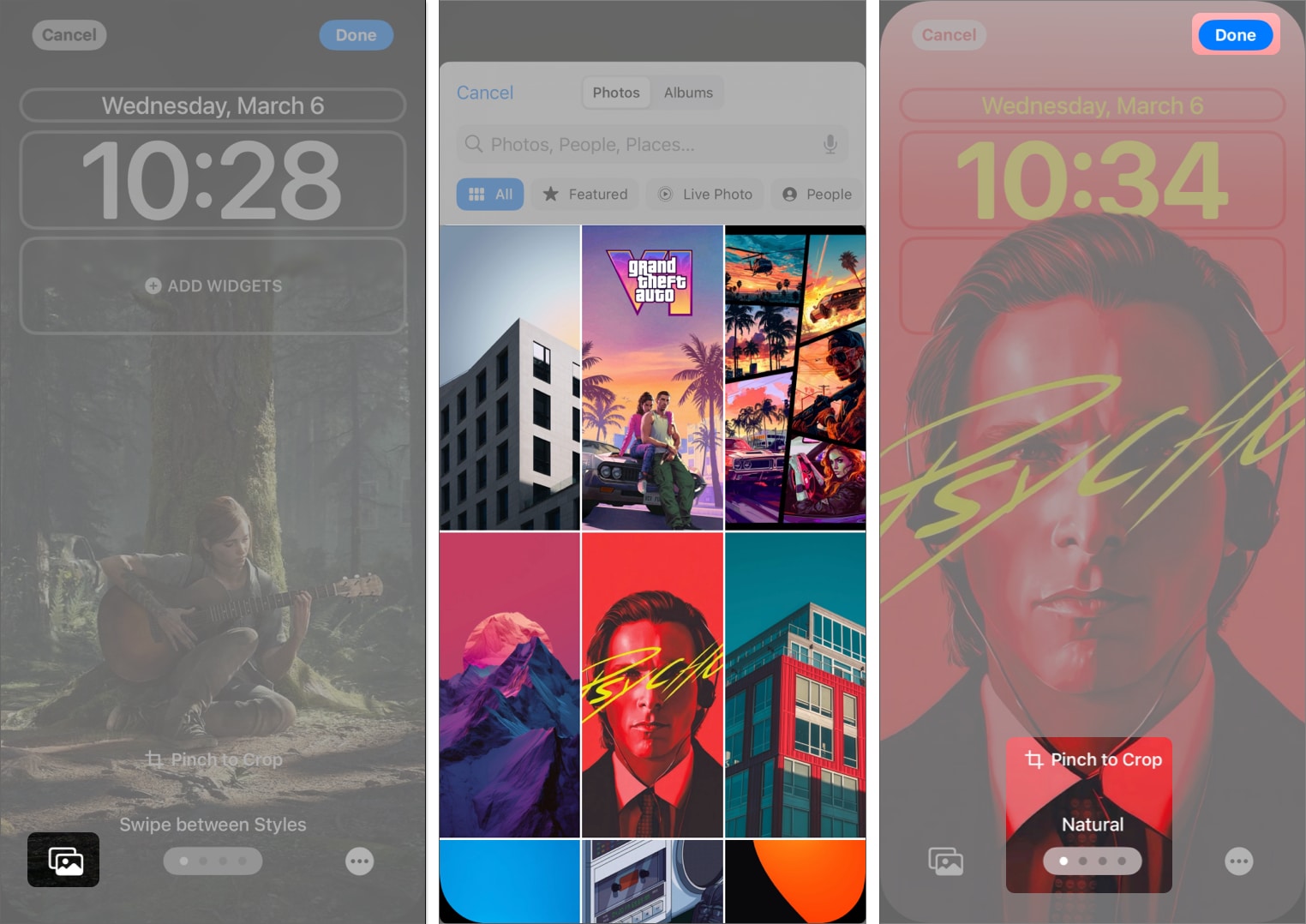
Change wallpaper from iPhone Settings app
Several iPhone users still aren’t accustomed to changing wallpapers directly from the Lock Screen. If you’re one such user, don’t worry! You can do it from the Settings app.
- Open the Settings app → Go to Wallpaper. Swipe left or right to arrive at the wallpaper combination you wish to modify.
- Based on your preference, tap the Lock Screen or Home Screen window you want to replace.
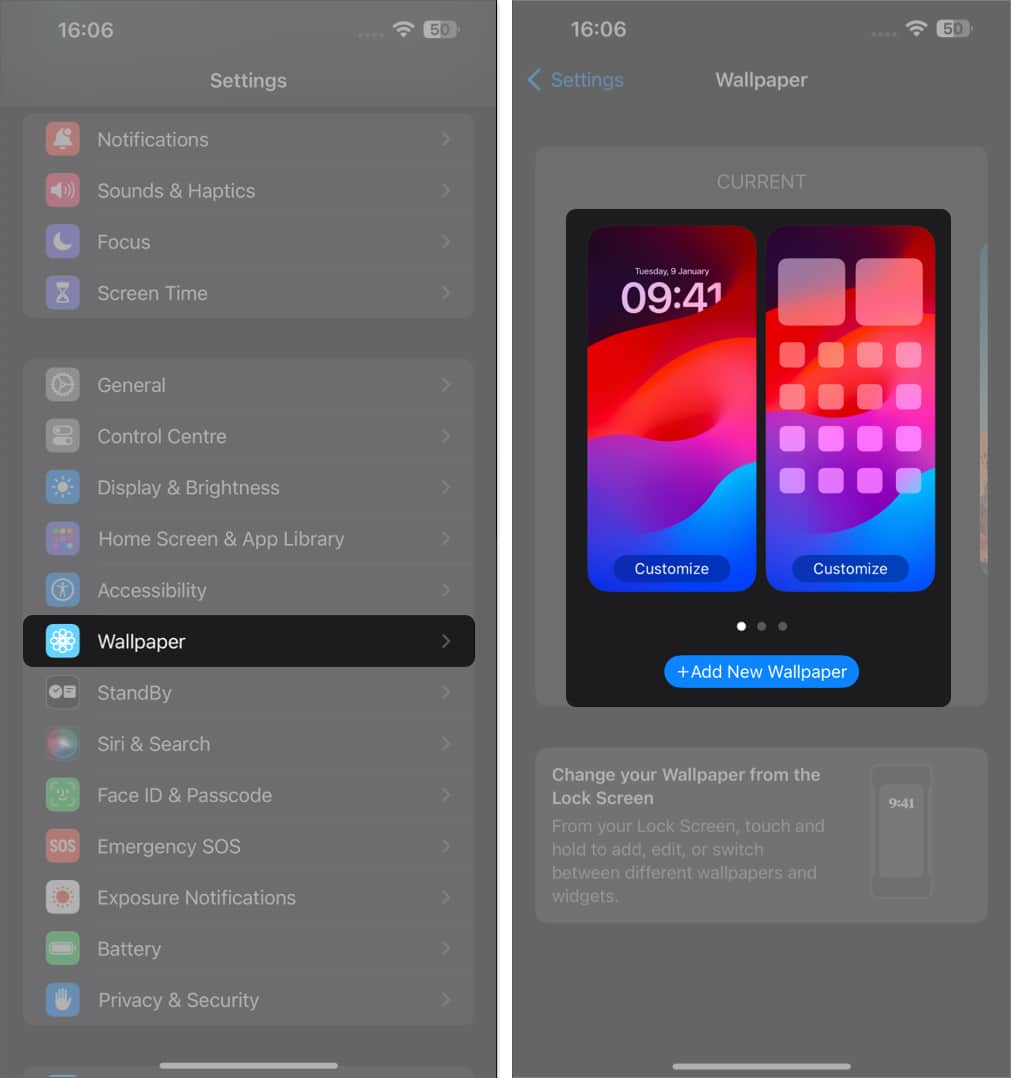
- Now, tap the Photo Library icon from the bottom-left corner of the screen.
If you’re changing the Home Screen wallpaper, tap the Photo option. - Select a wallpaper you like and crop it as needed → Then, tap Done.
You may swipe left or right to apply color filters to the new wallpaper.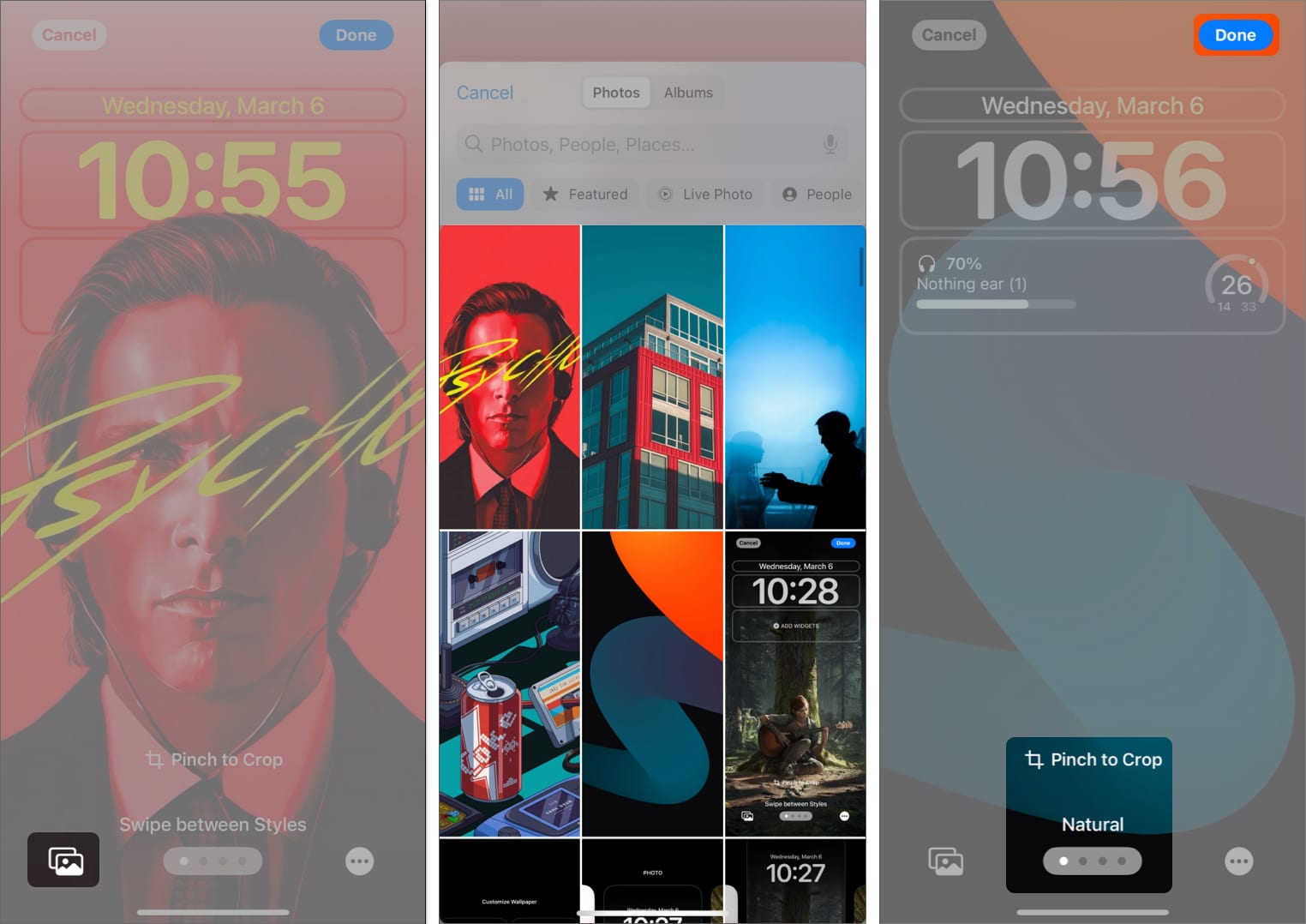
This way, you have changed the wallpaper of your iPhone.
Wrapping up…
Although the method of deleting or replacing wallpaper on iPhone has changed with iOS 16, the process isn’t that intuitive. However, with the steps outlined above, you can quickly delete or change wallpapers on your iPhone.
Do you have any other questions about managing wallpapers or personalizing your iPhone? Share them in the comments!
Also read:
