Maybe you no longer want to store your entire photo library to iCloud or some other cloud services have caught your attention. Whatever could be the reason, you have decided to turn off iCloud Photo Library. This complete guide can take you through ensuring you are able to not just disable the photo syncing but also prevent the stored images from being deleted.

Apple offers you the desired flexibility to manage your synced photos. Therefore, if you ever want to turn off iCloud syncing of your photos, you can get it done without any pain.
How to Turn Off iCloud Photo Library on iPhone, Mac, and Apple TV
Quick navigation:
- How to Turn Off iCloud Photo Library On an Individual Device
- How to Turn Off iCloud Photo Library on All Devices
How to Disable iCloud Photo Library Only On an Individual Device
You can choose to turn off iCloud Photo Library on a single device or disable it across the devices. If you want to use the cloud service but wish to exclude a device from it, you have the option to get it done. On the other hand, if you want to put a full stop on this feature, you can download all of your original photos and videos and also disable it.
On iPhone and iPad
Step #1. Launch the Settings app on your iOS device.
Step #2. Now, tap on Apple ID banner → iCloud → Photos.
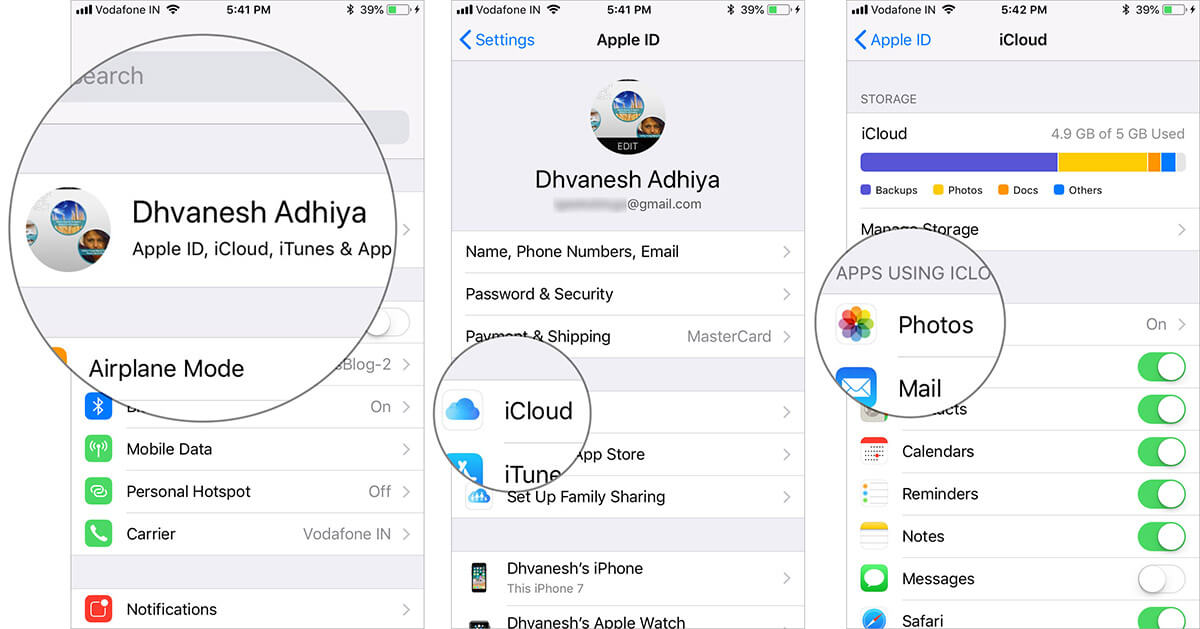
Step #3. Next, turn off the switch next to the iCloud Photo Library.
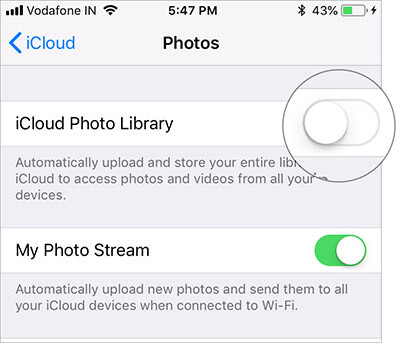
Alternately, Settings app → Photos → turn off the switch next to iCloud Photo Library.
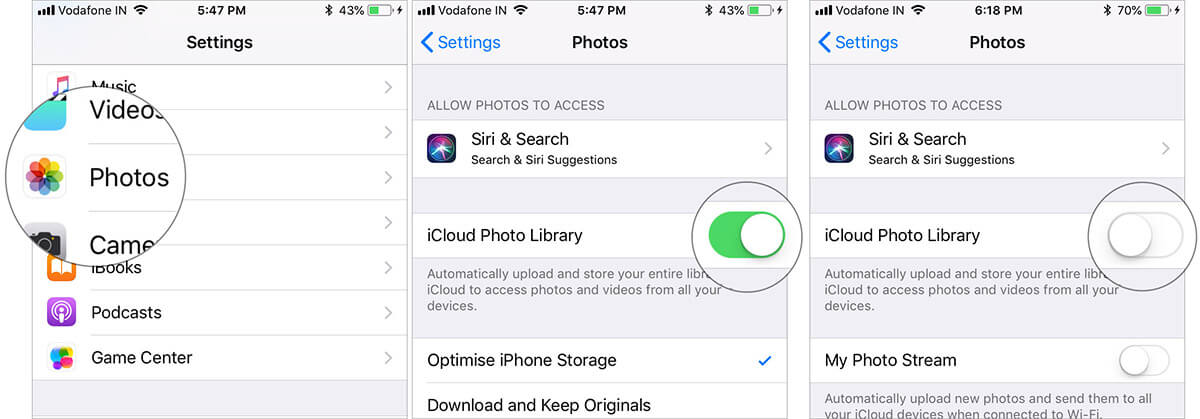
Now, you may see two options:
- Remove from iPhone: If you choose this option, the photos that are yet to be fully downloaded will be removed from this iPhone. However, these images will still be available on other devices which are using the iCloud Photo Library
- Download Photos & Videos: Allows you to download all of your images. I would recommend you to select Download Photos & Videos and wait until they have been downloaded. But if you don’t need them, go with the remove option
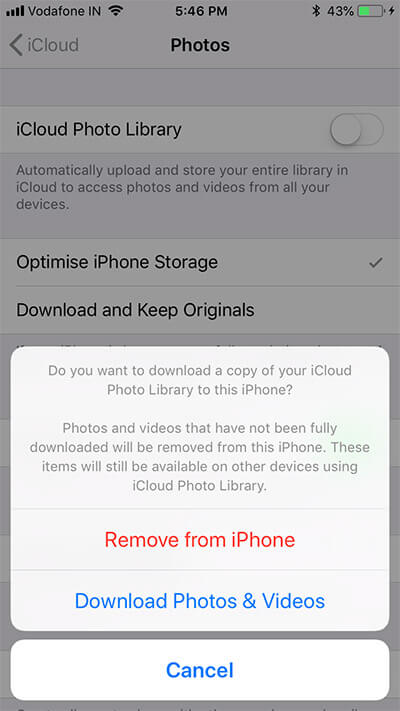
Note: On your device running iOS 10.2 or earlier, open Settings → iCloud → Photos and turn off the switch next to iCloud Photo Library.
In iOS 12 and macOS Mojave, iCloud Library is named as iCloud Photos.
On Mac
Step #1. Launch System Preferences on your Mac.
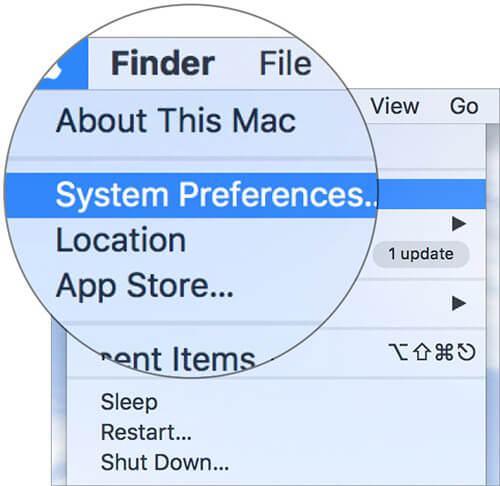
Step #2. Now, click on iCloud.
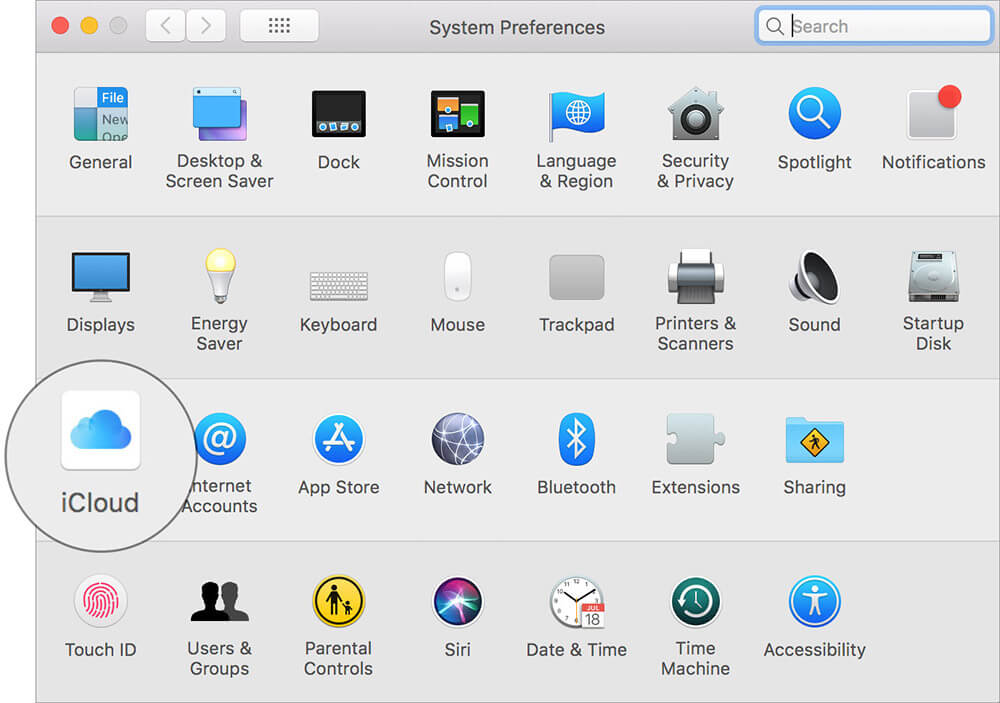
Step #3. Click on Options next to Photos.

And deselect iCloud Photo Library and click on Done.
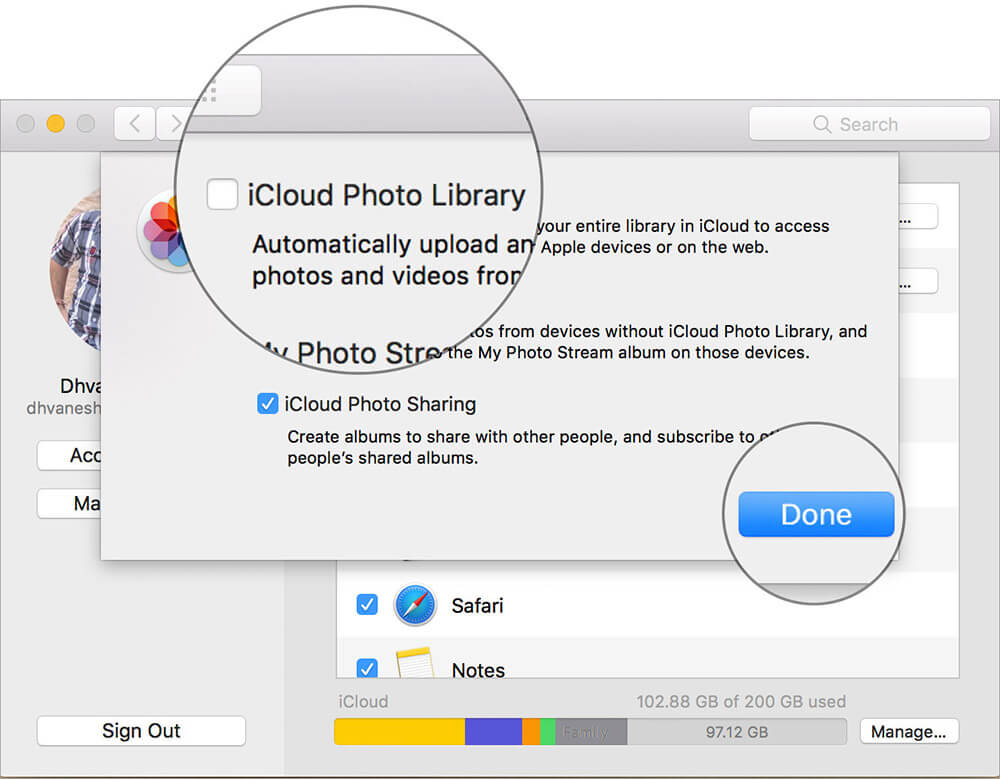
On Apple TV 4th-gen or Apple TV 4K
Step #1. Launch the Settings app on your Apple TV.
Step #2. Now, click on Accounts → iCloud.
Step #3. Next, disable the iCloud Photo Library.
If you no longer want to use the cloud service, you can turn it off across your devices.
How to Turn Off iCloud Photo Library on All Devices
On your iOS device
Step #1. Open Settings app on your iOS device → Apple ID banner → iCloud → Manage Storage.
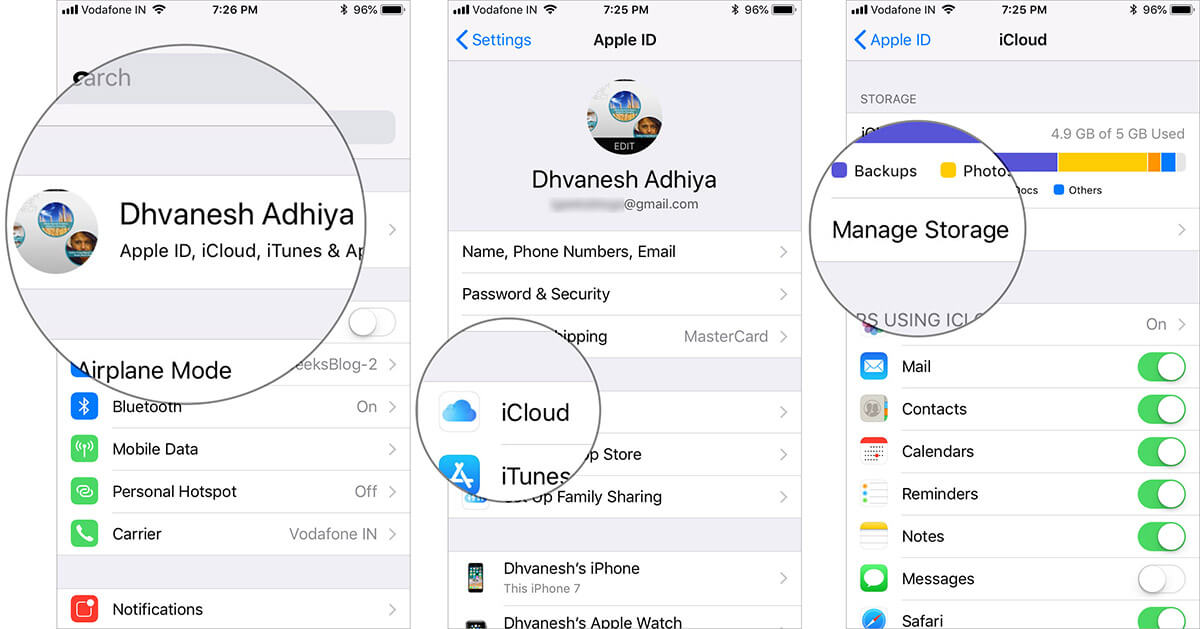
Step #2. Now, Tap on Photos and then select Disable & Delete.
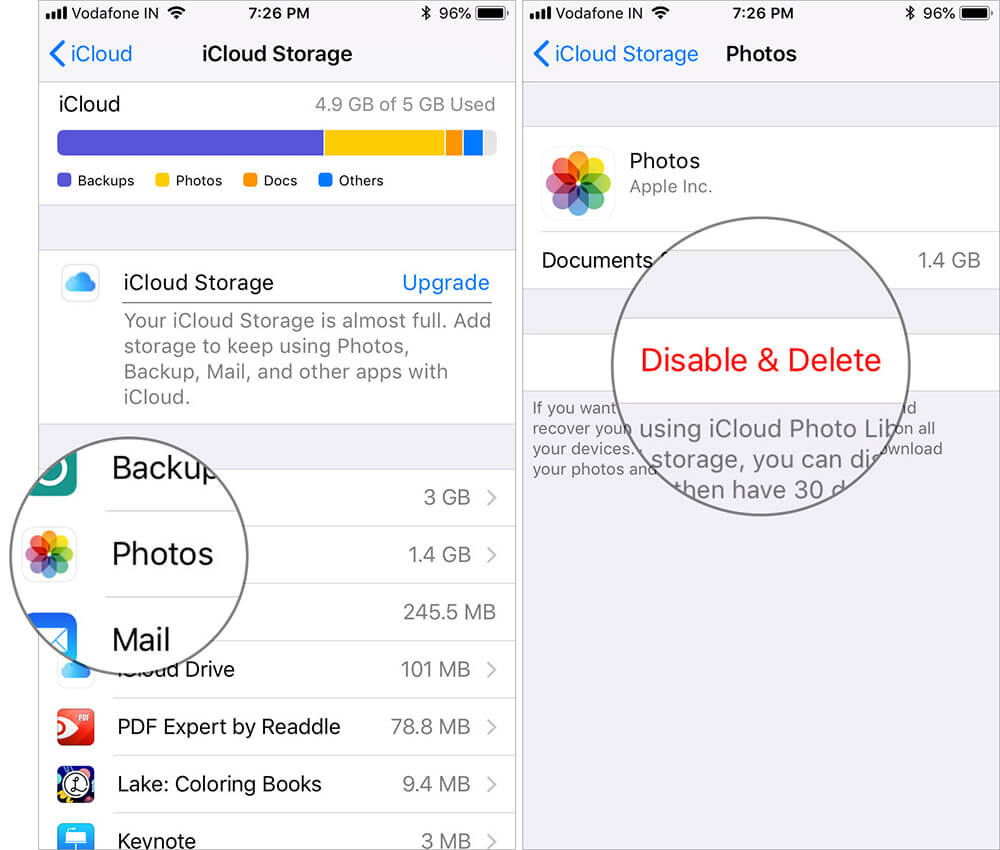
On your iPhone running iOS 10.2 or earlier, launch Settings → iCloud → Storage → Manage Storage → iCloud Photo Library, then choose Disable and Delete.
On your Mac
Step #1. Launch System Preferences on your Mac → iCloud.
Step #2. Now, click Manage.
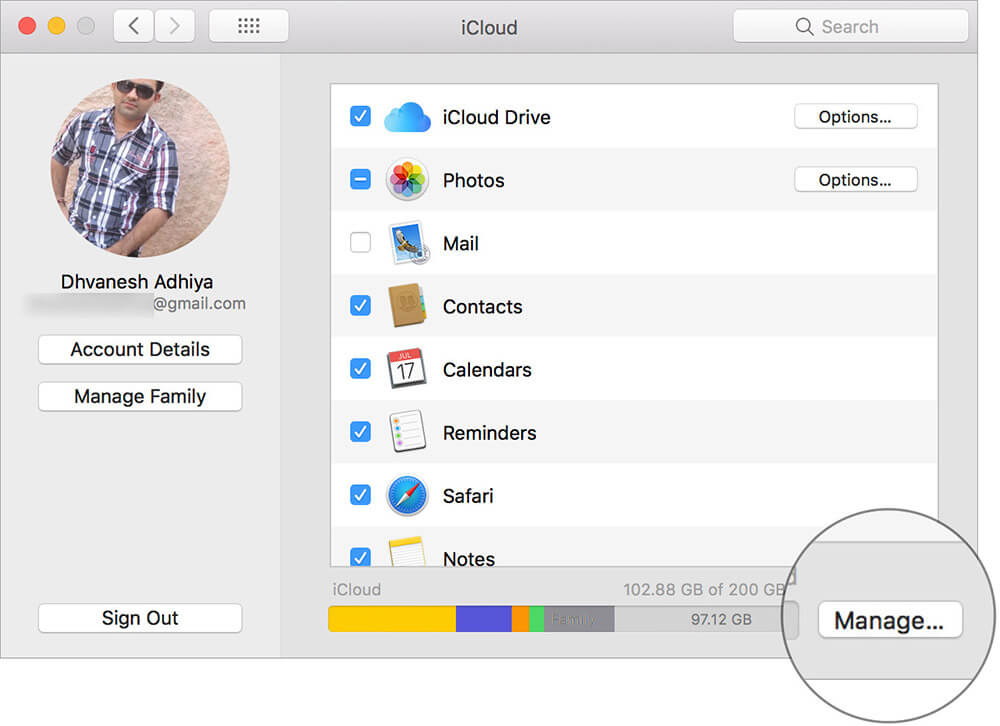
Step #3. Next, Select Photo Library and then choose Disable and delete.
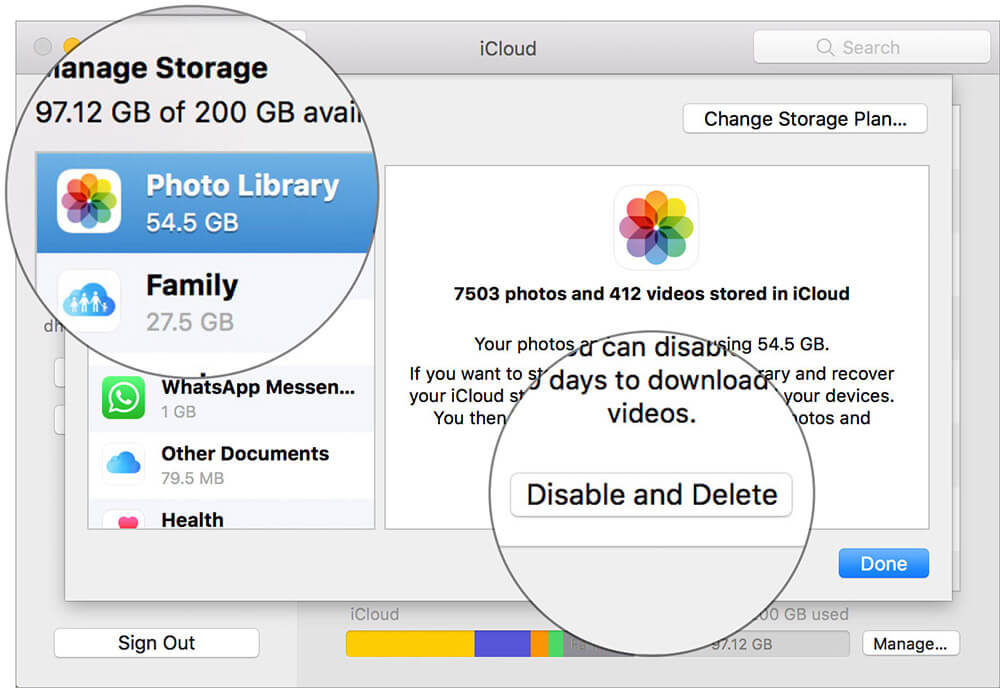
Keep in mind that your photos will be stored in your account for 30 days. After that, they will be deleted.
- To download your photos and videos on your iOS device, open Settings app → Apple ID banner → iCloud → Photos and select Download and Keep Originals
- On your Mac, launch Photos app select Photos → Preferences, then check the box next to Download Originals to this Mac
That’s all there is to it!
Wrapping up…
iCloud is undoubtedly the most secure cloud service in the world. It keeps your data protected through top-grade encryption. May I know the reason why you no longer use it? And if you have found any other service worth giving a try, do tell us its name and the features that have attracted you.
You might want to take a peek at:
