GIFs have exploded on social media platforms like X (formerly Twitter). Since people often use them to spice up their tweets and responses with fun animation, there may be occasions when you want to save the ones you find interesting.
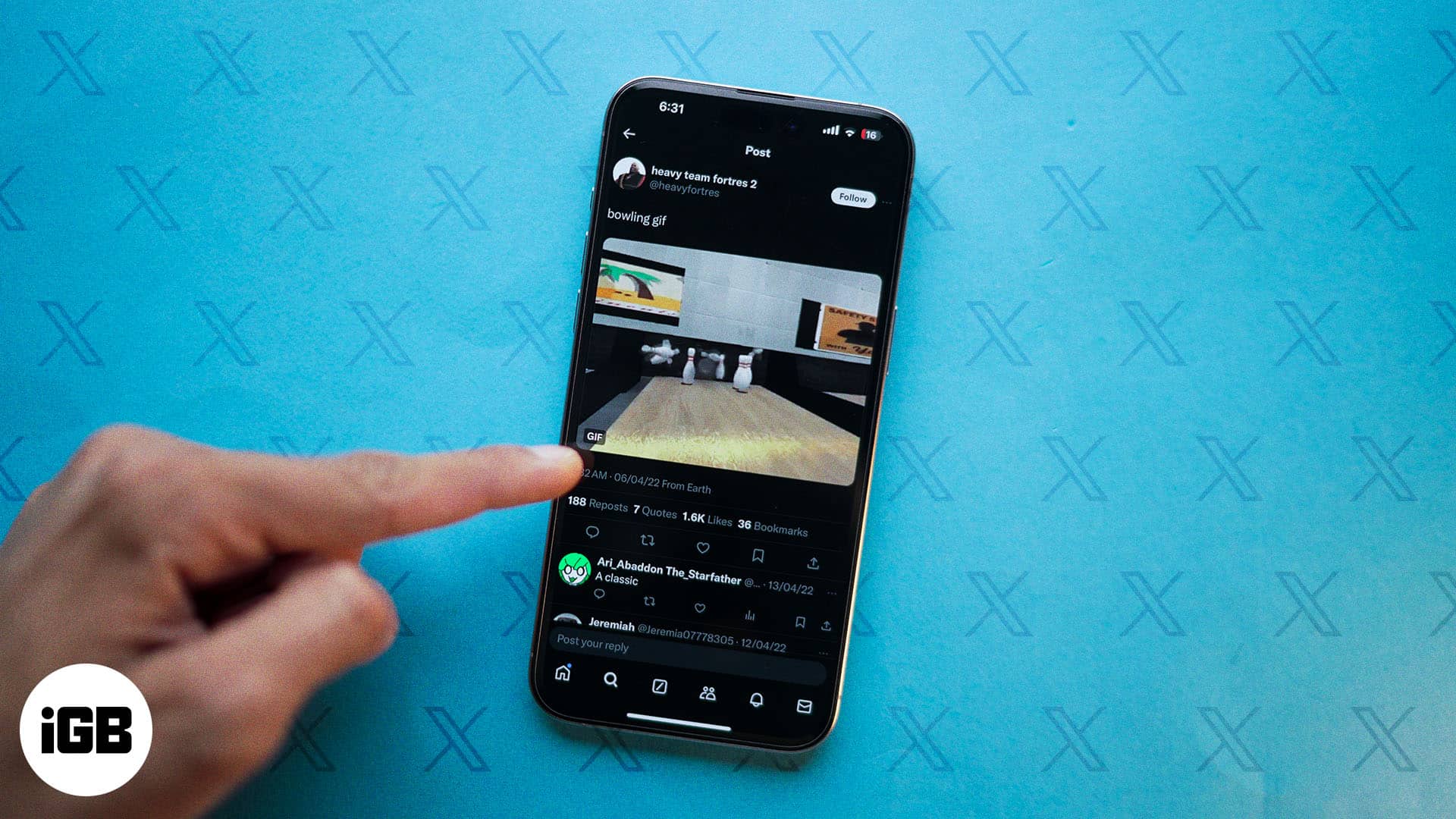
In this article, we’ll show some simple methods to download a GIF from Twitter (X) on an iPhone, iPad, and desktop.
How to save a GIF from Twitter (X) on an iPhone or iPad
Sadly, the Twitter app doesn’t come with a built-in option to download GIFs or any other media file. So, we’ll save Twitter GIFs using third-party apps and iOS shortcuts.
1. Download a GIF from Twitter with an iOS shortcut
iOS shortcuts offer the easiest ways to save Twitter GIFs on your iPhone or iPad. With it, you don’t need to install any third-party apps, which saves you storage and keeps your privacy protected. However, you can only download GIFs used on public tweet threads with this method.
To install the DTwitter (Twitter Tweet) shortcut on your device, follow these steps:
- Visit the RoutineHub website.
- Tap Get Shortcut, and it’ll redirect you to the Shortcuts app.
- Here select the Set Up Shortcut option.
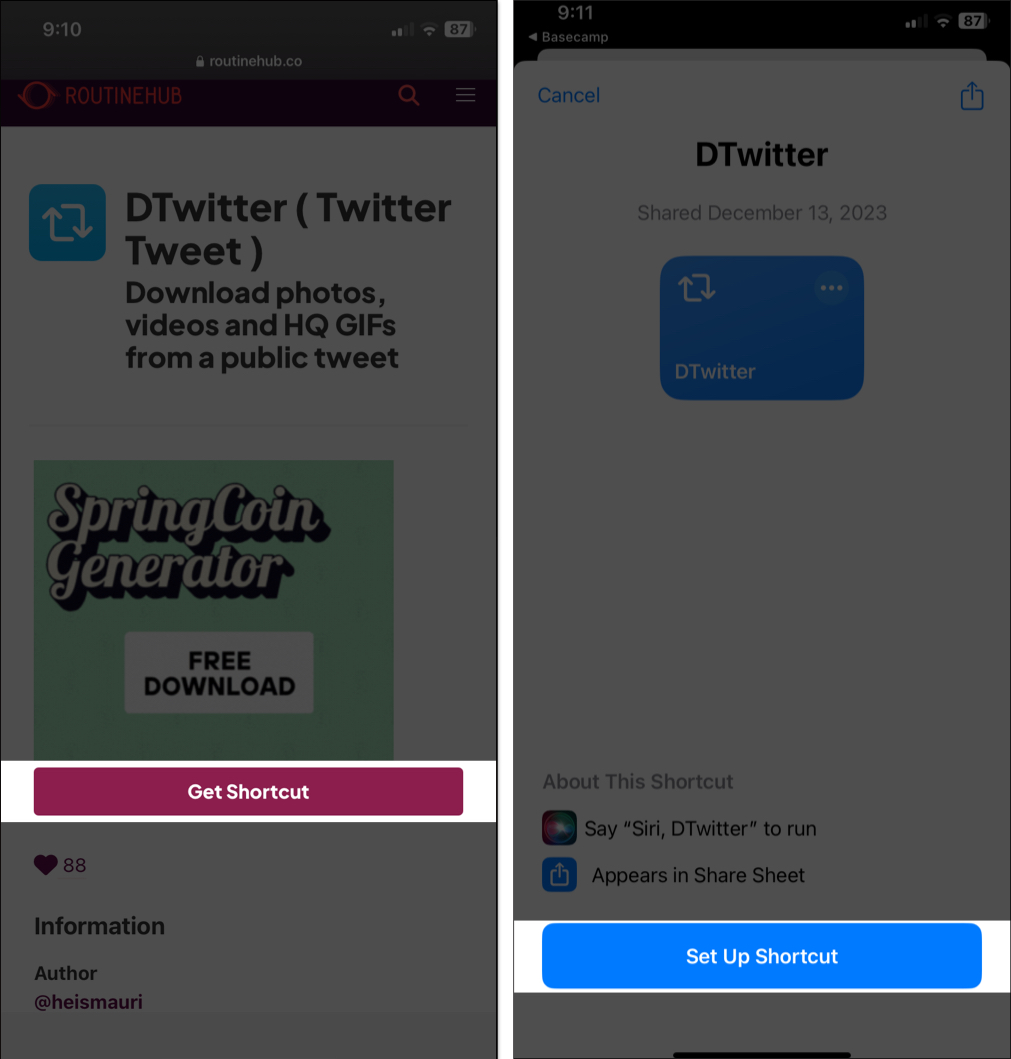
- Tap Next and hit Add Shortcut.
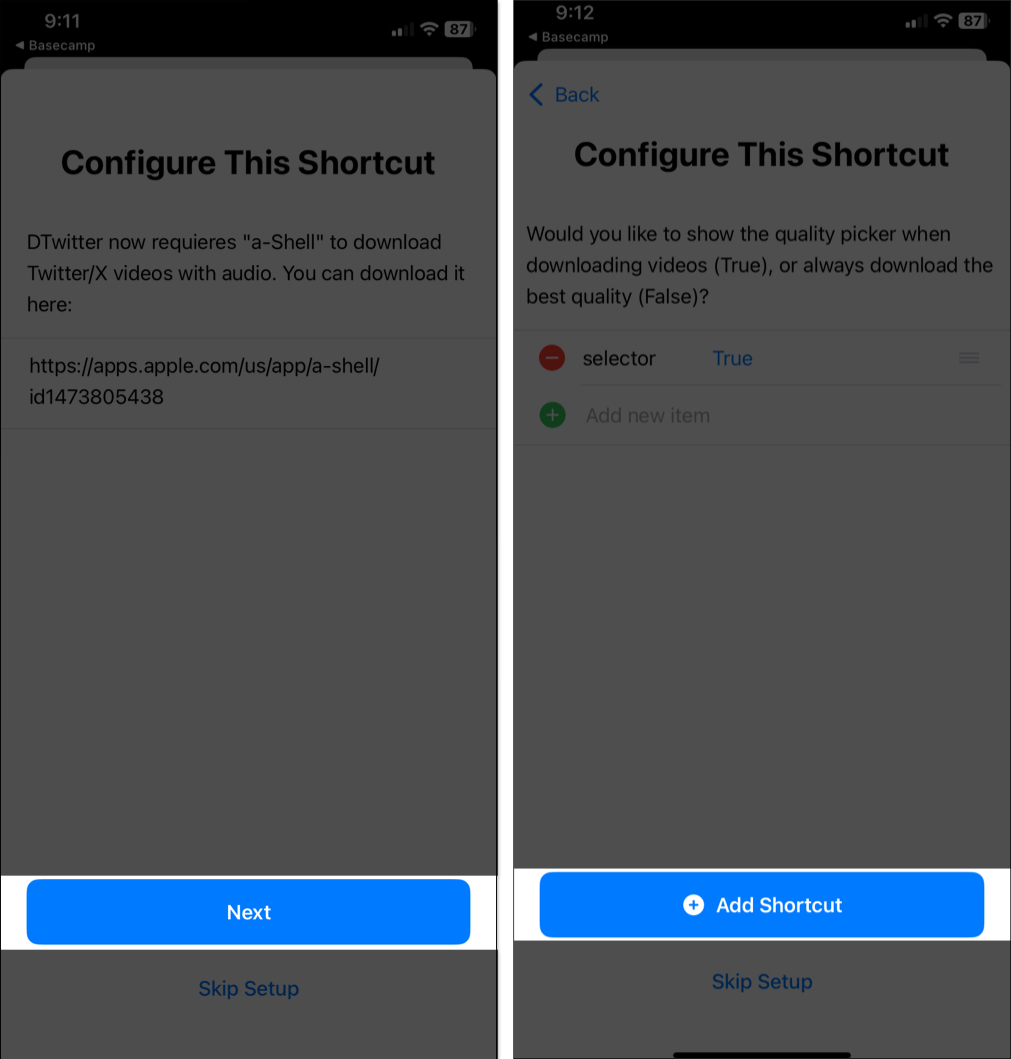
Now that the shortcut is added to your Shortcuts library, let’s see how to use it to download GIFs from Twitter.
- Open the Twitter (X) app.
- Go to the tweet with the GIF you want to save.
- Tap the Share button below the tweet and select Copy Link.
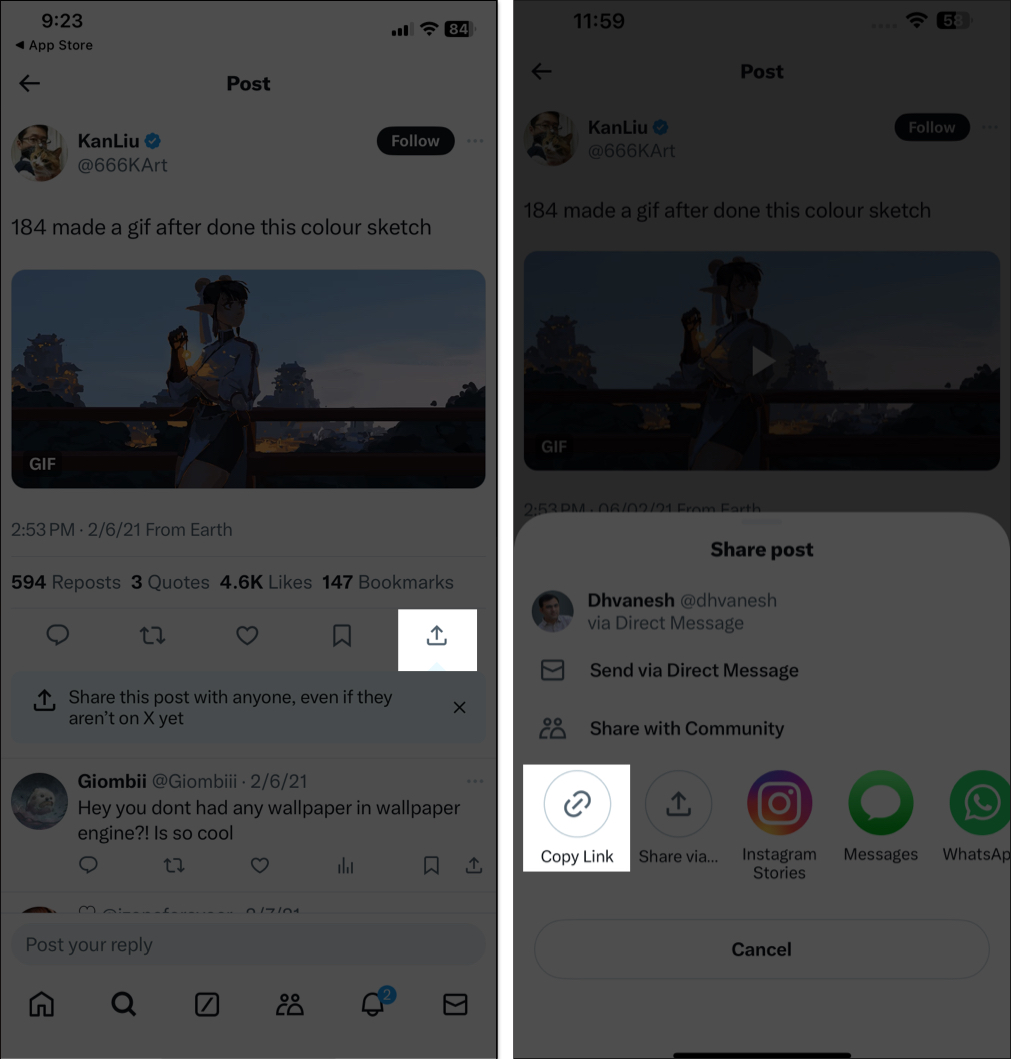
- Open the Shortcuts app and run the DTwitter shortcut.
- Tap Allow on the prompt. The shortcut will automatically detect the copied GIF link.
- Now, select Always Allow.
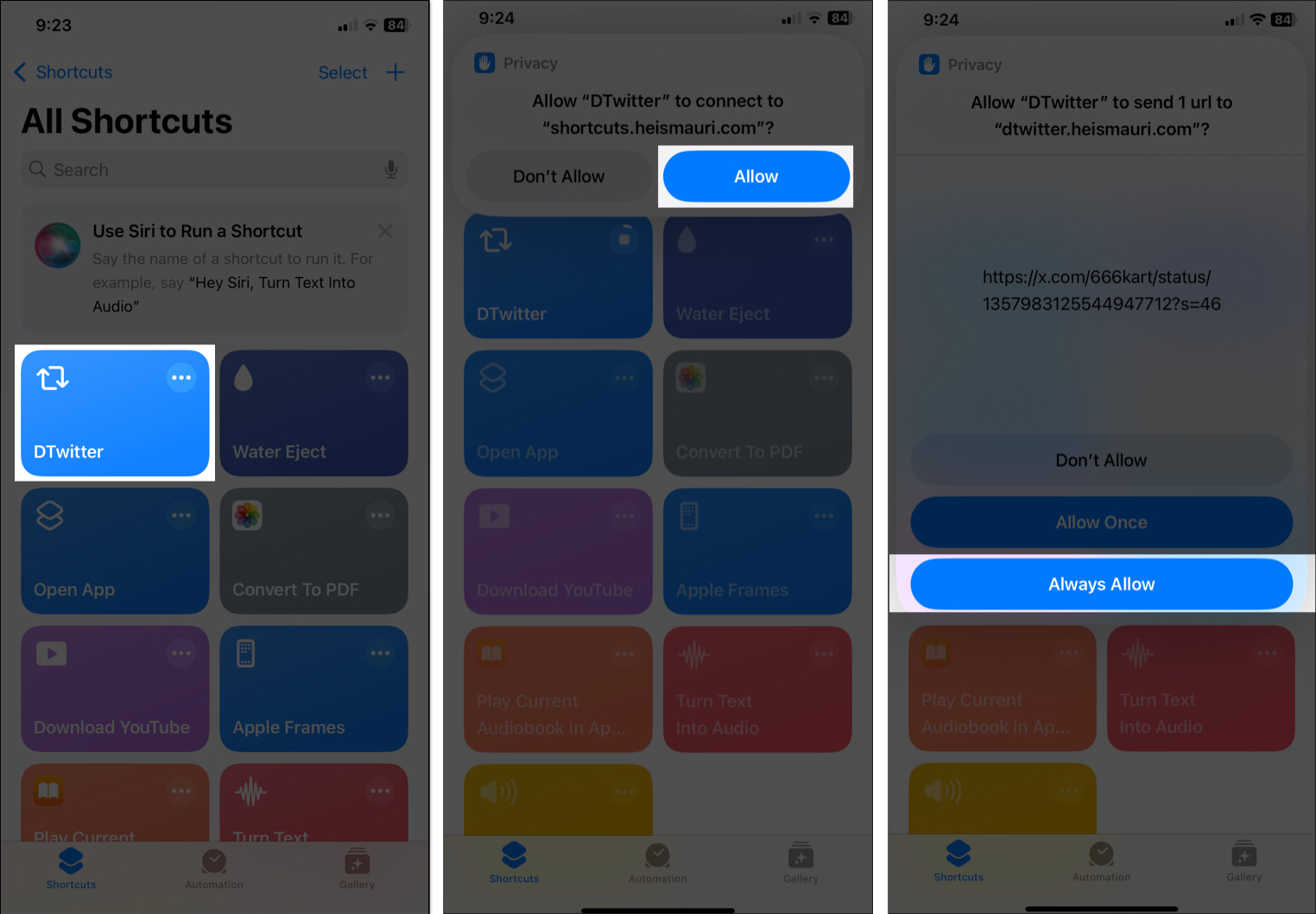
- Finally, tap Allow to get notifications.
- Hit Always Allow to give the shortcut access to your gallery.
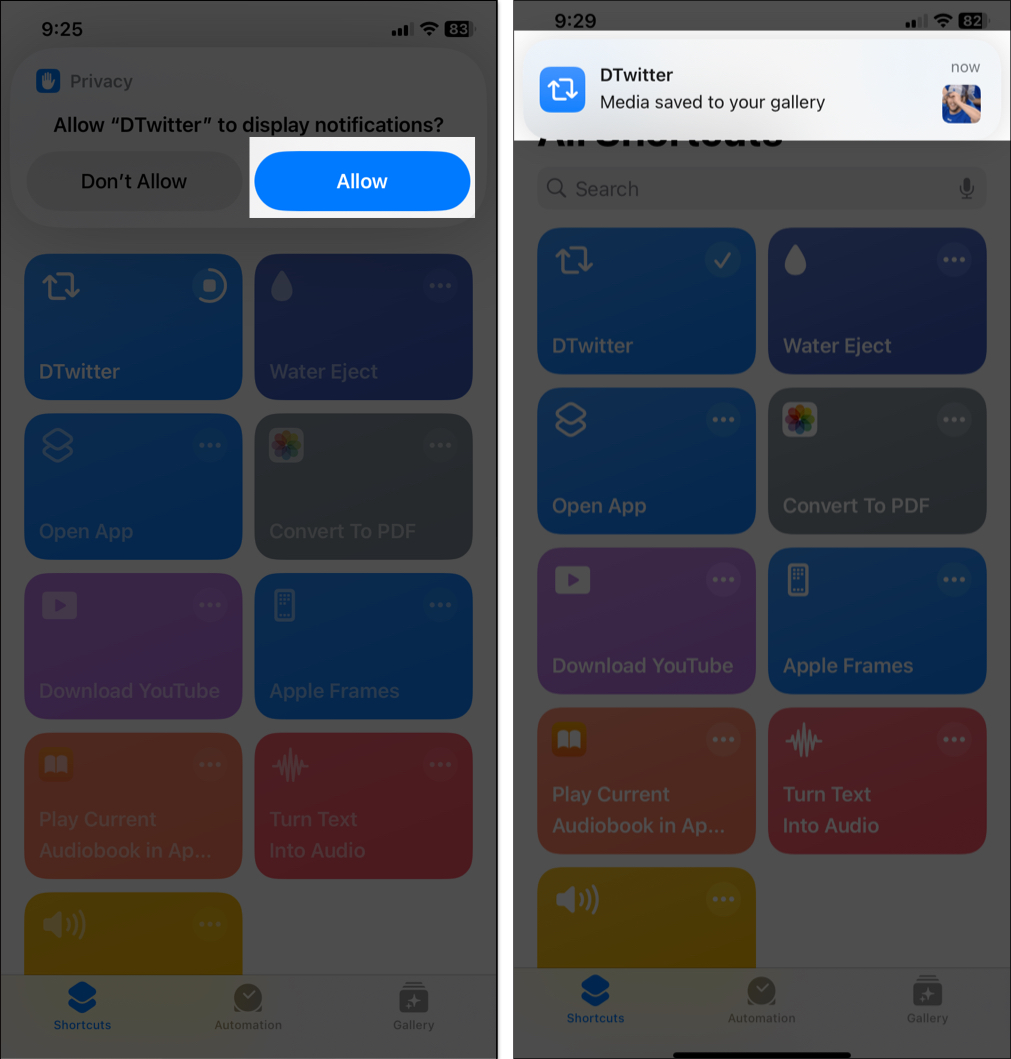
Wait for a few seconds, and the Twitter GIF will be saved to your Photos app.
The next time you want to download Twitter GIF on your iPhone, all you have to do is copy the link and then execute the shortcut.
2. Download a GIF from Twitter using the TweetSave iOS app
Another method of saving Twitter GIFs is using the TweetSave app. TweetSave is an easy-to-use app that lets you download images, videos, and GIFs from Twitter. Let’s see how to use this Twitter GIF downloader app.
- Download and install the TweetSave app from the App Store.
- Just like before, copy the link to the tweet containing the GIF.
- Launch the TweetSave app. For the first time, tap Continue.
- In the search box, tap the cursor and select Paste.
- Tap Find to fetch the GIF.
- Once the GIF appears, hit Save.
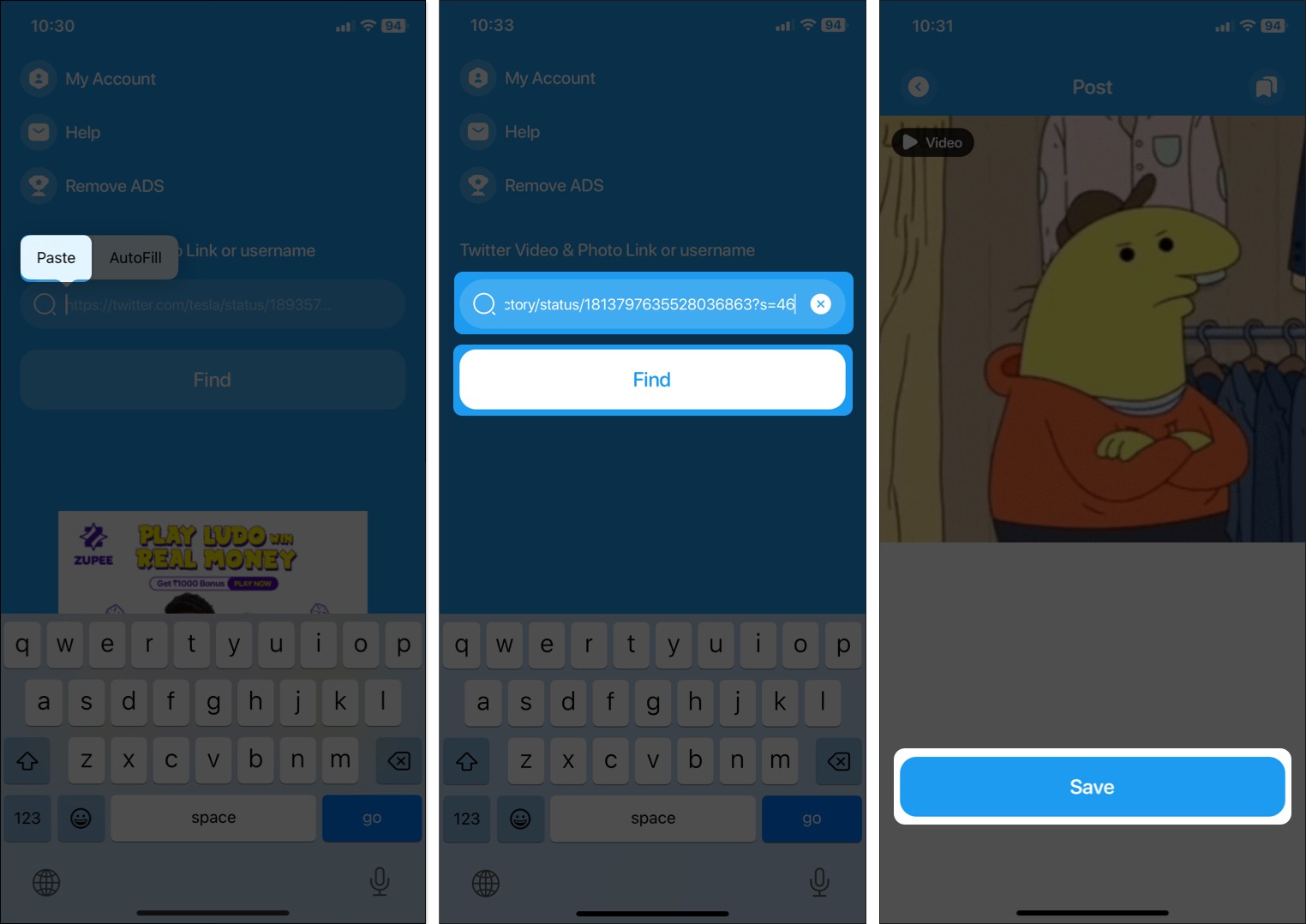
- When the download finishes, you’ll get a popup. Tap OK to go back.
TweetSave helps you save GIFs on your iPhone for free. However, the number of ads is quite annoying. You can remove the ads by upgrading to TweetSave Premium.
Become an iGeeksBlog Premium member and access our content ad-free with additional perks.
How to save a GIF from Twitter (X) on desktop
Saving GIFs from Twitter on a desktop is straightforward, thanks to a few handy tools.
1. Download a Twitter GIF using third-party websites
One of the simplest methods to save GIFs on your desktop is by using third-party websites. This method is easy and doesn’t require any additional software installation.
- Locate the tweet with the GIF you want.
- Click the Share icon and select Copy link.
- Visit Twitter Video Downloader in your preferred browser.
- In the provided text field, paste the copied tweet link and click Download.
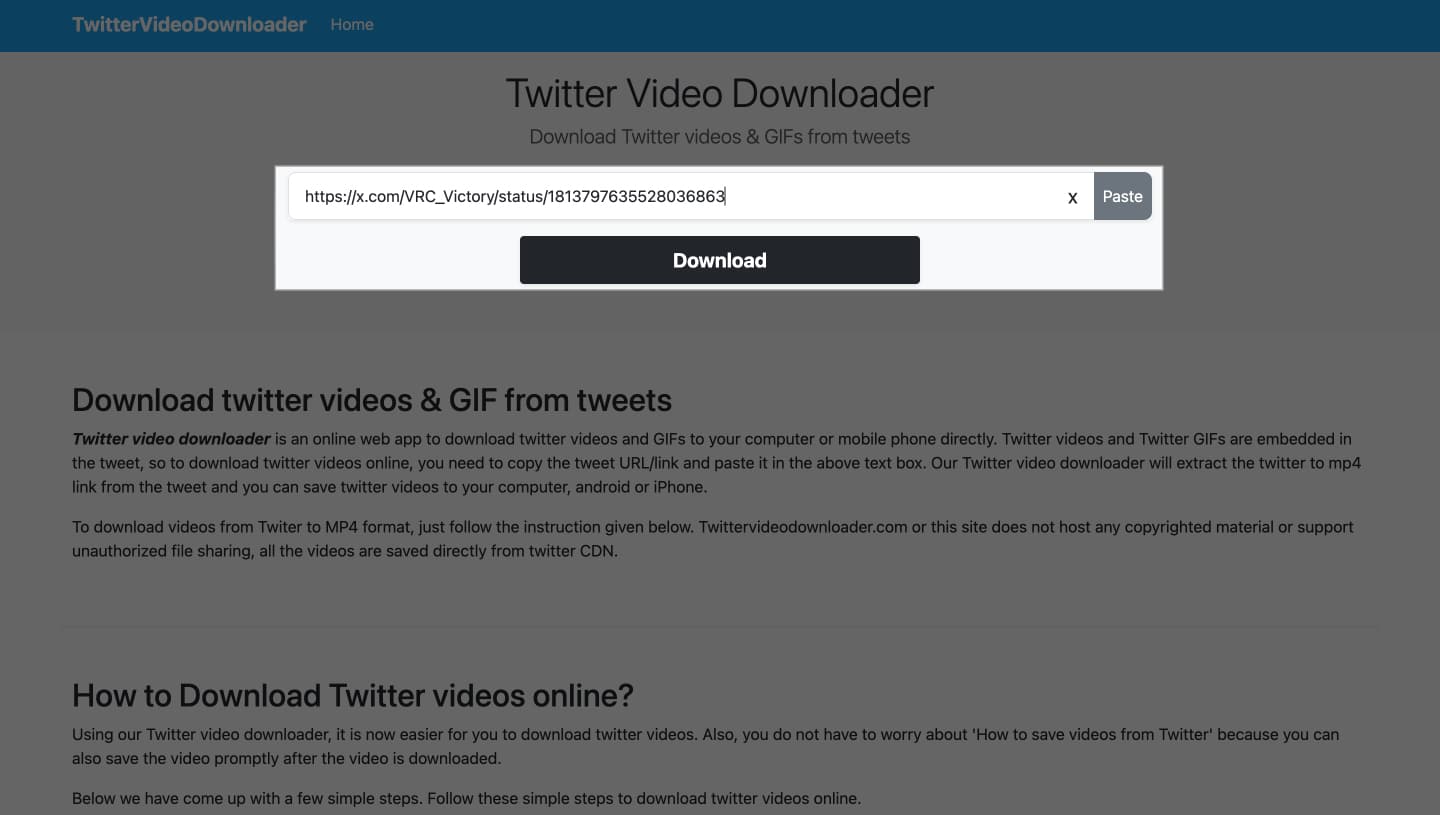
- The site will process the link and show the searched GIF. Click Download GIF.
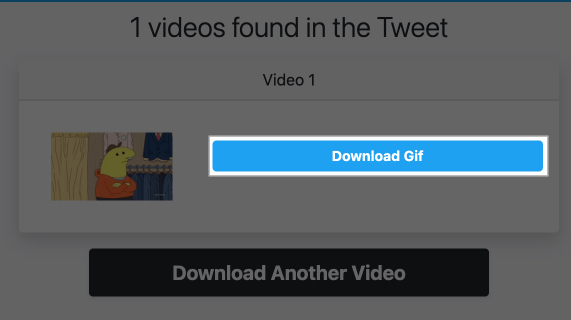
- The GIF will open in a new window. Click the three-dots icon and select Download from the menu.
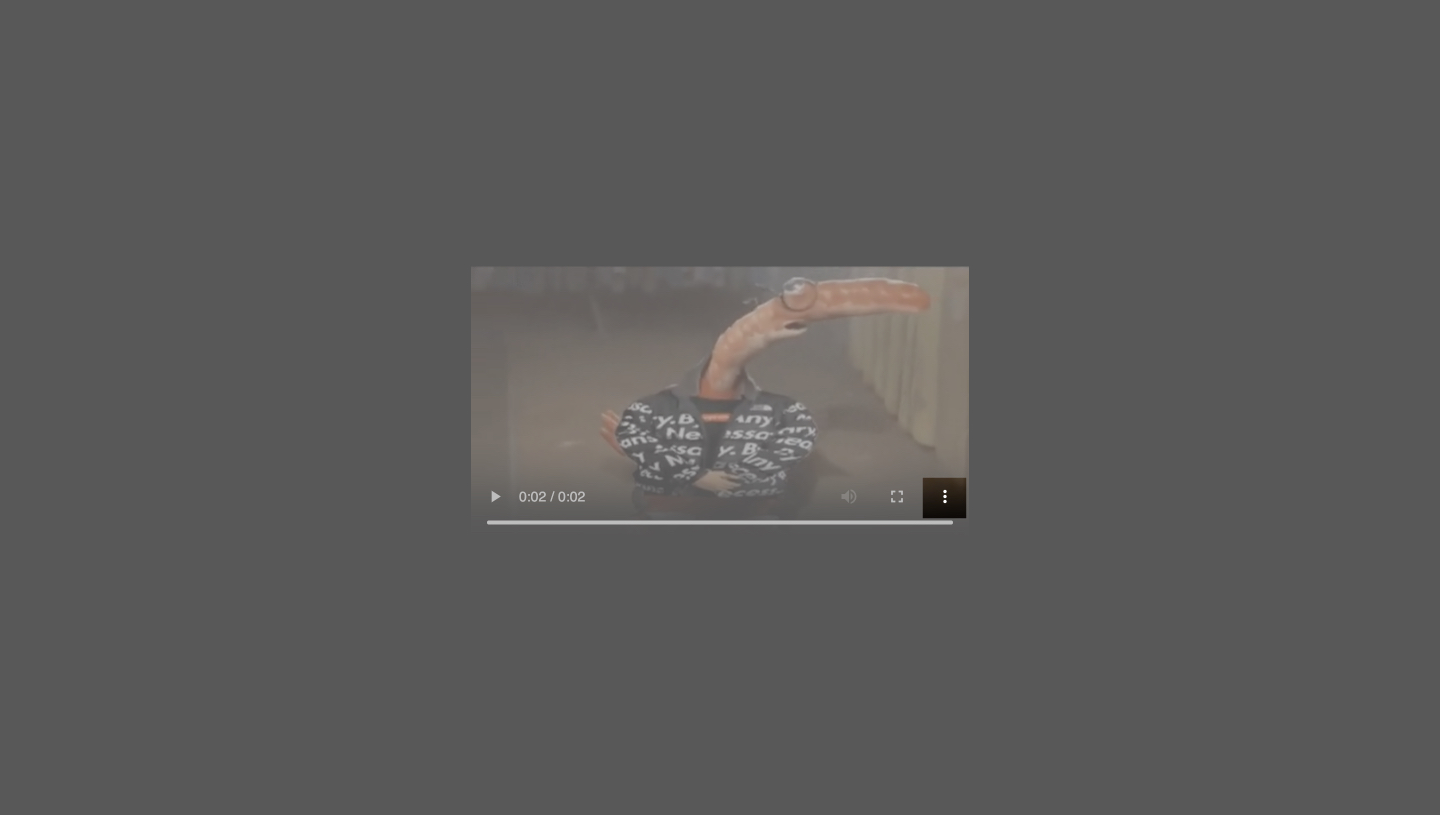
- Enter a name for the GIF, select where you want to save it on your computer, and click Save.
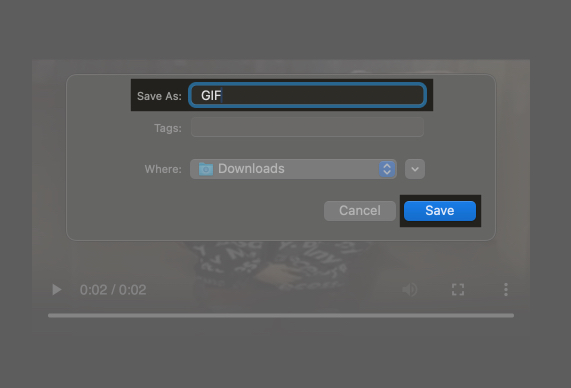
2. Download a Twitter GIF with a Chrome extension
If you prefer using the Chrome browser, you can use an extension to download a GIF from Twitter. This extension adds a download button to each tweet, making it easy to save Twitter videos, GIFs, and images. Here is how to use it:
- Visit the Twitter Media Asset extension page on Chrome Web Store.
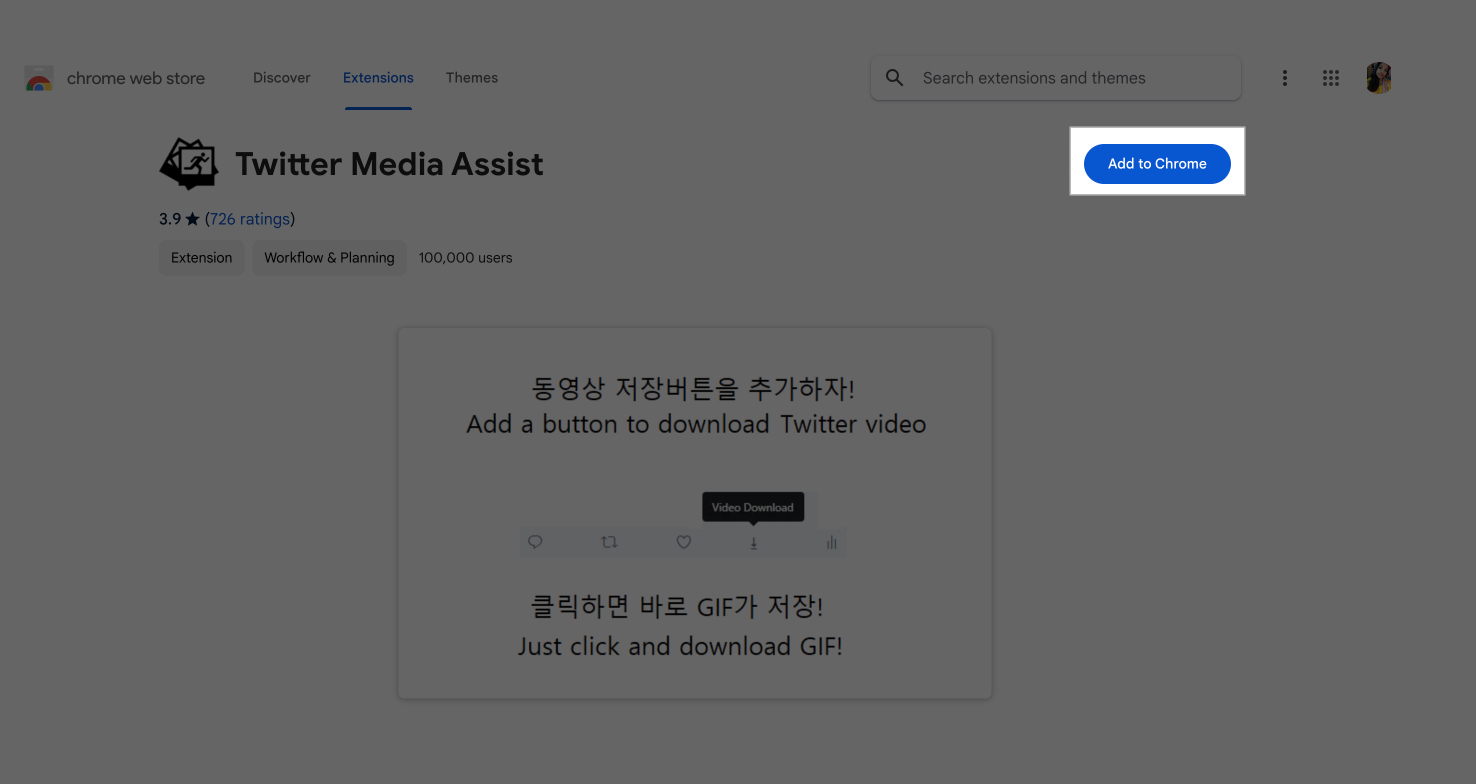
- Click Add to Chrome and select Add Extension.
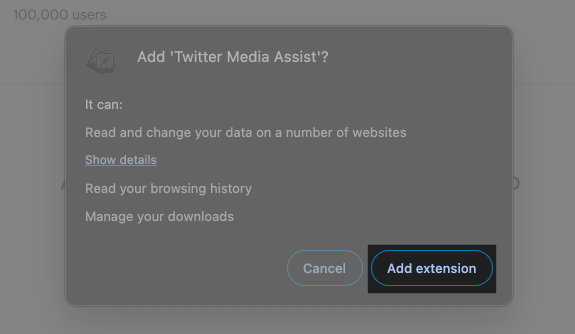
- Go to Twitter using the Chrome browser.
- Find the tweet containing the GIF and click the Download button below it to download the GIF.
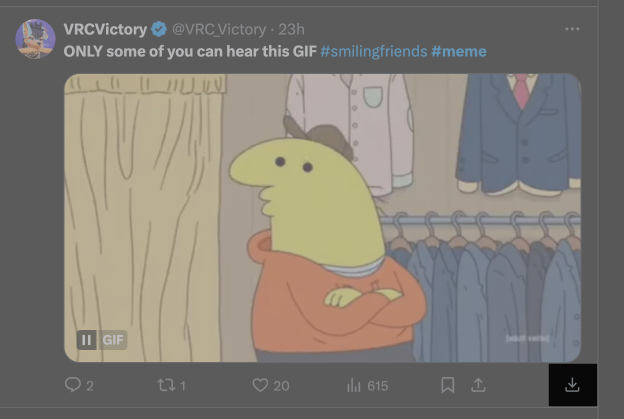
Once the GIF is downloaded, it’ll be saved to the Downloads folder on your computer, unless you’ve changed the default download folder in Chrome.
Signing off…
Downloading GIFs from Twitter doesn’t have to be a headache. If you have an iPhone, an iPad, or just using a desktop computer, you can save your favorite GIFs easily through these simple ways. So, why wait? Add some funny and sweet Twitter GIFs to your collection.
More useful articles on X (Twitter):

Great step-by-step guide! I always struggled with downloading GIFs from Twitter, but your tips made it super easy. Thanks for sharing!