If you’re looking for potential ways to download Netflix on your Mac, you’re not alone. Netflix is a popular streaming service that is accessible on various devices. However, macOS does not have an official Netflix app. So, most Mac users have to rely on the official website to enjoy Netflix shows and movies.
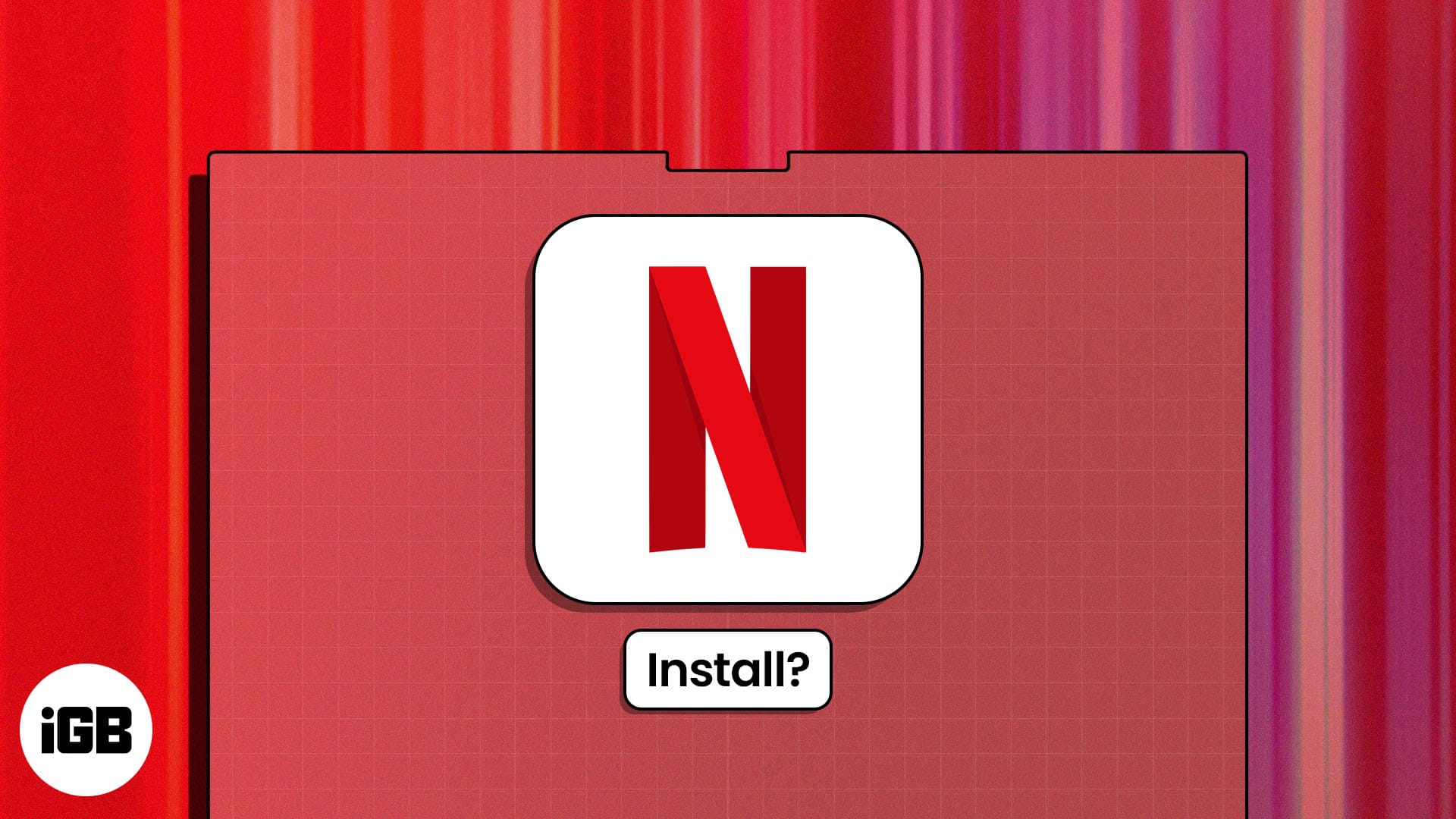
But what if I told you there are a few more legitimate ways to watch Netflix content on Mac? Interesting, right? In this blog, I have described all the possible ways you can stream Netflix content on your Mac. Let’s begin!
Can you download Netflix on Mac?
Unfortunately, the answer is NO. As of now, the Netflix app is not available to download on MacBook. Hence, you can only access and watch Netflix via web browsers such as Safari and Google Chrome.
But it’s not as bad as it seems. You can still enjoy high-quality streaming on your Mac browser if you have an active Netflix subscription. The only downside is that without the app, you can’t download Netflix titles or enjoy other unique features like voice controls.
How to install Netflix on Mac using website shortcuts
Despite the drawbacks, if you want to quickly access Netflix on your Mac, you may create its website shortcut or what commoners call the Safari web app.
Using this shortcut, you won’t have to launch the browser and open Netflix to watch your favorite show. You can easily access it from the Dock on your Home Screen. Let me show you how:
As web app using Safari
- Launch the Safari browser on your Mac.
- Go to the Netflix official website.
- Click the Share icon from the top-right corner.
- Select the Add to Dock option.
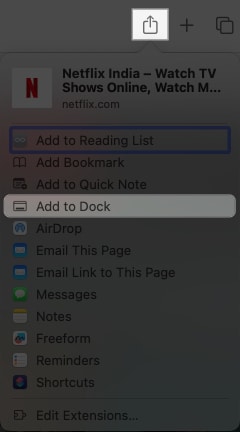
- Rename the app icon as you desire.
- Finally, click Add.
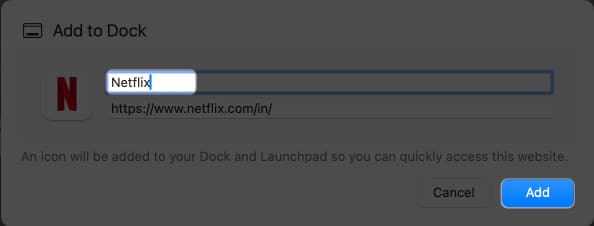
- The Netflix app icon will be available in the dock bar of your MacBook.
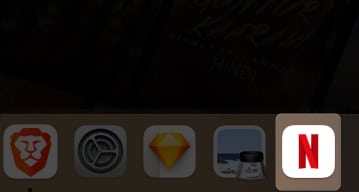
Once you use the website shortcut, you’ll be surprised to see how it resembles a fully functional app. At first, you won’t even be able to tell the difference.
A similar option is available for Google Chrome, but it comes with a few additional steps. Since it’s the most popular browser, I have provided the steps for Chrome as well. Take a look.
Create a shortcut for Netflix using Google Chrome
- Open Google Chrome on your MacBook.
- Go to the homepage of Netflix.
- Click the three-dot icon from the top-right corner.
- Select Cast, Save, and Share → Click Create Shortcut.
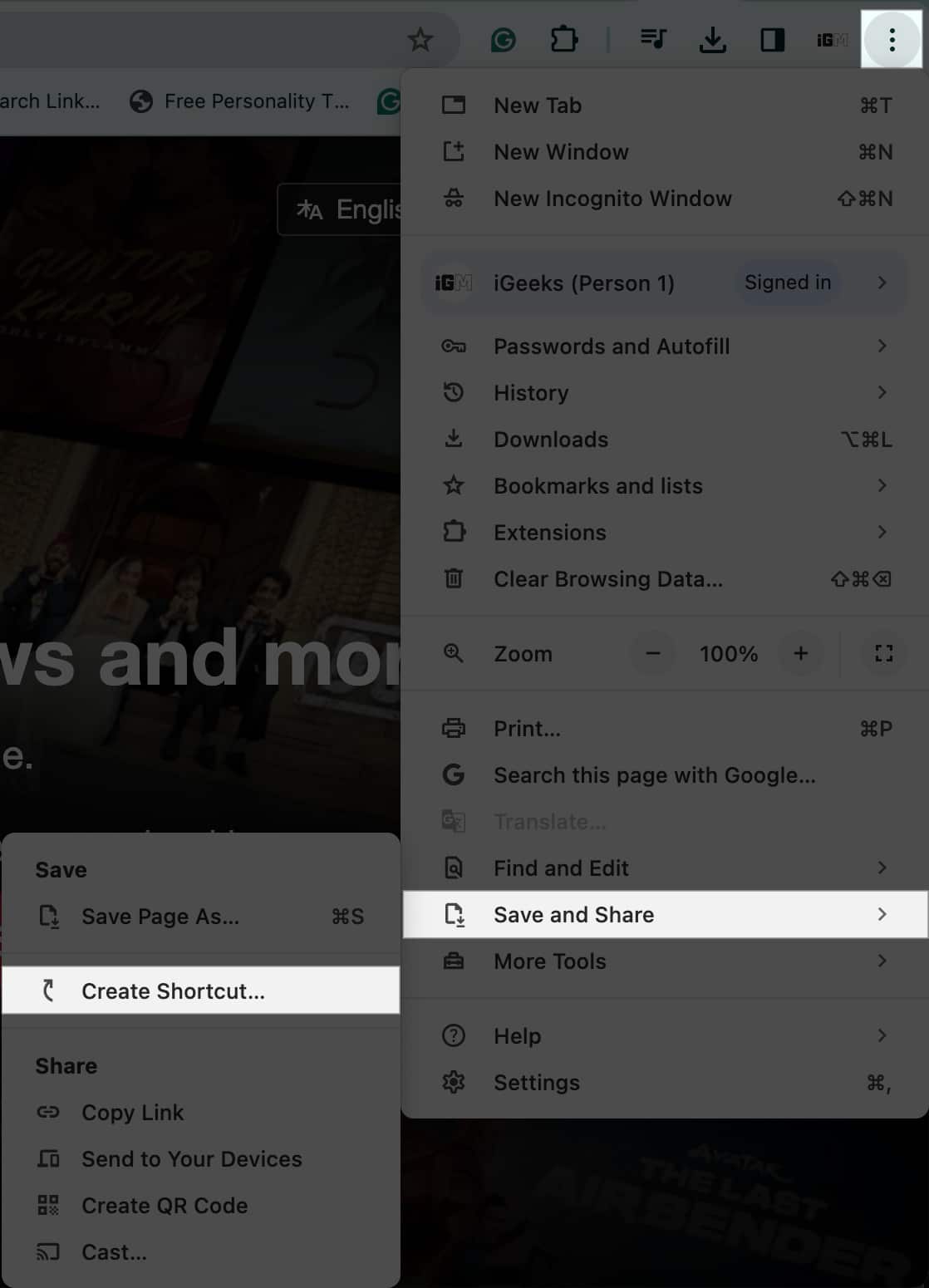
- A new pop-up will appear on the screen.
- Rename the app as you like.
- Enable the Open as window option and choose Create.

- Doing so will save the app on your device.
- Locate Netflix in the Finder app.
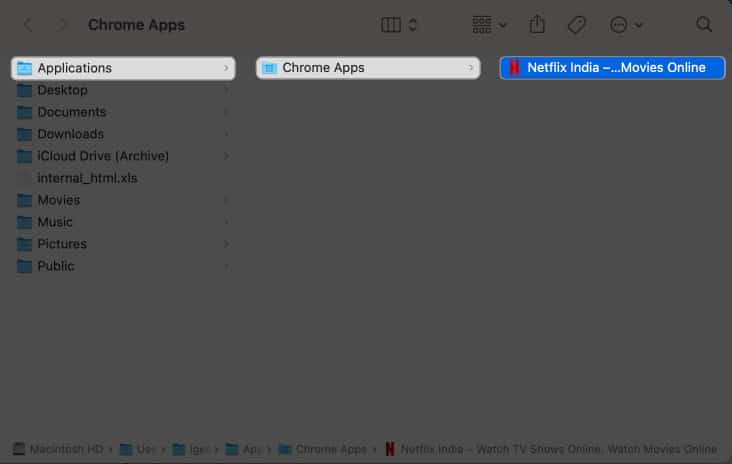
- Now drag the app icon to your desired folder and enjoy Netflix with one click.
- I have placed it on the Desktop for easy access.
While the web app offers a direct way to access Netflix on Mac, it does not allow the user to download movies and web shows. Also, web apps do not support voice search commands.
But don’t worry! There’s a way you don’t have to compromise on any feature of Netflix and use it to the fullest on your Mac. Let me show you how to get the Netflix app on MacBook using PlayCover.
Become an iGeeksBlog Premium member and access our content ad-free with additional perks.
How to install Netflix on Mac using PlayCover
PlayCover is an app designed to emulate iOS apps on Apple Silicon Macs. Using this, you can run Netflix’s iOS app in a simulated environment on your Mac.
While the process is a bit lengthy, the result is sweet. You can almost use Netflix like a regular Mac app. Here are the steps you need to follow.
- Open the GitHub page of PlayCover on any browser of your preference.
- Scroll down to the Assets menu.
- Choose the latest .dmg file available.
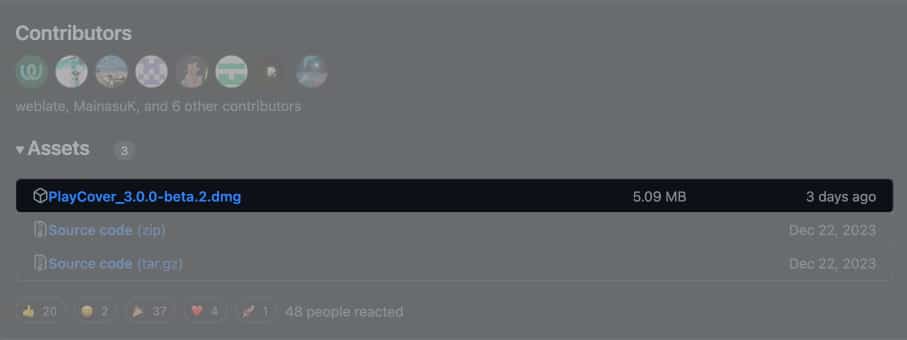
- Download the file like you normally do.
- Access the downloaded .dmg file on your Mac and open it.
- Drag and drop the PlayCover icon to the Applications menu.
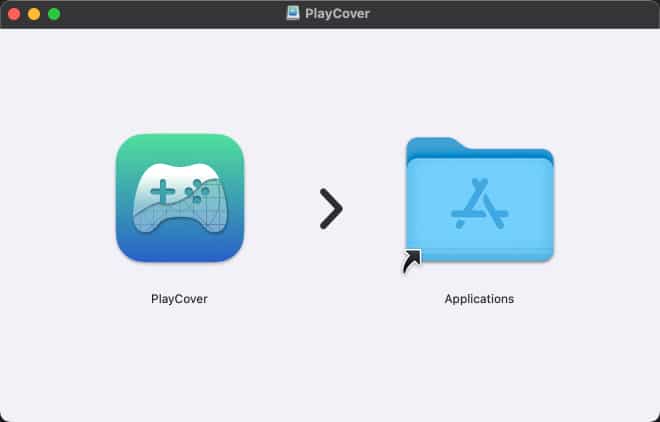
- Here, you may get an alert saying PlayCover can’t be opened because Apple cannot check it for malicious software.
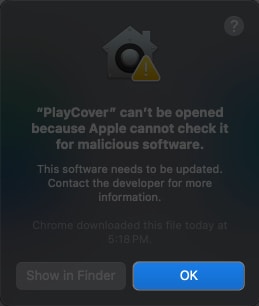
- Don’t worry, simply tap OK.
- Open System Settings → Privacy & Security on your Mac.
- Scroll down to the Security menu and click Open Anyway for PlayCover.
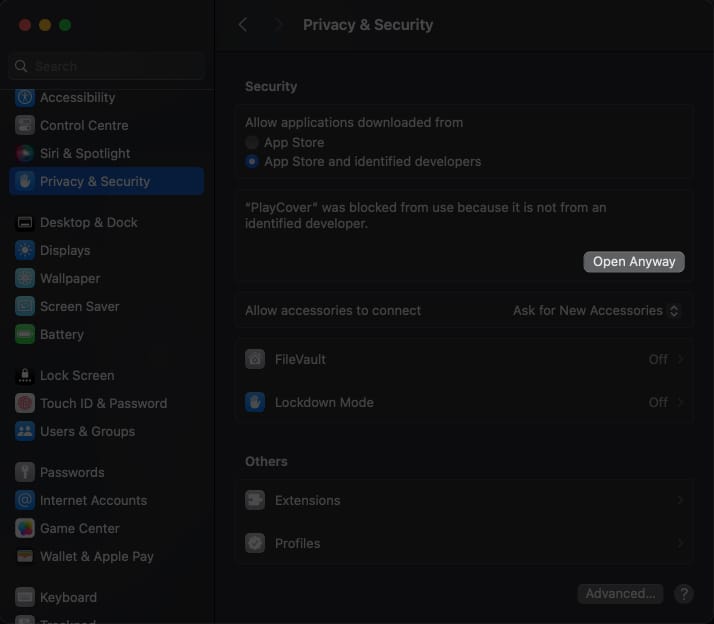
- Enter your system password when prompted.
- Click Modify Settings to proceed.
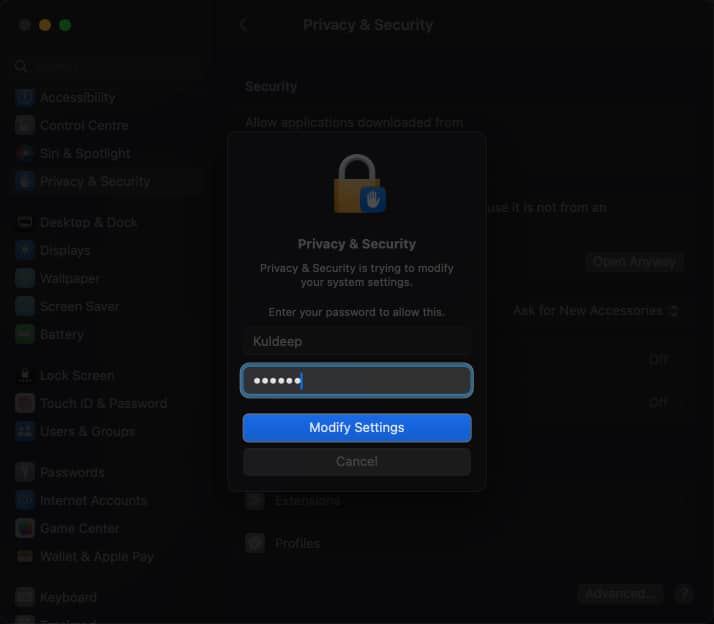
- If any other alert pop-up appears, click Open.
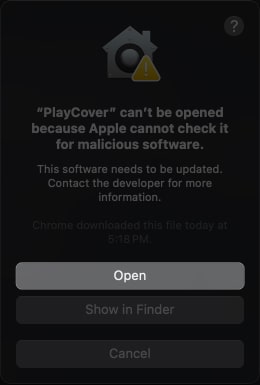
- Now, the PlayCover app will launch promptly.
- Next, head to ARM Converter or Decrypt IPA Store to download Netflix IPA.
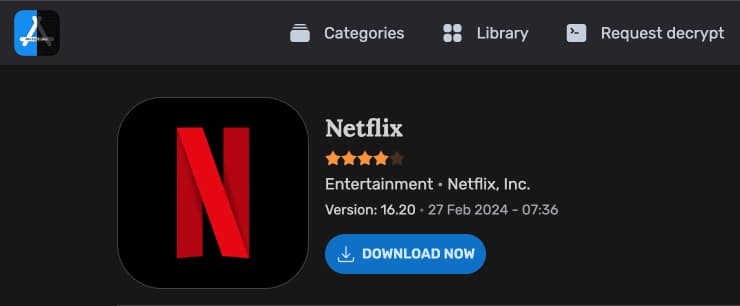
- Once downloaded, drag and drop the downloaded Netflix file to PlayCover.
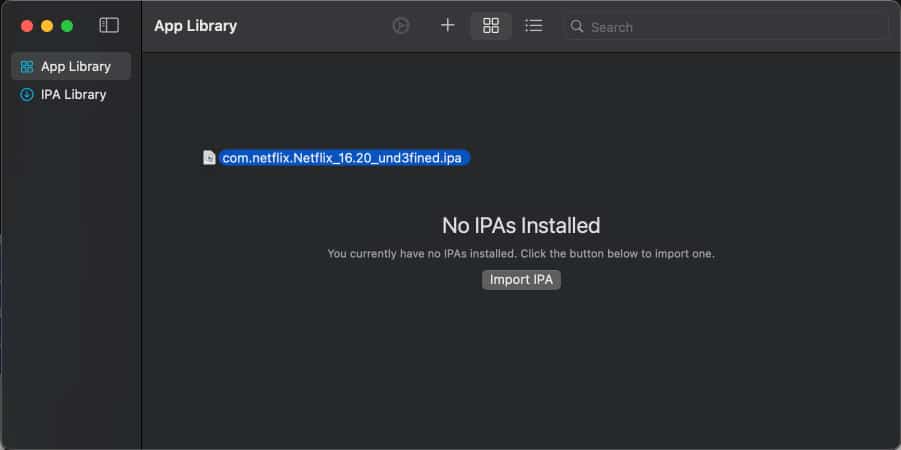
- Wait for a few moments as Netflix is installed on your Mac.
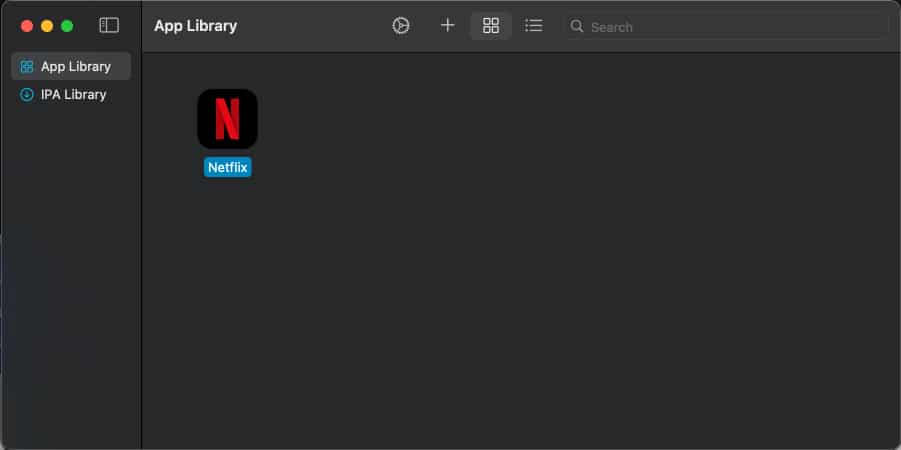
After the installation is complete, you can use Netflix as a standalone app on your Mac.
Mac meets Netflix!
Downloading and installing Netflix on Mac is a straightforward process. With these simple steps, you can easily watch Netflix on your Mac and never miss out on the latest entertainment. However, if you opt to use the PlayCover emulator, remember to exercise caution as it is prone to bugs and errors.
Thank you for reading. If you have any, do not hesitate to leave your thoughts in the comment section below.
FAQs
If you wish to download official Netflix movies and web series on your Mac, use the PlayCover emulator. It is an exact clone of the official Netflix app and lets you access all the features on your Mac without any limitations.
Based on your preference, you can either add a Netflix web app to your Mac or use an emulator to download and run the app.
Read more:
