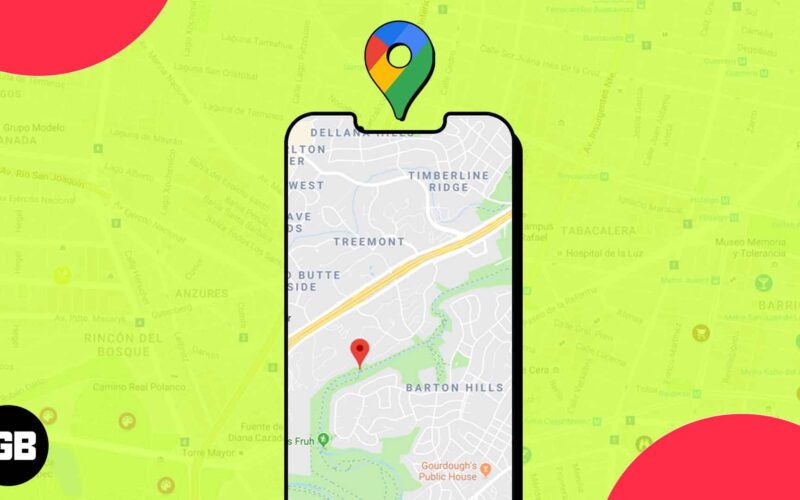Google Maps is probably the best navigation and mapping software available to us. The service is used to find places and location, which can be used for navigation later on. When you find a location, you can drop a pin in Google Maps to save it for future use. You can also share the dropped pin with others so they can find their way to the location. In this post, you will learn how to drop a pin in the Google Maps app on iPhone.

Drop a pin in Google Maps on iPhone or iPad
- Launch Google Maps on your iPhone.
- Use the search bar at the top to find a desired locality.
- Tap and hold the exact spot where you want to drop a pin.
- Once you do so, a red pin will appear on the map.
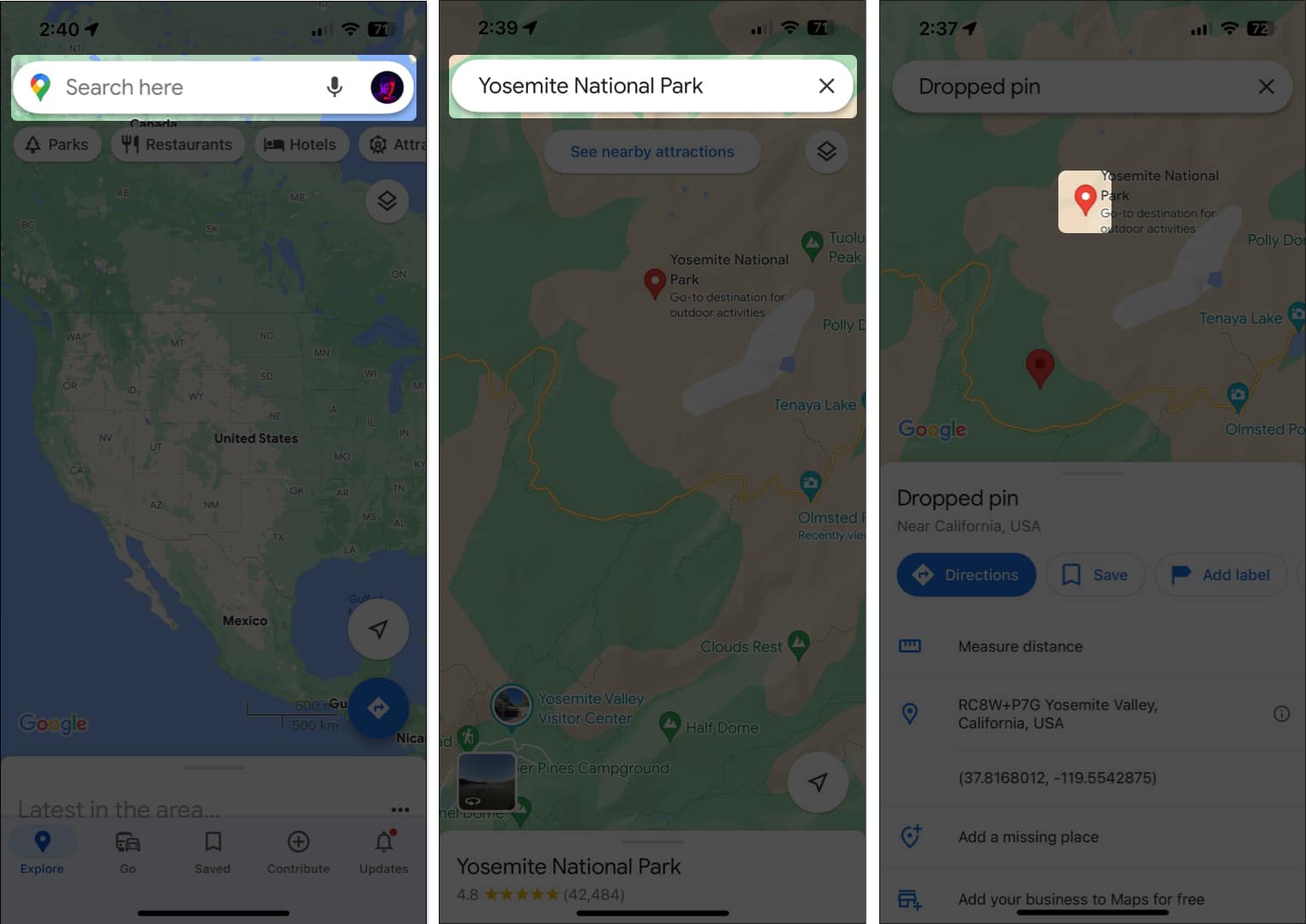
Keep reading to learn what you can do with the pins you drop in Google Maps.
How to use dropped pins in Google Maps on iPhone
Whether you want to share a pin with your friends and family or save it for future reference, you can use dropped pins to perform several other useful actions besides using them for navigation.
Here’s a list of all the things that you can do with a dropped pin in Google Maps:
One of the most helpful things about dropping pins in Google Maps is that you can use them to create custom meetup points or a list of suggested sightseeing locations that can be shared with your friends and family.
- All you need to do is, drop a pin at your desired location.
- Tap the Share button to open the iOS share sheet.
You can also tap on the pin → Select the Share icon. - From there, choose an app or contact you wish to share the pinned location with.
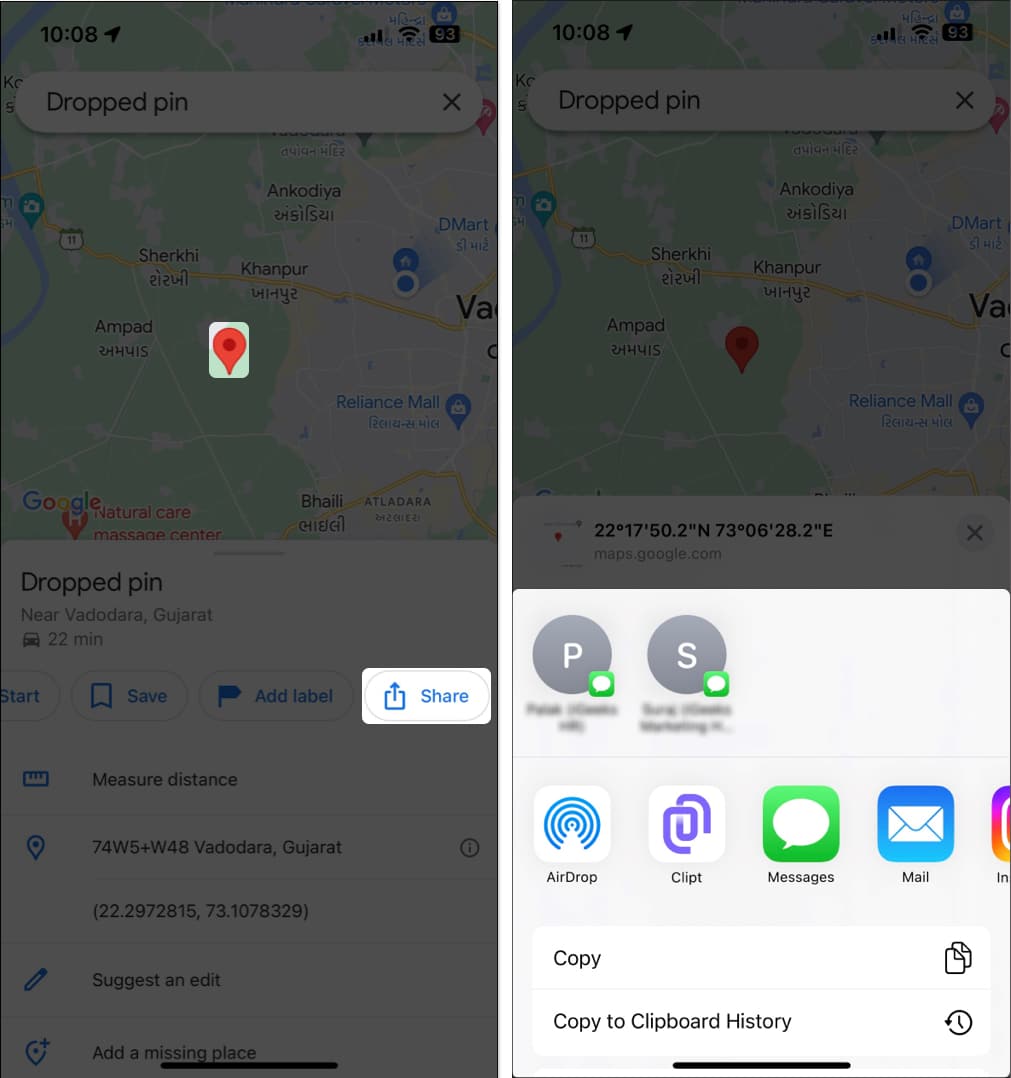
2. Save pinned location in Google Maps
You can easily save the pins you’ve dropped in Google Maps inside private lists, so you can easily find them later on.
- After you drop a pin, tap Save and select the list you want to add the pin to.
- Alternatively, you can tap the New list option at the top to create a new one.
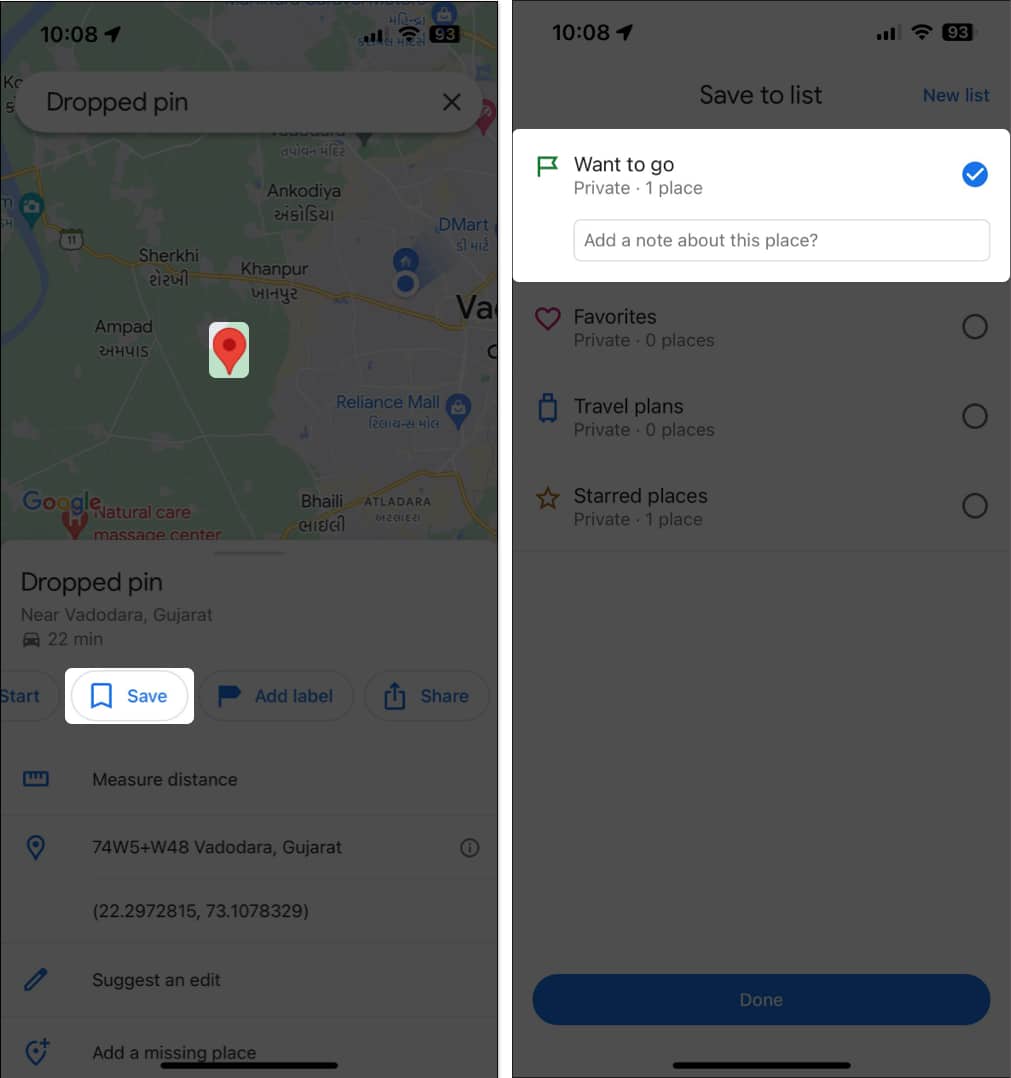
3. Set pin as parking location
If you struggle to remember the exact location where you’ve parked your car, Google Maps has you covered.
- Just drop a pin where you’ve parked your car.
- Swipe up the share sheet below → Tap the three-dot icon at the top right corner.
- Select Set as parking location.
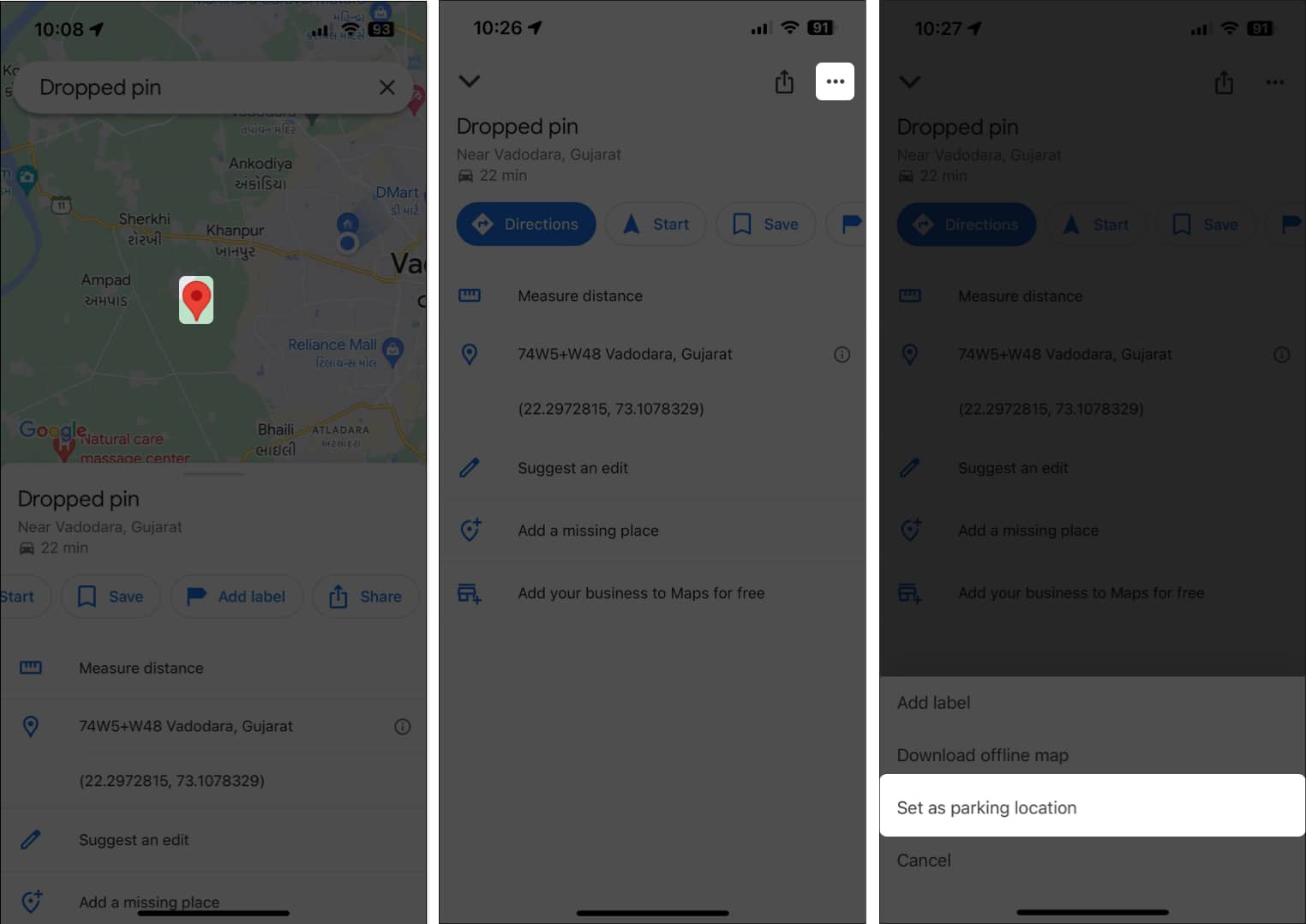
4. Measure distance between multiple points in Google Maps
Once a pin is placed, you can also use Google Maps to measure the distance from the pinned location to any other point on the map. This could come in handy while hiking or going on trips.
Become an iGeeksBlog Premium member and access our content ad-free with additional perks.
- Just select the Measure distance option and find the location of your choice.
- Additionally, you can also tap the Add Point button to add new points and measure their combined distance from the pinned location.
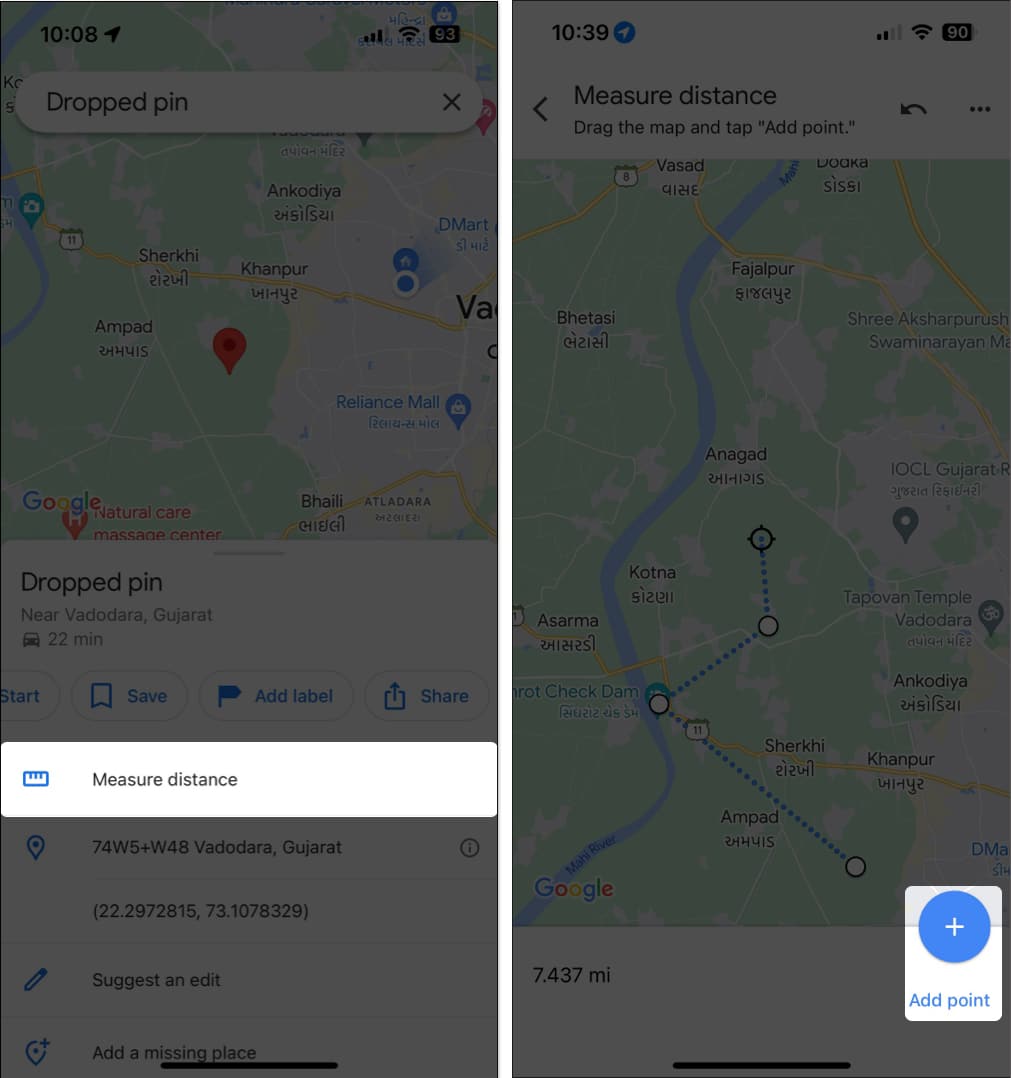
5. Rename dropped pins in Google Maps
By default, the pinned locations in Google Maps won’t have any names until you assign one.
- If you wish to name or rename a dropped pin, tap Add Label, and type a name for the pin.
- Once you do that, tap Done.
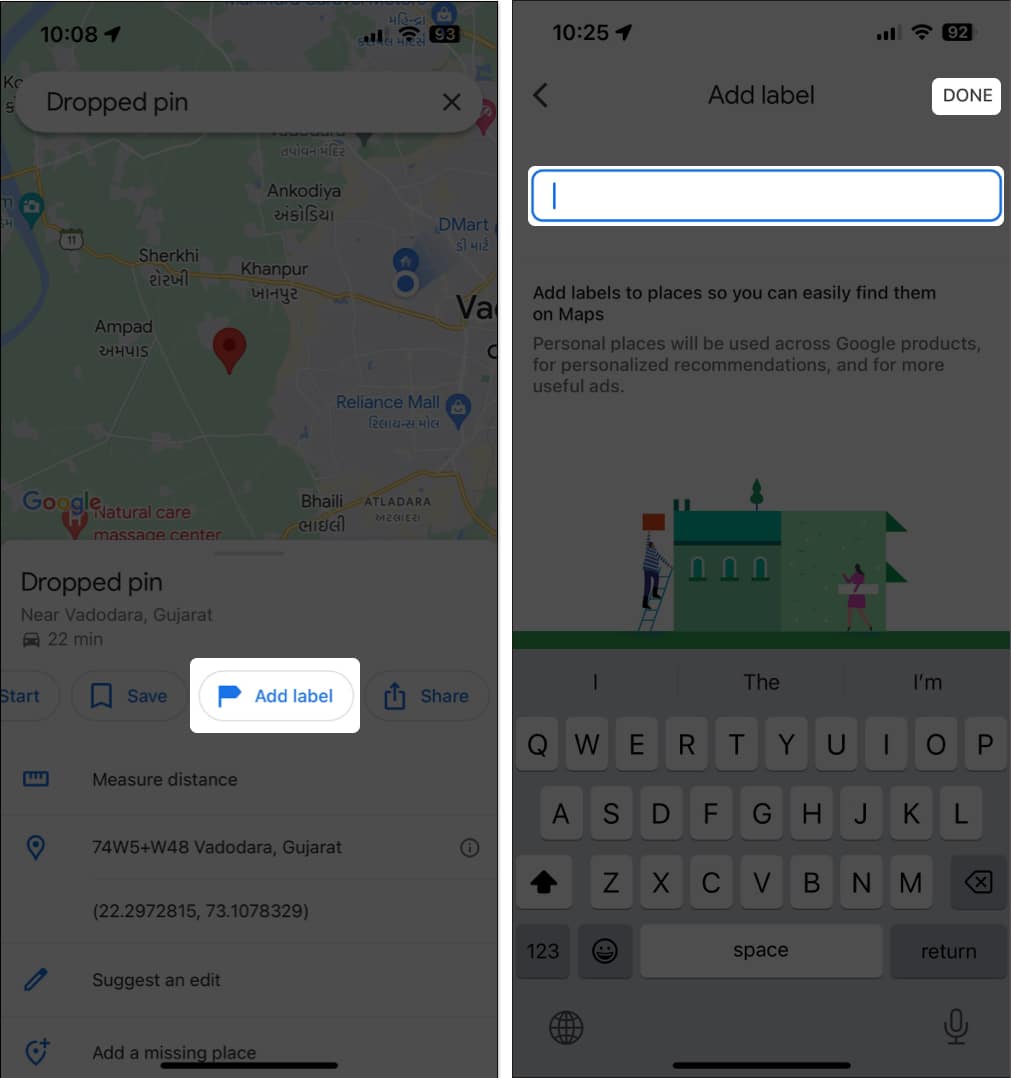
6. Report a missing place in Google Maps
Suppose the information for the pinned location is missing from Google Maps. However, if you would still like Google to include the location in their database, then you can report it as a missing place.
Once you send a report, Google will review it and add the relevant information if necessary.
To report a pinned location as a missing place in Google Maps:
- Tap the Add a missing place option from the bottom pane.
- Fill in the necessary details for the place you want to add → tap Submit.
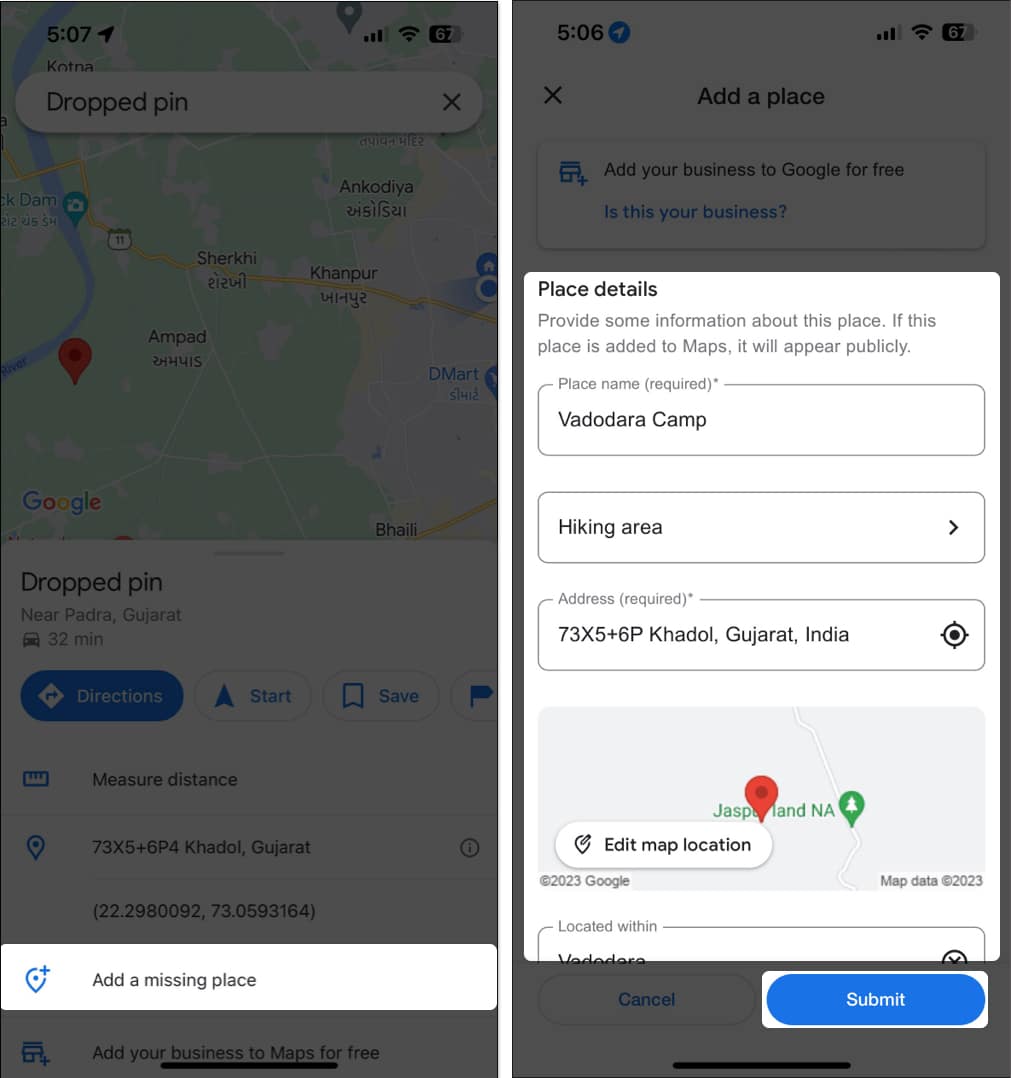
How to remove dropped pins in Google Maps on iPhone or iPad
Once you’re done using the pins you’ve dropped in Google Maps, removing them is as straightforward as dropping them. Here’s how it all works:
- Tap and select the pin you want to remove.
- If you have labeled the pin, tap Edit label.
- Remove the text you had entered and tap Done.
- Tap the X mark located in the search bar at the top to delete the pin.
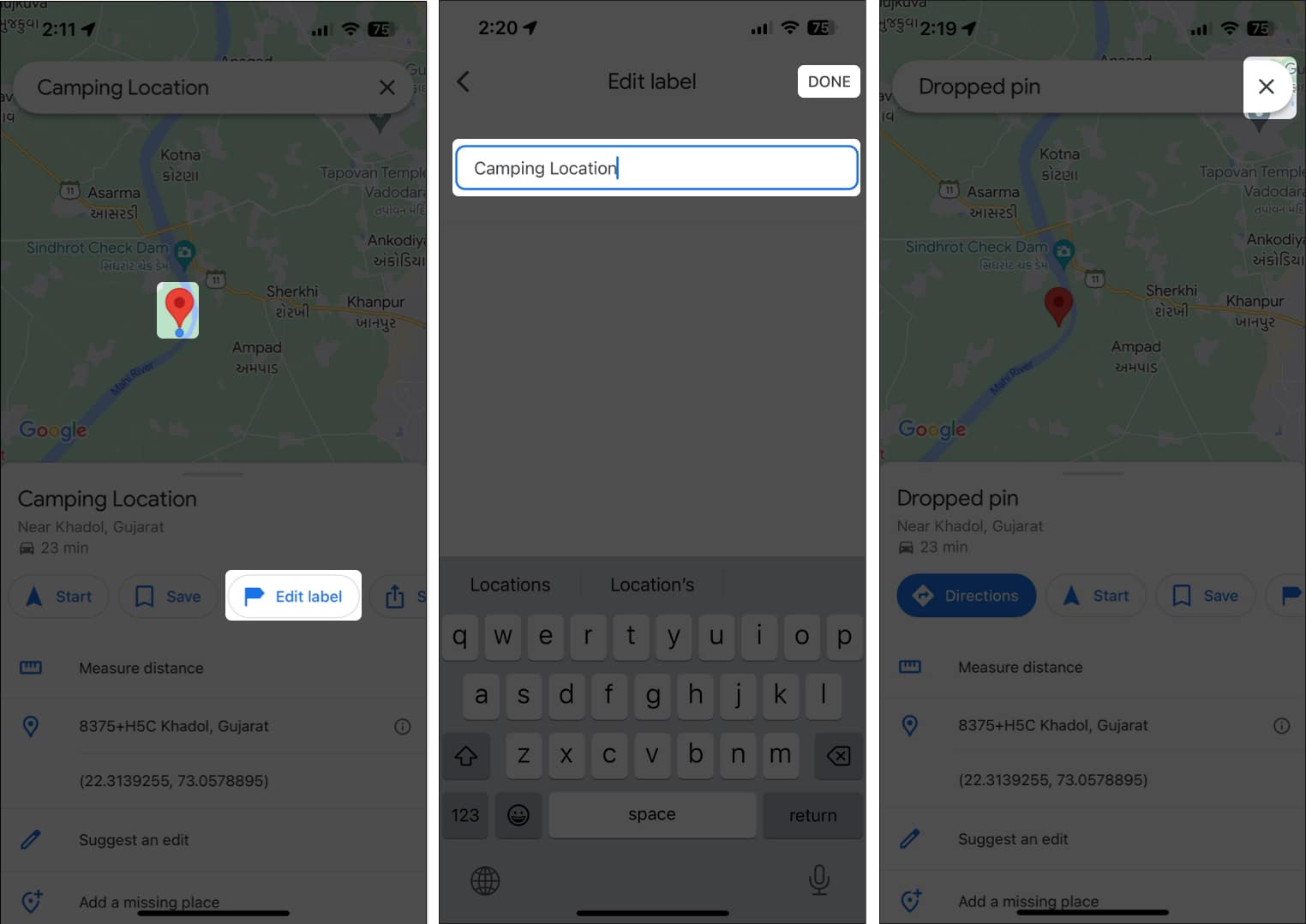
Wrapping up
There you have it. That’s how easy it is to drop a pin in Google Maps. After you’ve dropped a pin, the search bar will show the GPS coordinates for the location. You can also copy and share this location with those who don’t use Google Maps.
Read more: