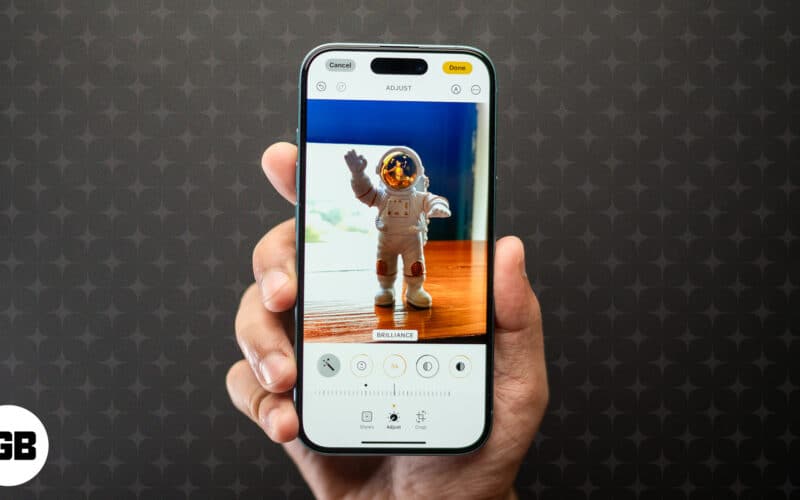iOS 18 introduces an overhauled Photos app, which changes how to navigate and use it. Aside from the visual overhaul, though, it also brings some pro-level editing tools hidden beneath the new edit button.
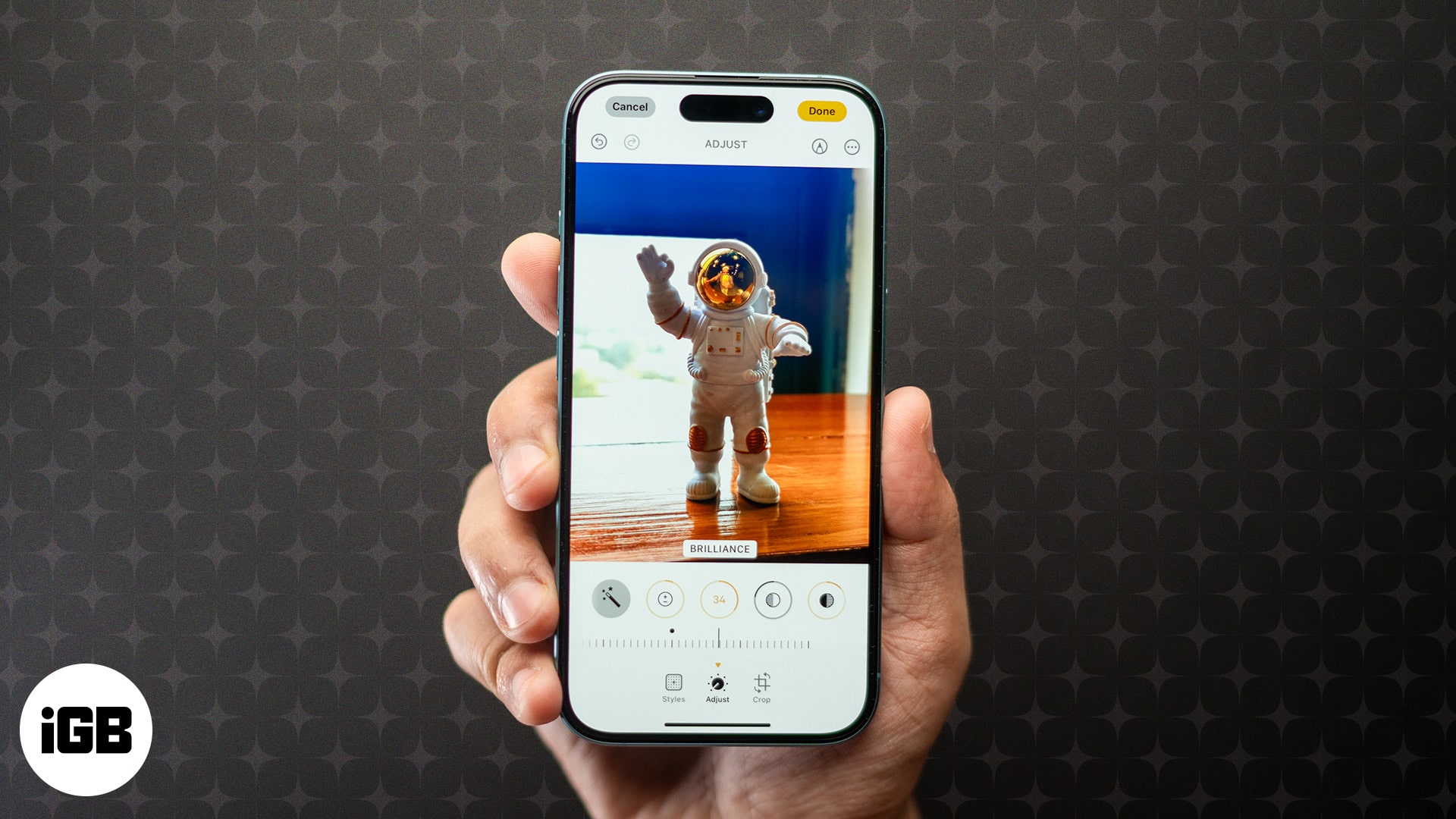
Finding these tools and getting accustomed to them can take a while, but once you do, you’ll realize how powerful the Photos app in iOS 18 is. From new pro-level adjustments to advanced image cropping, it has a lot to offer.
Keep reading to learn how to use these tools to edit photos in iOS 18 on an iPhone like a pro.
Table of Contents
How to access editing tools in the Photos app in iOS 18
Until iOS 17, Apple used to offer the Edit button in the top-right corner of any photo or video you open in the Photos app, which would give you access to all the editing tools. However, it’s no longer that way in iOS 18. Now, the button is represented by three horizontal sliders instead, and you can find it below the opened photo or video in the Photos app. Here’s how:
- Go to the Photos app and open the photo you want to edit.
- Tap the edit button (three horizontal slider icon) below the photo, and you’ll see all the available editing tools.
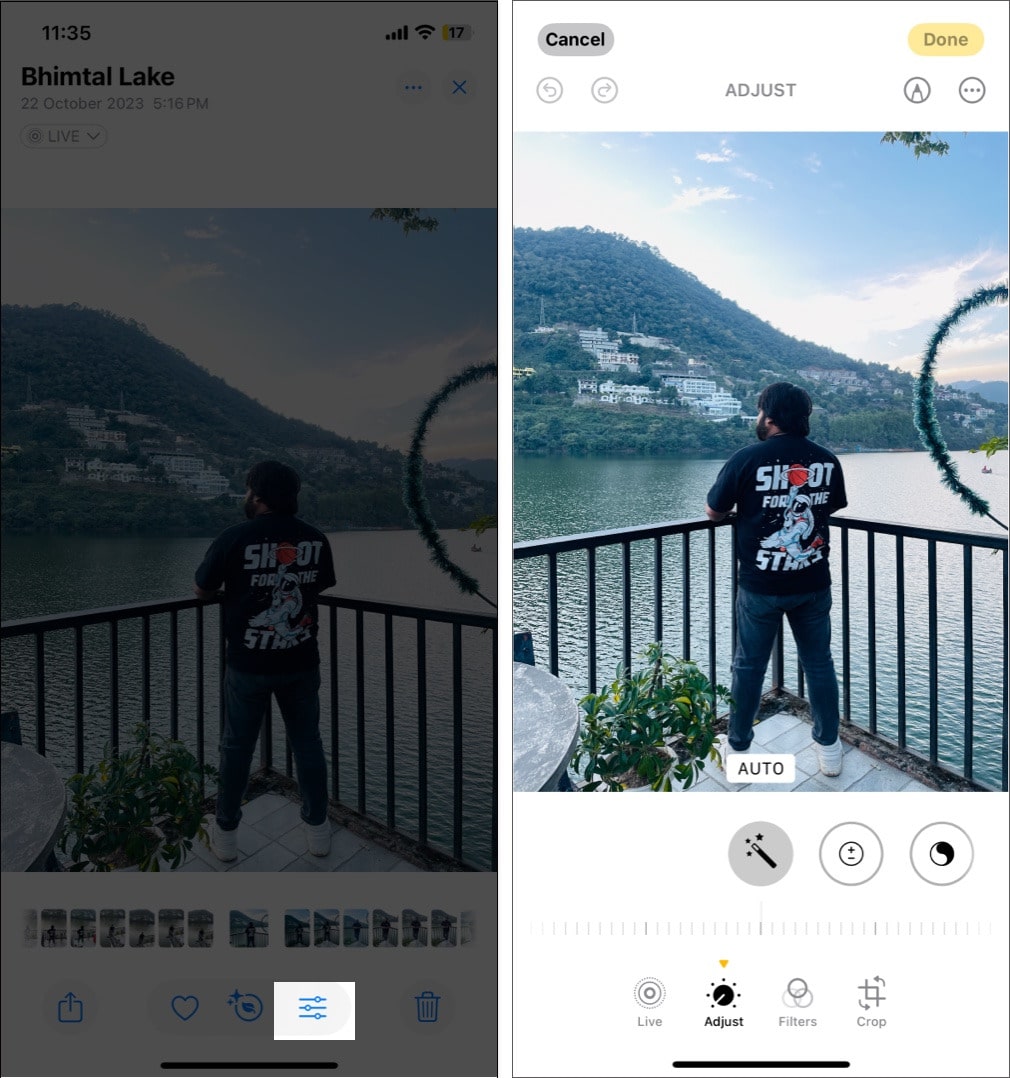
Adjust lighting and exposure
Once you’re on the editing interface, you’ll see multiple editing tools you can use to enhance your photo. Among these, the Adjust tool is where all the fun resides. You can use the auto-enhance option here to have iOS adjust the image colors and tonality for you or use the adjustment tools yourself to adjust photos manually. Here’s a list of all the adjustment tools you get in the Photos app in iOS 18:
- Auto: Tap the auto button (magic wand icon) to let the iPhone apply automatic adjustments for lighting and color.
- Exposure: Controls the amount of light in your image.
- Brilliance: Improves brightness selectively, targeting underexposed areas while maintaining the contrast.
- Highlights: Brightens the lighter areas.
- Shadows: Enhances the darker areas.
- Contrast: Increases the distinction between light and dark areas.
- Brightness: Lets you make your image lighter or darker. Unlike exposure, it affects all pixels in a photo (and not just highlights).
- Black Point: Adjusts the depth of black in your image, adding contrast and richness, giving your photos a more dramatic feel.
- Saturation: Makes colors pop, adding vibrancy to your photos.
- Vibrance: Works similarly to saturation, but only muted colors are affected by it.
- Warmth: Adjusts the color temperature.
- Tint: Adds subtle color shifts, perfect for correcting color imbalances.
- Sharpness: Enhances fine details, though increasing sharpness too much may add visual noise.
- Definition: Adds clarity and detail to your photo without affecting brightness, which helps make details pop.
- Noise Reduction: Reduces visual noise and grain, especially in low-light photos, making them appear smoother.
- Vignette: Adds a subtle shadow around the edges of the photo, drawing focus to the center.
You can access and use any of these adjustment tools like this:
- Tap Adjust at the bottom.
- Choose one of the currently visible adjustments or swipe right on them to reveal others.
- After you select the one you want to mingle with, use the slider below to control it.
- Once satisfied, tap Done in the top-right corner to save the changes.
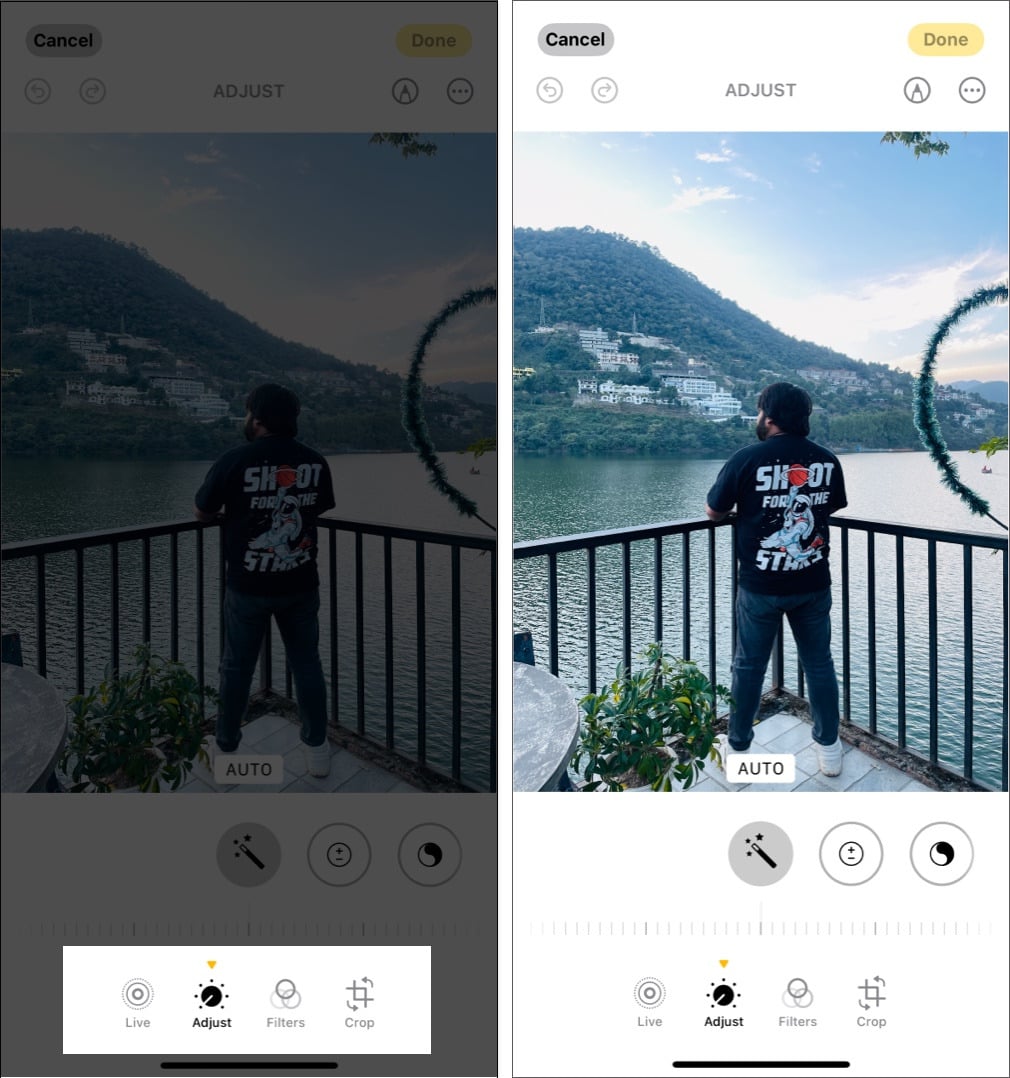
Crop photos automatically
While you could always manually crop photos on an iPhone, iOS 18 can crop photos and adjust the alignment automatically for you. Here’s how to crop photos automatically in iOS 18:
- In the Photos app, open the photo you want to crop.
- Tap the edit button in the bottom menu bar.
- In the editing interface, select the Crop tool in the bottom toolbar.
- Tap the Auto button at the top, and iOS 18 will automatically crop the photo and adjust its alignment.
- Hit Done to save.
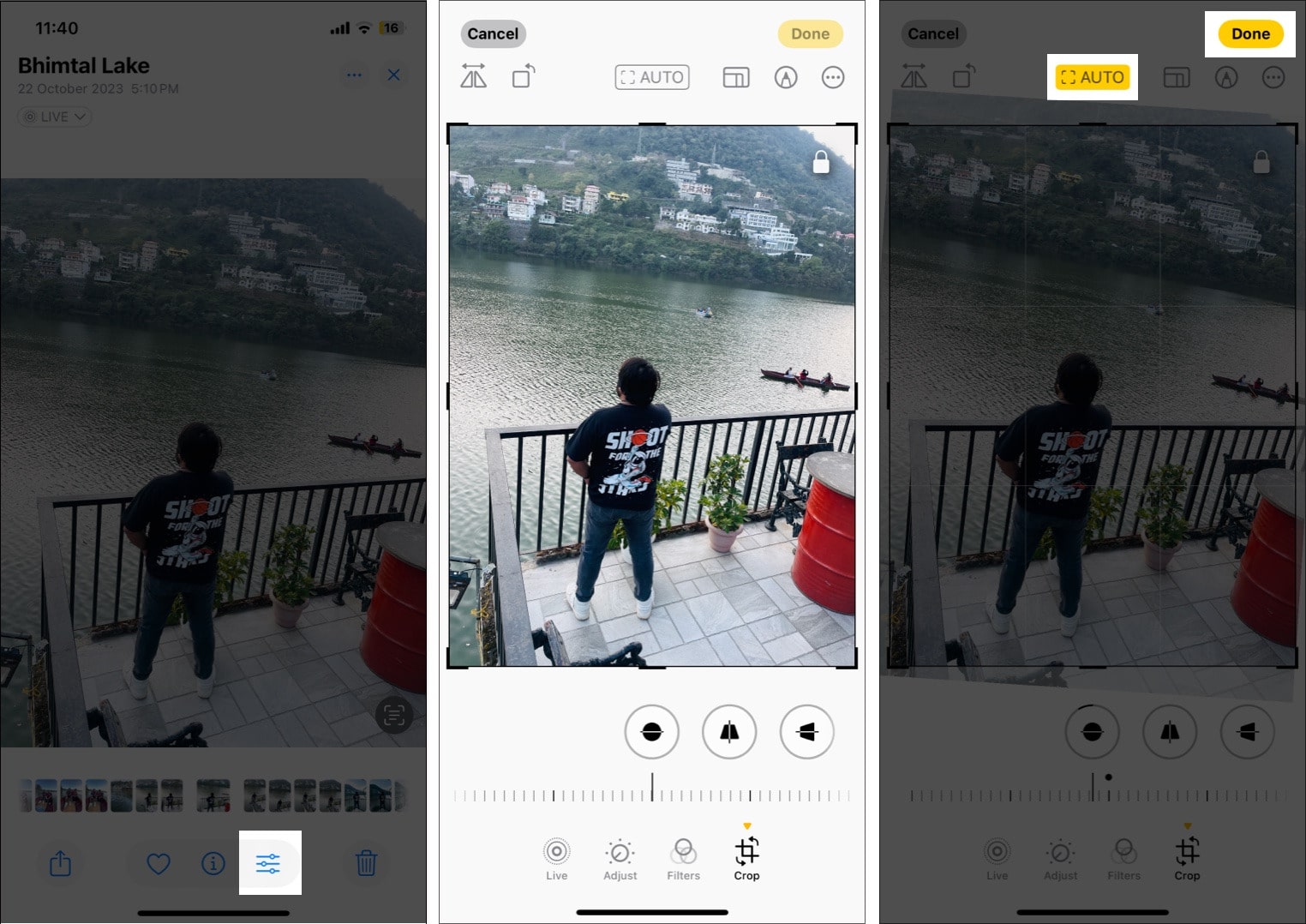
Add a filter to photos
Other than adjusting lightning and exposure or cropping the image, you can also add a filter to your photos if you don’t like a photo’s original look. This is what you need to do:
- Tap the edit button below the photo you want to edit.
- Tap on Filters.
- Swipe right on the available filters to try out different filters and choose the most appropriate one.
- Save the image by tapping Done.
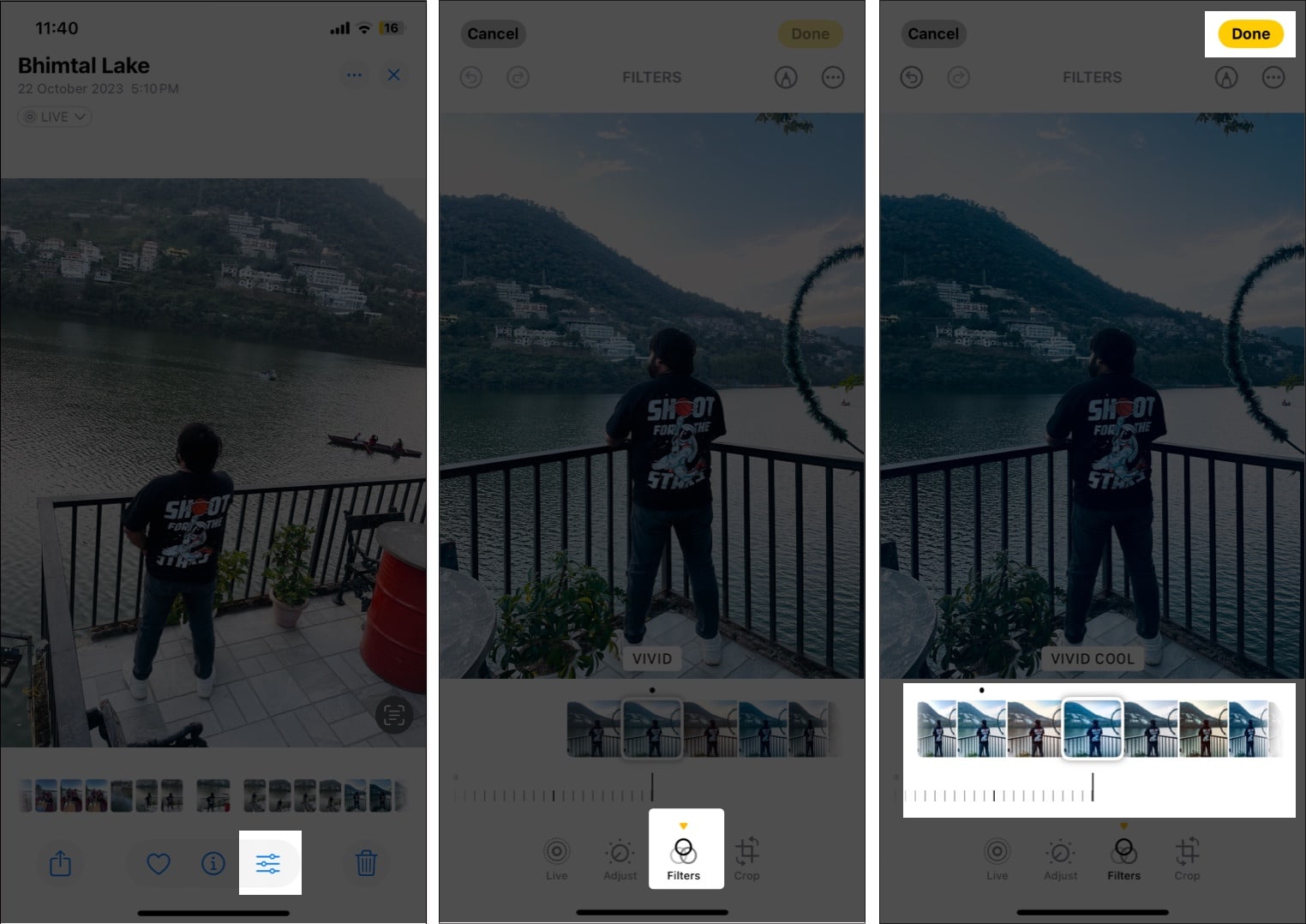
Remove unwanted objects from photos
Combined with the power of Apple Intelligence, iOS 18 lets you remove photobombers or unwanted objects from your photos using the Clean Up tool. All you need to do is draw on the object you want to remove, and the Clean Up tool will do its magic.
Become an iGeeksBlog Premium member and access our content ad-free with additional perks.
However, like other Apple Intelligence features, the Clean Up is also reserved for the iPhone 15 Pro, 15 Pro Max, and iPhone 16 series. There’s more to using the Clean Up tool in iOS 18 that you should know about to remove unwanted objects from your photos effectively.
Markup your photos
The Markup tool on iPhone lets you draw, add text, create shapes, and even add stickers and your signature to photos, allowing you to give a more creative touch to your photos. Here’s how to use it:
- On the photo editing interface, tap the Markup button (pen icon) in the top-right corner.
- Once you are in Markup mode, you’ll notice a row of drawing tools at the bottom. Choose the preferred drawing tool, then tap it again to adjust the thickness and opacity.
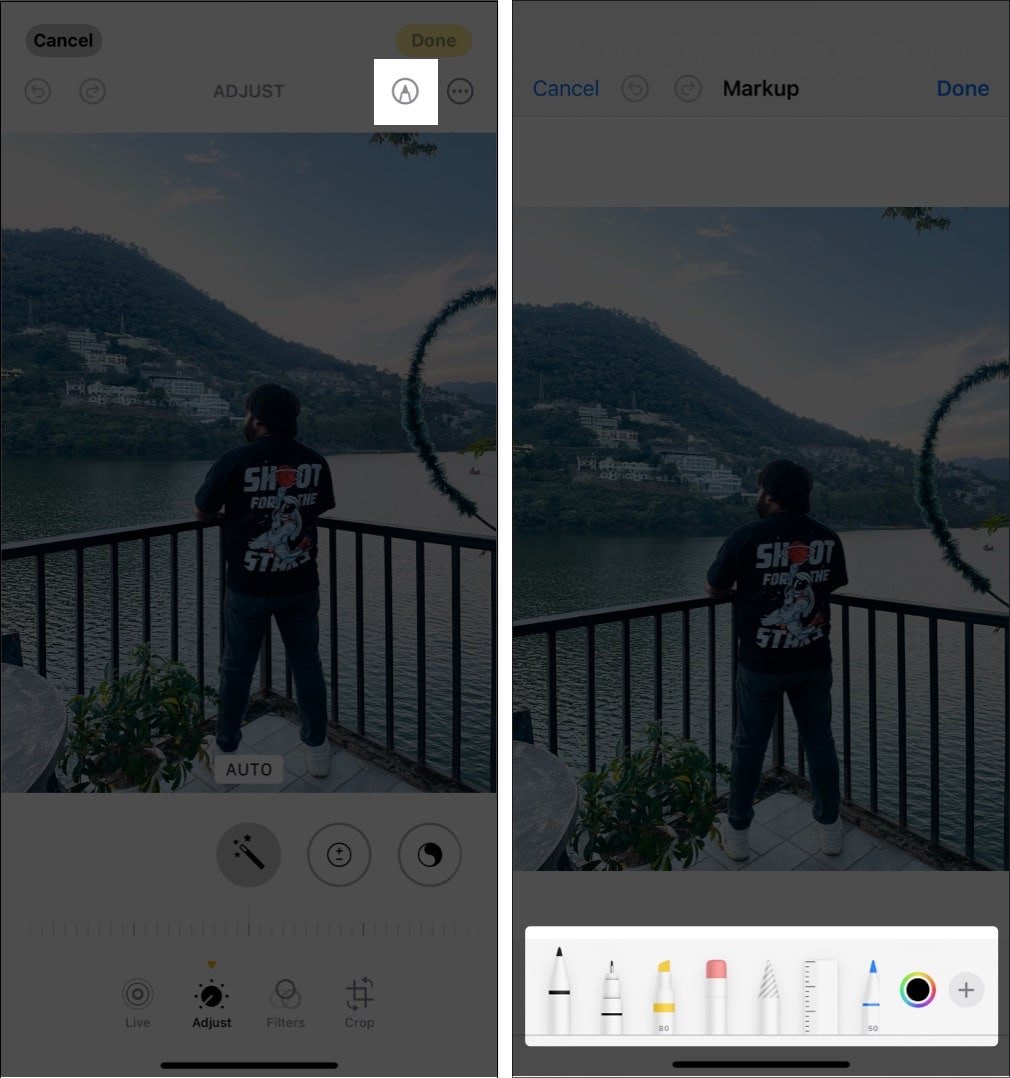
- You can simply draw any rough shape and keep holding it, and the iPhone will automatically transform it into a perfect one.
- Tap Done to save.
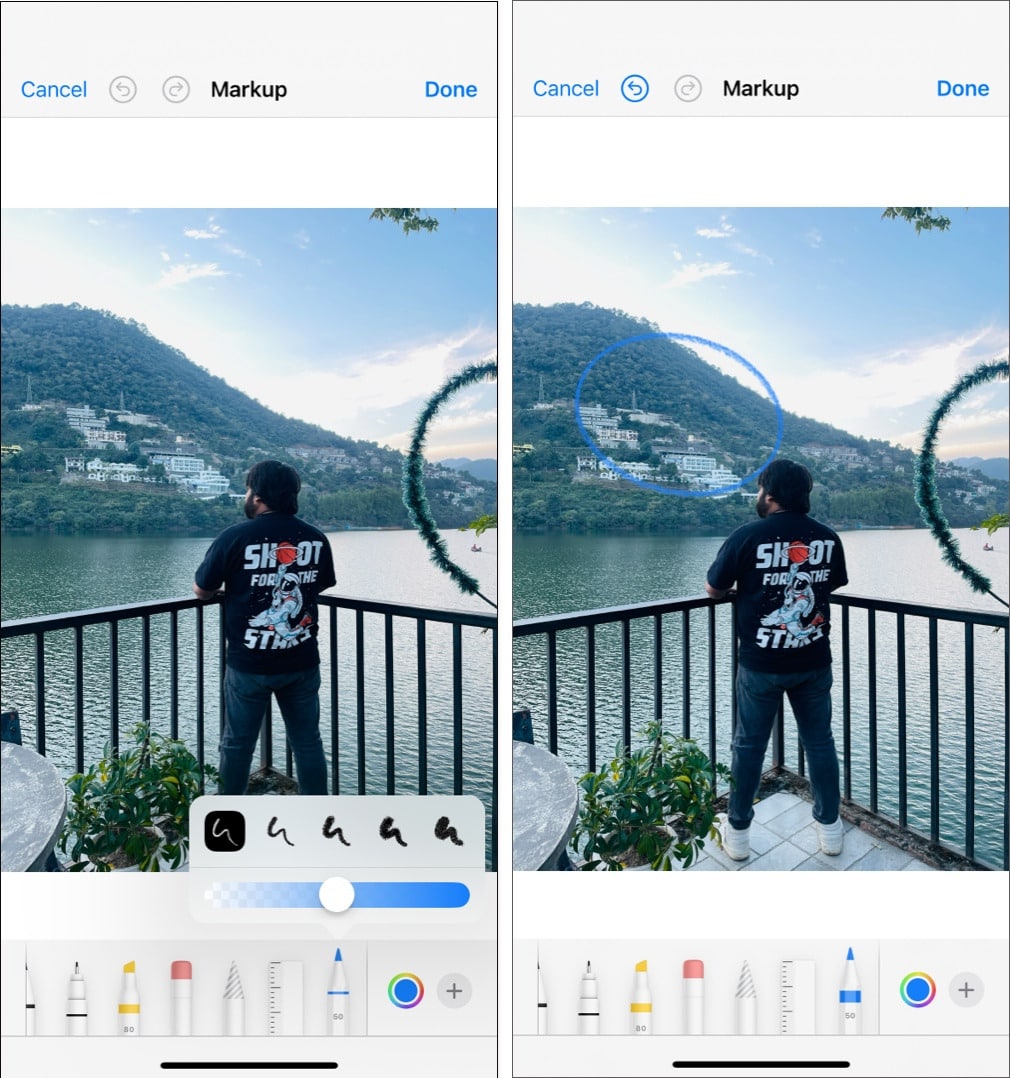
Add stickers, text, and more to a photo
Other than drawing over photos, the Markup tool offers several other useful tools as well to help you add stickers, adjust color, and do more, right in the Photos app. Let’s take a look.
- Pick a color: Tap the color wheel to choose from a range of colors for the element you want to markup your photos with. You can also adjust the color opacity.
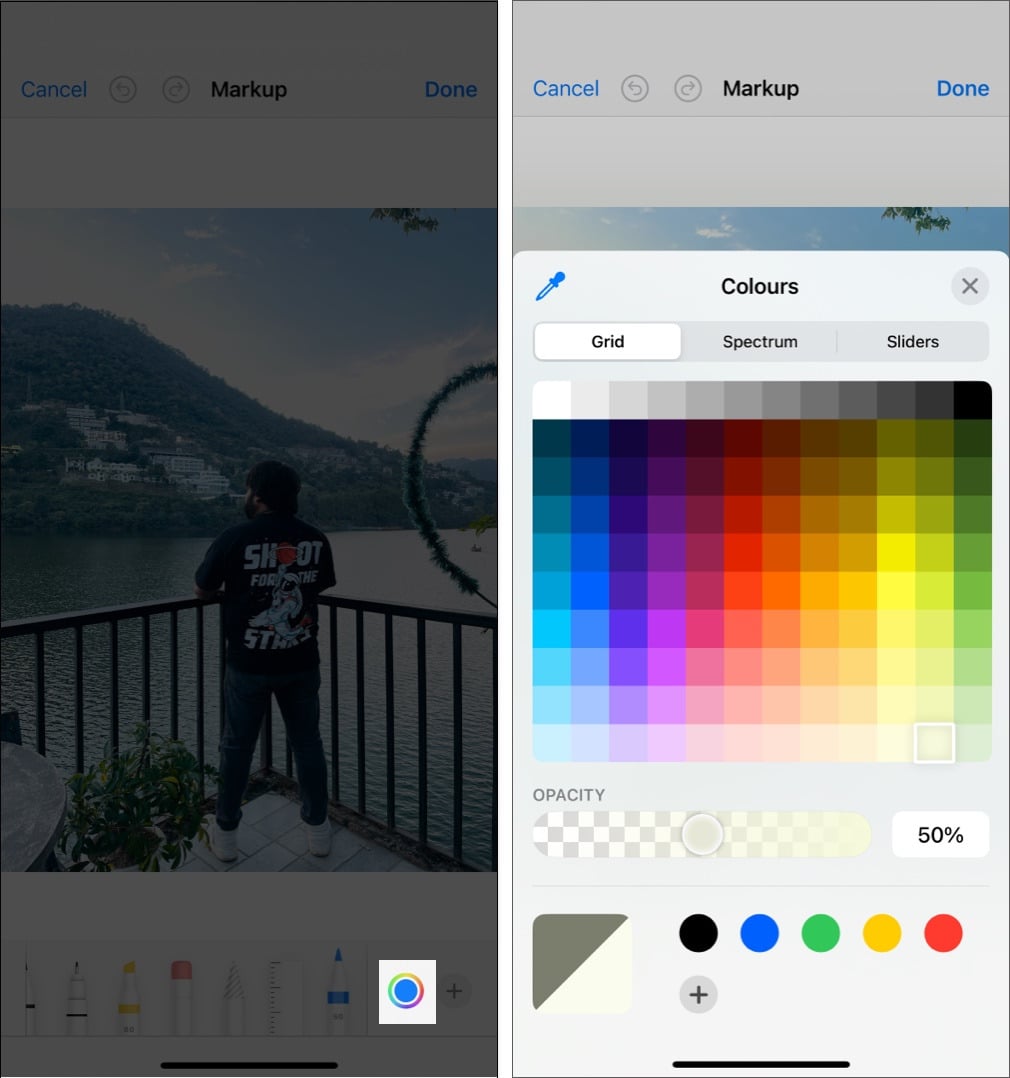
- Add text: Tap the + button and choose Text to add a text box. You can adjust the font, size, and color. Tap the text box to move it, or use the handles to resize it.
- Add stickers: Tap the + button, choose the Stickers option, then select one of the many available stickers.
- Add shapes: Tap the + button, then choose from shapes like squares, circles, speech bubbles, and arrows. Shapes are perfect for highlighting specific areas of your photo.
- Add image description: Tap the + button, select Image Description, enter the image description, and tap Done in the top-right corner.
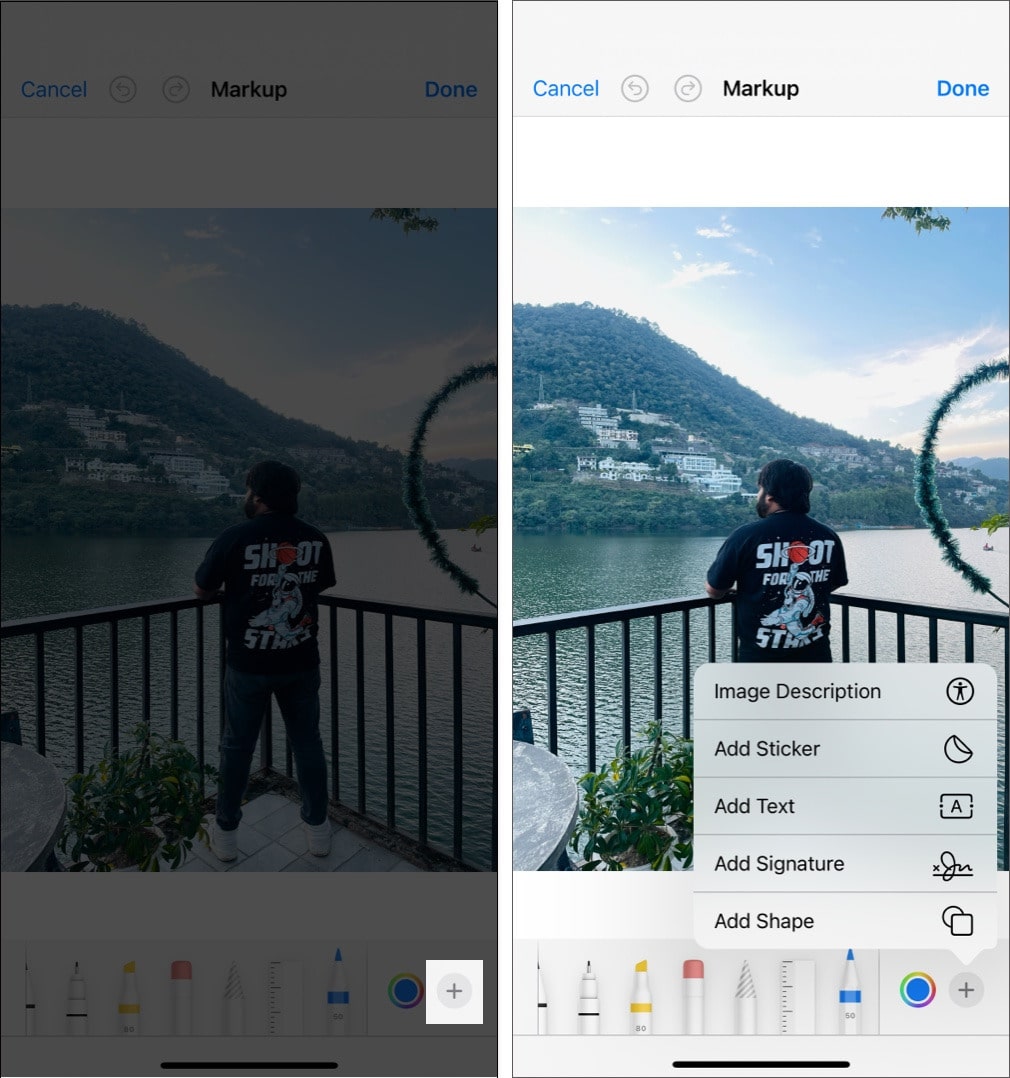
Add Photographic Styles to a photo
If you own the latest iPhone 16, you can use the new Photographic Styles feature on your device. The Photographic Styles might feel like filters initially, but they are much more than that. While filters apply a fixed tone to your photo, Photographic Styles lets you adjust parameters like warmth and contrast, giving you better control of the tone of the final image.
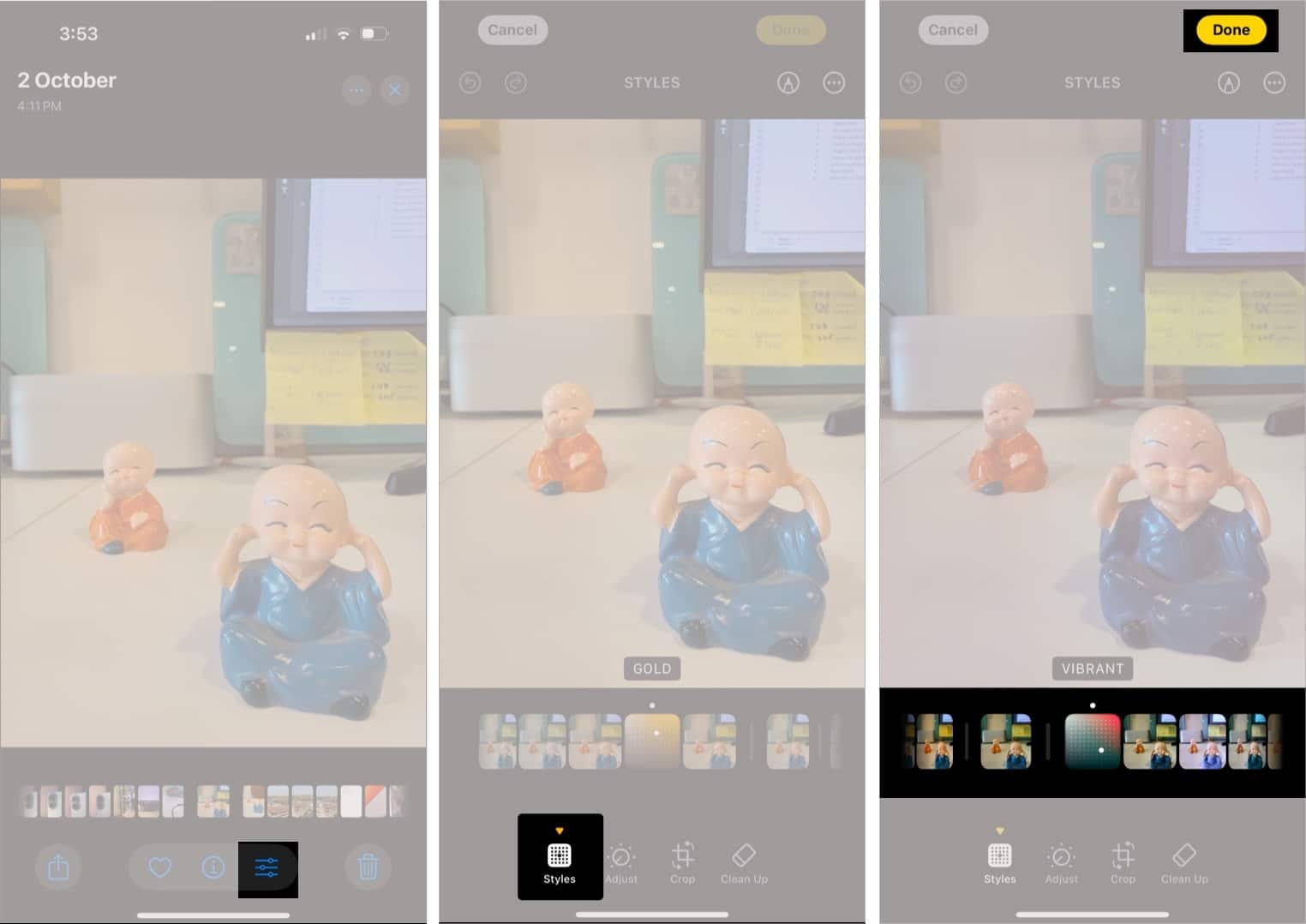
Check out our detailed guide on using Photographic Styles on iPhone 16 to learn everything about the feature.
Copy and paste edits to multiple photos
Have multiple photos and want to make similar edits on all of them? Well, you can batch-edit photos on your iPhone by copying the edits made on a single photo and pasting them to multiple photos in just a few taps. Here’s how:
- Open the edited photo and tap the edit button at the bottom.
- Tap the three-dot button in the top-right corner and select Copy Edits from the menu.
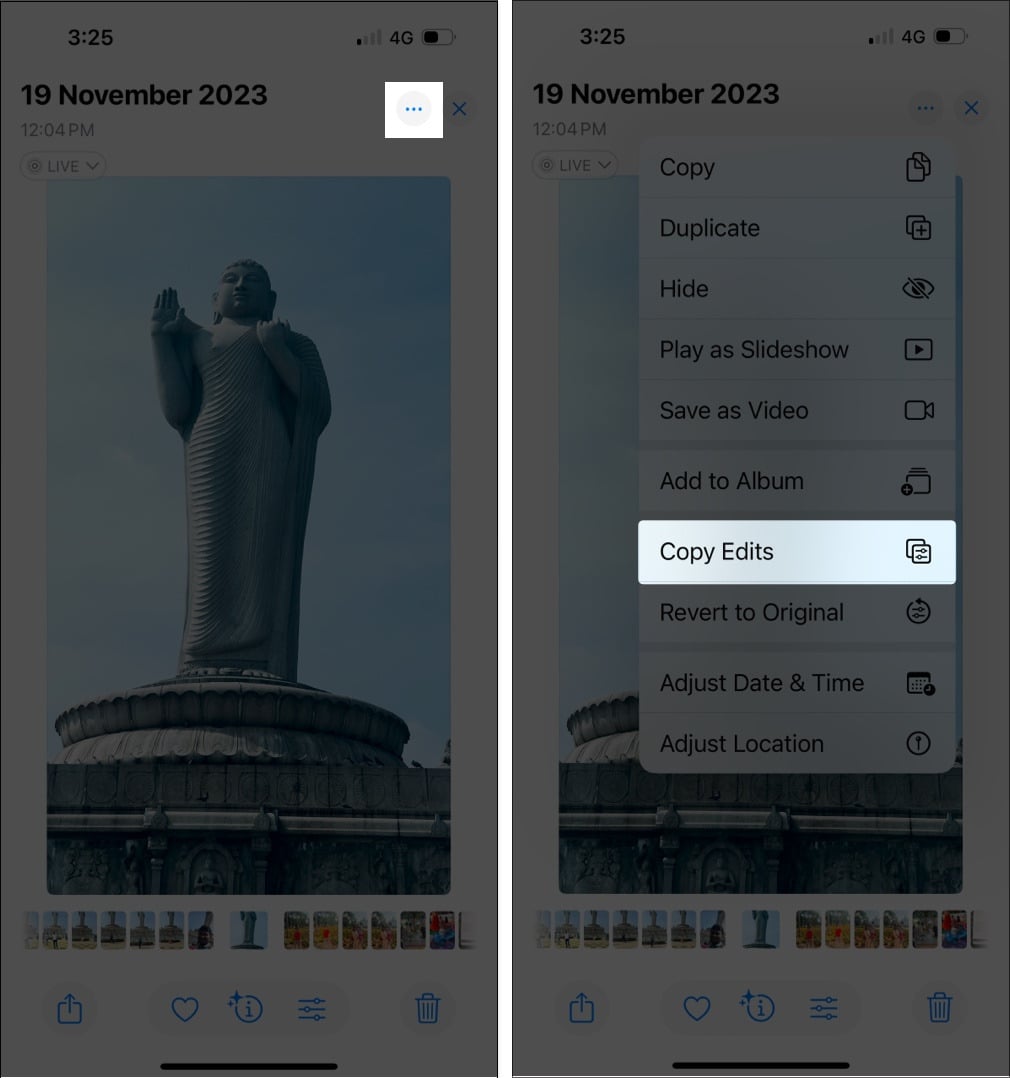
- Now, head back to your Photos app library and select the photos to which you want to apply the edits.
- Tap the three-dot button in the bottom-right corner and tap Paste Edits.
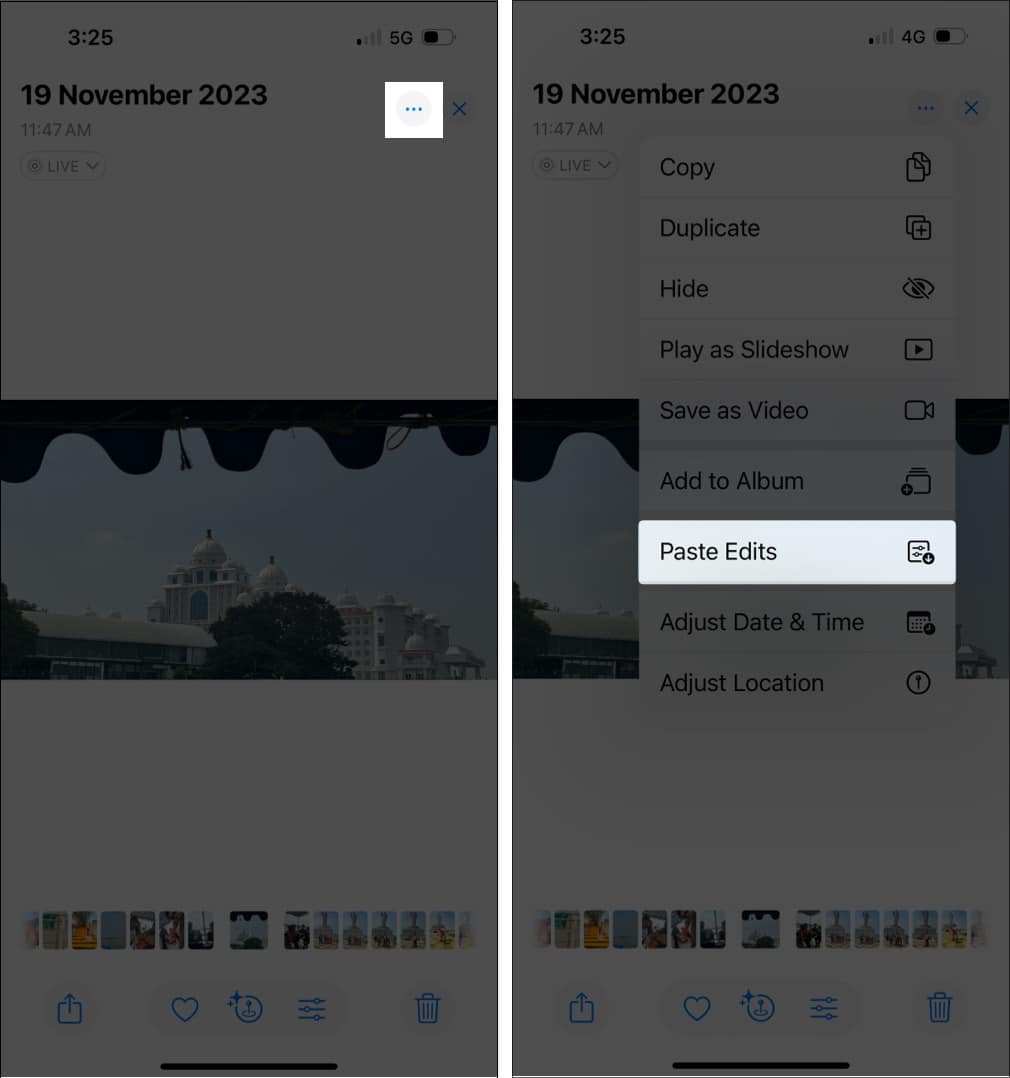
Edit photos like a pro…
Now that you know about various editing tools available in the Photos app in iOS 18, you can easily edit photos on your iPhone like a pro. The new pro-level adjustment tools and the auto-crop feature, among others, ensure you don’t have to depend on any third-party apps to edit your photos unless you need to do something specific that the Photos app can’t help you with.
Feel free to reach out to us via comments if you have questions or doubts.
FAQs
Try force quitting the Photos app or restarting your iPhone. It can help eliminate any software bug that could be causing trouble when trying to access or use the editing tool in the Photos app.
Yes, you can. Go to the Photos app, open the edited photo, tap the three-dot button, and select Revert to Original.
Also read: