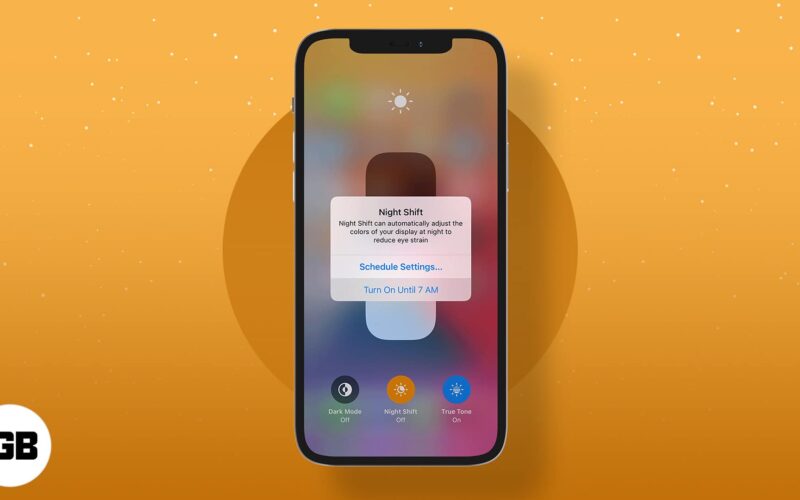Night Shift on Apple devices has been around since iOS 9.3. Apple has made little change to this feature over the years, but that doesn’t mean it isn’t useful. When you turn on Night Shift on your iPhone or iPad, it saves the battery life of your device and your eyes from bright white light.

We’ll walk you through how to use Night Shift on iPhone and iPad.
How to use Night Shift on iPhone and iPad
You can access Night Shift in Display & Brightness in Settings. You can either schedule or manually enable Night Shift on your iOS device.
When you turn on Night Shift, it automatically shifts the colors of your display to the warmer end of the color spectrum after dark for a better night’s sleep.
Turn on Night Shift on iPhone or iPad
- Launch Settings on your iPhone → Tap Display & Brightness.
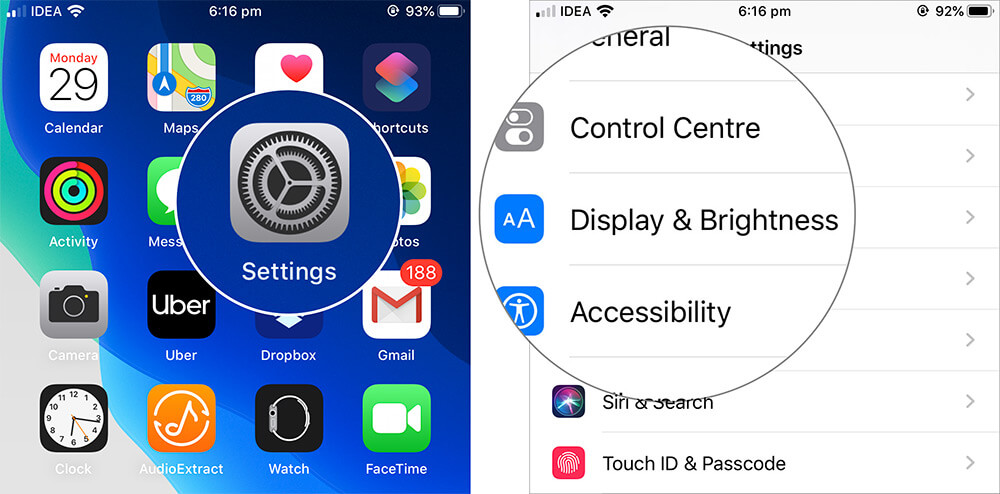
- Tap on Night Shift.

- Toggle Scheduled on.

- After you toggle the option on, you can adjust the slider right below it to make your iPhone screen “Cooler” or “Warmer” according to your preferences.
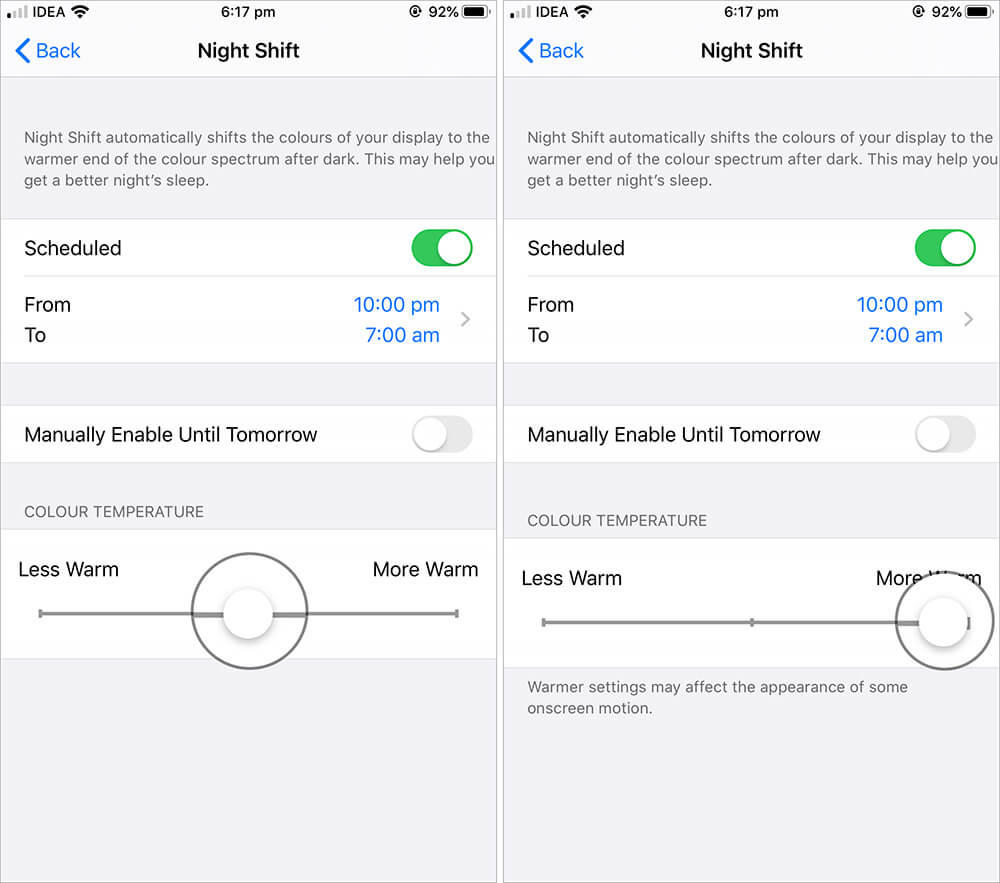
If you want to turn Night Shift off, go to Settings → Display & Brightness → Tap Night Shift → Turn it off.
Become an iGeeksBlog Premium member and access our content ad-free with additional perks.
Schedule Night Shift on your iOS device
- Like we did before, launch Settings and tap Display & Brightness.
- Tap Night Shift → Tap From/To under Scheduled (make sure Scheduled is enabled).
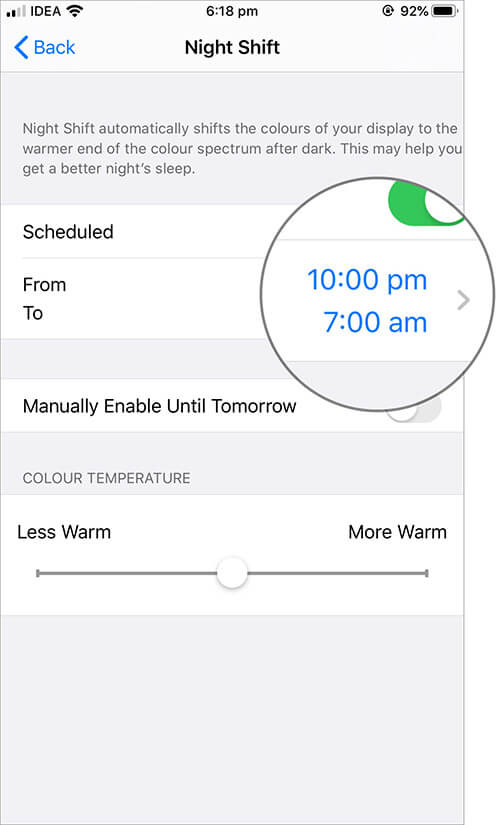
- You can set Schedule as Sunset to Sunrise or Custom by entering a specific time range of the day.
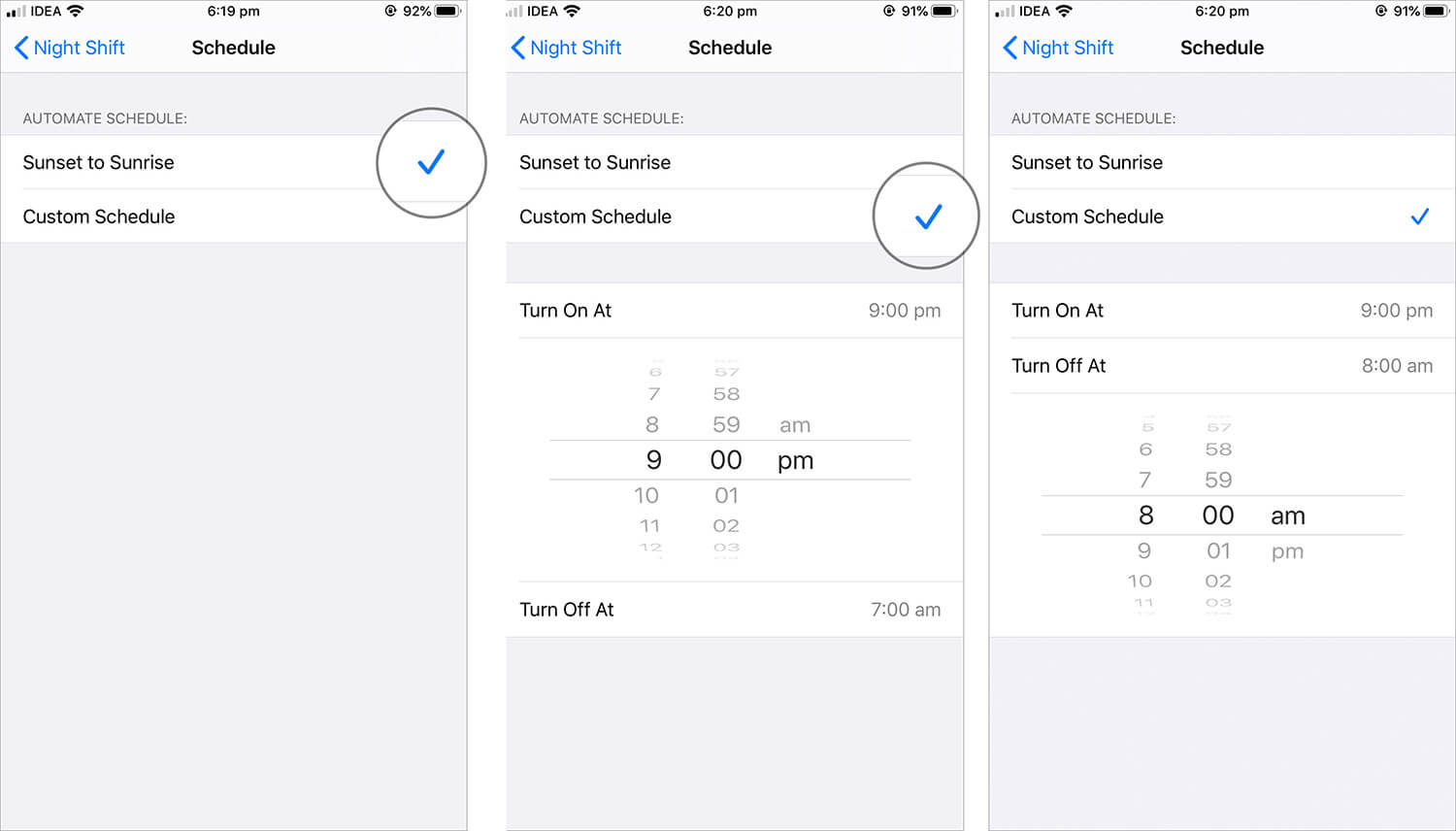
That’s all folks!
Wrapping up…
You’re all set! Night Shift will automatically activate according to your schedule. If you like how easy on your eyes Night Shift makes your iOS device, give Dark Mode a try.
Have a question about this iOS feature (or any other)? Ask away in the comments below.
You would like: