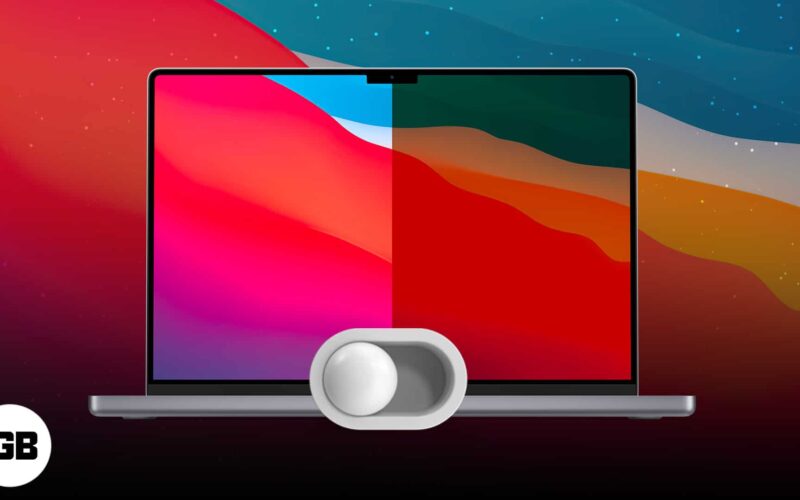Night Shift Mode alters the colors of your Mac’s display to the warmer end of the color spectrum. This is meant to help reduce eye strain in low light conditions.

An advertised advantage of using Night Shift on Mac is that you’ll get a better night’s sleep; we think there’s some truth to that, too. Based on your preferences, you can either set it to activate automatically or follow a custom schedule.
Here’s everything you should know about how to use Night Shift on Mac.
Note: To use Night Shift on your Mac, you need to make sure your computer is compatible and running macOS Sierra 10.12.4 or later. Night Shift doesn’t work with connected televisions or projectors.
- Night Shift-compatible Macs and external displays
- How to turn on Night Shift and set a custom schedule on Mac
- Adjust Night Shift Color Temperature on Mac
- How to control Night Shift manually
- How to turn Night Shift on using Siri on Mac
- Night Shift not working on your Mac? How to fix it
Night Shift-compatible Macs and external displays
Here are the Mac models and external displays that support Night Shift:
- MacBook models from 2015 or later
- MacBook Air models from 2012 or later
- MacBook Pro models from 2012 or later
- Mac mini models from 2012 or later
- iMac models from 2012 or later
- Mac Pro models from 2013 or later
- Apple Pro Display XDR
- Apple LED Cinema Display
- Apple Thunderbolt Display
- LG UltraFine 5K Display
- LG UltraFine 4K Display
How to turn on Night Shift and set a custom schedule on Mac
- Click the Apple menu at the top-left corner of the screen.
- Next, click System Preferences.

- Click Displays.
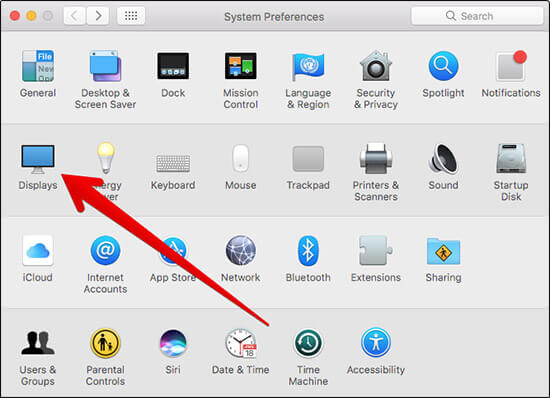
- Now, navigate to the Night Shift tab.
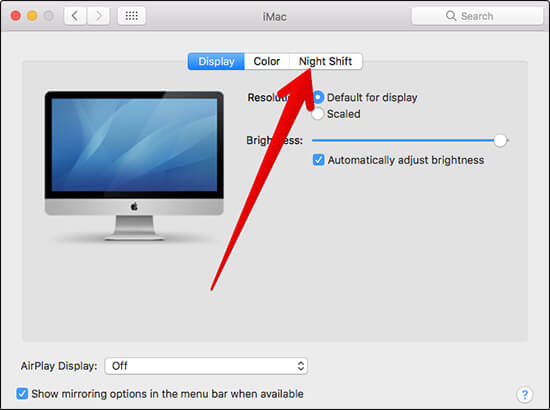
You can now create a custom Night Shift schedule or set it to toggle automatically at sunset and sunrise. To do so, simply click on the drop-down menu, select a schedule i.e. sunset to sunrise or set a custom schedule as per your preferences.
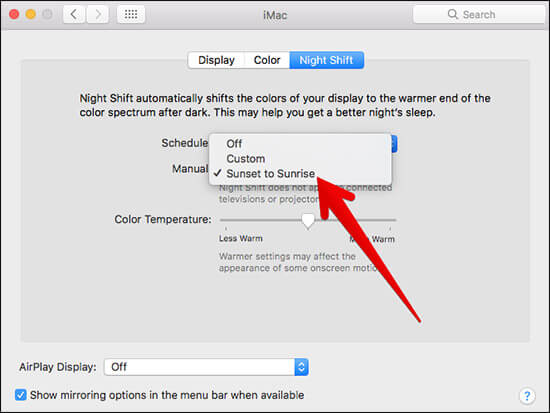
If you want to set a custom schedule, you have to select the time range during which you want to use Night Shift.
How to adjust Night Shift Color Temperature on Mac
You can adjust the Color Temperature of Night Shift’s active mode. According to Apple, warmer settings might affect the appearance of some onscreen motion.
- Click the Apple menu → System Preferences.
- Next, click Displays.
- Click the Night Shift tab.
- Now, drag the slider left or right in order to make the Color Temperature more or less warm.
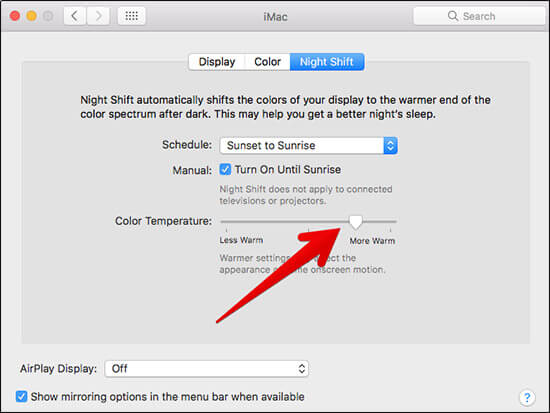
How to control Night Shift manually
If you’d rather enable and disable Night Shift manually,
Become an iGeeksBlog Premium member and access our content ad-free with additional perks.
- Click the Apple menu → System Preferences.
- Click Displays → Night Shift.
- Now, check the box next to Manual. To disable it at any time, simply uncheck the box.
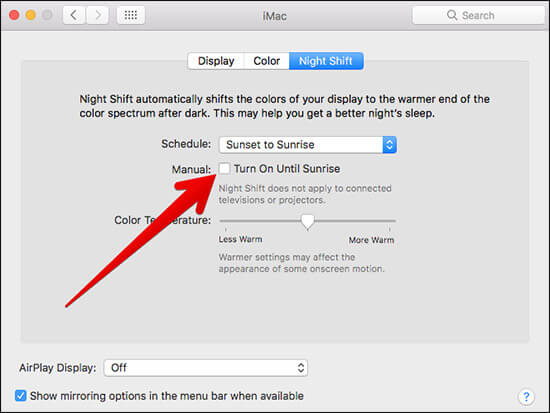
If you have Night Shift set to follow a schedule, it will activate automatically at the set time. If you want to completely disable it, just select Off in the drop-down menu next to Schedule.
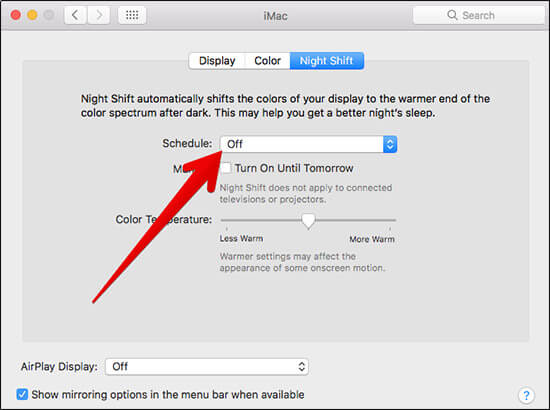
Alternatively, you can click the Notification Center button located at the top-right corner of the screen. Then, scroll down and toggle the Night Shift switch.
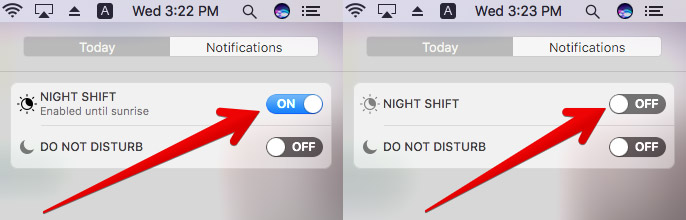
How to turn Night Shift on using Siri on Mac
To turn Night Shift Mode on using Siri,
- Click the Siri icon on your menu bar or say “Hey Siri”.
- Ask Siri to turn on “Night Shift”.
- If you want to disable it, you can ask Siri to “turn off Night Shift”
That’s it! This is probably the quickest method—though you can’t set a custom schedule through Siri.
Night Shift not working on your Mac? How to fix it
Note: Make sure your Mac is Night Shift compatible using the list above.
The first thing to try is a simple restart. Disable Night Shift Mode using one of the various methods outlined above (Siri is particularly quick). Once disabled, toggle it back on and see if your problems are fixed.
If not, the next step is to reboot your Mac. Click the Apple logo in the menu bar, then select Restart…
Once your Mac starts up again, give Night Shift another go.
If you’re using a schedule such as a sunset to sunrise, you’ll need Location Services enabled so that your Mac knows when to turn Night Shift on or off based on your region.
Click the Apple logo on the menu bar → System Preferences → Security & Privacy → Privacy. Under Location Services, make sure Enable Location Services is checked.
One of these methods should solve your problem. If it doesn’t, you have a more niche issue. Ask us about it in the comments below and we’ll do our best to find a solution for you.
Wrapping up…
Night Shift is a helpful feature that first arrived in iOS 9.3 for iPhone and iPad. If you often use your Mac at nighttime, it’s definitely worth a look. What’s your take on it? We want to know!
We think you’d like to read: