Do Not Disturb is a handy feature when you don’t want to see any notifications on your device. There are multiple ways to turn on Do Not Disturb on Mac. You can do it from the Notification Center that has widgets, notifications, and DND switch. You can use a shortcut key or even schedule DND for the preferred time. Let’s check out the details.
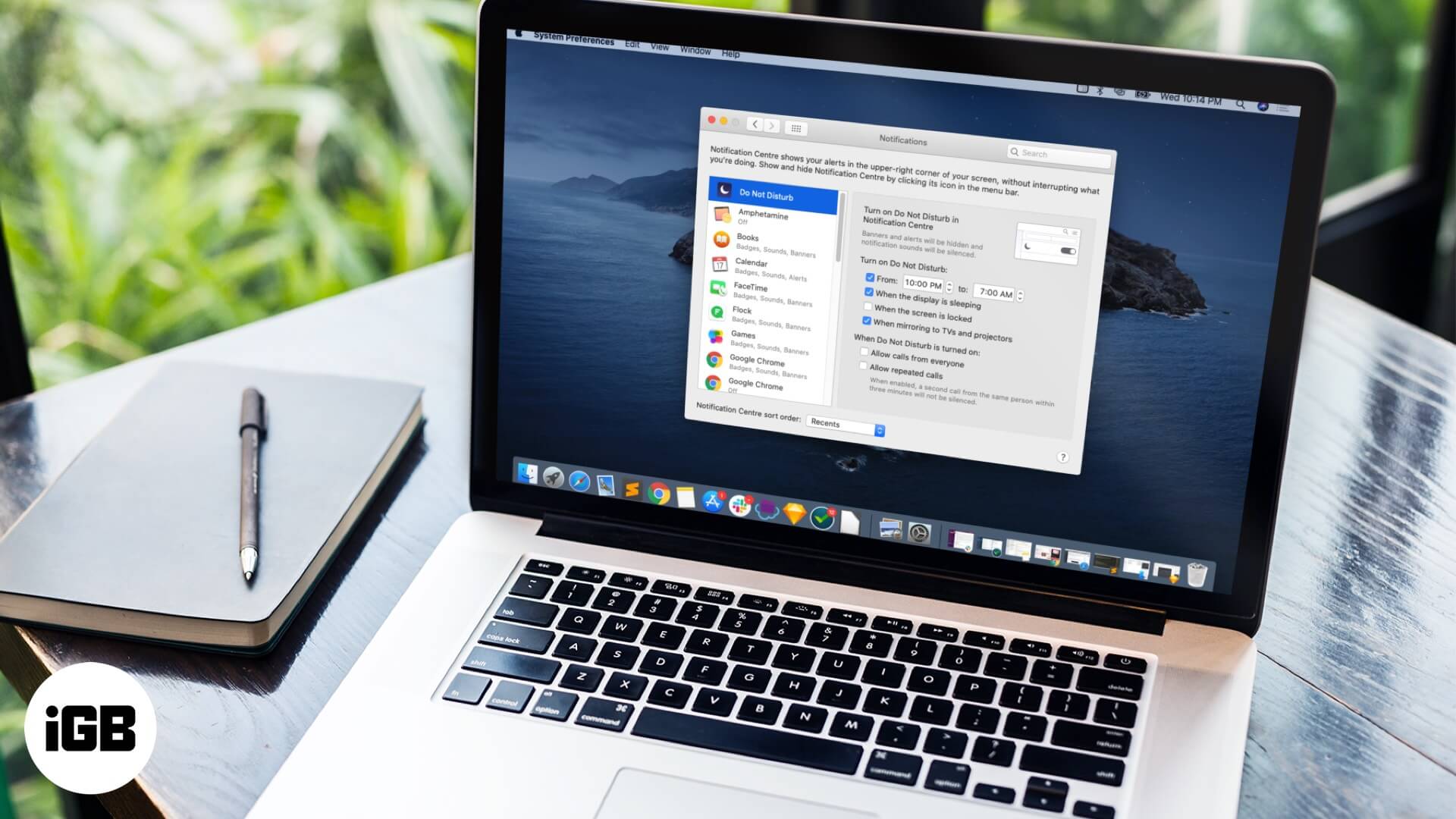
- How to Enable Do Not Disturb on Mac Using Keyboard Shortcut
- How to Turn ON Do Not Disturb on Mac from Notification Center
- Create Keyboard Shortcuts for Do Not Disturb on Mac
- How to Schedule Do Not Disturb on Mac
Enable Do Not Disturb on Mac Using Keyboard Shortcut
One of the quickest ways to activate DND is to hold the option key and click on the three lines icon in the top right.
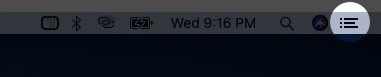
You will see that the notification center icon turns gray. This confirms that it is enabled.
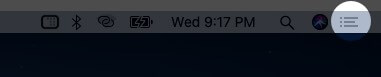
To turn off DND, follow the same steps.
Turn ON Do Not Disturb on Mac from Notification Center
Step #1. Click on the three lines icon from the top right.
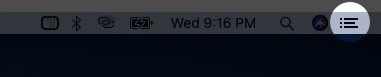
Step #2. Swipe down, and you will see a toggle for DO NOT DISTURB, above the day and date.
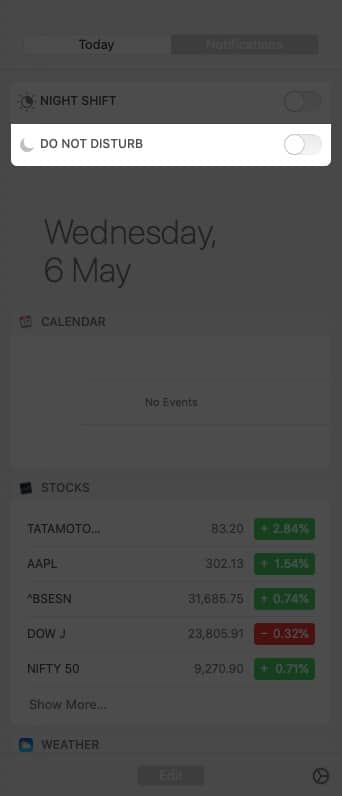
Step #3. Click on the toggle to turn on Do Not Disturb.
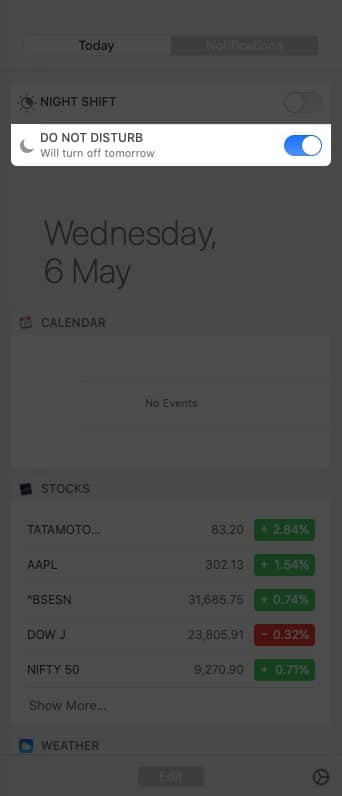
To turn off DND, follow these steps, and disable the toggle.
Create Keyboard Shortcuts for Do Not Disturb on Mac
Step #1. Click on the Apple logo from the top left and select System Preferences.
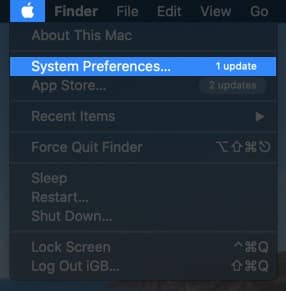
Step #2. Click Keyboard.

Step #3. Click Shortcuts.
Become an iGeeksBlog Premium member and access our content ad-free with additional perks.
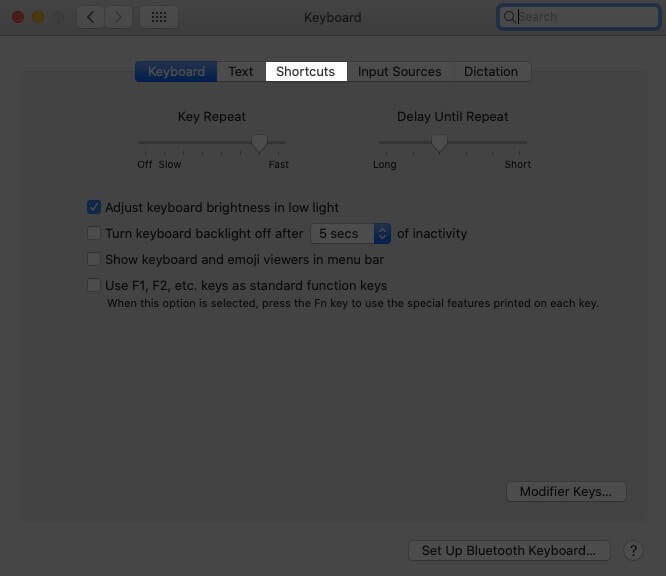
Step #4. Make sure Mission Control is selected in the left box. Check the box for Turn Do Not Disturb On/Off.
Step #5. Double click on none or the key you see there.
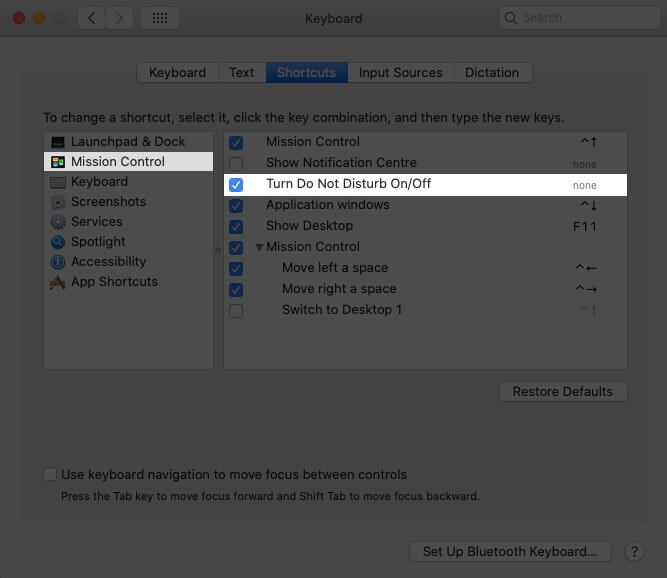
Step #6. Press your own desired key to set a custom keyboard shortcut for DND.
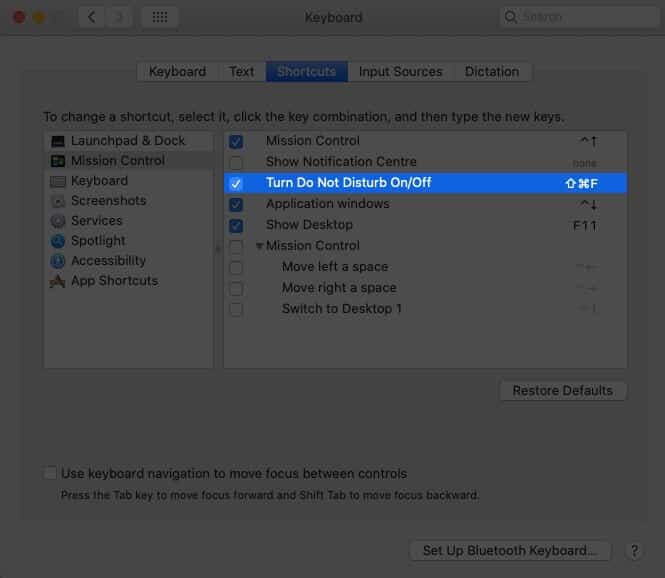
You can choose any key (1,2,3… A,B,C,D…) with fn or control or option or command. For example, it can by fn+F5 or fn+D or control+D, option+D, command+D, etc.
After you set the key combination of your choice, press them together. You will see that the three lines icon in top right becomes gray (DND ON). Press the same key again, and the icon will become black (DND OFF).
To disable keyboard shortcut for DND, uncheck the box in step 4.
How to Schedule Do Not Disturb on Mac
Step #1. Click on the Apple logo and select System Preferences.
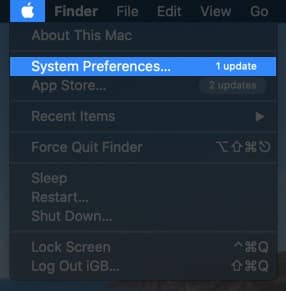
Step #2. Click on Notifications.
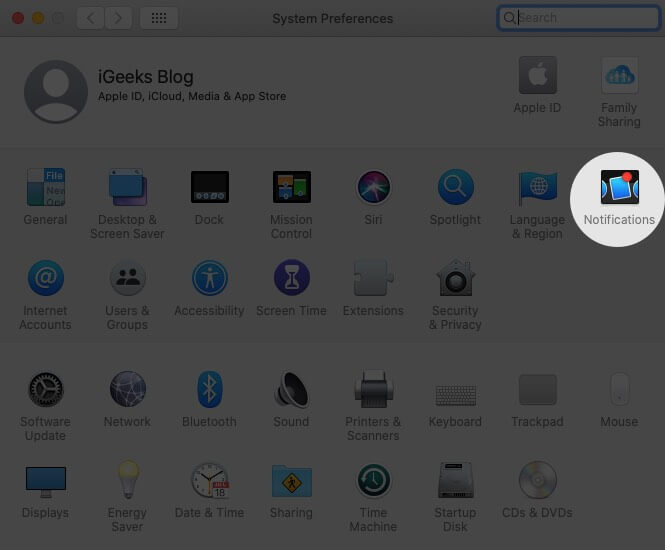
Step #3. Check the box for From and choose a time.
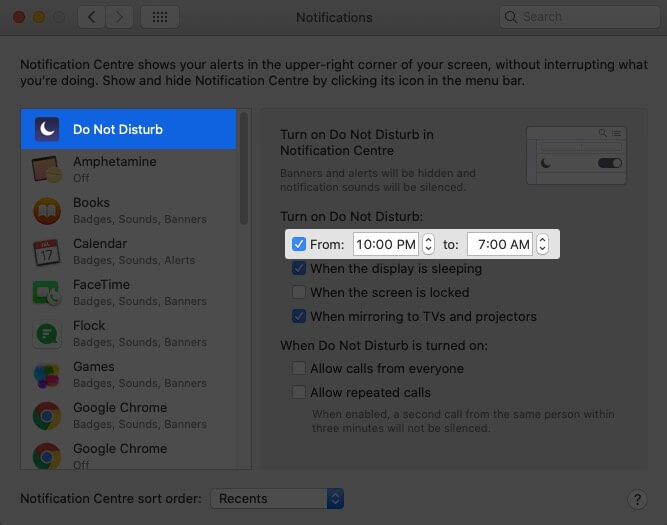
Done! Do Not Disturb has been successfully scheduled for the set time on your Mac.
To disable scheduled DND, uncheck the box in step 3.
Signing Off…
These were the different ways to turn on Do Not Disturb in macOS. You can also turn it off whenever you like. Are you looking for any more macOS tips? Let us know in the comments below.
You would like to read these posts as well:

