From the looks and reviews of it, Apple Arcade seems like a heaven for gamers, and at just $4.99 per month, it inevitably comes across as one. However, the video game subscription service is not just restricted to gaming fanatics. It features over 100 games, that hail from genres that will fit everybody’s gaming need.

Moreover, the $4.99 monthly subscription plan includes family sharing up to 6 people. OMG!! Now that’s a bargain. But what exactly is family sharing and how can you enable family sharing for Apple Arcade. To make things more lucrative and pocket-friendly, the service comes with a one-month free trial.
Notably, the family sharing feature is also available during the trial period. So, don’t be so selfish and stall the joy of gaming at just you, share it with your friends and family. Here are all the details you need to know:
What is Family Sharing?
It is said that ‘sharing is caring,’ and family sharing is just Apple’s way reiterating it. Under the feature, Apple enables you to share your subscriptions and purchases up to six family members. You can share the whole bunch of services from the tech-giant such as Apple News+, Apple Books, iTunes, Apple Music, iCloud storage plan, and of course the Apple Arcade subscription.
You can also share a photo album, a family calendar, and even help locate each other’s missing devices; in all, it’s Apple inbuilt ‘family group’ for you and your loved ones.
Is it just Family?
Aren’t good friends just as important as your family? Well, Apple does not restrict the sharing only to family. Since the feature does not ask verification about the members added, you can add anybody. Whether it is your best friend, colleague, sibling, kid, fellow gaming enthusiasts, or roommate, you literally invite anyone to be part of your Apple Arcade subscription.
The only catch is that the invitee should have an Apple ID and an iOS, iPadOS, tvOS or macOS device to play the games on. Though, there one more thing you should surely note before sharing your Apple Arcade subscription.
Sharing Purchase Information
The Family Sharing features grants everyone in the group access to the primary credit card of the Family owner. That is anybody in the said family group can view the payment information saved and the number of your credit card. Further, the info can be used to make App store purchases.
Which makes things a little tricky, restricting the sharing to people you can trust with such information. While there is a way to circumvent the situation that has been discussed below; I will still encourage you to share sensibly, smartly, and conservatively.
- How to Set Up Family Sharing for Apple Arcade on iPhone or iPad
- How to Remove Family Members to Your Apple Arcade Subscription
- How to Stop Sharing Your Payment Information to your Family Members on iOS Device
How to Set Up Family Sharing for Apple Arcade on iPhone or iPad
The person who initializes Family Sharing is given the title of the family organizer; basically, the admin of this family group. The organizer is the person who can add or delete a member from the family. Henceforth, the organizer will receive purchase requests for any purchases that anyone in the family group makes, adult or child.
In case, you decide to cancel the Apple Arcade subscription, it can only be revoked by the member who bought the subscription ID.
Step #1. Open the Setting app on your iPhone or iPad.
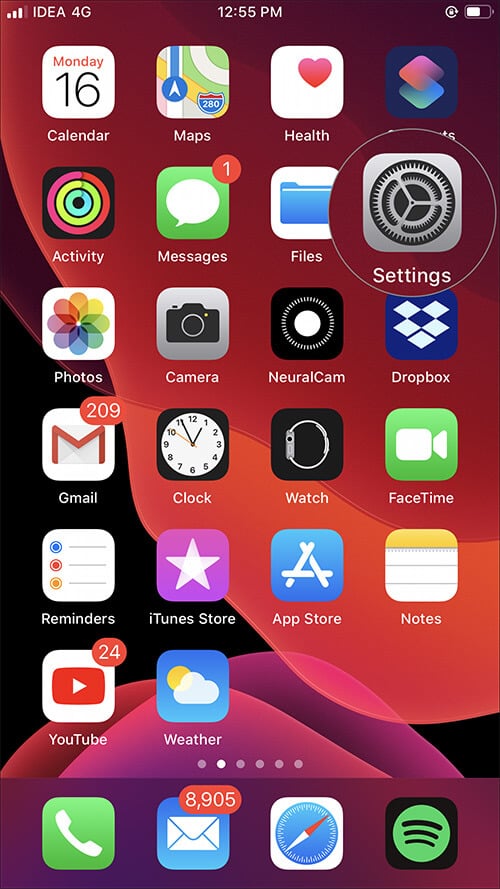
Step #2. Tap on your Apple ID Profile.
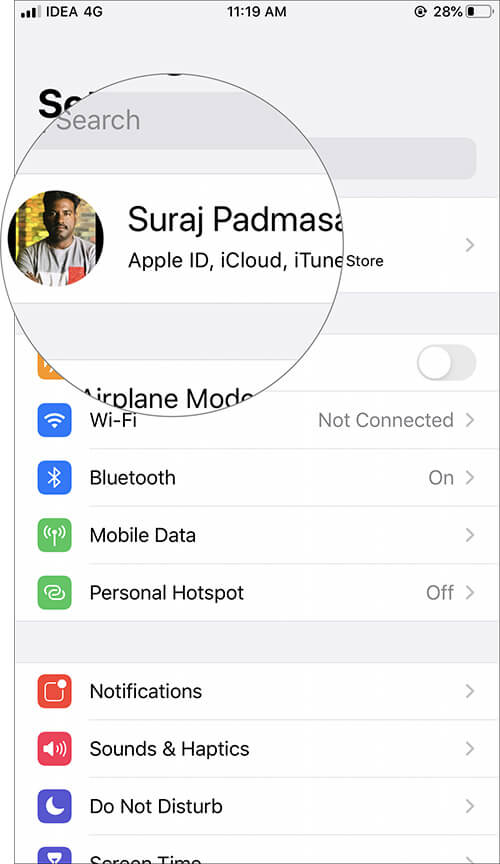
Step #3. Select the Set Up Family Sharing tab.
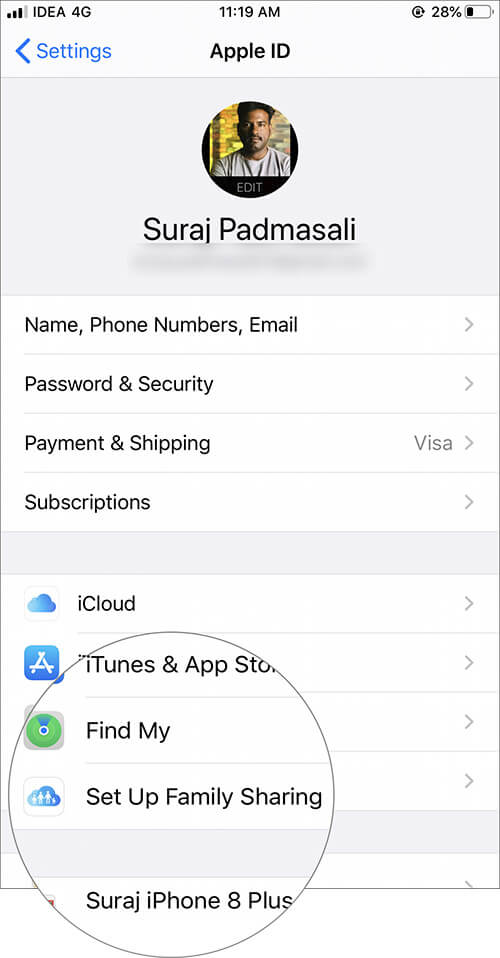
Step #4. Tap on Get Started.
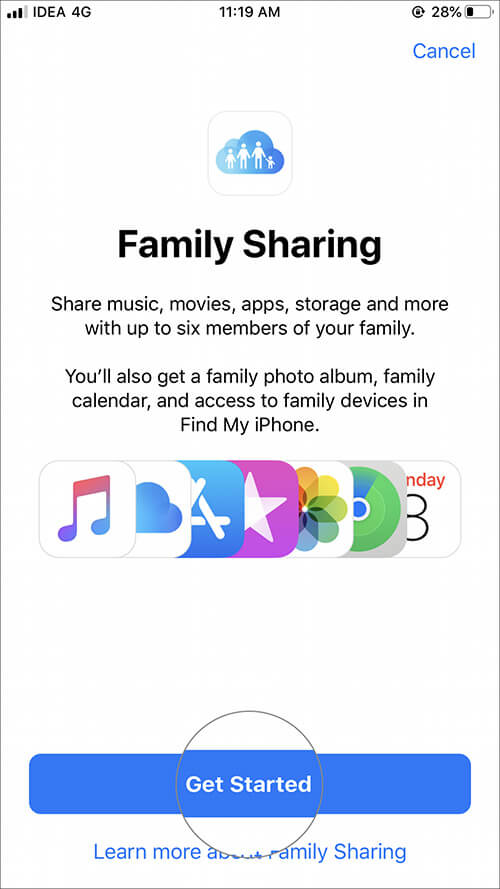
Step #5. Select iTunes & App Store Purchases.
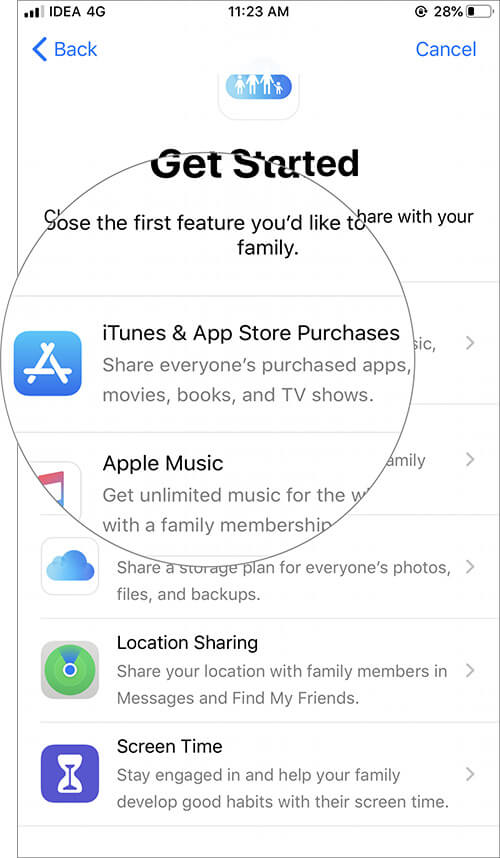
Step #6. Confirm your account, by tapping on Continue.
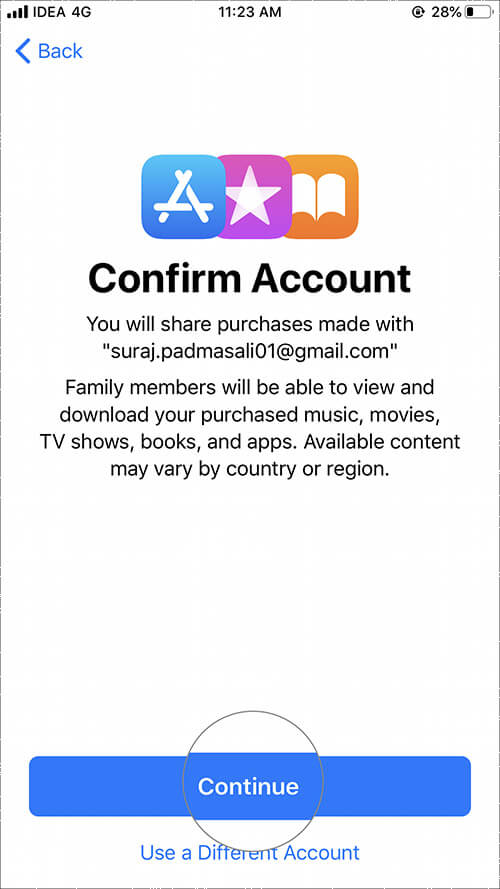
Step #7. Tap on Continue, this will share your Payment information.
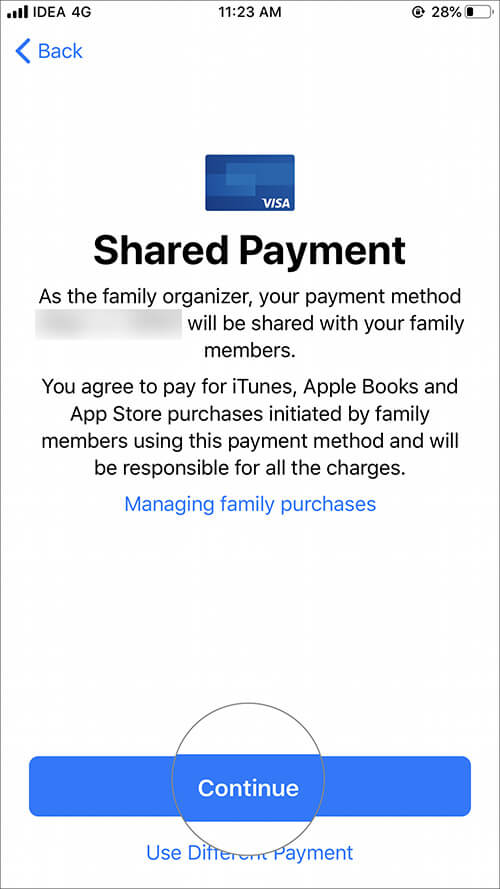
Step #8. To send invites, tap on Invite Family Members.
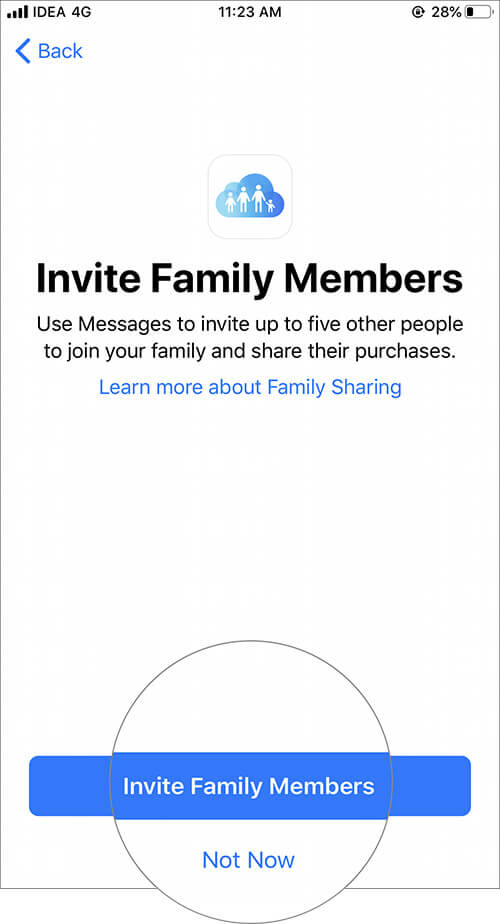
Step #9. Type in the invitee‘s name and send the message.
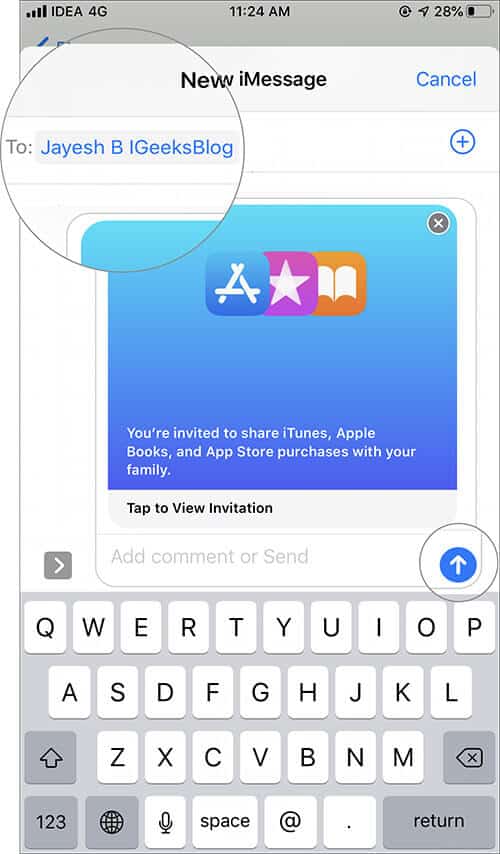
Once the invitees accept your invitation, they will be automatically added into your Family Sharing. All the members of your Family Sharing will now have access to Apple Arcade.
Skip these steps, if your Family Sharing is already active as all the members will automatically get Apple Arcade subscription. To see your member list, simply open Settings → Apple ID → Family Sharing.
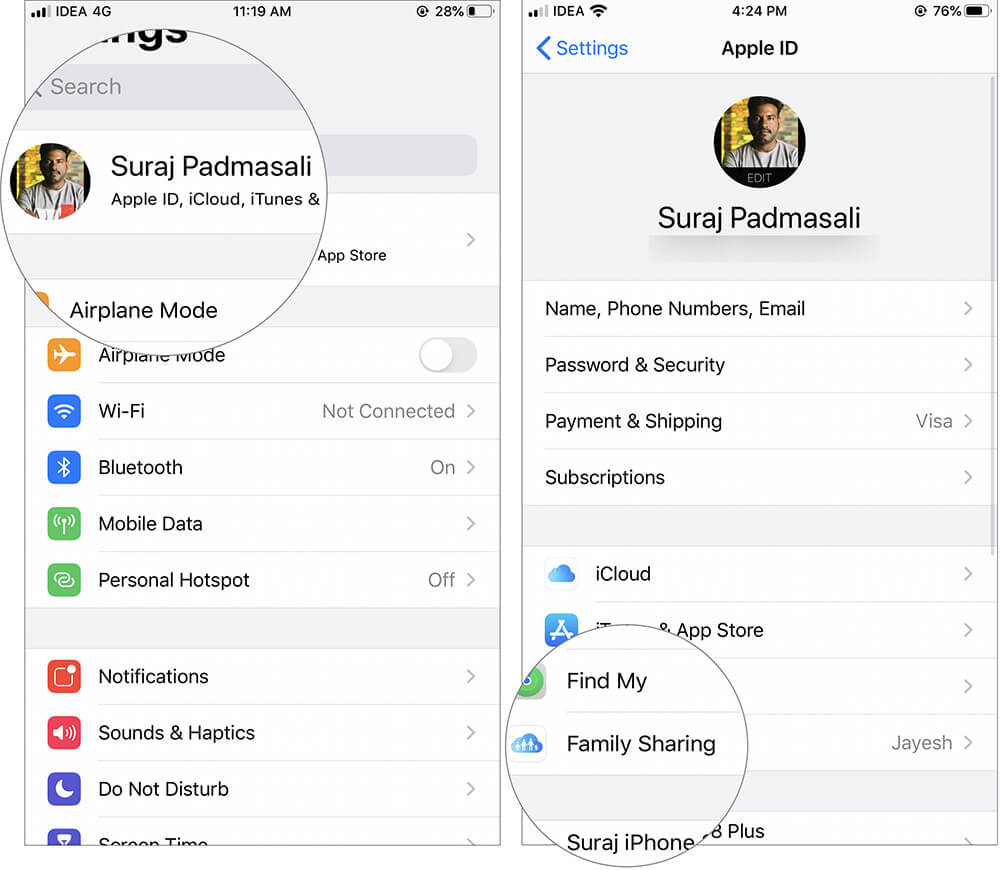
If you want to add another family member, tap on Add Family Member, and follow the instructions. Members can download and play any game they prefer.
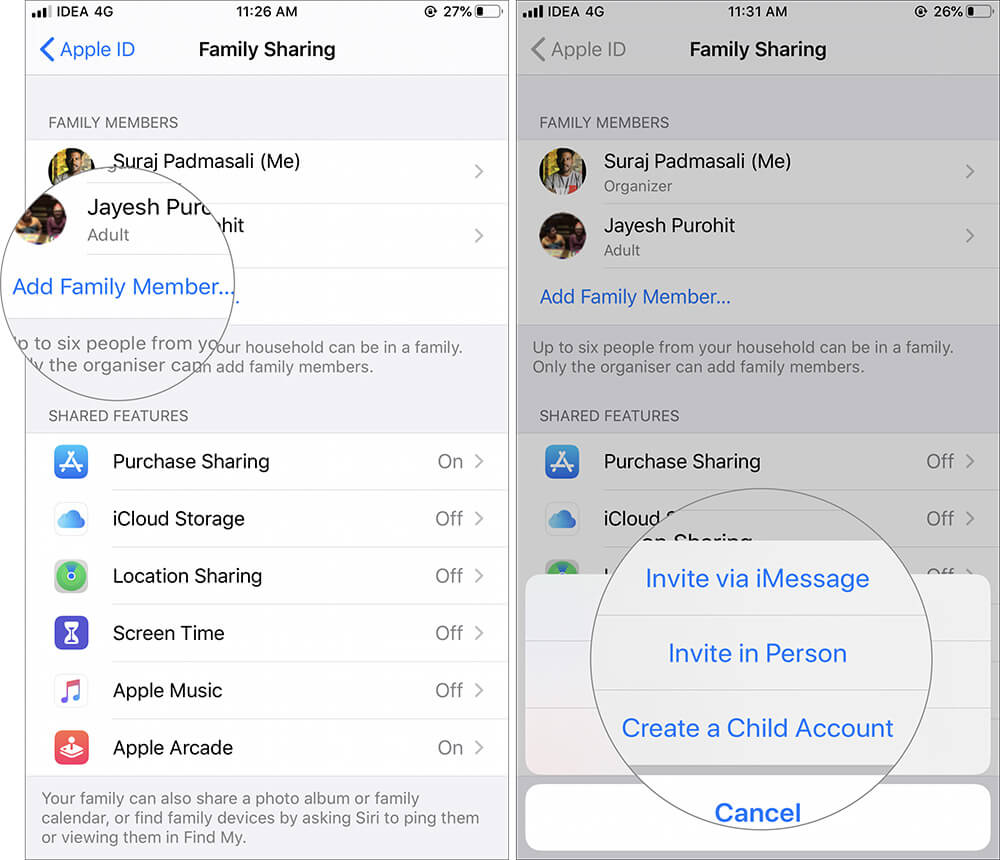
The information about their downloaded games and their games stats will be stored on their individual Apple ID. However, you can employ Parental Control settings for children to monitor and to block usages.
How to Remove Family Members to Your Apple Arcade Subscription from iPhone or iPad
Similar to adding a family member, this right is restricted to the family organizer. This can also be helpful when you want to take someone off the family plan and add someone new.
Step #1. Open Settings → tap on your Apple ID Profile → Family Sharing and tap on the member you want to delete.
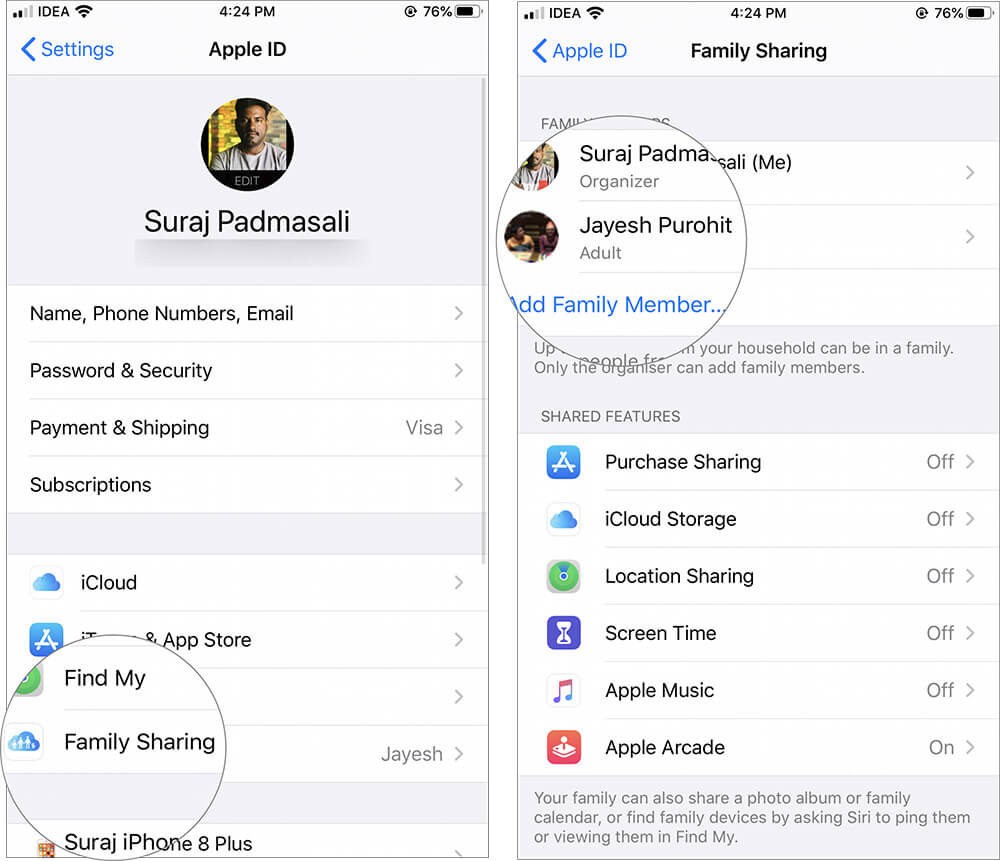
Step #2. Tap on Remove Member.

Step #3. Confirm the action by tapping on Remove Member.
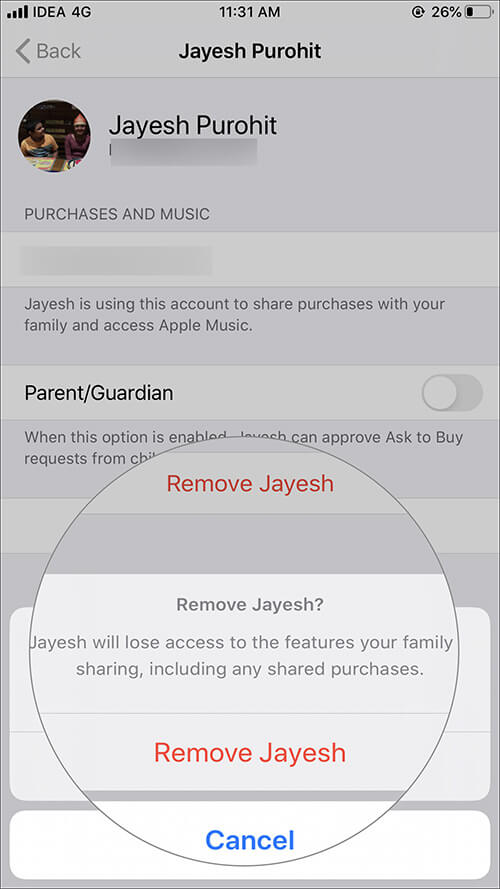
Once removed, the user will not be able to play or download the Apple Arcade games. As for the downloaded games, when opened they will prompt for a subscription ID. Their game stats won’t be affected and will be stored in their Apple ID itself.
How to Stop Sharing Your Payment Information to your Family Members on iOS Device
As mentioned above, when you add family members, you share your credit card info with them. When you or a family member opens the Settings → Family Sharing page on their device, they see ‘On,’ next to the Purchase Sharing tab. This indicates that when they tap on Purchase Sharing, they can see the organizer’s payment information.
However, that might not be safe, especially when you are adding roommates or friends or colleagues. In that case, you can choose to stop sharing your payment information in Family Sharing.
Step #1. Open Settings → Apple ID Profile → Family Sharing on your iPhone or iPad.
Step #2. Tap on Purchase Sharing from the Shared Features section.
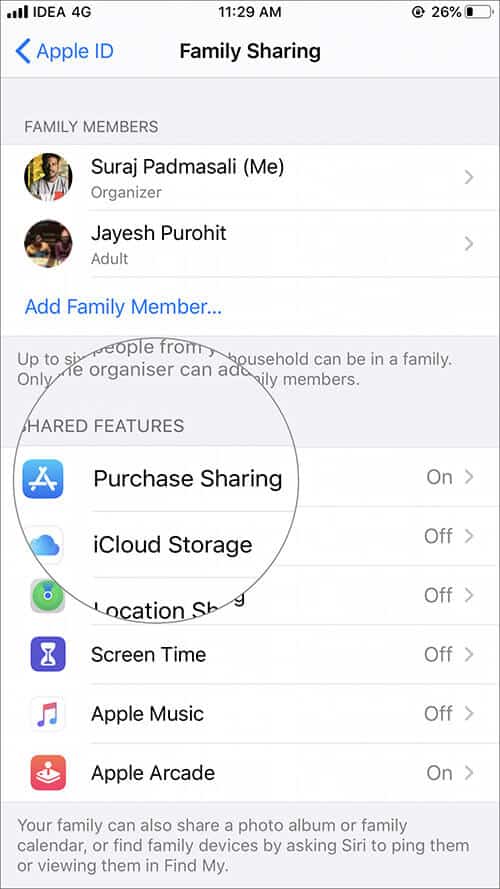
Step #3. Select Stop Family Purchase Sharing.
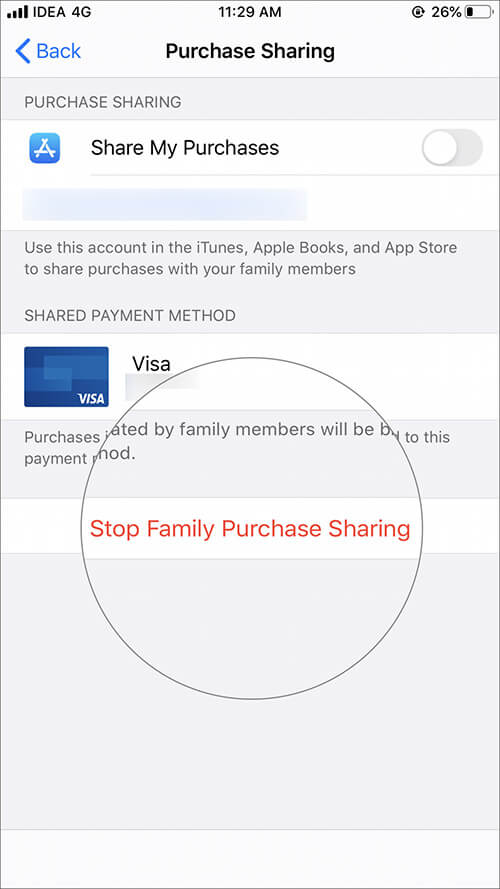
Step #4. Confirm the action to stop sharing your credit card details in Family Sharing.
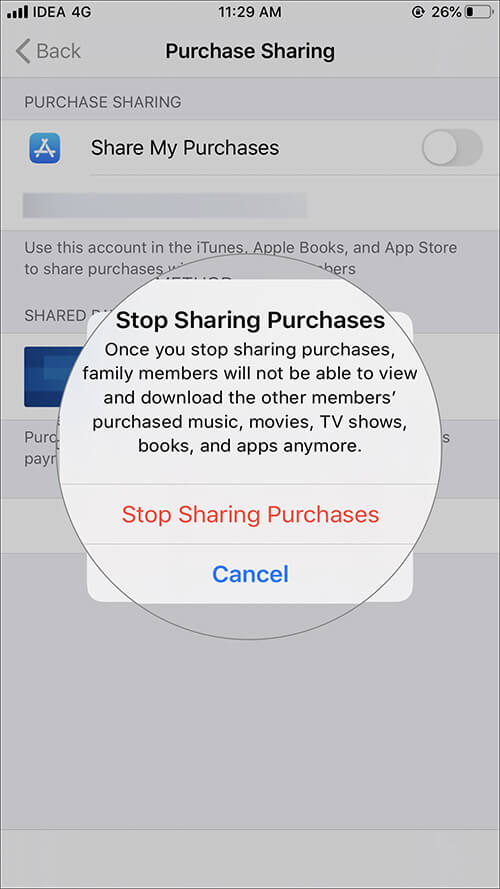
Once done, Purchase Sharing tab will show ‘Off‘ on every family members devices. Additionally, if they tap on Purchase Sharing; they will be greeted with an ‘Ask Your Organizer‘ message. This will not affect Apple Arcade family sharing settings.
One Subscription – Different devices, Different Hames, and Different Players
A Subscription-based gaming platform that incorporates family sharing is a relatively new concept; obviously there a lot of questions that need answers. One of the most common beings, can people play different games at the same time on Apple Arcade?
Oh, yes, they can!! Basically, the Apple Arcade family sharing entitles 6 Apple IDs with a subscription. Each game has to be individually downloaded on every device. The user can log-in to Apple Arcade from any compatible device and play the games they want. Moreover, as the game stats are saved in their respective IDs, they can resume their games exactly where they left; after they log-in.
What About Playing Against Each Other?
A fundamental question for competitive kinds, can two members play against or with each other in Apple Arcade? Well, yes off course, how can Apple miss this important detail. Just like any online multiplayer game enables you to play with each other or alongside each other by using an invite code. Though for beating your loved ones, you might need some cool game controllers for your iPhone, iPad and Apple TV.
Game On!!!!
For the past few years, subscription-based services have been on the rise. Whether its music, Tv-shows, movies, or news, there is an app that will provide you content on a monthly/yearly subscription period. Apple’s newest venture, Apple Arcade, is a similar attempt for gamers. And a very effective one at that as Apple Arcade gives you access to premium and exclusive games with no in-app purchases or ads.
You would like to read these posts as well:
- How to Allow Untrusted Shortcuts on iPhone and iPad
- How to Use Find My App on iPhone and iPad: A Complete Guide
- How to edit videos on iPhone or iPad: The ultimate guide
- How to Take a Slofie on iPhone
I believe this is how our present and future mobile gaming should be like, what your take? Have you tried Apple Arcade yet? Which game are you most excited about?
Share your reviews, views, and queries with us in the comment section below.
