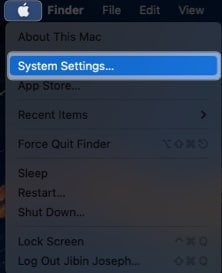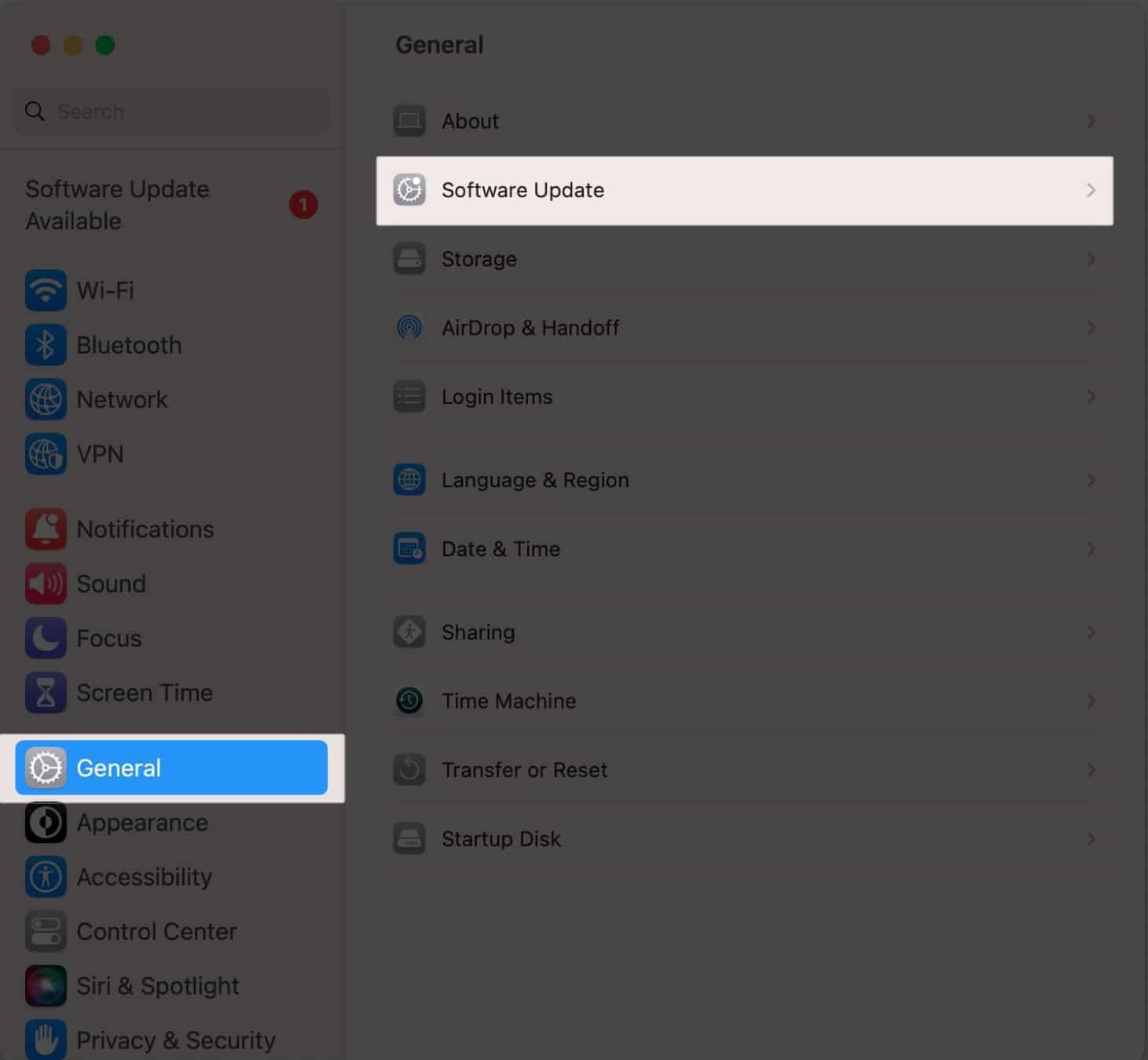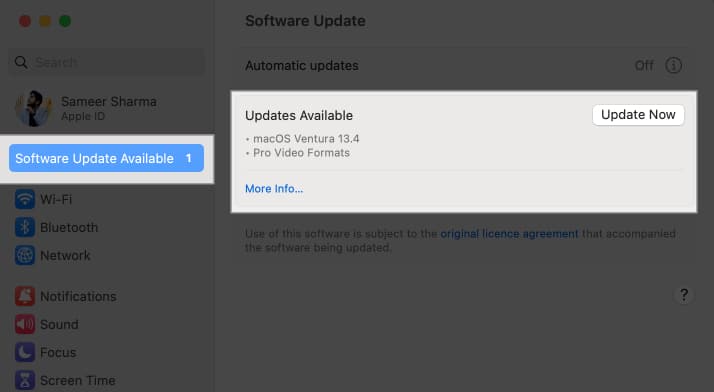Things to know:
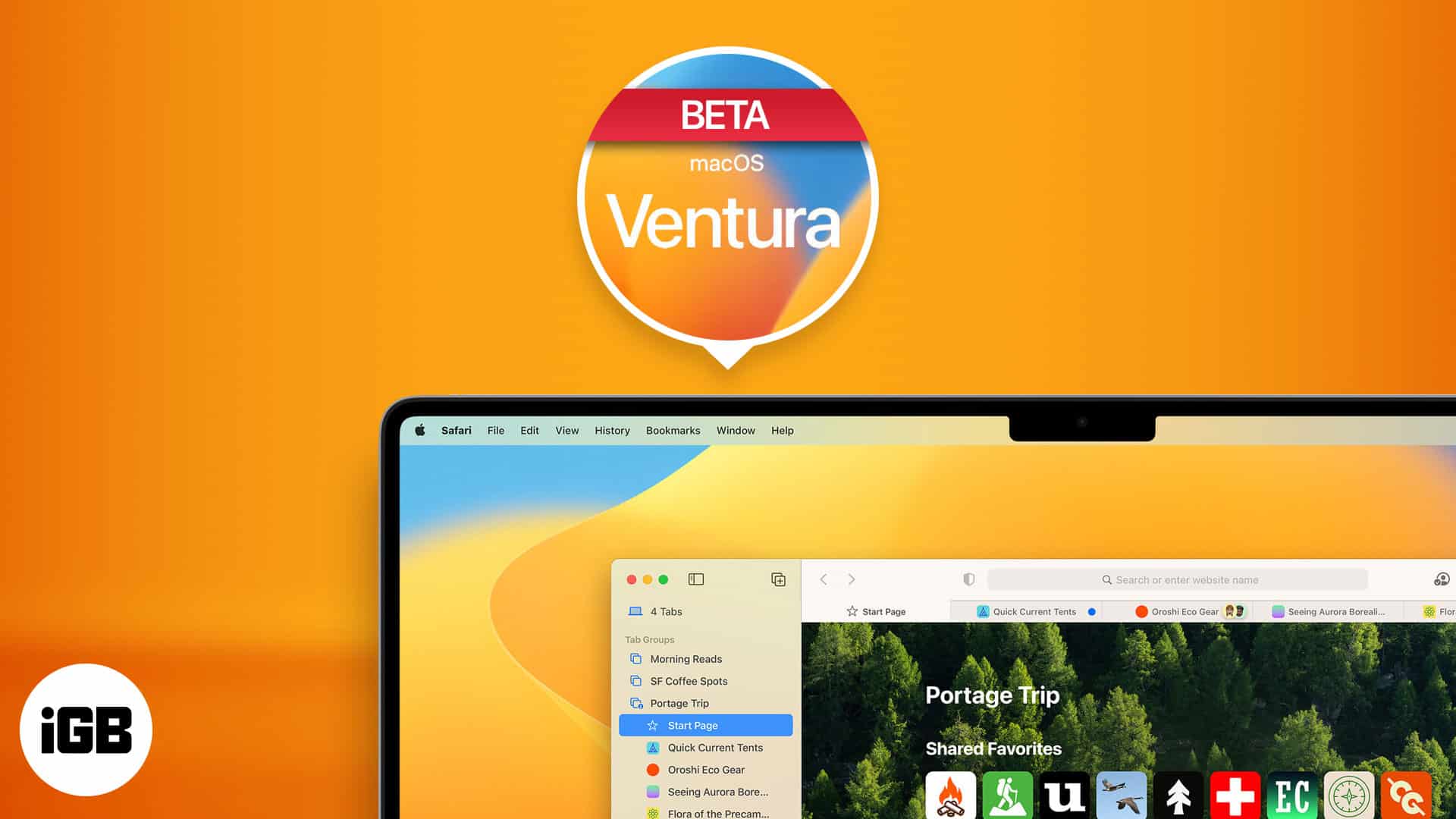
- To enable macOS Betas from System Settings, you must sign up for the Apple Developer Program or the Apple Beta Software Program.
- Turn on macOS Betas: Click the Apple logo > System Settings > General > Select Software Update > Choose the (i) button > Click on the button next to Beta Updates > Select the Developer Beta.
- This option is available on macOS Ventura 13.4 or later.
Through software improvements, Apple is constantly working on providing more convenience to users. One such recent addition is the facility to enable macOS Betas from System Settings. Follow the steps mentioned in this guide to easily make the switch!
- How to enable macOS beta updates from System Settings
- Benefits of enabling beta updates on Mac
- Risks of enabling beta updates on Mac
How to enable macOS beta updates from System Settings
- Click the Apple logo () → Choose System Settings.
- Head to General → Select Software Update.
- Choose the (i) button next to Beta Updates.
- Click on the button next to Beta Updates.
- Select the Developer Beta or Public Beta you wish to download.
- If you don’t have a developer beta account, you’ll only see a public beta.
- In case you signed up for developer programs with a different Apple ID, select Use a different Apple ID for beta updates.
- Select Done to confirm.
Your Mac will automatically download and install the most recent beta updates if you have automatic downloads turned on.
Benefits of enabling beta updates on Mac
- Early access to new features: You have the chance to test upcoming features and improvements with beta updates before they are made available to the general public.
- Bug fixes and performance enhancements: The beta versions regularly make numerous improvements by fixing the bugs that existed in the previous stable version of the software.
- Feedback and influence: You are allowed to give feedback to the software makers so that it can be tailored to users who might have similar needs.
- Enhanced compatibility: Beta updates may include compatibility enhancements that guarantee seamless operation with your current setup if you depend on specific applications or peripherals.
Risks of enabling beta updates on Mac
- Stability: Since the software is still in the testing phase, it may have bugs, stability problems, or compatibility problems that cause crashes, data loss, or other unexpected behavior that disrupts your workflow.
- Compatibility: It’s highly possible that beta versions may not be fully compatible with third-party applications and peripherals, causing compatibility and performance problems.
- Data loss: I strongly advise you to keep a backup of your files and data because the beta version is extremely unstable and prone to data loss or corruption.
- Limited support: Apple provides limited support for beta software when compared to stable releases. Instead of offering extensive troubleshooting assistance, their support focuses mainly on gathering user feedback and bug reports.
- Limited app availability: Some developers may decide not to make their apps available on beta versions of macOS, limiting your access to specific applications or features until there is a stable version available. As a result, you might miss out on some apps.
Additionally, you can read our article on how to downgrade your macOS if you decide to switch from a beta to a stable version and are unsure of where to begin.
If you experience issues with your Mac after installing a beta update, you can restart your Mac, remove the beta software and reinstall the most recent stable version of macOS, or get in touch with Apple Support.
Regardless of whether you’re a developer or not, you can download the macOS public beta programmer since it’s available to everyone.
Wrapping up…
If you choose to enable beta updates on your Mac, I advise creating a separate partition just for testing or doing so on a secondary device. By doing this, you can reduce any potential effects on your main workflow and data.
What are your thoughts about beta programs on macOS? Let me know in the comments!
Read More: