Instead of speaking to Siri, you can interact with it using your keyboard. From the Accessibility settings, there is an option to enable type to Siri on the iPhone and iPad. It is helpful for people who can not speak. At times you too may find it handy when you can not give voice commands like in an office or meeting. Now that you have a basic idea, let us see how to turn ON type to Siri.

How to Enable Type to Siri on iPhone and iPad
Step #1. Open the Settings app on your iPhone.
Step #2. Tap on Accessibility → Scroll down and tap on Siri.
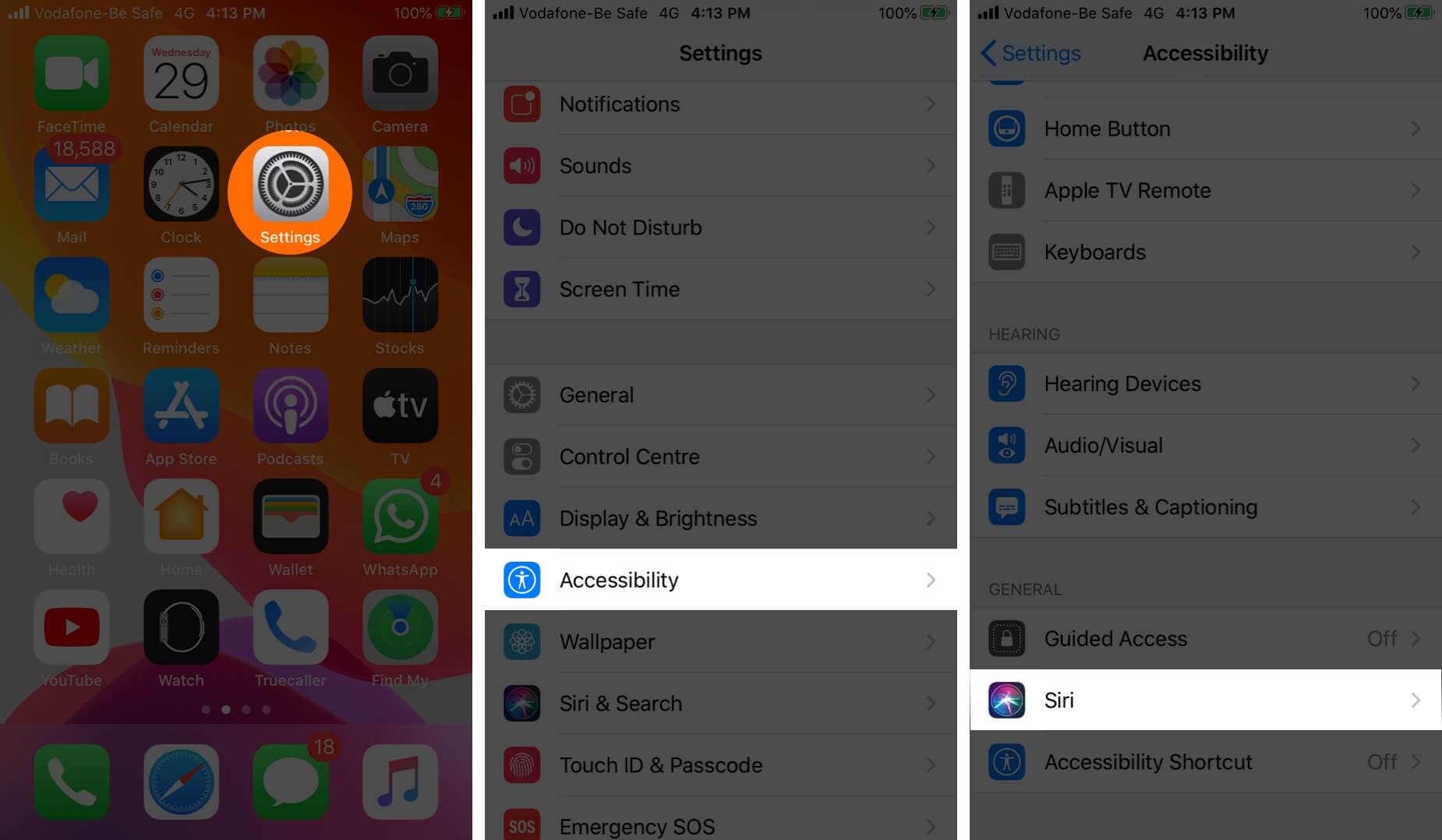
Step #3. Enable the toggle for Type to Siri.
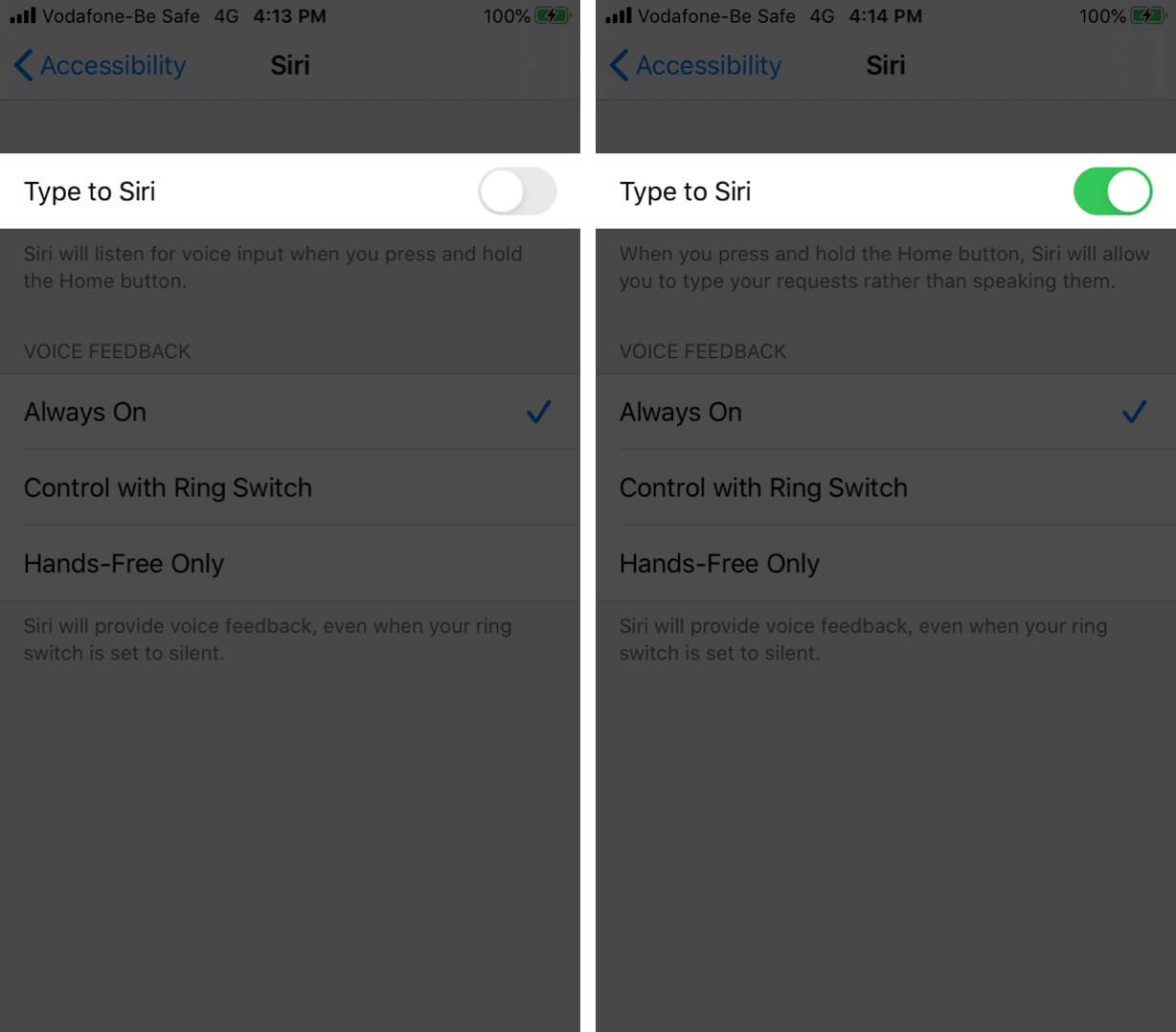
From now, you can give written commands to Siri, in place of voice instructions.
This method prevents you from speaking to Siri. However, the voice assistant may not remain silent all the time. For example, if you type ‘How are you’ to Siri, it will talk back. To address this, from VOICE FEEDBACK (just below Type to Siri option), you may choose:
- Always On: This means Siri will always give voice feedback
- Control with Ring Switch: If your iPhone is in ringer mode, Siri will talk back to you. If your phone is silent, Siri will not give any voice feedback. However, it will still give voice feedback when you use ‘Hey Siri,’ Bluetooth devices, earphones, or CarPlay
- Hands-Free Only: Siri will provide feedback only when you are using ‘Hey Siri,’ Bluetooth devices, earphones, or CarPlay
How to Disable Type to Siri on iPhone and iPad
Step #1. Open the Settings app → Tap on Accessibility.
Step #2. Scroll down and tap on Siri.
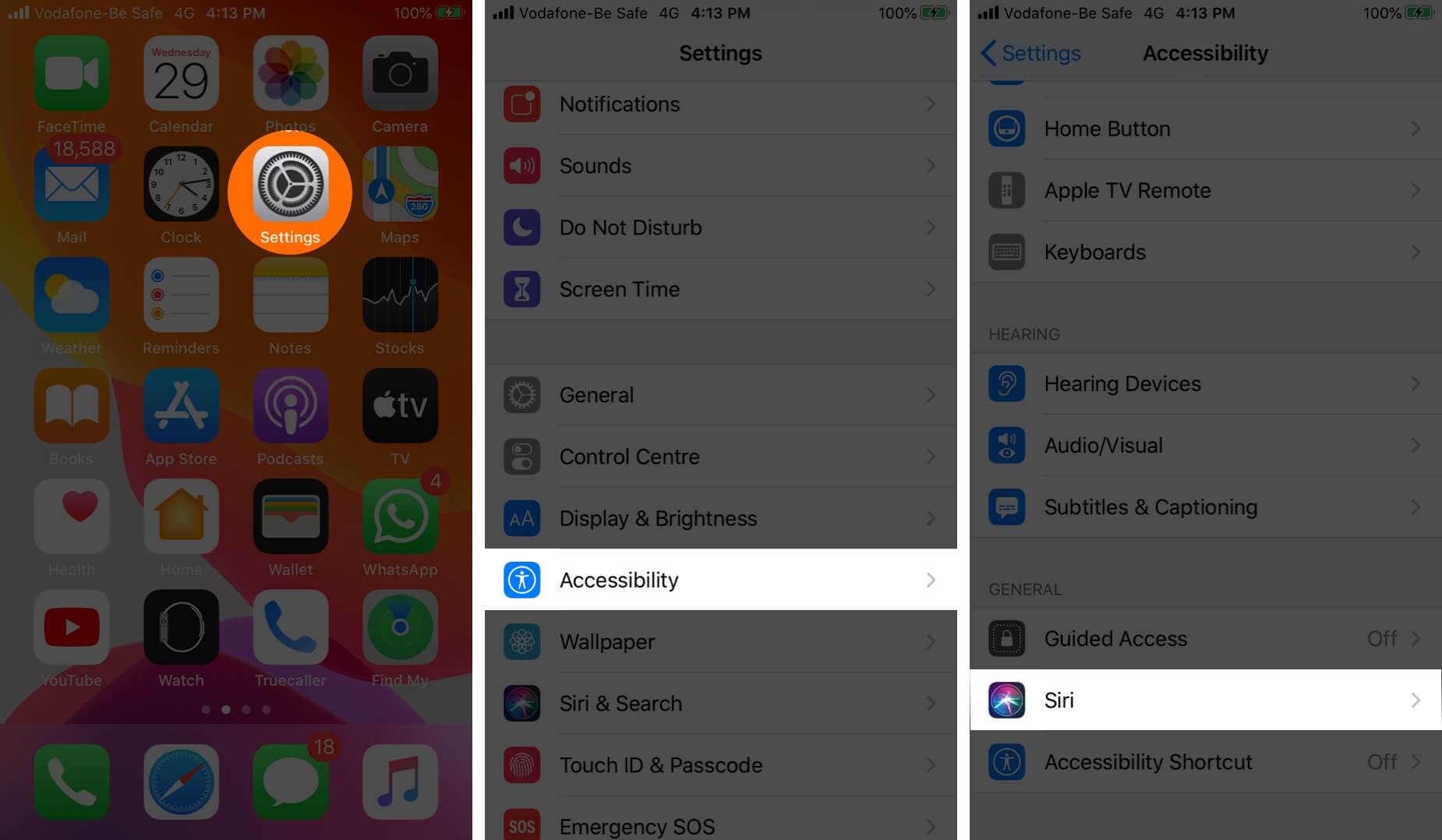
Step #3. Disable Type to Siri.

That’s all, mate!
I hope this quick how-to is helpful. Siri has come a long way and is getting smarter with each update. However, it is still not as potent as the Google Assistant. For example, if you enable Type to Siri, you have to turn it off when you want to give voice feedback. The Google Assistant, on the other hand, lets you give voice feedback as well as type conveniently, all from the same screen. I would like to see such versatility with Siri on iOS 14.
Check out some useful Siri related posts:
- 50 Funny Things To Ask Siri
- How to Change Siri’s Voice & Language on iPhone and iPad
- How to Turn ON Siri Message Announcements Through Your AirPods
- How to get Siri to read any text on iPhone, iPad or Mac
Have a confusion or a suggestion? Please put it in the comments section below.
