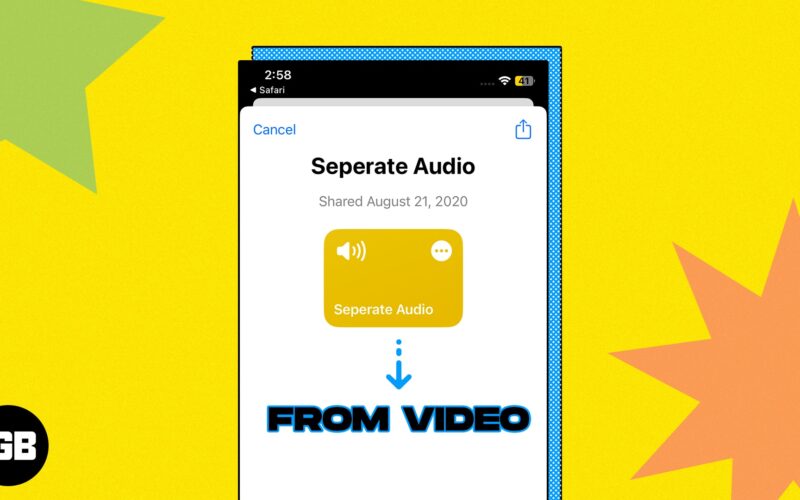Have you ever found a great reel on Instagram and wanted to use the audio for a podcast, background music, or other content? If you’re not familiar with editing tools, you might wonder how to extract audio from a video on your iPhone. Don’t worry—it’s easier than you think! In this post, I’ll show you two simple ways to get audio from a video on your iPhone. Let’s dive in!
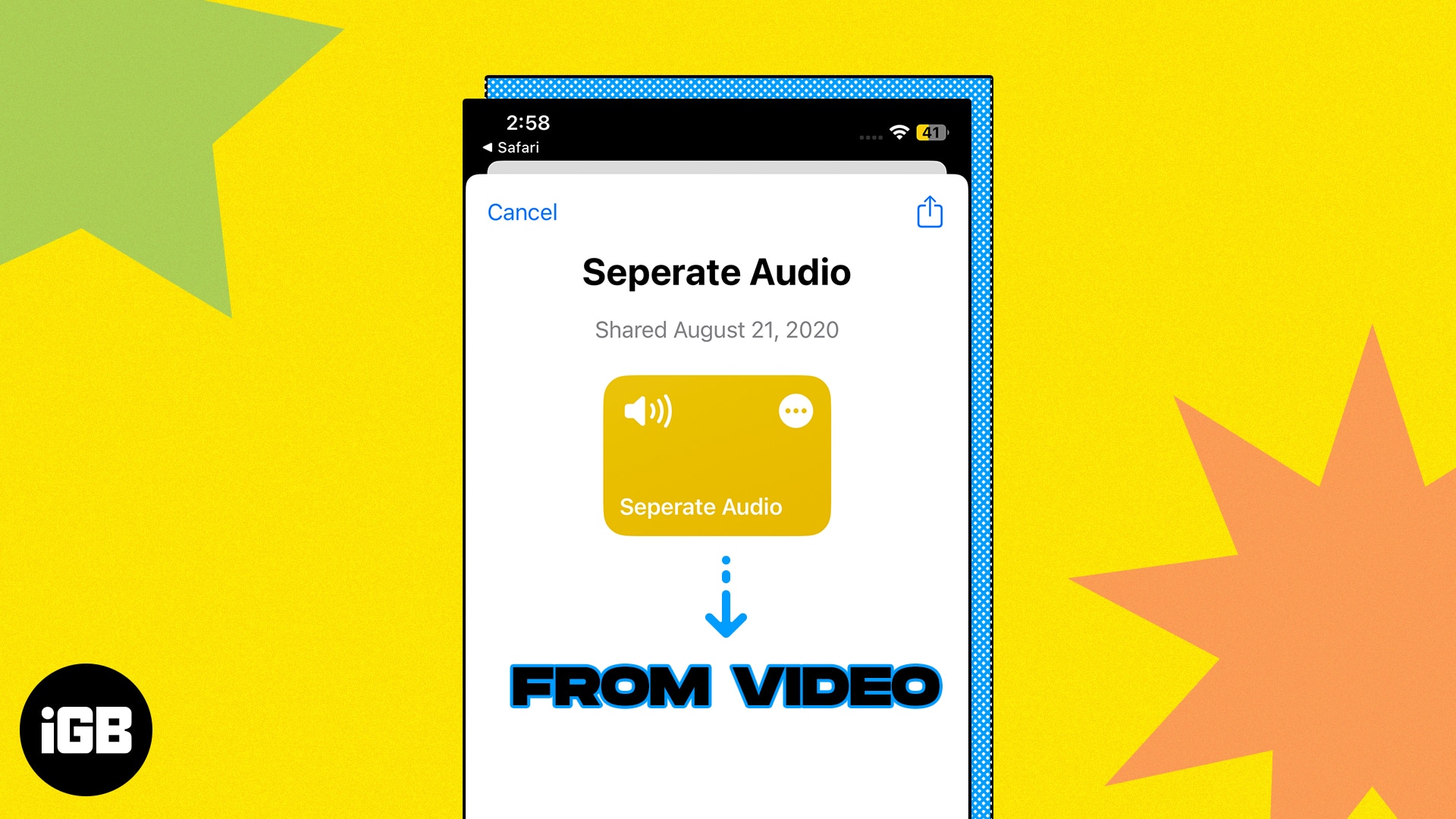
How to extract audio from a video file on your iPhone or iPad
Look at the two simplest ways to extract audio: using an iOS shortcut or a third-party app. I’ll guide you through both methods.
1. Using an iOS shortcut
The best way to extract audio from video on iPhone is Shortcuts. Creating a shortcut to convert video to audio may feel daunting, so I suggest installing this audio-extracting shortcut.
- Tapping the above link will redirect you to the Shortcuts app.
- Select (+) Add Shortcut.
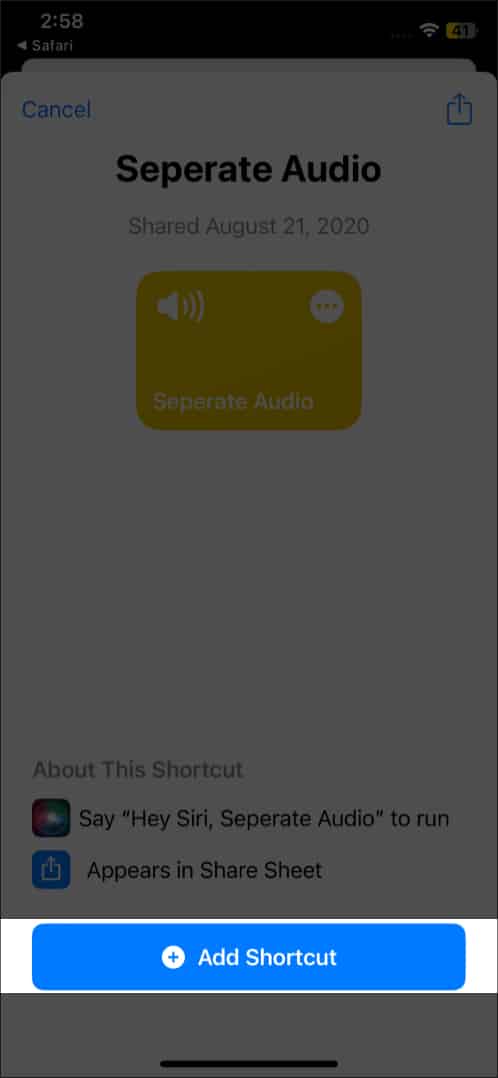
- Now go to the Photos app → choose the video you want to extract the audio from.
- Tap the Share button.
- Pull up the Share Sheet and select Separate Audio.
It will take some time to extract audio.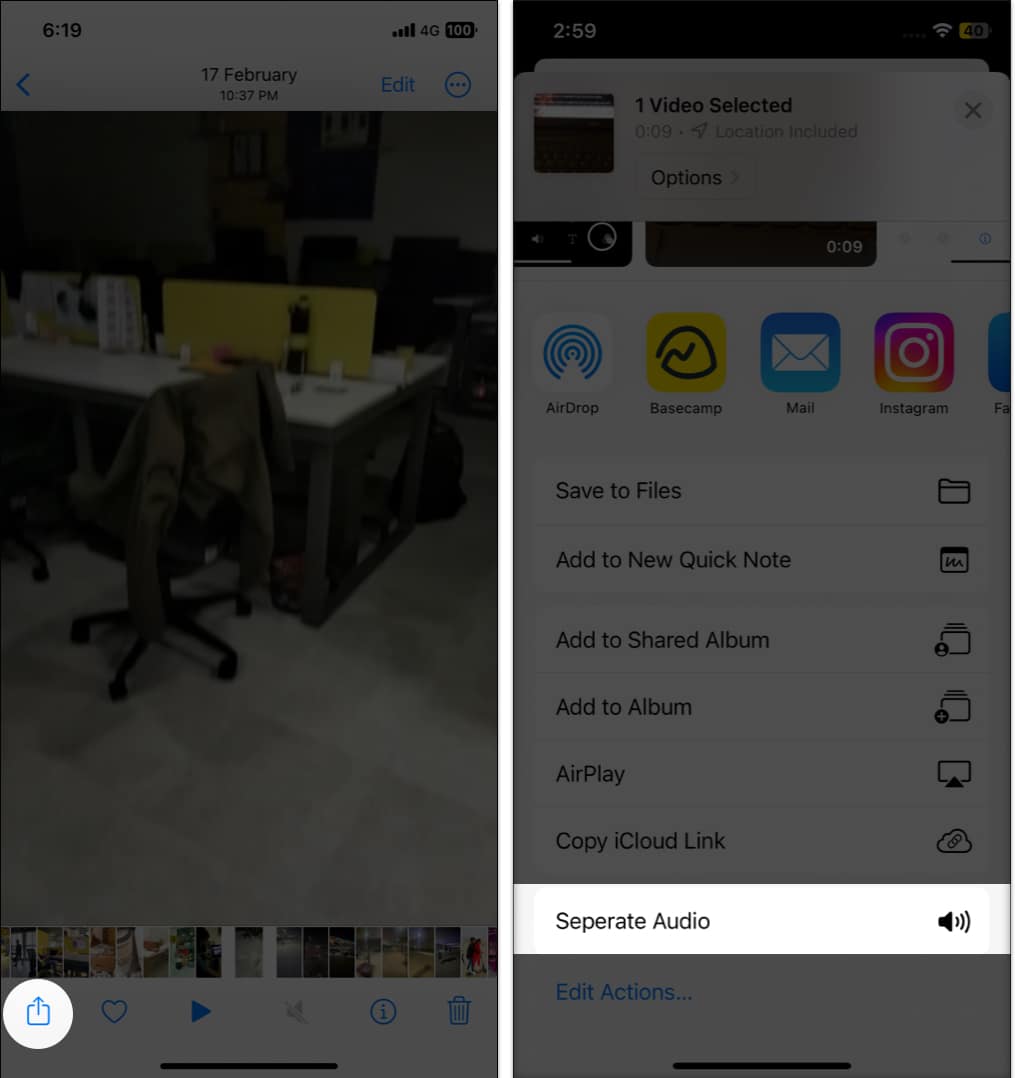
- Go to the Browse tab → select the three-dot icon at the top.
- Tap New Folder to create a folder in iCloud drive.
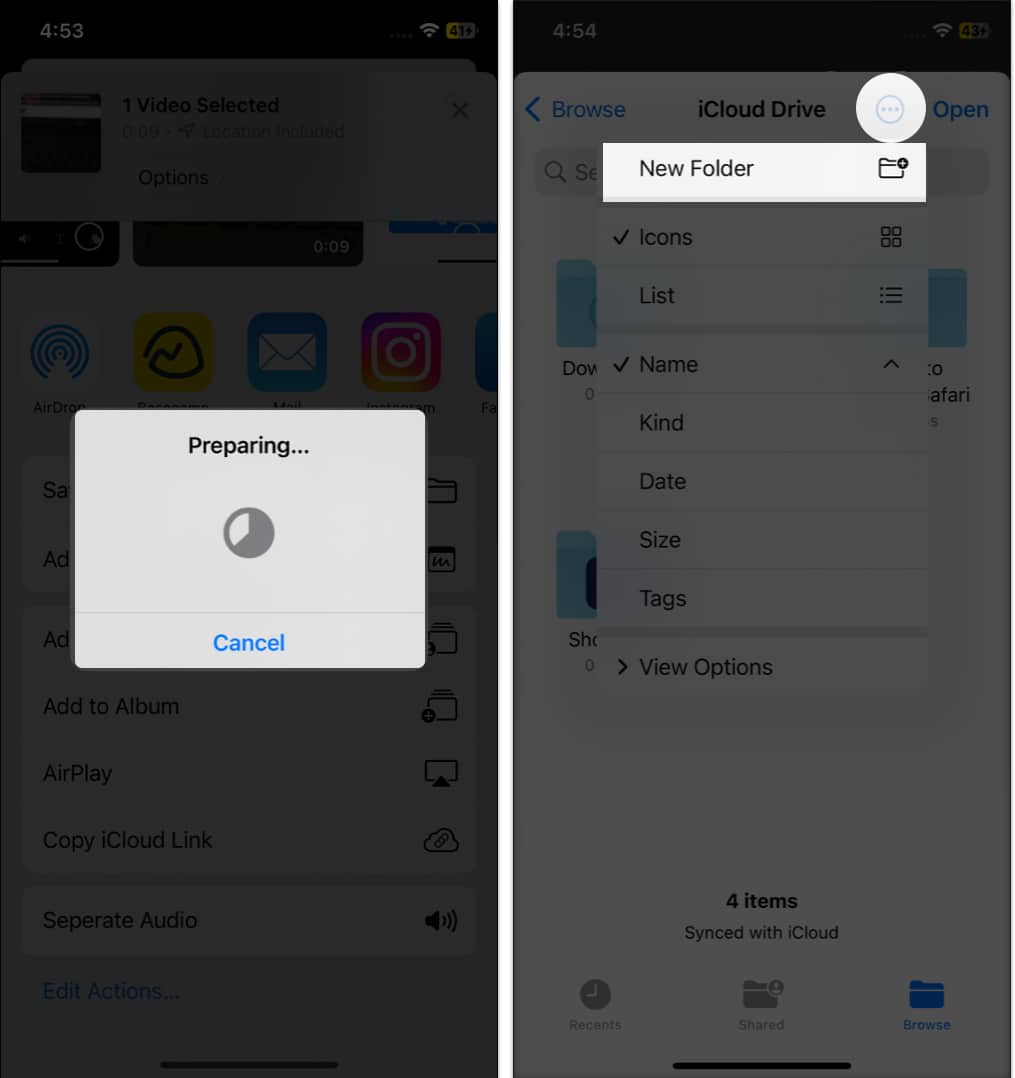
- Go inside the new folder and tap Open.
The audio file will be saved in the folder. - To access the audio clip, open the Files app and then go to the folder you created.
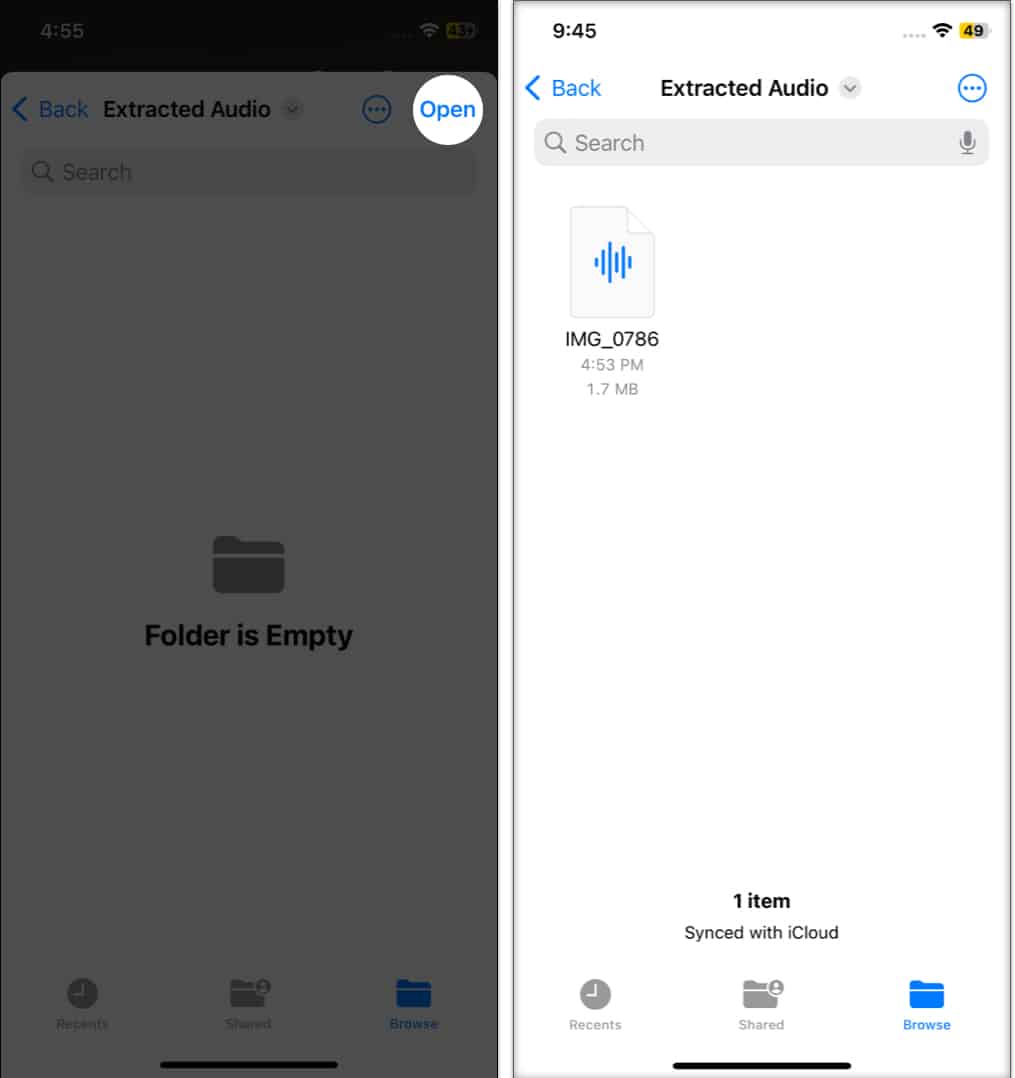
Now, you can rename and share the extracted audio clip. You can also access the Shortcut using Siri’s voice commands.
Become an iGeeksBlog Premium member and access our content ad-free with additional perks.
2. Using the Audio Converter app
There are lots of video-to-audio converter apps available on the App Store. You can also use the Documents app to extract the sound clip from the video file.
I am using the simplest option, the Audio Converter app.
- Download the app from the App Store.
- Open the app → tap the plus icon.
- Select Import from Videos. It will ask for permission.
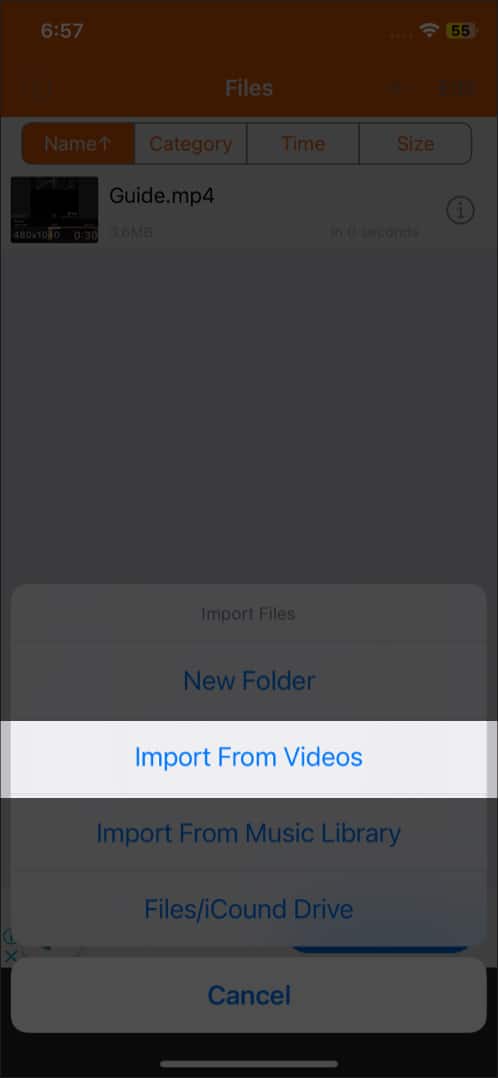
- Now choose the video you want → tap Done.
- Get back to the homepage and tap the video.
- Select Extract Audio.
- It will open an editing interface. Tap the export icon at the top right.
- Rename the audio file → tap OK.
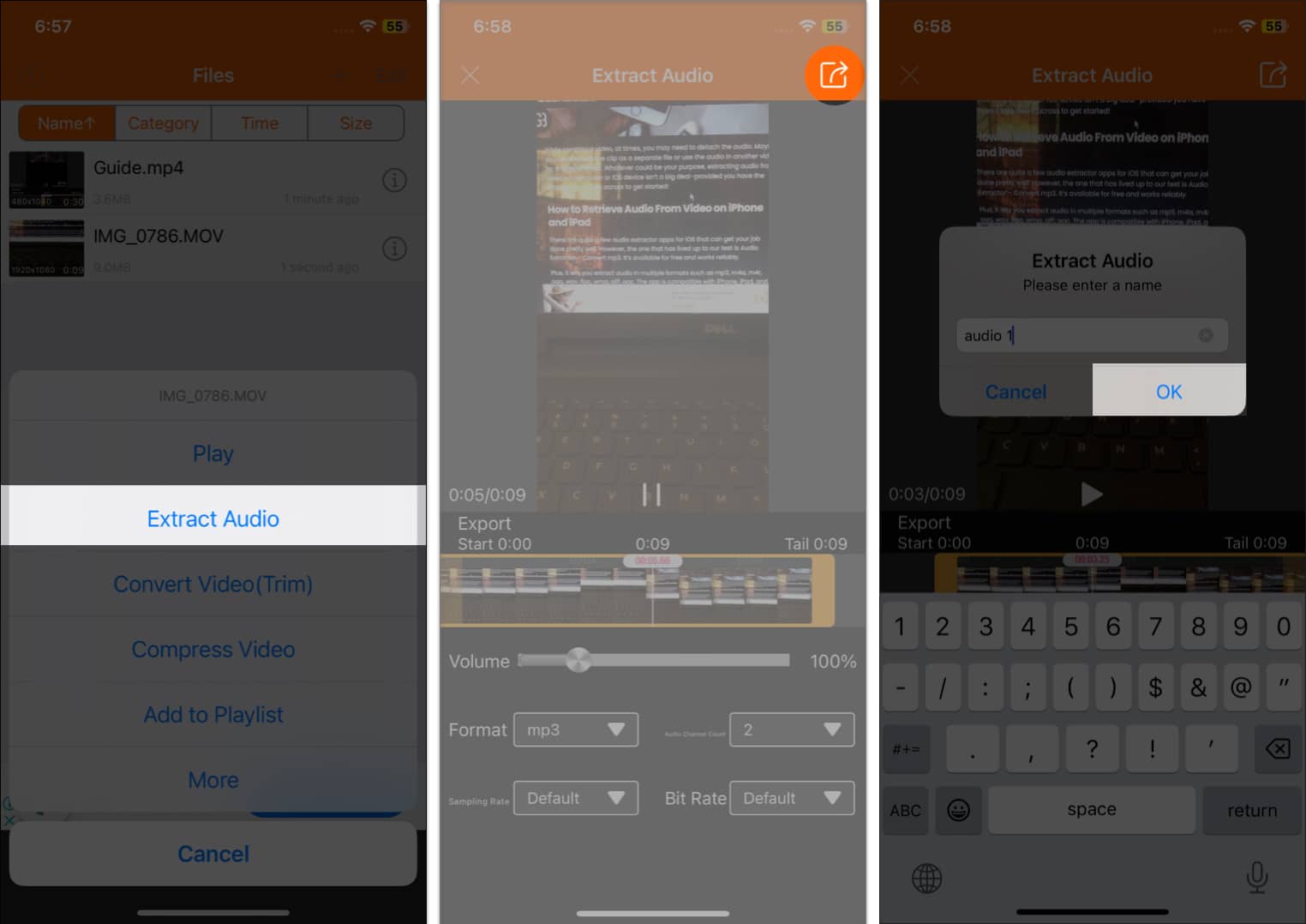
- Now, you can send the audio or upload it to iCloud by tapping the info icon.
Remember that third-party apps may have privacy infringements. So, be careful before using any personal videos.
Extract audio seamlessly!
I hope this guide has helped you extract audio from video file on your iPhone. So whether you’re a content creator or want to extract the audio from your personal videos, you can do this in just a few simple steps. Then, you may upload the audio file to iCloud and edit the audio on your Mac.
Also Read: