Key Takeaways
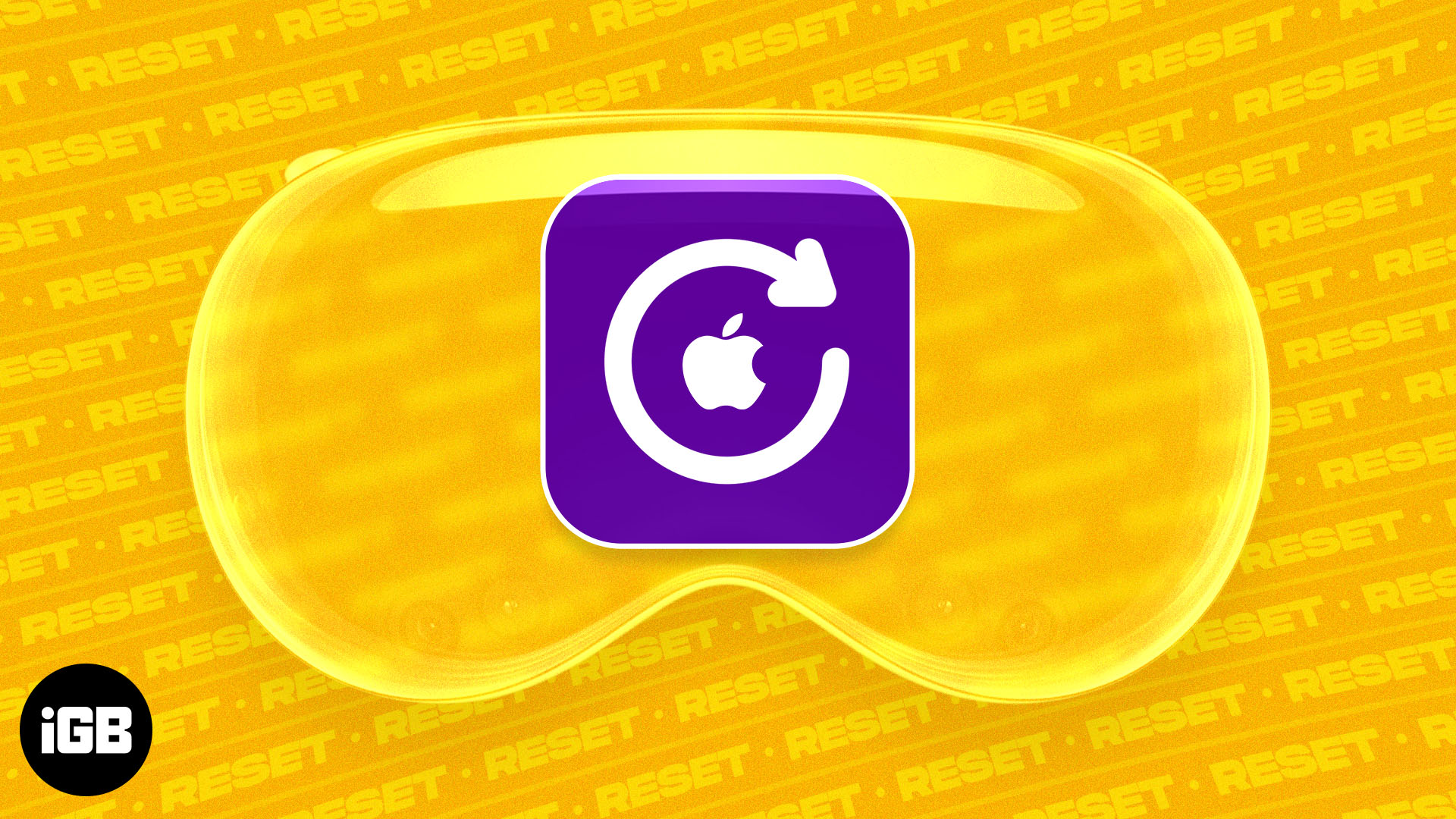
- If you’ve forgotten your Apple Vision Pro passcode or selling your device, you must factory reset it to erase all your content and settings.
- To factory reset Apple Vision Pro, go to Settings > General > Transfer or Reset Apple Vision Pro > Erase All Content and Settings, enter the passcode and Apple ID password when prompted > Continue.
There are countless situations where you may need to reset your Apple Vision Pro, such as forgetting the passcode to unlock it, the device not working properly, or selling it. It helps you to return your Vision Pro to default settings. To help you accomplish it quickly, I’ll show you how to factory reset Apple Vision Pro.
Not just that, this guide will also help you understand what happens when you factory reset your Apple Vision Pro when you should do it, and how you can reset the headset without losing any data or creating an iCloud backup for it.
What happens when you factory reset the Apple Vision Pro?
Performing a factory reset erases all content and user data on your Apple Vision Pro and restores it to its default settings as if it was just taken out of the box.
This means that any images, videos, apps, or other data that you have stored on the device will be deleted, and your Apple ID will be unlinked from the device. You can then set up Apple Vision Pro from scratch again. As it’s an extreme action, you must perform it with caution.
When should you factory reset your Vision Pro?
You can reset your Apple Vision Pro if you plan to sell or give it away. This will help you ensure that the new owner can’t access all your private files, data inside installed apps, your account-related details, saved passwords, and saved settings.
Apart from that, you may perform a factory reset if your Vision Pro is not working properly or keeps crashing and those issues are not fixed by force closing apps or restarting the Vision Pro.
Is it possible to reset your Apple Vision Pro without losing any data?
If you’re facing any particular issue like poor network connectivity on your Vision Pro and looking for a way to reset the device while retaining your data, Apple has you covered. Fortunately, visionOS allows you to reset individual aspects of the headset. Here are a few things you can do:
- Reset All Settings: This option will reset the custom layout in App View, your location settings, network settings, privacy settings, the keyboard dictionary, and your saved Apple Pay details to their default settings.
- Reset Network Settings: It removes all your saved network settings. This includes login credentials for your saved Wi-Fi networks and auto-join preferences for Bluetooth devices paired to the headset.
- Reset Keyboard Dictionary: This will delete words that you might have added to the default keyboard dictionary on the headset.
- Reset Location & Privacy: As the name suggests, it will reset the Apple Vision Pro’s location services and privacy settings.
- Reset Surroundings Data: This option will remove data about your surroundings that the headset uses to create interactive experiences.
After resetting all individual settings, you may be able to fix your Vision Pro. If you’re still struggling, read on to restore Apple Vision Pro to default settings.
Become an iGeeksBlog Premium member and access our content ad-free with additional perks.
But before that, you must back up your Apple Vision Pro’s data. So, you can restore all your data or use it to set up a new Vision Pro.
Back up Vision Pro
- Open the Settings app → Tap your name in the sidebar.
- Select iCloud → iCloud Backup → Toggle on iCloud Backup.
- Tap Back Up Now to perform a manual backup.
Now, you’re all set to erase your Vision Pro. However, if you’re planning to sell or give away your headset, you would also need to turn off Find My. Let’s see how:
Turn off iCloud Activation lock
Turning off Find My for your Vision Pro will disable its iCloud Activation lock. But in case you forget to perform this step, the new owner will be locked out of the headset.
Open the Settings app → Then, tap your name in the sidebar. Select Find My → Find My Vision Pro. Then, toggle off Find My.
Once your data is backed up to iCloud and you’ve turned off Find My, you’re almost done. You may follow these steps:
How to factory reset the Apple Vision Pro
- Go to Settings → General.
- Scroll down and go to Transfer or Reset Apple Vision Pro.
- Select Erase All Content and Settings.
- Tap Continue.
- If asked, enter your Apple Vision Pro passcode and Apple ID password.
- Select Continue to factory reset the headset → Wait for a few minutes.
Yes, you can restore Apple Vision Pro, Tap Set Up Manually and follow the instructions. Alternatively, if you have an iPhone or iPad with iOS 17, iPadOS 17, or later, you can hold it close to the headset and use Quick Start to automatically set up your Apple Vision Pro, then restore your data from the iCloud backup.
You’ll need to erase all content and set it up again. However, if you have signed up for the Apple Developer Program and own the $299 Developer Strap, you’re in luck. You can use the Developer Strap to reset your headset using a USB-C cable and Apple Configurator or Finder on your Mac or iTunes on your Windows PC.
Wrapping up…
Whether you need to factory reset your Apple Vision Pro before selling it to a new owner or wish to start again from scratch, the steps outlined in this guide can help! However, if you want to only reset individual aspects of the headset without losing your data or settings, then you can also do that.
Lastly, If you have additional doubts or questions, feel free to drop them in the comments section located below. We’ll do our best to help you out!
Also read:
