You probably noticed when you received your titanium Apple Card that it’s not just pretty but pretty bare as well. You can’t see the card number, expiration date, or security code. While this is a wonderful security feature, what do you do if you need to see your apple card number and other details for a purchase? In this article, we’ll show you how to find your Apple Card number on iPhone, iPad, Mac, and Apple Watch, along with other card information.

- Available Apple Card details
- How to view Apple Card number on iPhone
- How to see Apple Card number on iPad
- How to find your Apple Card number on Mac
- How to view Apple Card number on Apple Watch
Available Apple Card details
Like other credit cards, Apple Card has a number, expiration date, and security code.
The difference, however, is that the physical titanium card does not display these details, providing you a level of security. So, if you want to make a purchase online or from a retailer that doesn’t accept Apple Pay, you can’t simply grab the card from your pocket and enter the information.
Additionally, Apple Card has both a physical and a virtual number. The physical card number is used when purchasing items in person and “swiping” your card, whereas the virtual card number is used when you make an online purchase.
For security reasons, you can only see the last four digits of the physical card number on your Apple device. This may be necessary if you’re returning an item purchased with your Apple Card. But you can obtain the full virtual card number for the times when you need it for a purchase.
Follow along below to learn how to view the Apple Card number, expiration date, and CVV on your Apple devices.
How to view Apple Card number on iPhone
To see both the virtual card number and the last four digits of the physical Apple Card number on your iPhone along with other details, follow these steps.
- Open the Wallet app on your iPhone → Select your Apple Card.
- Tap the card number icon (credit card with 123) on the top right.
- Use your passcode, Face ID, or Touch ID when prompted.
- Beside Card Number, you’ll see the virtual card number.
- Select Additional Card Numbers to see the last four digits of the physical card number.
- Tap the arrow on the top left and Done to exit when you finish.
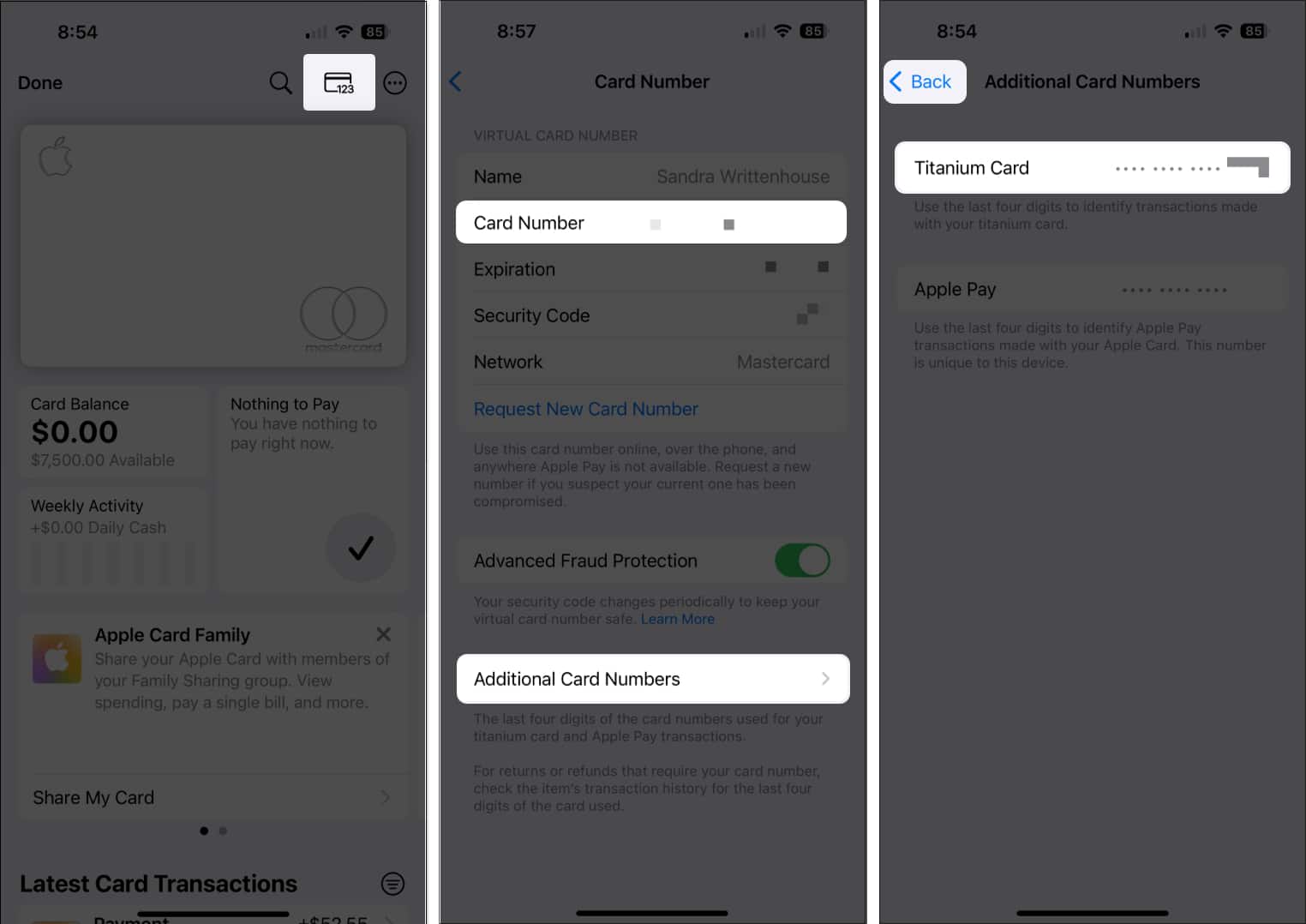
How to see Apple Card number on iPad
Because iPad doesn’t yet provide a Wallet app, you’ll need to visit the Settings app to obtain your Apple Card number and other details.
- Open Settings → Select Wallet & Apple Pay on the left.
- Choose your Apple Card on the right.
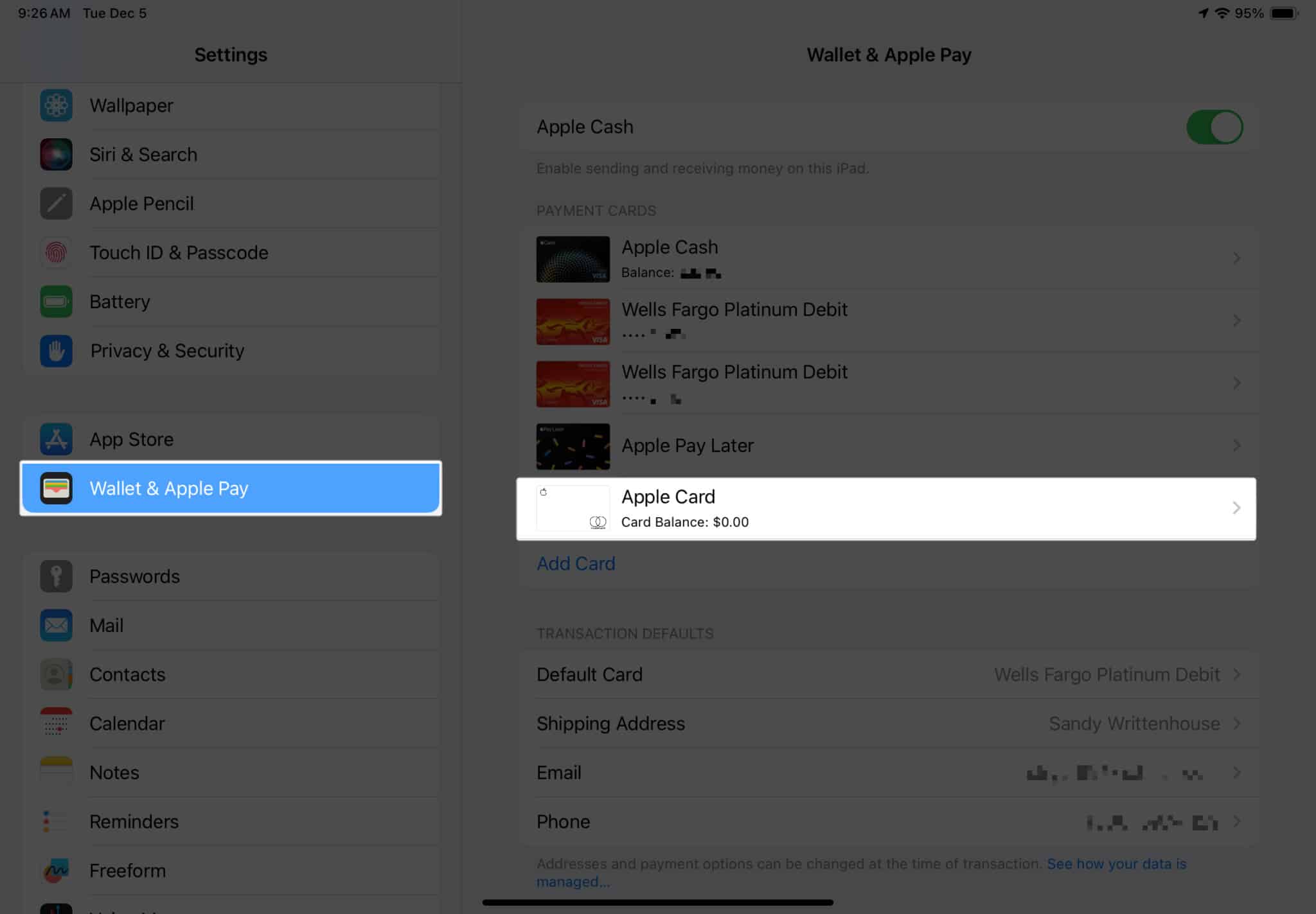
- Tap Card Information.
Use your passcode, Face ID, or Touch ID when prompted.
- Below Virtual Card Number, you’ll see all of the card details.
- Select Additional Card Numbers to see the last four digits of the physical card number.
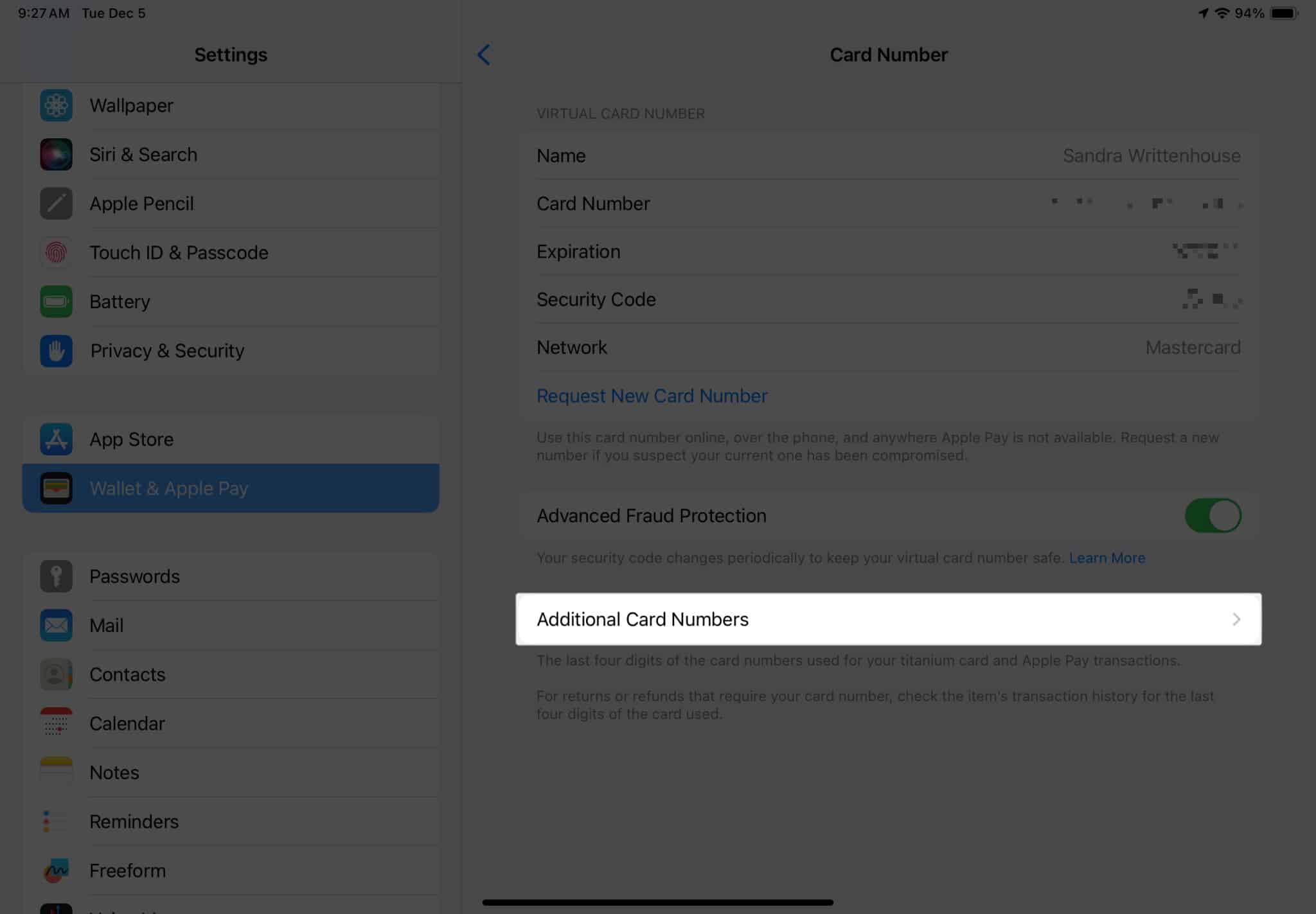
- Tap the arrow on the top left when you finish.
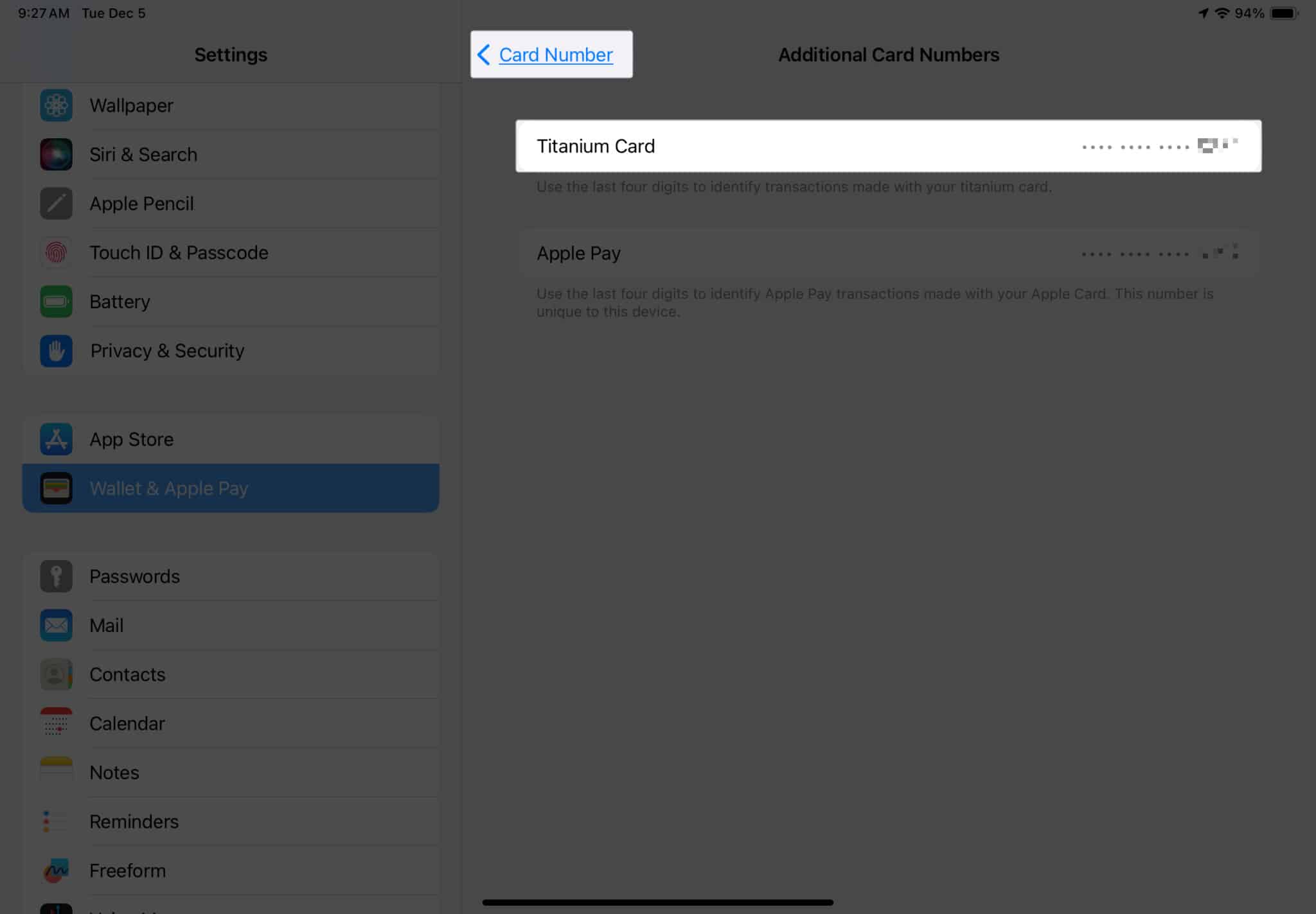
How to find your Apple Card number on Mac
While you can get the full virtual card number and other details for Apple Card on your mobile devices and wearable, this isn’t available on macOS. You can, however, get the last four digits of the number which is handy if you’re dealing with a return or refund.
Become an iGeeksBlog Premium member and access our content ad-free with additional perks.
- Open your System Settings using the icon in your Dock or Apple icon in the menu bar.
- Select Wallet & Apple Pay on the left.
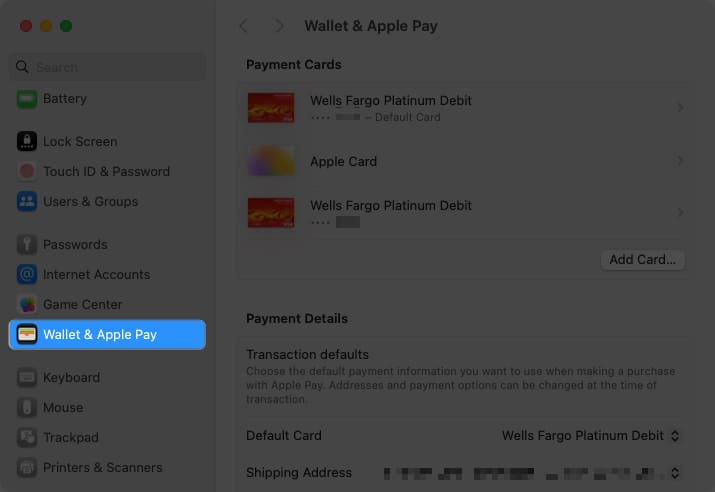
- Choose your Apple Card on the right.
- Click Show next to Card Numbers to view the last four digits.

- When you finish, select Hide to hide the numbers and Done at the bottom to close the Apple Card detail screen.
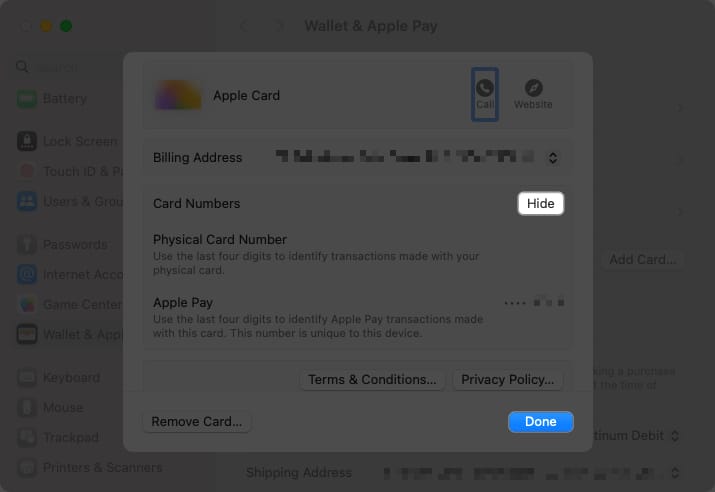
How to view Apple Card number on Apple Watch
Another handy way to obtain your Apple Card number and other information is using your Apple Watch.
- Open the Wallet app → Select your Apple Card.
- Scroll down a bit and tap Card Details.
- Enter your passcode when prompted.
- You’ll then see the card number, expiration date, and security code. Move to the bottom of the screen to view the last four digits of the device account number.
- Tap the arrow on the top left to exit.
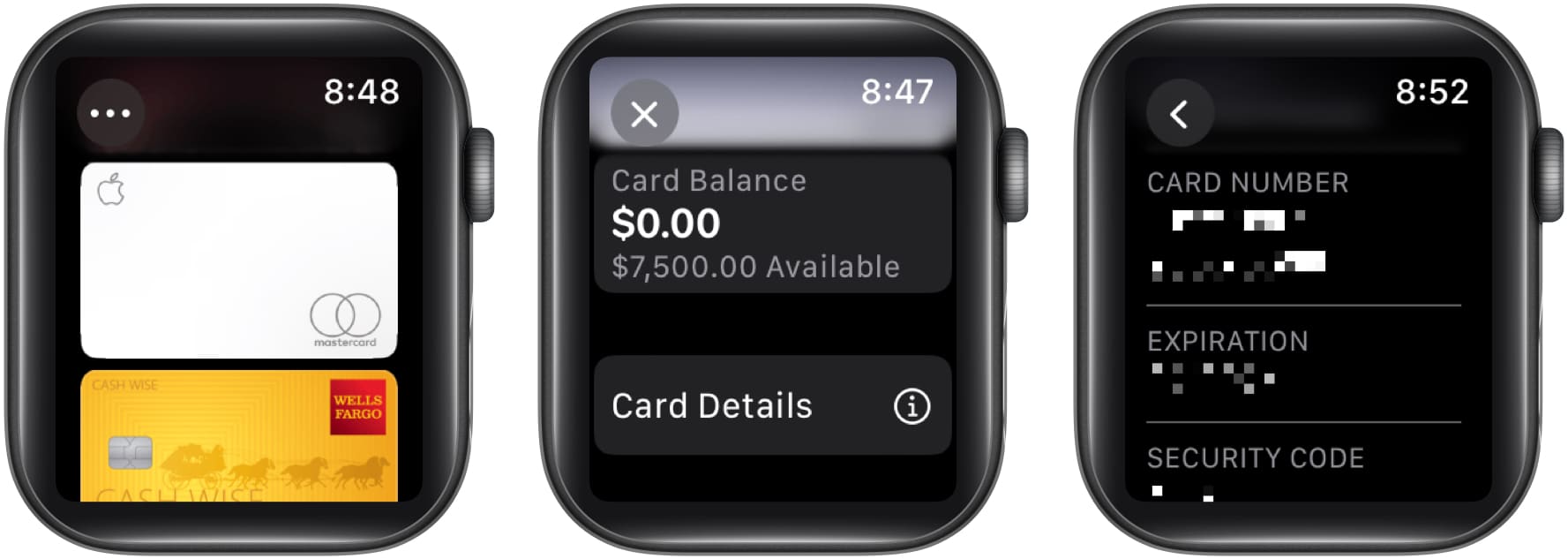
Attractive and secure
The eye-catching titanium Apple Card is not only attractive but provides extra security by eliminating the card number and other details from its appearance. And by adding the card to Apple Pay, you rarely have to take it out of your physical wallet. However, if you want to pay for merchandise with an online retailer that doesn’t accept Apple Pay, you now know how to get the virtual card number and information to make your purchase.
Read more:
